3D Studio MAX: первые шаги. Урок 8. Работа с материалами
Создание материалов на основе базовых текстурных карт
Создание материалов путем настройки базовых параметров
Создание материалов на основе фотографий и обычных текстур
Более сложные варианты создания материалов
Все окружающие нас предметы созданы из разнообразных материалов: металла, стекла, пластмассы, резины и т.п., которые, наряду с формой объекта, определяют его внешний вид. В 3D Studio Max под материалом понимают набор характеристик, которые в разной степени влияют на отображение поверхности объекта в процессе визуализации сцены; от степени удачности подбора материала зависит и естественность финального вида моделируемой сцены.
Создание материалов — тема необъятная, поскольку слишком велик список свойств и зависимостей всех параметров, влияющих на внешний вид получаемого материала, и рассмотреть все нюансы в рамках одной статьи просто невозможно. Поэтому мы ограничимся лишь основными приемами и правилами работы с материалами; эти способы позволят получить общее представление о применении материалов и начать собственные эксперименты.
Как правило, материалы сначала именуют, затем настраивают, и только после этого присваивают объектам. Все эти операции проводятся в редакторе материалов Material Editor, который можно вызвать при помощи команды Rendering=>Material Editor (Рендеринг=>Редактор материалов), либо нажатием клавиши M. Редактор позволяет непосредственно использовать входящие в поставку базовые материалы, применять материалы из дополнительно установленных библиотек, видоизменять параметры базовых материалов по своему желанию или создавать новые материалы на их основе. Созданные или видоизмененные материалы можно сохранять в библиотеке для дальнейшего использования.
Редактор материалов
Откройте редактор материалов, нажав клавишу M, — изначально окно редактора будет иметь такой же вид, что и на рис. 1. В верхней части окна находятся ячейки образцов (слоты), предназначенных для просмотра визуализированных образцов материалов. По умолчанию видно шесть слотов, в каждом из которых отображается шар; при желании можно изменить как количество отображаемых ячеек (нажимая клавишу X), так и тип содержимого (щелкнув на кнопке Sample Type), если это удобнее для просмотра создаваемого материала. Активный слот имеет белую рамку по периметру (рис. 2), а у слота с материалом, который назначен хотя бы одному объекту в сцене, уголки будут срезанными (рис. 3).
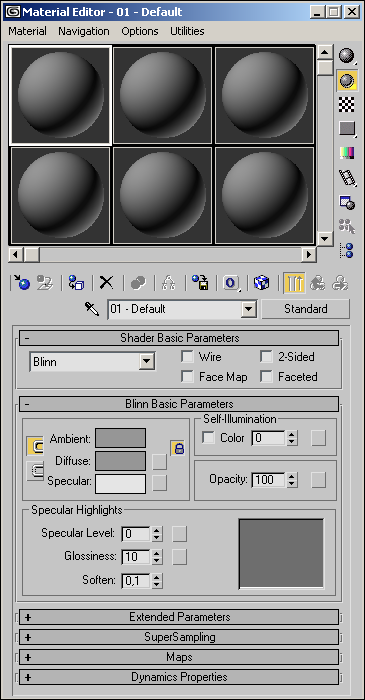
Рис. 1. Исходный вид окна Material Editor
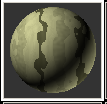
Рис. 2. Активный слот
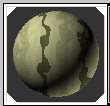
Рис. 3. Слот с назначенным объекту материалом
Справа от слотов находятся кнопки, отвечающие за управление видом отображения, которые позволяют изменять режимы просмотра слотов с образцами материалов так, чтобы они лучше соответствовали конкретным условиям моделируемой сцены:
- Sample Type — определяет тип образца, отображаемого в слоте: сфера, куб или цилиндр;
- Backlight — добавляет к слоту освещенность. Включение данного режима наиболее заметно при предварительном просмотре в виде сферы и актуальнее всего при создании металлических материалов;
- Background — добавляет к слоту задний фон. Это полезно, когда требуется увидеть результат влияния прозрачности и непрозрачности;
- Sample UV Tiling — регулирует число повторений копии образца на поверхности слота при создании сложного материала;
- Video Color Check — включает материал объекта для цветов, которые находятся вне NTSC- или PAL-порога и имеют тенденцию меняться при передаче на видео;
- Make Preview, Play Preview, Save Preview — данные кнопки позволяют создать, проиграть и сохранить в AVI-файле анимацию материала в слоте в реальном масштабе времени;
- Options — определяет настройки редактора материалов;
- Select By Material — осуществляет выбор объектов в сцене (исключение — скрытые объекты, которые таким способом не выделяются) на основе материала в активном слоте.
Непосредственно под слотами находятся кнопки инструментов управления материалами, с помощью которых можно совершать с материалами разные манипуляции. Самыми важными из них (на начальной стадии изучения темы) являются следующие:
- Get Material — позволяет выбрать и назначить материал;
- Assign Material to Selection — назначает материал слота выделенному в сцене объекту;
- Reset Map/Mtl to Default — очищает слот;
- Put to Library — помещает материал с активного слота в библиотеку;
- Show Map In Viewport — отображает карту сложного материала на поверхности объекта на видовых экранах;
- Go To Parent — позволяет переместиться на уровень вверх — от подчиненного материала к родительскому;
- Go Forward to Subling — осуществляет перемещение между материалами, находящимися на одном уровне подчинения родительскому материалу;
- Pick Material From Object — позволяет взять материал с объекта и поместить его в выделенный слот.
Нижнюю часть окна Material Editor занимает группа свитков, непосредственной настройкой параметров в которых и осуществляется создание материала. Состав свитков зависит от выбранного типа базового материала: Standard (обычный), Multi/Sub-Object (составной), Raytraced (трассируемый) и др., а также от установленной модели тонирования. Чаще всего в качестве базового типа выбирается устанавливаемый по умолчанию тип Standard и модель тонирования Blinn. Для выбора другого типа материала предназначена кнопка Type (тип) — рис. 4, а модель тонирования определяется в свитке Shader Basic Parameters (базовые параметры тонирования).
![]()
Рис. 4. Кнопка выбора типа базового материала
Условно можно выделить три способа создания материалов: новые материалы можно получить в результате настройки базовых (а при необходимости и расширенных) параметров, либо путем назначения материалу входящих в поставку текстурных карт или обычных текстур, либо сочетая оба варианта. На первый взгляд, самое быстрое и простое — воспользоваться базовыми текстурными картами, среди которых имеются образцы для имитации разных поверхностей, поэтому начнем эксперименты именно с этого. Однако это только кажется простым — применение текстурных карт в действительности предполагает проецирование на поверхность объекта (иначе объект не будет выглядеть естественно), что уже совсем не просто. При создании материалов путем настройки базовых параметров существуют определенные нюансы: число влияющих на внешний вид материала параметров просто огромно; в этом уроке мы ограничимся лишь получением начального представления о данных технологиях.
Создание материалов на основе базовых текстурных карт
Создайте произвольную группу объектов (рис. 5) и сохраните ее (так как на ней мы рассмотрим достаточно много аспектов работы с материалами). Выделите сферу, откройте редактор материалов и выделите первый слот. Присвойте материалу имя, щелкнув в текстовом поле (где изначально будет написано «01 — Default») и напечатав имя материала (например, «первый материал»). В дальнейшем стоит иметь в виду, что материалам удобнее присваивать значимые имена: Gold Metal, Blue Plastic и т.п. Откройте свиток Maps (текстурные карты) — он содержит список каналов оптических свойств материала, к любому из которых можно назначить текстурную карту. Настройка любого из элементов списка производится путем включения/выключения флажка состояния, установки значения счетчика влияния текстурной карты и определения типа текстурной карты. Последнее осуществляется в результате щелчка по кнопке None (рис. 6) и выбора нужной карты в окне Material/Map Browser (браузер материалов/карт, рис. 7).

Рис. 5. Исходные объекты
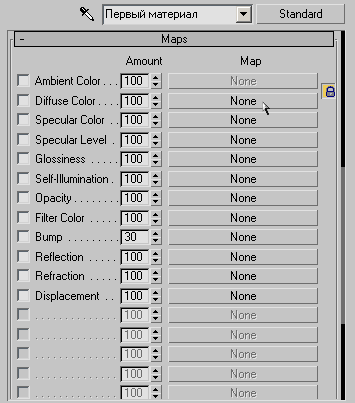
Рис. 6. Щелчок по кнопке None
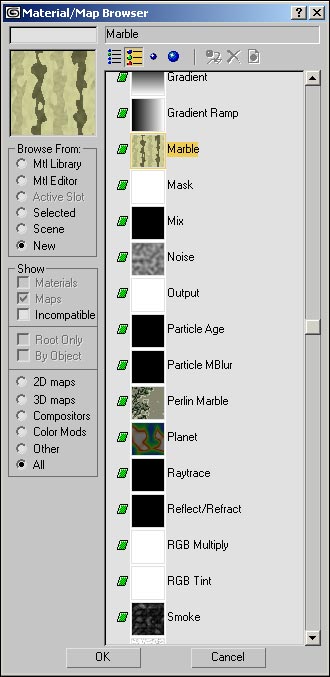
Рис. 7. Выбор текстурной карты в окне Material/Map Browser
Основными в списке каналов свитка Maps являются каналы Ambient Color (окружающий цвет), Diffuse Color (рассеянный цвет) и Specular Color (зеркальный цвет) — использование текстурных карт в этих каналах позволяет определять оттенки теневых и освещенных частей объекта, а также оттенок блика. Применение текстурной карты на канале Opacity (непрозрачность) обеспечивает управление степенью прозрачности объекта: чем белее цвет на определенном участке текстуры, тем прозрачнее в этом месте будет объект. Использование текстурных карт на канале Bump (рельеф) необходимо при формировании рельефных поверхностей, на канале Reflection (отражение) — при создании зеркальных или частично отражающих объектов, Refraction (преломление) — для добавления световых эффектов и эффектов искажения прозрачным и полупрозрачным объектам (вода, стекло, жемчуг и т.п.). Другие каналы используются значительно реже.
Для начала щелкните на кнопке None, находящейся справа от текстурной карты Diffuse Color (рассеянный цвет) — эту карту можно считать самой главной, так как она определяет текстуру для самого объекта. Откроется окно Material/Map Browser (браузер материалов/карт) с перечнем доступных материалов; установите более удобный для просмотра материалов режим, при котором будут отображаться и список материалов, и иконки — для этого щелкните на кнопке View List + Icons. Выберите, например, материал Marble, и сфера в первом слоте станет как будто «сделана из мрамора» (рис. 8). Чтобы применить данный материал к созданной ранее сфере, нажмите кнопку Assign Material to Selection (назначить материал к выделению), либо просто перетащите материал на сферу в видовом окне. Естественно, что первый способ возможен только при наличии на сцене выделенного объекта — если ни один из объектов не был выделен, то нужно выделить его в одном из окон проекций (окно Material Editor для этого закрывать не нужно). Если посмотреть после назначения материала в окно Perspective, то сфера (при настройках по умолчанию) станет выглядеть просто серой — увидеть, что на сферу наложен материал, можно только после рендеринга (рис. 9). Чтобы материал был виден и в тех окнах проекций, где включен режим просмотра Smooth + Highlights, в частности в окне Perspective, требуется в окне редактора материалов щелкнуть на кнопке Show Map in Viewport (показать карту в видовом окне). Аналогичным образом попробуйте наложить разные материалы на другие объекты (рис. 10), где второму объекту соответствует материал Wood, третьему — Perlin Marble, четвертому — Swirl (рис. 11).
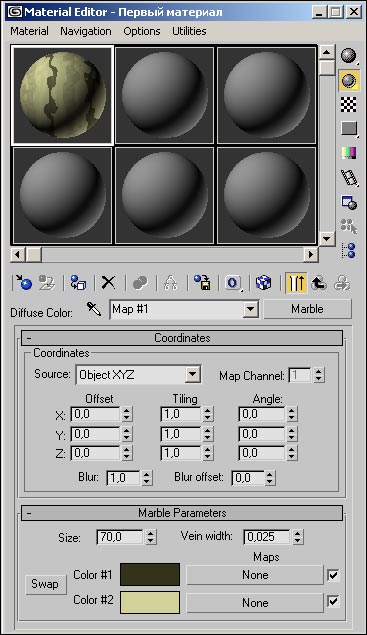
Рис. 8. Появление «мраморной сферы» в первом слоте
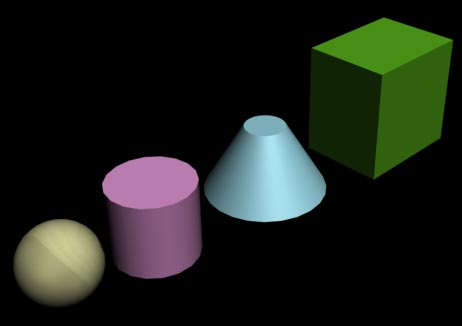
Рис. 9. Вид объектов после присвоения сфере материала
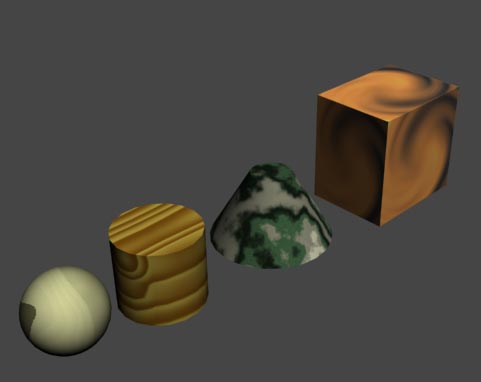
Рис. 10. Вид сцены после назначения всем объектам материалов
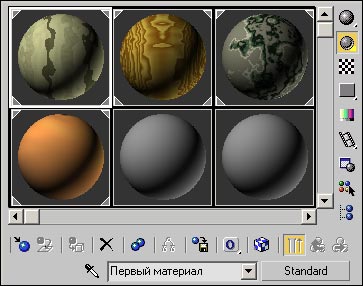
Рис. 11. Вид слотов после выбора материалов
Параметрами любого из созданных на основе текстуры материалов можно управлять — это позволит на основе любой базовой текстурной карты создать бесконечное число вариаций. Выделите цилиндр, и в качестве первого эксперимента в свитке Coordinates (координаты) измените значения в раздел Tiling (черепица) с 1.0, например, на 2.0 (рис. 12) — полосы станут расположены ближе друг к другу и их число увеличится (рис. 13). Измените цвета в свитке Woods Parameters (рис. 14); это также приведет к соответствующему изменению цветов у объекта (рис. 15).
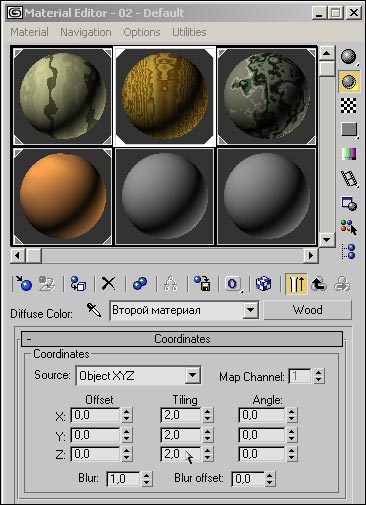
Рис. 12. Корректировка параметра Tiling

Рис. 13. Объекты после изменения значений параметра Tiling
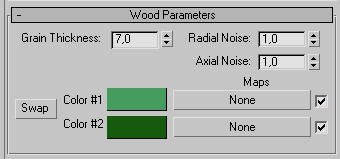
Рис. 14. Изменение цветов
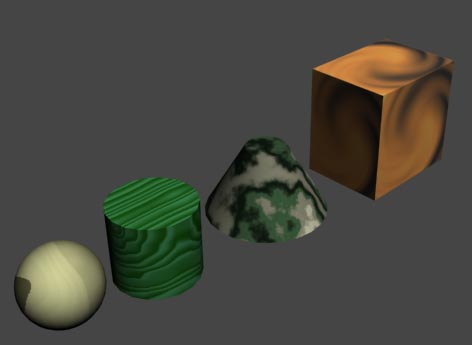
Рис. 15. Цилиндр после смены цветов
Создание материалов путем настройки базовых параметров
Создание материала не требуется начинать с наложения базовой текстуры — она может не использоваться в принципе или может быть добавлена на каком-то этапе разработки материала. Рассмотрим этот вариант подробнее. В окне редактора материалов активируйте пятый слот, введите имя материала, в свитке Blinn Basic Parameters щелкните на цветном прямоугольнике справа от параметра Diffuse (рассеянный) и выберите цвет. Установите параметр Specular Level (интенсивность блика) равным 50, Glossiness (размер блика) равным 20, в группе Self-Illumination (самосвечение) установите в спиннере значение 50 и уменьшите значение параметра Opacity (непрозрачность) до 80 (рис. 16). Назначьте материал сфере, перегруппируйте объекты так, чтобы сфера оказалась на переднем плане и проведите рендеринг (рис. 17).
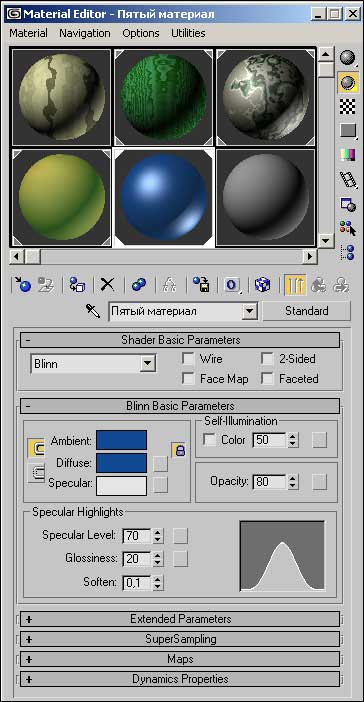
Рис. 16. Параметры настройки материала
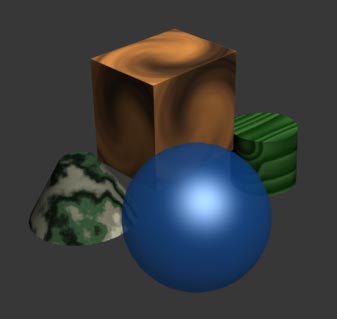
Рис. 17. Вид объектов после наложения нового материала
Как видно из вышеуказанного примера, базовые параметры материала настраиваются и корректируются в специальном свитке. Мы экспериментировали на свитке Blinn Basic Parameters, однако однозначно указать имя данного свитка невозможно, так как оно меняется в зависимости от установленной модели тонирования (об этом поговорим чуть ниже). По умолчанию установлена модель Blinn, и список соответственно имеет имя Blinn Basic Parameters. Список параметров свитка также меняется в зависимости от модели, однако в целом в свитке базовых параметров могут фигурировать следующие параметры:
- Ambient (подсветка) — определяет цвет участков поверхности объекта, не освещенных прямыми лучами света, то есть цвет тени на поверхности объекта (рис. 18);
- Diffuse (диффузный цвет) — задает основной цветовой фон материала объекта, который можно наблюдать, когда поверхность объекта освещена прямыми лучами света;
- Specular (зеркальный цвет) — устанавливает цветовой тон световых бликов, появляющихся на поверхности объекта;
- Self-Illumination (самосвечение) — определяет особенности самосвечения объекта (кажется, что объект светится изнутри), на цветовой оттенок Specular самосвечение влияния не оказывает и может задаваться двумя способами: либо цветом, либо числовым значением;
- Opacity (непрозрачность) — задает степень прозрачности объекта;
- Specular Level (интенсивность блика) — используется только при наличии на поверхности блика и определяет его интенсивность;
- Glossiness (размер блика) — указывает размер бликового пятна: как правило, для матовых поверхностей устанавливается больший размер блика, а у блестящих — меньший.
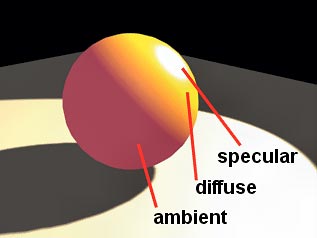
Рис. 18. Вид объекта с разграничением его отдельных областей, в которых превалирует влияние параметров Ambient, Diffuse и Specular
Стоит заметить, что цвета Ambient и Diffuse или Diffuse и Specular могут быть одинаковыми. Для этого необязательно устанавливать для них одни и те же цветовые характеристики — проще блокировать их при помощи соответствующей кнопки Lock (по умолчанию опция Lock включена для цветов Ambient и Diffuse — рис. 19), тогда изменение одного из них будет автоматически приводить к изменению другого.
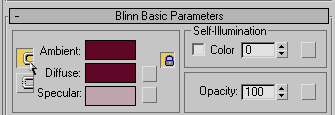
Рис. 19. Свиток Blinn Basic Parameters — цвета Ambient и Diffuse заблокированы
Выделите на созданной ранее сцене параллелепипед, переместите его на передний план и выделите соответствующий его материалу слот в окне редактора материалов. Затем в свитке Blinn Basic Parameters щелкните на цветном прямоугольнике в блоке Self_Illuminatinon (самосвечение) и установите произвольный цвет (рис. 20) — в итоге изменение одного базового цвета приведет к смене всех оттенков на материале и объекте (рис. 21). В этом же блоке уменьшите значение параметра Opacity (непрозрачность), например до 55, — объект станет полупрозрачным (рис. 22). Выделите конус вместе с относящимся к нему слотом в редакторе материалов и установите параметр Specular Level (интенсивность блика) равным 50 — это создаст иллюзию светового блика (рис. 23).
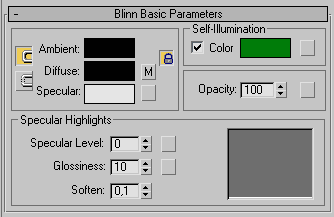
Рис. 20. Изменение цветов в свитке Blinn Basic Parameters
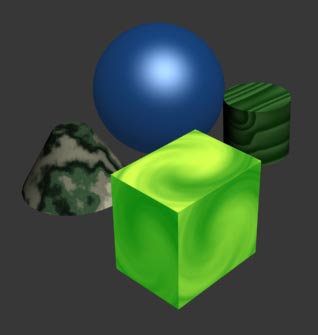
Рис. 21. Параллелепипед после смены цветов

Рис. 22. Изменение степени прозрачности параллелепипеда
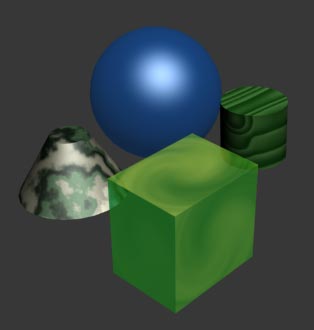
Рис. 23. Появление блика на конусе
А теперь попробуем действовать более целенаправленно и создать материал, который бы подошел, например, для присвоения ограненному кристаллу граната. Пусть роль кристалла будет играть обычная геосфера (рис. 24) — ей пока не присвоен никакой материал, выбран лишь подходящий цвет. Наша задача — придать геосфере необходимое свечение с помощью подходящего материала. Активируйте свободный слот в редакторе материалов, раскройте свиток Blinn Basic Parameters и для связанных замком параметров Ambient и Diffuse установите темно-бордовый, а для параметра Specular — розовый цвет (рис. 25). Присвойте материал геосфере и после визуализации сможете увидеть, что пока наши действия лишь ухудшили внешний вид объекта (рис. 26).

Рис. 24. Геосфера
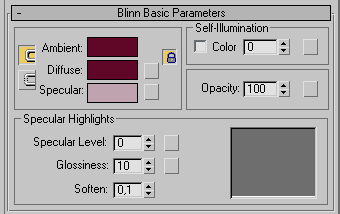
Рис. 25. Определение базовых цветов в свитке Blinn Basic Parameters

Рис. 26. Вид геосферы после присвоения ей нового материала
Возможно, что цвета были подобраны не совсем удачно, но самое главное — отсутствие бликов и свечения. Идеально подобрать цвета сразу достаточно сложно, так как внешний вид материала в немалой степени зависит также от бликов и свечения — поэтому к вопросу корректировки цветов часто приходится возвращаться после настройки бликов и свечения. Учитывая, что экспериментов может потребоваться много, щелкните на кнопке Show Map In Viewport, чтобы материал отображался на поверхности объекта в окне Perspective. Не снимая выделение с объекта, начните увеличивать значение параметра Specular Level, внимательно наблюдая за интенсивностью блика на поверхности объекта, доведите это значение примерно до 100 единиц. Так же последовательно увеличьте размер блика Glossiness, доведя значение параметра до 30 (результат рендеринга представлен на рис. 27). Теперь разберемся, как будет влиять на материал изменение Self-Illumination, отвечающего за внутреннее свечение объекта. Вначале попробуйте увеличивать значения спиннера — это будет приводить к изменению основного тона материала, который постепенно станет светлее (рис. 28). В действительности в нашем случае числовой вариант настройки данного параметра не подходит — он применяется лишь при разных цветовых оттенках Ambient и Diffuse, и тогда увеличение параметра будет вести к постепенному выравниванию оттенков Ambient и Diffuse. В нашей ситуации, при одинаковых значениях Ambient и Diffuse, возможна настройка свечения только путем настройки его цветового оттенка. Установите для этого параметра темно-бордовый цвет, близкий к черному. Окончательный вариант настройки базовых параметров приведен на рис. 29, а результат рендеринга — на рис. 30. Сохраните данный материал в библиотеке, щелкнув в редакторе материалов на кнопке Put to Library.

Рис. 27. Вид геосферы после настройки блика
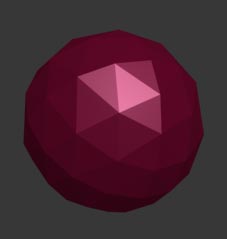
Рис. 28. Вид геосферы после числовой настройки параметра Self-Illumination
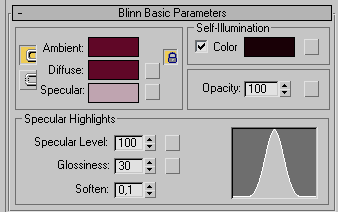
Рис. 29. Настройка параметров свитка Blinn Basic Parameters

Рис. 30. Кристалл граната
Создание материалов на основе фотографий и обычных текстур
Можно создать материал из произвольного графического файла (например, фотографии). Для эксперимента вернитесь к нашей рабочей сцене с четырьмя примитивами, выделите параллелепипед, откройте редактор материалов, активируйте свиток Maps (Карты) и щелкните на кнопке None справа от параметра Diffuse Сolor (Рассеянный). В открывшемся списке дважды щелкните по строке Bitmape, укажите графический файл и назначьте созданный материал параллелепипеду (рис. 31). Можно дополнительно поэкспериментировать с рассмотренными выше параметрами, добавив к материалу света, что придаст ему большую выразительность — возможно, результат экспериментов будет напоминать рис. 32 и 33.

Рис. 31. Результат наложения материала, созданного на основе фотографии
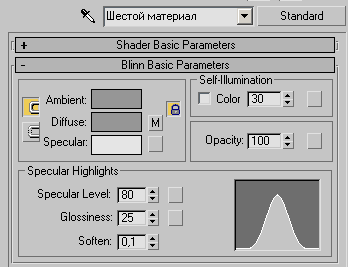
Рис. 32. Параметры настройки материала

Рис. 33. Вид сцены после изменения параметров свечения материала
Данный способ удобно применять для создания материалов, соответствующих различным естественным поверхностям (камень, дерево, песок, ткань), правда придется подобрать соответствующие файлы текстур. Очень много таких текстур можно найти в Интернете, на дисках с ПО, позаимствовать в пакетах двумерной графики. При желании нужную текстуру можно даже создать самостоятельно, например в пакете Adobe Photoshop на основе собственной фотографии. Любая из таких текстур будет представлена обычным графическим файлом, поэтому для создания материала на ее основе будет достаточно активировать свиток Maps, щелкнуть по кнопке None справа от параметра Diffuse Сolor, в открывшемся списке дважды щелкнуть по строке Bitmape, указать файл текстуры, а затем присвоить тип материала конкретному объекту. Попробуйте использовать данный прием и на основе доступных вам текстур создать природные материалы для всех объектов рабочей сцены — возможный результат представлен на рис. 34. Сохраните полученные таким способом материалы в библиотеке, щелкнув в редакторе материалов на кнопке Put to Library.

Рис. 34. Результат присвоения объектам сцены материалов на основе внешних текстур
Более сложные варианты создания материалов
Интересные варианты материалов можно получить, комбинируя цвет и текстурную карту. Активируйте пустой слот, в свитке Blinn Basic Parameters щелкните по цветному прямоугольнику справа от параметра Diffuse и выберите цвет (рис. 35). Откройте свиток Maps и установите канал Bump, который позволяет добиться рельефности материала. Выберите для данного канала текстуру Smoke и присвойте полученный материал параллелепипеду — поверхность станет напоминать хорошо отшлифованный розовый мрамор (рис. 36). Сохраните материал в библиотеке.
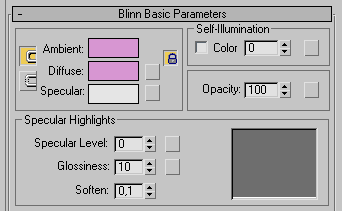
Рис. 35. Настройка параметров в свитке Blinn Basic Parameters
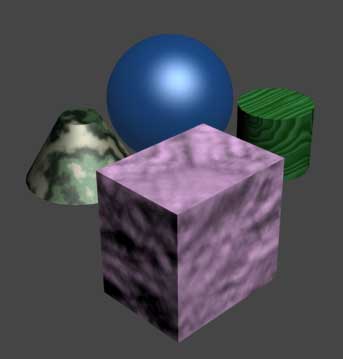
Рис. 36. Розовый мрамор
По тому же принципу попробуйте создать материал, напоминающий декоративную штукатурку (наподобие венецианской). Активируйте пустой слот, в свитке Blinn Basic Parameters установите цвет для параметра Diffuse, в свитке Maps выберите текстурную карту Bump и установите текстуру Marble, изменив в свитке Coordinates параметры в соответствии с рис. 37. Вернитесь в свиток Blinn Basic Parameters и отрегулируйте параметры свечения материала примерно так же, как показано на рис. 38, а затем присвойте материал параллелепипеду (рис. 39). Сохраните материал в библиотеке.
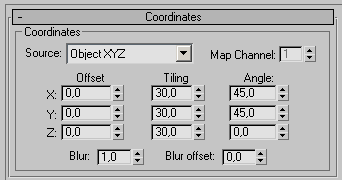
Рис. 37. Настройка параметров в свитке Coordinates
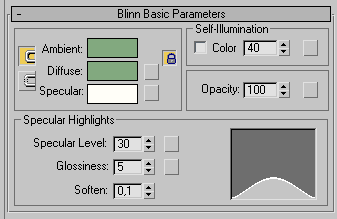
Рис. 38. Настройка параметров в свитке Blinn Basic Parameters

Рис. 39. Зеленая венецианская штукатурка
Большое влияние на внешний вид материала оказывает модель тонирования, определяемая в свитке Shader Basic Parameters. По умолчанию устанавливается модель Blinn, именно она была нами задействована во всех предыдущих примерах. Данная модель, равно как и модель Oren-Nayar-Blinn, отлично подходит для визуализации самых разных типов материалов, например дерева, штукатурки, камня, керамической плитки, матового стекла, резины. Часто применяется модель Phong, используемая для визуализации любых типов пластиков и ряда блестящих поверхностей, а также модели Metal и Strauss, которые подходят для создания полированных поверхностей, таких как металл или прозрачное стекло.
Попробуем воспользоваться моделью Phong для создания пластика. Сформируйте объект типа Torus Knot, в окне редактора материалов активируйте свободный слот, установите модель Phong, а затем настройте параметры в свитке Phong Basic Parameters в соответствии с рис. 40 и присвойте объекту данный материал (рис. 41). Сохраните материал в библиотеке.
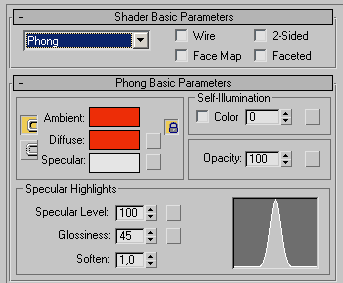
Рис. 40. Настройка параметров в свитке Phong Basic Parameters
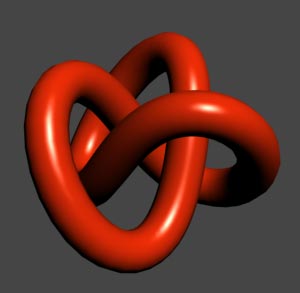
Рис. 41. Красный пластик
Теперь применим модель тонирования Metal для создания металлической поверхности. Установите для свободного слота данную модель, в открывшемся свитке Metal Basic Parameters снимите блокировку между цветами Ambient и Diffuse, щелкнув по соответствующей кнопке, — это позволит устанавливать разные оттенки для данных параметров. Настройте прочие параметры свитка (рис. 42) и присвойте созданный материал объекту, поверхность которого станет напоминать бронзу. Сохраните материал в библиотеке.

Рис. 42. Настройка параметров в свитке Phong Basic Parameters
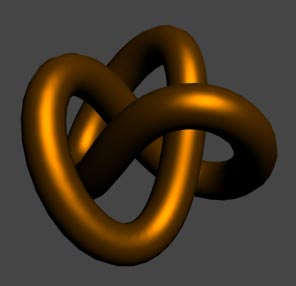
Рис. 43. Бронза
Попробуем использовать модель Metal для получения материала, имитирующего кожуру апельсина. Создайте шар, выделите его, в редакторе материалов для свободного слота установите модель Metal. В свитке Metal Basic Parameters установите для параметров Ambient и Diffuse один и тот же оранжевый цвет, присвойте материал объекту (рис. 44). Для имитации шершавости в свитке Maps выберите текстурную карту Bump и установите текстуру Noise — увы, использование данной текстурной карты с параметрами по умолчанию нужного эффекта пока не дало (рис. 45) по причине слишком большого размера фрагментов шума. Поэтому откройте свиток Noise Parameters и уменьшите значение параметра Size (размер) до 1 (рис. 46) — результат рендеринга показан на рис. 47. Теперь осталось лишь избавиться от слишком темного оттенка материала, для чего достаточно подобрать числовое значение для спиннера параметра Self-Illumination (рис. 48). Окончательный вариант визуализированного объекта показан на рис. 49. Сохраните материал в библиотеке.
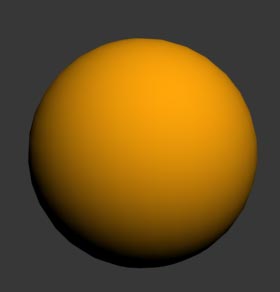
Рис. 44. Вид объекта после присвоения ему материала

Рис. 45. Результат добавления текстурной карты
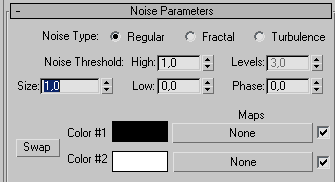
Рис. 46. Параметры настройки свитка Noise Parameters
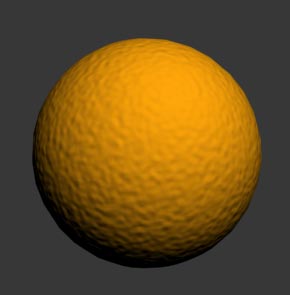
Рис. 47. Результат уменьшения размера фрагментов шума

Рис. 48. Параметры настройки свитка Metal Basic Parameters
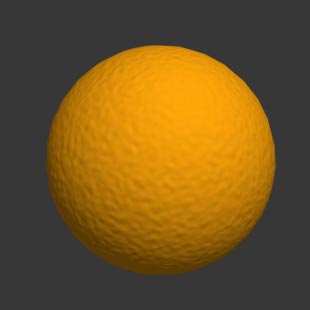
Рис. 49. Апельсин
Помимо моделей тонирования на способ тонирования объекта регулируется рядом дополнительных флажков, включаемых/выключаемых в том же свитке Shader Basic Parameters:
- Wire (каркасный) — визуализация только каркаса объекта. Используется для имитации проволочных моделей, плетеных корзинок и т.п.;
- Face Map (граневая карта) — приложение материала с применением текстурных карт к каждой грани объекта. Бывает актуально при применении текстурных карт;
- 2-Sided (двусторонний) — визуализация не только лицевых, но и обратных граней объекта, что необходимо при создании полупрозрачных материалов;
- Faceted (Граневый) — выключение сглаживания ребер и придание объектам ограненного вида. Актуально, например, при моделировании кристаллов.
Перейдем к более сложной задаче и попробуем создать тонированное стекло, для чего вновь обратимся к модели тонирования Blinn, но уже при включенном флажке 2-Sided (Двусторонний) — установите данные параметры для свободного слота (рис. 50). Настройте основные цветовые составляющие создаваемого материала, определив цвета для параметров Ambient, Diffuse и Specular — в данном случае были взяты темно-синий, синий и голубой, так как по замыслу мы создаем тонированное стекло синего цвета. Уменьшите значение параметра Opacity до 10-15 единиц и настройте параметры зеркального блика: Specular Level и Glossiness (рис. 51).
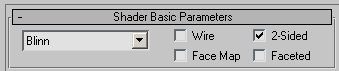
Рис. 50. Настройка параметров в свитке Shader Basic Parameters
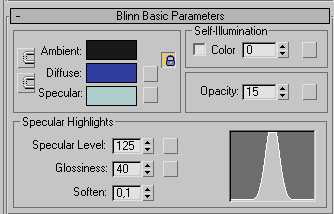
Рис. 51. Настройка параметров в свитке Blinn Basic Parameters
При создании полупрозрачных материалов помимо основных параметров, настраиваемых в свитке Blinn Basic Parameters, может потребоваться корректировка расширенных параметров Falloff (спад) и Туре (тип прозрачности) из группы Advanced Transparency (дополнительная регулировка прозрачности) в свитке Extended Parameters. Первый используется для создания материалов с неоднородной прозрачностью, второй позволяет задать способ отображения прозрачных материалов через канал цвета. Учитывая, что речь идет о тонированном стекле, для параметра Falloff нужно выбрать вариант In (внутренняя), что означает внутреннюю неоднородную прозрачность, а для параметра Туре установить вариант Filter (фильтр) и выбрать цвет — в данном случае опять темно-синий (рис. 52). По окончании действий присвойте материал объекту и проведите рендеринг (рис. 53). Сохраните материал в библиотеке.
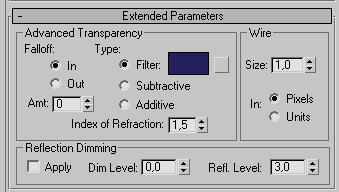
Рис. 52. Настройка параметров в свитке Extended Parameters
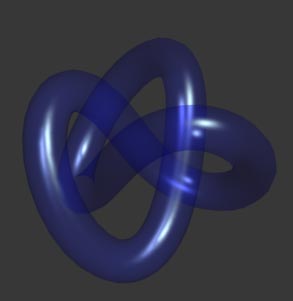
Рис. 53. Стекло
Попробуем создать каркасный объект, напоминающий проволочную сетку. Для нового слота установите модель тонирования Phong и включите флажки Wire и 2-Sided (рис. 54). В свитке Phong Basic Parameters определите цветовой тон объекта (параметр Diffuse) и цветовой тон блика (параметр Specular) и определите параметры зеркального блика (рис. 55). Наложите материал на объект и проведите рендеринг — каркасный объект будет получен, однако сетка, лежащая в его основе, окажется достаточно редкой (рис. 56). При желании плотность сетки можно увеличить. Добавьте к объекту модификатор MeshSmooth (сгладить сетку), выбрав его из списка Modifier List, и увеличьте число итераций в свитке Subdivision Amount (рис. 57) — металлический каркасный объект преобразится (рис. 58). Сохраните материал в библиотеке.
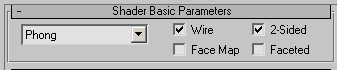
Рис. 54. Настройка параметров в свитке Shader Basic Parameters
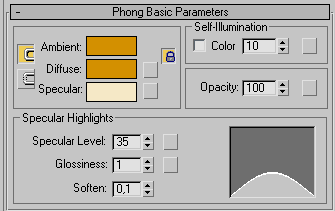
Рис. 55. Настройка параметров в свитке Phong Basic Parameters
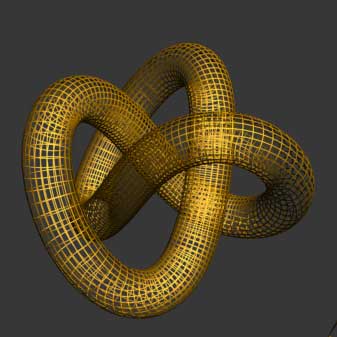
Рис. 56. Начальный вид каркасного металлического объекта
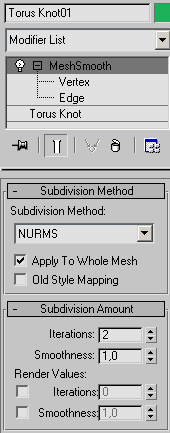
Рис. 57. Настройка параметров модификатора MeshSmooth

Рис. 58. Каркасный металлический объект
Усложним задачу и создадим материал, наложение которого создавало бы иллюзию того, что объект покрыт перламутром. Это означает, что материал должен обеспечивать внешнее и внутреннее свечение объекта, причем с эффектом преломления отражающихся от его поверхности лучей. Вначале просто добьемся эффекта внешнего и внутреннего свечения. Установите модель тонирования Blinn. В свитке Blinn Basic Parameters определите цветовые составляющие материала, установив цвета для параметров Ambient, Diffuse и Specular, например в зеленых тонах. Для внешнего свечения укажите достаточно большие значения параметров Specular Level и Glossiness, а для внутреннего — в группе Self-Illumination установите в спиннере значение 60 (рис. 59). Результат присвоения созданного материала спирали и рендеринга показан на рис. 60 — пока спираль только стала иметь блестящую поверхность, но без всякого отражения. Для создания эффекта отражения раскройте свиток Maps и на канале Reflection (Отражение) добавьте текстурную карту Raytrace (рис. 61), затем в свитке Raytracer Parameters смените фоновый цвет с черного на серый (рис. 62). Это приведет к появлению своеобразного варианта преломления, что и создаст иллюзию перламутровой поверхности, причем поверхность по-прежнему будет иметь зеленый оттенок (рис. 63). Сохраните материал в библиотеке.
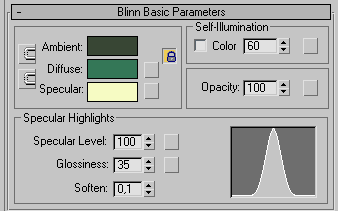
Рис. 59. Настройка параметров в свитке Blinn Basic Parameters
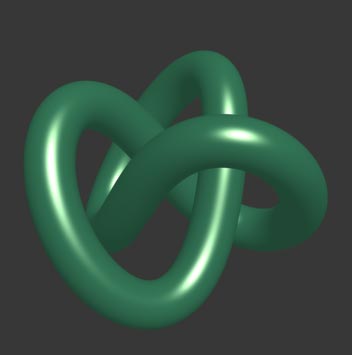
Рис. 60. Блестящая спираль
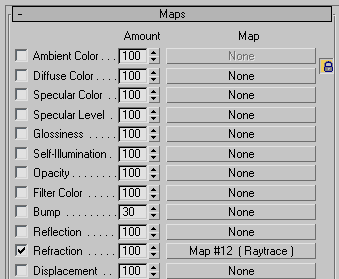
Рис. 61. Добавление текстурной карты на канале Reflection
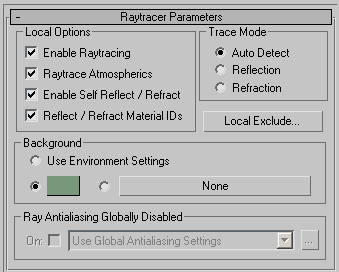
Рис. 62. Настройка параметров в свитке Raytracer Parameters
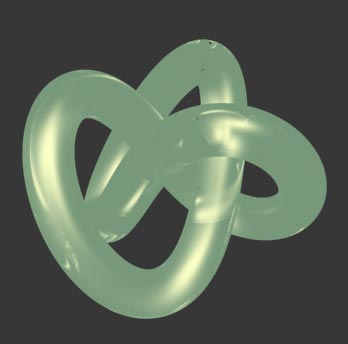
Рис. 63. Зеленый перламутр
Напоследок попробуем воспользоваться некоторыми из полученных результатов, внедрив материалы в простую сцену с реальными объектами: обычной вазой и вазой для фруктов с тремя апельсинами, находящимися на столе. Для упрощения задачи вместо стола ограничимся его столешницей в виде обычной плоскости (примитив Plane), апельсины заменят обычные шары, а обе вазы получим лофтингом с последующей деформацией лофтинг-модели.
За основу обеих ваз возьмем два 16-угольника и линию — отличие будет лишь в том, что для вазы с фруктами длина линии должна быть значительно меньше. Линию создайте обычным образом, затем инструментом NGon сформируйте первый 16-угольник, сделайте его копию и немного уменьшите радиус последней. Превратите 16-угольник в редактируемый сплайн и перейдите в режим редактирования сплайнов, щелкните на кнопке Attach (присоединить) и в качестве добавляемого укажите второй 16-угольник — оба многоугольника станут составными частями одного и того же сплайна, и теперь их можно будет использовать как сечение (рис. 64). Создайте лофт-объект, указав комбинацию многоугольников в качестве сечения и линию как путь — получится что-то наподобие многогранной трубы (рис. 65). Выделите лофт-объект и вызовите окно Scale Deformation из свитка Deformation (деформация). Преобразуйте кривую деформации в соответствии с рис. 66. Затем дополнительно создайте линию (предполагаемый путь), для вазы с фруктами и смоделируйте ее точно таким же способом — особенности деформации данного лофт-объекта показаны на рис. 67. Дополните сцену плоскостью и тремя апельсинами и тщательно разместите все объекты (рис. 68 и 69).

Рис. 64. Исходные элементы для первого лофт-объекта
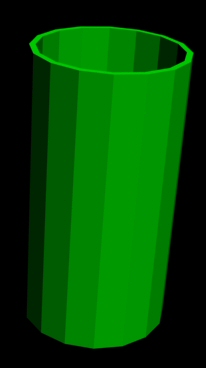
Рис. 65. Труба с гранями
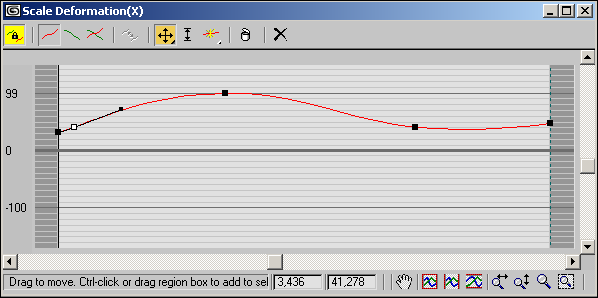
Рис. 66. Окно Scale Deformation для первого лофт-объекта
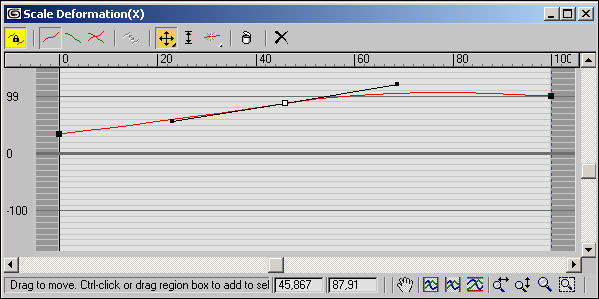
Рис. 67. Окно Scale Deformation для второго лофт-объекта
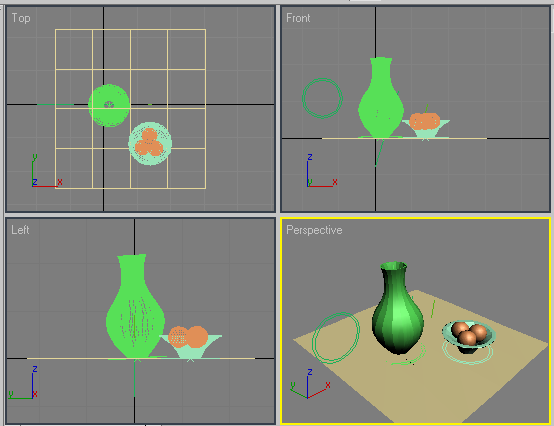
Рис. 68. Окна проекций сцены
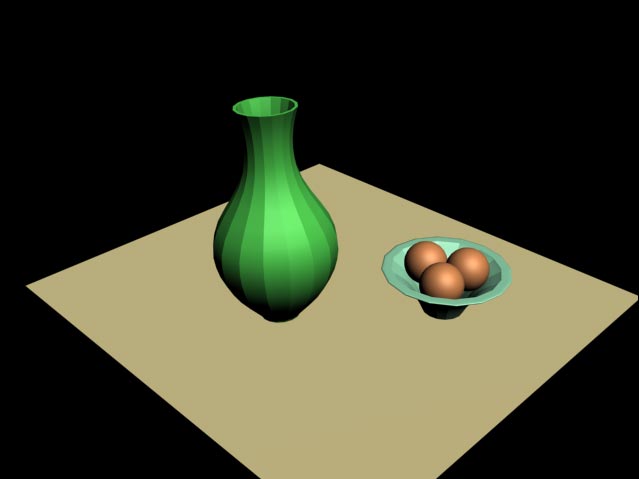
Рис. 69. Вид визуализированной сцены до присвоения объектам материалов
Откройте окно материалов, активируйте первый слот и щелкните на кнопке Get Material. В разделе Browse From подсветите переключатель Mtl Library (Из библиотеки) — откроется список созданных и сохраненных ранее в библиотеку материалов (рис. 70). Дважды щелкните, например, на материале для имитации кожуры апельсина, в результате чего данный материал загрузится в выделенный слот, затем последовательно присвойте материал всем трем апельсинам. Аналогичным образом откройте материал, имитирующий стекло и установите его для вазы с фруктами. Один из вариантов материалов, имитирующих каменную поверхность, выберите для цветочной вазы, а имитирующих дерево — для столешницы. Возможный результат экспериментов представлен на рис. 71.
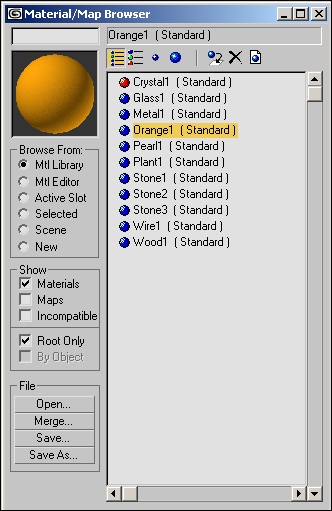
Рис. 70. Окно Material/Map Browser со списком сохраненных в библиотеке материалов

Рис. 71. Вид визуализированной сцены после присвоения объектам материалов








