Новый Word грядет
Создание и редактирование документов
Среди прочих приложений пакета Microsoft Office редактор Word всегда пользовался наибольшей популярностью. Зачастую сотрудники знакомы лишь с азами работы с Excel, прибегают к Outlook только для обмена сообщениями по электронной почте, редко используют PowerPoint, но Word знают все или, по крайней мере, уверены, что знают.
В самом деле, без Microsoft Word в офисе не обойтись. Приказ, официальное письмо, служебная записка, рекламный листок, брошюра, даже просто объявление — для всего этого используется Microsoft Word. Однако опыт обучения сотрудников в организациях и изучение реальной офисной деятельности показали, что возможности Word используются не в полной мере.
Итак, рядовые офисные сотрудники при работе с Microsoft Word чаще всего выполняют следующие действия:
- работа с файловой системой: открытие файлов, сохранение, в том числе под другим именем или в другой папке, создание новых документов, иногда с использованием шаблонов;
- создание и редактирование документов: ввод текста с клавиатуры, проверка правописания и исправление ошибок и опечаток, перемещение и копирование текста, выбор размера бумаги и полей страницы, нумерация страниц;
- работа с документом: просмотр, выделение фрагментов, перемещение по документу, поиск и простейшая замена текста, печать;
- оформление документа: изменение параметров шрифта (шрифт, размер, начертание, простейшее подчеркивание), изменение межстрочных интервалов, установка абзацного отступа, простейшие нумерованные и маркированные списки;
- работа с таблицами: вставка и удаление таблиц, добавление и удаление столбцов и строк, изменение ширины столбцов и высоты строк, изменение границ и заливка ячеек;
- работа с графикой: вставка рисунков из графических файлов и клипов из коллекции, изменение размера и расположения в документе.
Причина такой узости списка используемых возможностей не столько в низкой квалификации сотрудников, сколько в труднодоступности многих полезных функций в ныне используемых версиях Microsoft Word. Обилие команд в различных меню (около 270) и панелей инструментов (более 30) даже для опытного пользователя создают затруднения в поиске нужного элемента для выполнения того или иного действия, а для пользователя-самоучки делают это действие недоступным.
Поэтому перед разработчиками новой версии Microsoft Word была поставлена задача не только развития и совершенствования приложения, но и повышения удобства работы с ним.
Проанализируем достигнутые результаты на примере второй бета-версии Microsoft Office Word 2007. По заявлению разработчика, она содержит всю функциональность обычного выпуска, однако не является окончательным продуктом. Microsoft Word 2007 применяется как рабочий программный продукт для решения типовых задач, возникающих при работе с документами в типичном офисе.
Установка и совместимость
УУстановка Microsoft Word 2007 в пакете с другими приложениями Microsoft Office не вызывает абсолютно никаких затруднений.
При обновлении Microsoft Office 2003 до версии 2007 не потребуется менять комплектующие компьютера. При обновлении Microsoft Office 2000 и Office XP до версии 2007 необходимо убедиться, что оборудование и операционная система соответствуют минимальным системным требованиям для Microsoft Office 2007.
Окончательные системные требования и требования к производительности для выпуска Microsoft Office 2007 пока не определены. Предполагается, что для запуска программ Microsoft Office 2007 должны выполняться требования, указанные в таблице.

Системные требования Microsoft Office 2007
При установке Microsoft Office 2007 в порядке обновления уже имеющейся версии Microsoft Office 2003 сохраняются и будут доступны все пользовательские шаблоны и настройки. В Microsoft Outlook 2007 сохраняется вся переписка, контакты, записи календаря, учетные записи электронной почты.
Таким образом, Microsoft Office 2007 может быть установлен практически в любом офисе без дополнительных затрат на приобретение оборудования и перенос файлов и настроек.
Интерфейс
Новый интерфейс Microsoft Word 2007 произведет сильное впечатление на любого пользователя (рис. 1).
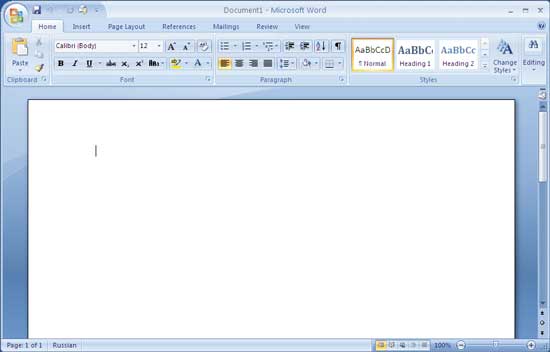
Рис. 1. Внешний вид окна Microsoft Office Word 2007
Отличий от старых версий Microsoft Word, начиная с уже забытого Word 6.0 и заканчивая нынешним Word 2003, настолько много, что нет смысла их перечислять. Оставим каждому пользователю возможность получить удовольствие от подробного и вдумчивого знакомства с интерфейсом; здесь же приведем только самую необходимую для дальнейшего чтения информацию.
Традиционные меню отсутствуют вовсе. Строка со словами, находящаяся под строкой названия (Home, Insert, Page Layout и др.), — это не строка меню, а названия вкладок Ribbon (Лента). Лента представляет собой набор вкладок, на которых отображаются наиболее важные для каждой из областей команды (элементы управления).
При запуске Word 2007 активна вкладка Home (см. рис. 1), в ней же в основном и работают: вводят текст и оформляют его (впрочем, и то и другое можно делать и в любой другой вкладке).
Названия вкладок довольно информативны. Ни у кого не вызовет сомнения тот факт, что для вставки какого-либо объекта следует перейти во вкладку Insert, а для установки параметров страницы — во вкладку Page Layout.
Кроме того, имеется целый ряд контекстно-зависимых вкладок, например для работы с таблицами, рисунками, диаграммами и т.п., которые появляются автоматически при выделении объекта или установке на него курсора. Для некоторых объектов появляется сразу несколько вкладок, например при работе с таблицами возникают вкладки Design и Layout (рис. 2).

Рис. 2. Контекстно-зависимые вкладки Table Tools
Над вкладками дается соответствующее пояснение об их назначении, например для таблиц — Table Tools (см. рис. 2).
Впрочем, одно меню осталось, хотя и существенно измененное. При щелчке по значку File с эмблемой Microsoft Office в левом верхнем углу окна появляется некий аналог бывшего меню File (рис. 3).
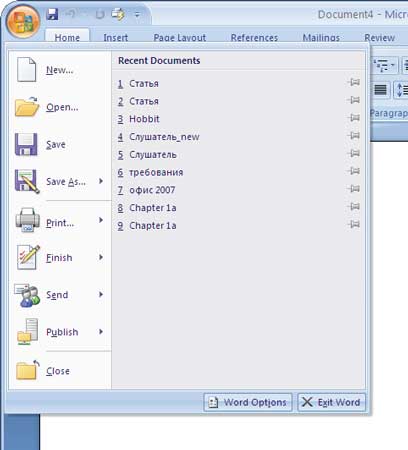
Рис. 3. Содержание меню File
Из панелей инструментов осталась только одна — Quick Access Toolbar, которая обычно находится в строке названия (см. рис. 1 и 2). По умолчанию панель содержит четыре кнопки: Save, Undo, Repeat/Redo, Print. Если щелкнуть по стрелке в правой части панели, то появится меню. Команда Customize Quick Access Toolbar позволяет перейти к окну настроек Microsoft Word и изменить содержание панели. С помощью команды Place Quick Access Toolbar below the Ribbon можно поместить панель под элементами управления вкладок.
В остальном элементы окна Microsoft Word 2007 привычны для пользователя, хотя и не обошлось без некоторых изменений. Строка состояния отображает номер страницы и их общее количество, количество слов в документе и язык текста. Кнопки изменения режима отображения документа переместились в правую часть строки состояния. Для изменения масштаба отображения документа справа от строки состояния появился регулятор. Горизонтальной и вертикальной линейки по умолчанию нет, но для их отображения/скрытия имеется кнопка в верхней части вертикальной полосы прокрутки.
Практически не претерпели изменений контекстные меню и способы их использования при работе в Word.
В общем, следует признать интерфейс весьма удобным. Для начинающего пользователя, который не знаком со старыми версиями Microsoft Word, работа не составит никакого труда. Остальным же придется переучиваться. В пределах выполнения основных задач при создании документов в офисе переучивание займет не больше двух-трех дней.
Работа с файловой системой
Прежде всего следует отметить, что в Word 2007 введен новый формат файлов. Файлы по умолчанию получают расширение *.docx. Размер файла в новом формате значительно меньше, чем в предыдущих версиях. Для документов, содержащих только текст, размер файла стал меньше почти в три раза. Однако при наличии большого числа рисунков эта разница уже не слишком велика. По данным производителя, новый способ хранения данных внутри документов значительно расширяет возможности восстановления поврежденных файлов.
Новый формат недоступен для всех предыдущих версий Word. Разработчики обещают выпустить обновление для Microsoft Office 2000, Microsoft Office XP и Office 2003, позволяющее работать с новыми форматами. Тем не менее это вызовет определенные проблемы при обмене файлами между организациями.
Кстати, внешний вид значка файла Word не изменился, зато на значках файлов предыдущих версий появилась цифра 2003 (рис. 4), даже если это файл, созданный в Word 2000 или Word 95.
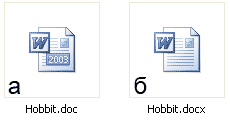
Рис. 4. Внешний вид значков файлов Word 2007 (а)
и предыдущих версий Word (б)
Окна для работы с файловой системой (Open, Save As и т.п.) претерпели некоторые несущественные изменения.
Для открытия файла теперь нужно сначала щелкнуть по кнопке File, а потом выбрать команду Open. Это, конечно, не очень удобно. Однако, поскольку в большинстве случаев файлы вообще открывают двойным щелчком по значку в окне проводника, то неудобством можно пренебречь. Для открытия недавних файлов можно воспользоваться правым столбцом меню File. По умолчанию в нем отображаются имена девяти последних файлов, это число может быть увеличено до 50.
Сохранение изменений в файле, равно как и сохранение в виде нового файла, производится старыми, хорошо отработанными способами.
Появилась возможность сохранения файлов в формате PDF — в отдельных случаях это может быть полезно. Впрочем, предполагается, что в базовой поставке Microsoft Office 2007 эта функция будет доступна только в качестве плагина.
Много новшеств появилось в процедуре создания документов. Нельзя, как раньше, одним щелчком создать пустой документ на основе шаблона Обычный (Normal), что, конечно, не очень удобно. Для создания любого документа следует щелкнуть на кнопке File, выбрать команду New, после чего появится довольно сложное окно New document (рис. 5).
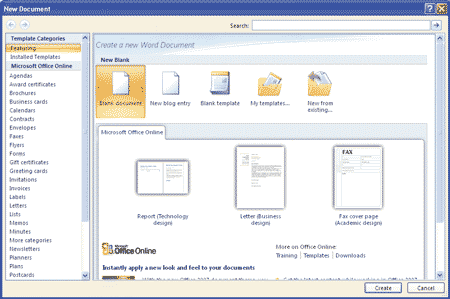
Рис. 5. Создание нового документа (окно New document)
Для создания пустого документа следует выбрать Blanc document. Для создания документа на основе какого-либо шаблона следует выбрать категорию шаблонов в панели Template Categories, а затем сам шаблон. В некоторых случаях категория (например, Letter) содержит подкатегории (Subcategories).
Для создания документа на основе собственного шаблона следует выбрать My templates. При этом появляется список шаблонов, находящихся в папке Templates. С созданием собственных шаблонов есть некоторые проблемы. При сохранении обычного документа в виде шаблона новая версия не предлагает автоматически папку Templates, как это было раньше. Поэтому удобнее сначала создать пустой шаблон, выбрав Blanc template в окне New document (см. рис. 5), а затем наполнить его необходимыми элементами и сохранить. В этом случае для сохранения предлагается папка Templates.
Несмотря на небольшие затруднения, следует признать, что работа с файловой системой в Microsoft Word 2007 весьма проста и удобна.
Создание и редактирование документов
Ввод текста с клавиатуры, естественно, не претерпел никаких изменений. Пользователь разве что обратит внимание на изменение шрифта, принятого по умолчанию, — ныне это Calibri размером 12 пунктов. Удобный для чтения с экрана шрифт хорошо смотрится и в отпечатанном документе. Шрифт рубленый, а следовательно, он будет хорошо копироваться множительной техникой. Calibri компактнее традиционных рубленых шрифтов.
Основным шрифтом документов в России традиционно был Times New Roman. Это объясняется, скорее всего, тем, что именно он был принят по умолчанию во всех предыдущих версиях Word.
Следует отметить, что корректное отображение шрифта Calibri в Word 2003 и в более ранних версиях невозможно, что вызовет некоторые проблемы при передаче файлов в организации, еще не использующие Word 2007.
Кроме того, пользователь увидит, что по умолчанию при вводе текста настроен интервал после каждого абзаца в 10 пунктов, а увеличенный межстрочный интервал (1,15 строки), может быть, и не заметит. Указанные параметры должны облегчить работу с документом, особенно чтение его с экрана.
Есть еще одна очень приятная новость — нажатие клавиши Insert не переключает ввод в режим замены.
Существенное развитие получила и автоматизация ввода текста. Помимо традиционных автотекста и автозамены, теперь можно пользоваться сборкой документов из готовых текстовых блоков.
Для вставки блока в документ следует щелкнуть мышью по кнопке Text Box группы Text вкладки Insert и в открывшейся галерее выбрать блок (рис. 6).
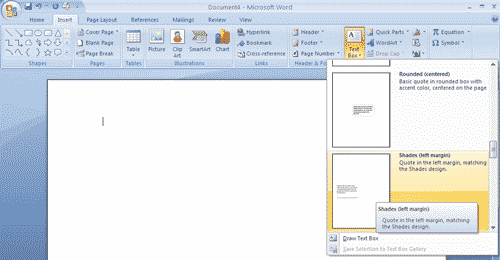
Рис. 6. Выбор текстового блока в галерее Text Box
Впрочем, стандартные блоки Word, как правило, не представляют особого интереса. Важно, что блоки текста пользователь может создавать сам и добавлять их в галерею. Для этого следует выделить фрагмент документа, открыть галерею блоков и выбрать команду Save Selections to Text Box Gallery. В диалоговом окне Create New Building Block (рис. 7) в поле Name следует ввести имя блока, при желании указав другие параметры.
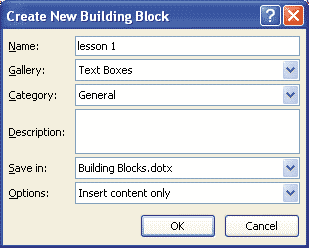
Рис. 7. Создание нового текстового блока
окно Create New Building Block)
Блок готов к дальнейшему использованию при создании любых документов.
О проверке правописания говорить пока преждевременно. В большинстве офисов работают с русскоязычными версиями, но Word 2007 еще не локализован. Впрочем, следует отметить, что в бета-версии по умолчанию не включена проверка грамматики и стиля документа при вводе текста. Запуск режима проверки правописания производится во вкладке Page Layout.
В перемещении и копировании фрагментов документов важных изменений практически нет. Кнопки для работы с буфером обмена (Cut, Copy, Paste) находятся в группе Clipboard вкладки Home. Кнопка Paste может использоваться как для обычной, так и для специальной вставки. Внешний вид и параметры окна Paste Special не отличаются от предыдущих версий.
Буфер обмена по-прежнему может хранить до 24 разных фрагментов. Для реализации этой возможности следует отобразить область задач Clipboard. Отличие от предыдущих версий заключается в том, что область задач по умолчанию автоматически не отображается. Для этого следует щелкнуть по значку группы Clipboard вкладки Home и по умолчанию область задач появится не справа, а слева от документа. Впрочем, ее можно переместить и на традиционное место.
Выбор размера бумаги, ориентации и полей страницы производится в группе Page Setup вкладки Page Layout — галереи Size, Orientation и Margins соответственно. Выбор прост и нагляден. При необходимости можно задать параметры, отсутствующие в галереях. Для этого используют команды More Paper Sizes и Custom Margins соответствующих галерей.
Очень много нового в нумерации страниц. Она устанавливается в группе Header & Footer вкладки Insert. При щелчке по кнопке Page Number отображается меню, в котором сначала следует выбрать расположение нумерации страниц относительно страницы (например, Top of Page), а затем в галерее выбрать один из вариантов оформления нумерации (рис. 8).
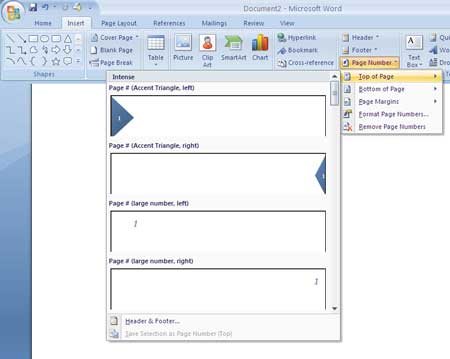
Рис. 8. Вставка нумерации страниц с использованием галереи
Page Number/Top of Page
Предлагаемые варианты оформления нумерации в большинстве своем не пригодны для реальных офисных документов (письма, приказы, протоколы и т.п.). Впрочем, прокрутив галерею, можно найти и достаточно скромную нумерацию. Помимо стандартных, пользователь может создавать собственные варианты нумерации и добавлять их в галерею.
Нумерация по-прежнему располагается в колонтитулах. Для изменения параметров шрифта номеров страницы необходимо перейти в режим работы с колонтитулами (об этом чуть позже).
Для изменения формата нумерации в меню кнопки Page Number следует выбрать Format Page Numbers. Далее как в предыдущих версиях.
Появилась наконец долгожданная возможность удаления всей нумерации в документе — для этого в меню кнопки Page Number следует выбрать Remove Page Numbers. Впрочем, так можно удалить только нумерацию, вставленную средствами Word 2007. В документах, созданных в предыдущих версиях, нумерацию придется удалять по-старому.
Сложнее стало отказаться от номера на первой странице документа. Для этого надо перейти в диалоговое окно Page Setup, щелкнув в группе Page Setup вкладки Page Layout. Во вкладке Layout следует установить флажок Different first page. Отказаться от номера на первой странице можно и в процессе работы с колонтитулом.
При создании колонтитулов в Word 2007 можно выбрать один из типовых вариантов. Для этого в группе Header & Footer вкладки Insert следует щелкнуть кнопку Header или Footer, после чего в галерее выбрать один из предлагаемых вариантов (рис. 9).
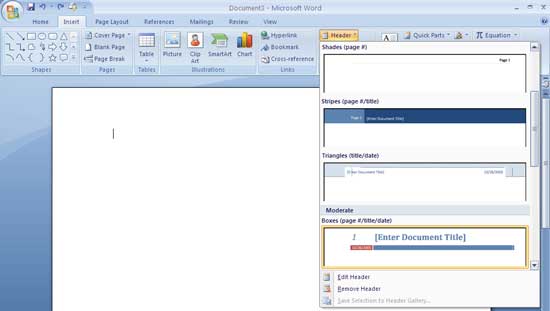
Рис. 9. Создание колонтитула с использованием галереи Header
При этом в колонтитул документа вставляются графические объекты, заполненные текстовые поля и поля, подлежащие заполнению, а в окне Word появляется контекстная вкладка Design (рис. 10). Помимо полей, текст можно вводить и в обычном режиме.
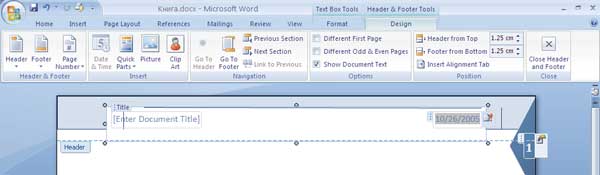
Рис. 10. Работа с колонтитулом в контекстно-зависимой вкладке
Header & Footer\Design
Кроме того, колонтитул можно создавать традиционными методами. Для перехода в колонтитул достаточно дважды щелкнуть по нему левой кнопкой мыши. Собственный колонтитул можно сохранить в галерее колонтитулов для последующего использования.
Для изменения параметров шрифта номера страницы следует выделить поле номера (см. рис. 10) и воспользоваться возможностями вкладки Home или всплывающей панели инструментов.
Появилось еще одно, совершенно новое средство для создания документов — добавление к документу обложки (первой страницы). Щелкнув кнопку Cover Page вкладки Insert, в галерее можно выбрать один из предлагаемых вариантов оформления первой страницы (рис. 11). В последующем эта страница заполняется и оформляется обычными средствами. В галерею можно добавлять и собственные обложки.
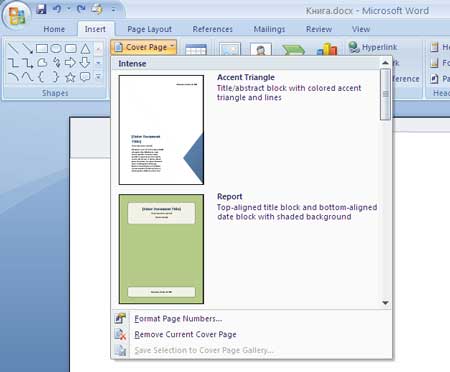
Рис. 11. Добавление первой страницы (обложки) документа
с использованием галереи Cover Page
В целом можно сделать вывод, что создание и редактирование документов в Microsoft Word 2007 не стало трудней, зато обогатилось несколькими новыми возможностями, правда далеко не все из них будут востребованы при работе с документами в офисах.
Работа с документом
Для просмотра документа предназначена вкладка View (рис. 12).

Рис. 12. Лента вкладки View
Сразу следует признать, что переключение между режимами просмотра стало намного удобнее, проще теперь и изменение масштаба отображения документа.
Выделение фрагментов документа с использованием мыши можно производить в любой вкладке. Кроме того, для выделения можно использовать меню кнопки Select группы Editing вкладки Home. Само выделение стало полупрозрачным и перестало изменять цвет текста и фона (рис. 13), хотя и несколько искажает их. Следует отметить, что привычная комбинация клавиш Ctrl+A больше не позволяет выделить весь документ.
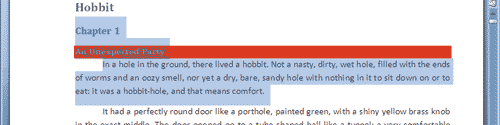
Рис. 13. Выделенный фрагмент текста документа
Для перемещения по документу используются те же средства, что и в предыдущих версиях Word. В группе Editing вкладки Home можно применять кнопку Go To. Точно так же можно использовать кнопку Select Browse Object в нижней части вертикальной полосы прокрутки.
Для поиска и замены применяются кнопки Find и Replace группы Editing вкладки Home. Диалоговое окно Find and Replace ничем не отличается от такого же окна предыдущих версий.
Для печати всего документа в одном экземпляре можно воспользоваться кнопкой Print панели Quick Access Toolbar. Для настройки параметров печати следует щелкнуть по кнопке File и выбрать команду Print. Диалоговое окно Print не отличается от предыдущих версий. Для перехода к режиму предварительного просмотра документа следует щелкнуть по кнопке File, а затем по стрелке справа от команды Print и выбрать команду Print Preview.
Оформление документа
Основные действия по форматированию текста документа производятся во вкладках Home (параметры шрифта и абзаца, списки, границы и заливки, стили) и Page Layout (параметры абзаца, темы). Кроме того, для форматирования текста можно использовать новый элемент Word 2007 — всплывающую панель. Панель автоматически появляется при работе в любой вкладке после выделения фрагмента текста с помощью мыши (рис. 14). При выделении фрагмента с применением клавиш клавиатуры или средств Word она не отображается.
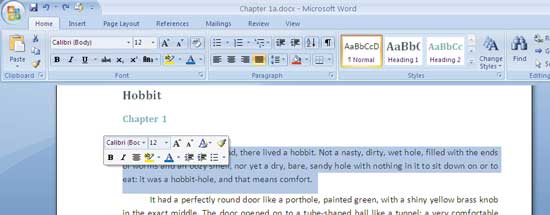
Рис. 14. Всплывающая панель
Другим важным новшеством является возможность предварительного просмотра результатов форматирования текста непосредственно в документе, например оформления списков, установки цвета шрифта, цвета заливки, применения стилей. Для этого достаточно выделить фрагмент документа, открыть галерею нумерованных списков и навести указатель мыши на предполагаемый вариант, который будет отображен в документе. Для применения выбранного варианта надо щелкнуть по нему мышью.
Функции оформления текста претерпели следующие изменения.
В параметрах шрифта исключена давно никому не нужная анимация текста. Помимо традиционных (шрифт, размер и др.), в ленту вкладки Home вынесены и некоторые другие часто используемые параметры: подстрочные и надстрочные индексы, выбор линии подчеркивания, увеличение и уменьшение размера шрифта, очистка форматирования. Несколько по-иному оформлена палитра цветов шрифта, как, впрочем, и другие палитры цветов (заливка и т.п.). Для доступа к параметрам шрифта, отсутствующим в ленте, следует щелкнуть по значку группы Font, после чего появится диалоговое окно Font.
Возможности установки параметров абзацев не отличаются от предыдущих версий. Основные параметры вынесены в группу Paragraph вкладки Home. Туда же помещены списки, заливка, границы, сортировка абзацев и отображение непечатаемых знаков. В группу Paragraph вкладки Page Layout включены установка отступов абзаца и интервалов перед и после абзаца. Для доступа к параметрам абзаца, отсутствующим в ленте, следует щелкнуть по значку группы Paragraph, после чего появится диалоговое окно Paragraph.
В установке заливки ничего нового нет, а вот установка границ абзаца и текста стала несколько сложнее. Для выбора типа и цвета линии границы необходимо щелкнуть по стрелке кнопки Border группы Paragraph вкладки Home и выбрать команду Borders and Shading, после чего появится традиционное диалоговое окно Borders and Shading.
Процесс оформления маркированных, нумерованных и многоуровневых списков несколько отличается от предыдущих версий. Для выбора типа списка используются галереи Bullets, Numbering и Multilevel List группы Paragraph вкладки Home. До создания списка (а лучше после его создания) можно изменить некоторые его параметры. Возможностей изменения списков стало меньше, чем в предыдущих версиях, где они были явно избыточными и не понятными большинству пользователей.
Существенно изменилась работа со стилями. Применение основных стилей (Normal, Heading 1, Heading 2, Heading 3 и др.) стало намного проще и нагляднее. Достаточно выбрать нужный стиль в галерее Styles вкладки Home. Несколько упростилось и создание новых стилей на основе уже существующего оформленного текста.
Темы (Themes) для оформления документа использовались и в старых версиях Word. В Word 2007 эта возможность получила развитие. Темы стали не столь экзотическими. С помощью темы можно изменить оформление как сразу всего документа, так и, например, вида или цвета шрифтов. Для работы с темами используют группу Themes вкладки Page Layout. Кстати, тему нельзя применить для документов, сохраненных в формате предыдущих версий.
В целом необходимо отметить, что оформление текста документа стало более простым, наглядным и удобным.
Работа с таблицами
Внешне способы работы с таблицами заметно отличаются от предыдущих версий, однако новых возможностей практически нет.
Для вставки таблиц используется галерея Tables вкладки Insert. Следует щелкнуть по кнопке и выделить требуемое число строк и столбцов создаваемой таблицы. В процессе выделения в документ будет отображаться макет создаваемой таблицы (рис. 15).
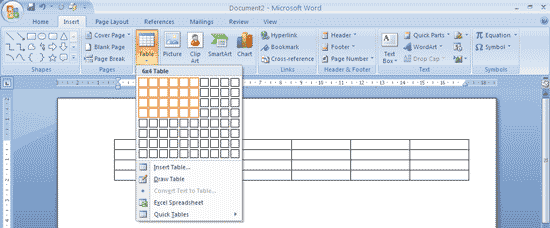
Рис. 15. Вставка таблицы с использованием галереи Tables
Максимальное число столбцов таблицы, получаемых с использованием галереи, — 10, строк — 8. Для вставки большей таблицы следует воспользоваться командой Insert Table.
Абсолютно новым элементом является возможность вставки готовой форматированной таблицы. По щелчку команды Quick Tables появляется галерея таблиц (рис. 16), в которой можно выбрать один из вариантов.
В эту же галерею для дальнейшего использования можно добавлять свои готовые и оформленные таблицы.
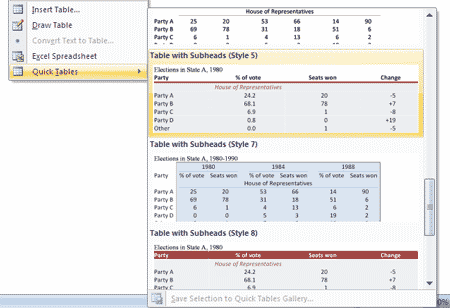
Рис. 16. Вставка готовой форматированной таблицы с использованием галереи Quick Tables
Собственно работа с таблицами осуществляется в двух контекстных вкладках: Design и Layout (см. рис. 2). Эти вкладки появляются только при выделении элементов таблицы или при установке курсора в любую ячейку таблицы.
Галерея стилей вкладки Design позволяет быстро форматировать таблицу, хотя вариантов меньше, чем было при автоформатировании в предыдущих версиях. При желании, пользуясь кнопками Shading и Borders, а также элементами группы Draw Borders, таблицу можно оформить самостоятельно.
Для редактирования таблиц (добавление и удаление столбцов и строк, изменение ширины столбцов и высоты строк и др.) используется вкладка Layout.
Работа с графикой
Для вставки графических объектов предназначены элементы группы Illustration вкладки Insert.
Для вставки рисунка из графического файла следует щелкнуть по кнопке Picture, для вставки клипа из коллекции — по кнопке ClipArt. Дальнейшие действия не отличаются от работы в предыдущих версиях.
Работа с графическими объектами производится с использованием возможностей контекстной вкладки Format (рис. 17). Эта вкладка появляется только при выделении рисунка.
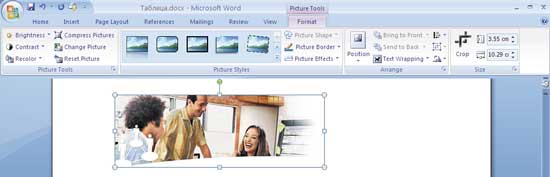
Рис. 17. Работа с графическими объектами с использованием
возможностей контекстной вкладки Picture Tools\Format
Word 2007 предоставляет огромные возможности по работе с рисунками. Используя галереи Picture Style, можно придавать рисунку различные очертания (рис. 18).
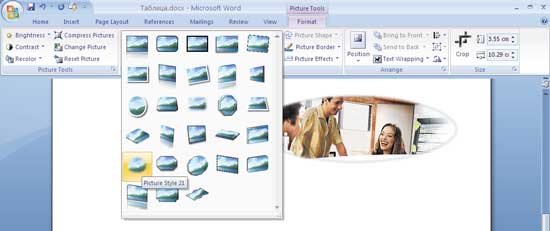
Рис. 18. Выбор формы очертания рисунка с использованием галереи Picture Style
С помощью галереи Recolor можно изменять цветовое оформление рисунка (рис. 19).
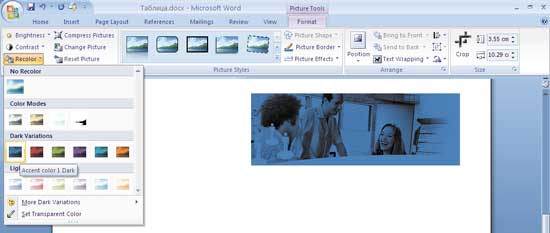
Рис. 19. Выбор цветового оформления рисунка с использованием
галереи Recolor
Много возможностей (в том числе и новых) по изменению и оформлению рисунков содержит вкладка Format. Таким образом, следует отметить значительное развитие возможностей Word 2007 при работе с графическими объектами. Впрочем, большинство из них не будет востребовано в офисе при работе с организационно-распорядительными документами.
Заключение
Итак, по всем основным, самым востребованным возможностям Word 2007 превосходит предыдущие версии.
Тем не менее представляется, что нельзя ожидать быстрого и централизованного перехода всех офисов на использование Word 2007 и вообще пакета Microsoft Office 2007. Адаптация к изменениям в интерфейсе и в формате файлов, которые по уровню революционности сродни переходу от «Лексикона», работавшего под DOS, к Word 6.0 for Windows в начале 90-х годов прошлого века, будет проходить долго и подчас болезненно.
Сдерживающим фактором будут невысокие, но противоречивые требования к техническому обеспечению. Несмотря на низкие по нынешним временам требования к быстродействию, размеру оперативной памяти и свободного дискового пространства, необходимость наличия дисковода для DVD-дисков ограничит возможность установки пакета в небольших офисах, где на большинстве компьютеров отсутствуют такие приводы и нет локальной сети. Может быть, стоит выпускать дистрибутив не только на DVD-, но и на CD-дисках.
Еще большим ограничением является требование наличия операционной системы Microsoft Windows XP с пакетом обновления 2 (SP2). Огромное число компьютеров в офисах до сих пор работают под Windows 2000, а то и под Windows 98 и переход на Windows XP для них невозможен.
Наконец, существенным ограничением является необходимость подключения к Интернету для загрузки и активации продуктов. Не каждый офис имеет выход в Интернет, и тем более не все имеют широкополосное подключение.
Необходимость переучивания сотрудников не станет серьезной проблемой. Работа в Word 2007 легка и приятна. Кроме того, многочисленные компьютерные курсы, видимо, не останутся в стороне и организуют краткосрочную переподготовку всех желающих.
Сейчас трудно представить, сколько потребуется времени для перехода на Word 2007 в корпоративном секторе. Предположительно — год-полтора, чтобы Word 2007 стали использовать 50-60% офисов. Из оставшихся примерно две трети офисов уже будут вынуждены достаточно быстро перейти на новую версию для того, чтобы не выпасть из межофисного документооборота, а еще треть офисов, не связанных тесно с другими структурами, смогут продолжать работать со старыми версиями Word.
«Домашние» перспективы Word 2007 более радостные. Многие возможности Word 2007, в том числе и не рассмотренные в данной статье, найдут быстрое и эффективное применение при решении, например, различных учебных задач: подготовка рефератов, создание и оформление отчетов, курсовых проектов и т.д. Впрочем, существенным ограничением в данном случае может стать необходимость быстрого подключения к Интернету, не обеспечиваемого соединением dial-up.
Безусловно, будущее за Word 2007.








