Первые шаги в Maya. Урок 3. Основы полигонального моделирования
Примеры создания простых полигональных моделей
Примеры создания простых полигональных моделей
Яйцо из куба
Создайте вытянутый в высоту полигональный куб (рис. 28). Выделите его и трижды проведите операцию сглаживания, воспользовавшись командой Polygons=>Smooth (Полигоны=>Сгладить). Это приведет к превращению кубической поверхности в эллиптическую (рис. 29), однако для того, чтобы она стала напоминать по форме яйцо, нужно дополнительно сжать верхние сечения и, наоборот, расширить нижние, что достигается последовательным масштабированием. Переключитесь в режим редактирования вершин, нажав клавишу F9, выделите в проекции Side все вершины сечений, расположенных в верхней половине объекта, и инструментом Scale Tool слегка уменьшите их радиус (рис. 30). Потом сократите число выделенных сечений на одно снизу и вновь проведите ту же самую операцию масштабирования и т.д. Затем выделите все вершины сечений из нижней трети объекта и немного увеличьте их радиус (рис. 31). Ту же самую операцию многократно повторите, уменьшая каждый раз размер выделенной области на одно расположенное выше сечение и пытаясь придать объекту форму яйца (рис. 32). По окончании нажмите клавишу F8 и вновь примените к объекту сглаживание. Вы получите примерно такое яйцо, как показано на рис. 33.
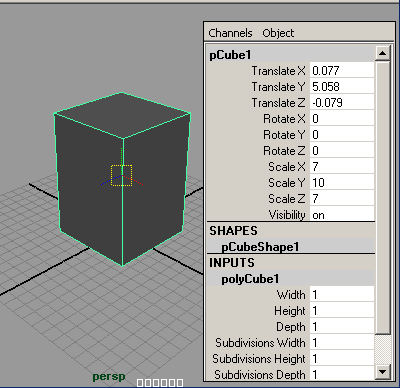
Рис. 28. Исходный куб
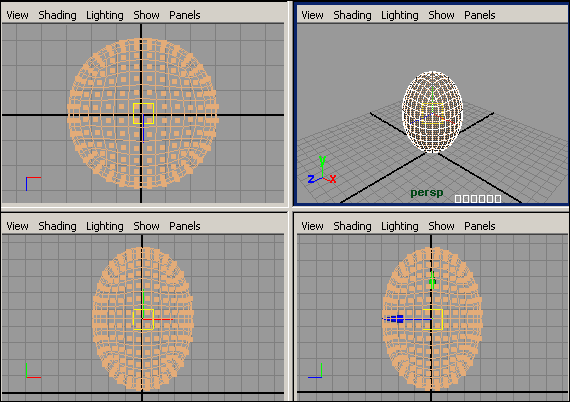
Рис. 29. Результат трехкратного сглаживания
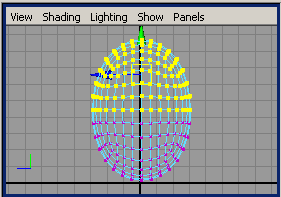
Рис. 30. Сжатие верхних сечений
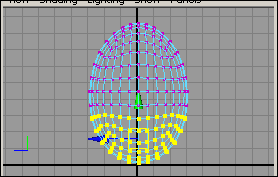
Рис. 31. Расширение нижних сечений

Рис. 32. Результат последнего масштабирования
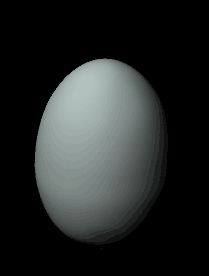
Рис. 33. Яйцо
Морской еж из сферы
Создайте полигональную сферу (рис. 34), нажмите клавишу F9 для перехода в режим редактирования вершин и выделите все вершины (рис. 35). Примените к вершинам операцию Extrude (Выдавливание), щелкнув на квадратике справа от команды Edit Poligons=>Extrude Vertex (Редактирование полигонов=>Выдавливание вершин), и настройте параметры выдавливания примерно так же, как показано на рис. 36. Не снимая выделения, наложите на подобъекты фаску при помощи команды Edit Poligons=>Bevel (Редактирование полигонов=>Фаска) с параметрами по умолчанию. Полученная в итоге модель напоминает морского ежа и представлена на рис. 37.
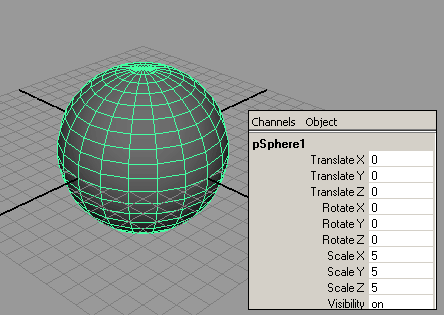
Рис. 34. Исходная сфера
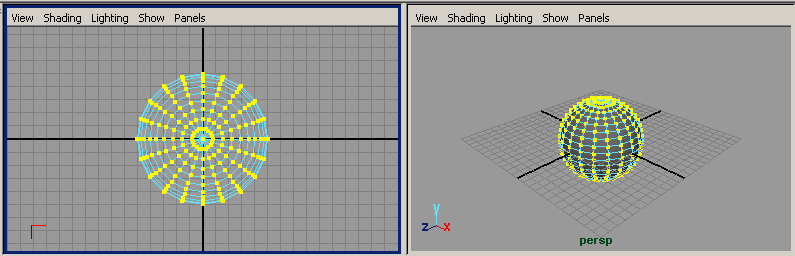
Рис. 35. Выделение вершин сферы
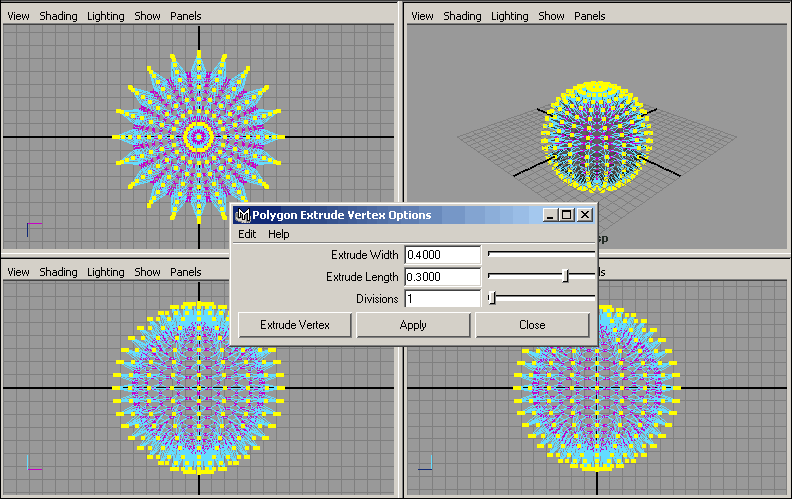
Рис. 36. Применение операции Extrude
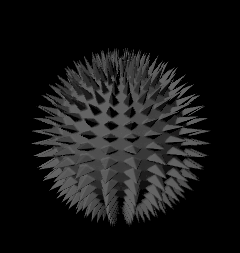
Рис. 37. Морской еж
Кубик Рубика из куба
Попробуем смоделировать кубик Рубика не из набора отдельных кубиков (как мы делали на предыдущем уроке), а на основе одного куба (рис. 38). Обратите внимание на число сегментов по глубине, высоте и ширине, которое в точности соответствует запланированному числу кубиков на каждой из сторон. Перейдите в режим редактирования граней, выделите все грани на одной из сторон куба и примените к ним операцию Extrude Face (Выдавливание граней) при таких параметрах, как показано на рис. 39. Обратите внимание, что для требуемого в данном случае варианта выдавливания флажок Keep Faces Together из меню Polygons=>Tool Options (Полигоны=>Настройка опций) должен быть отключен. Затем последовательно повторите данную операцию для всех других граней, располагающихся на внешних сторонах куба. В итоге куб окажется разбитым на отдельные кубические фрагменты, правда основные ребра куба будут выражены нечетко, что несколько портит его внешний вид (рис. 40). Поэтому постараемся выделить данные ребра путем снятия глубокой, но очень узкой фаски. Удерживая нажатой клавишу Shift, выделите ребра (для этого придется несколько раз изменить обзор просмотра) и примените к ним операцию Bevel (Фаска) из меню Edit Polygons. Параметры настройки фаски представлены на рис. 41, а полученный кубик Рубика — на рис. 42.
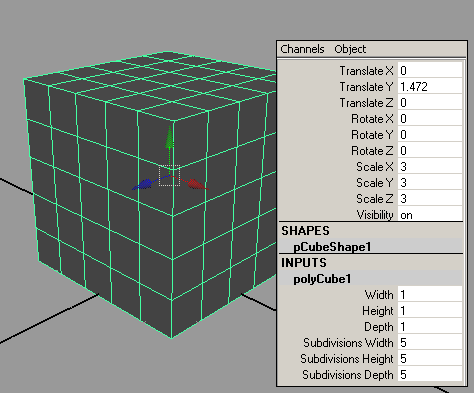
Рис. 38. Исходный куб
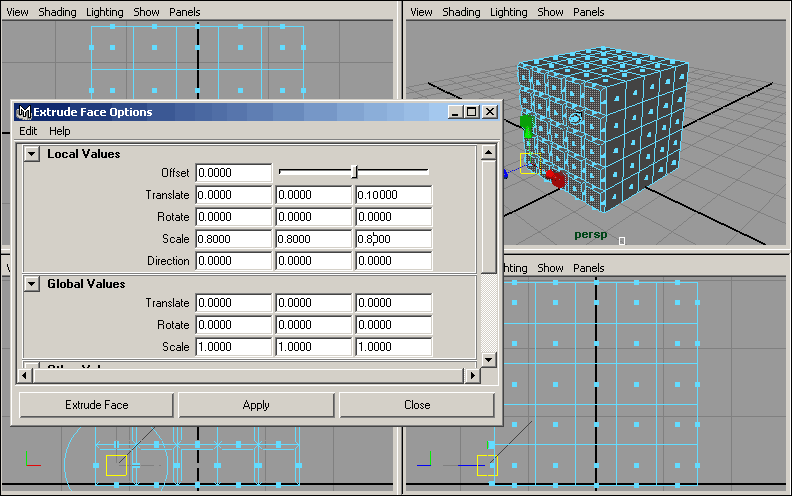
Рис. 39. Настройка вытягивания граней для одной из сторон куба
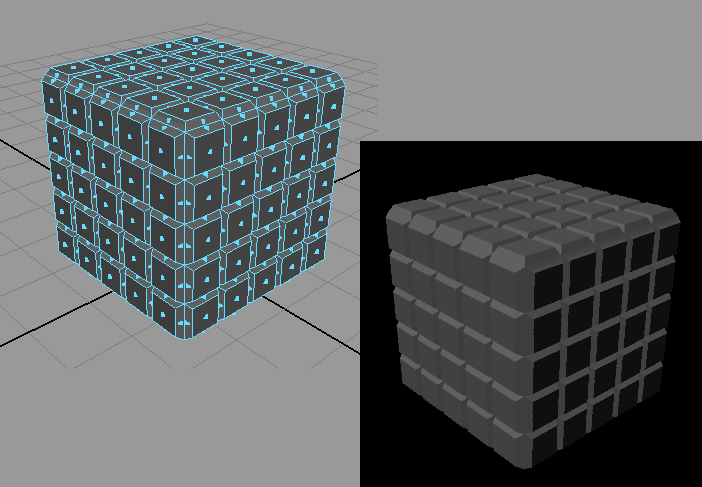
Рис. 40. Результат вытягивания граней
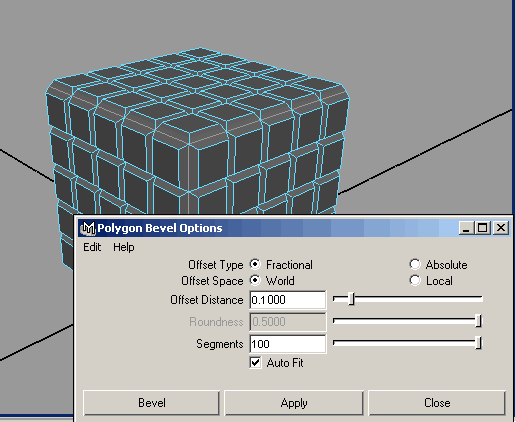
Рис. 41. Применение операции Bevel
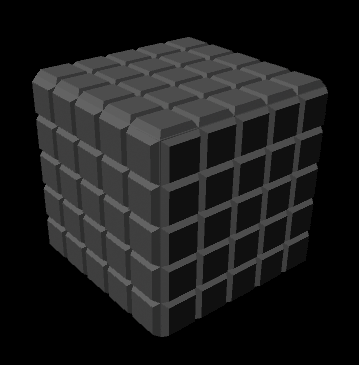
Рис. 42. Кубик Рубика
Плитка шоколада из куба
Попробуем создать плитку шоколада, взяв за основу обычный полигональный куб с определенным образом скорректированным в окне каналов (Channel Box) числом сегментов по глубине и ширине (рис. 43), определяющим число плиток на каждой из сторон. Выделите объект и перейдите в режим редактирования граней, нажав клавишу F11. Перейдите к работе с четырьмя окнами проекций и в одной из проекций — Side (Сбоку) или Front (Спереди) — выделите верхние грани (рис. 44). Примените к ним операцию Extrude (команда Edit Poligons=>Extrude Face — (Редактирование полигонов=>Выдавливание граней) при параметрах по умолчанию, а затем в окне каналов увеличьте параметр Local Translate Z до 0,1 (рис. 45). Данное действие приведет к небольшому вытягиванию выделенных граней по оси Z. После этого, не снимая выделения, примените к граням операцию Bevel (команда Edit Poligons=>Bevel — Редактирование полигонов=>Фаска) с параметрами как на рис. 46. В итоге объект окажется разбитым на отдельные фрагменты и действительно будет напоминать плитку шоколада (рис. 47).
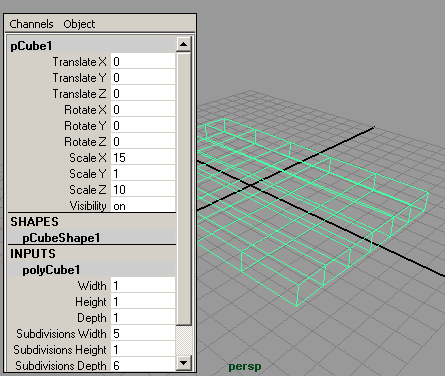
Рис. 43. Исходный куб
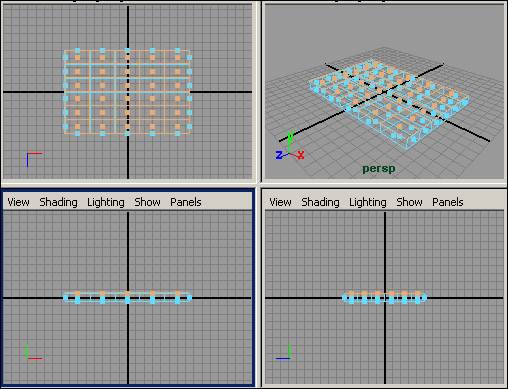
Рис. 44. Выделение граней
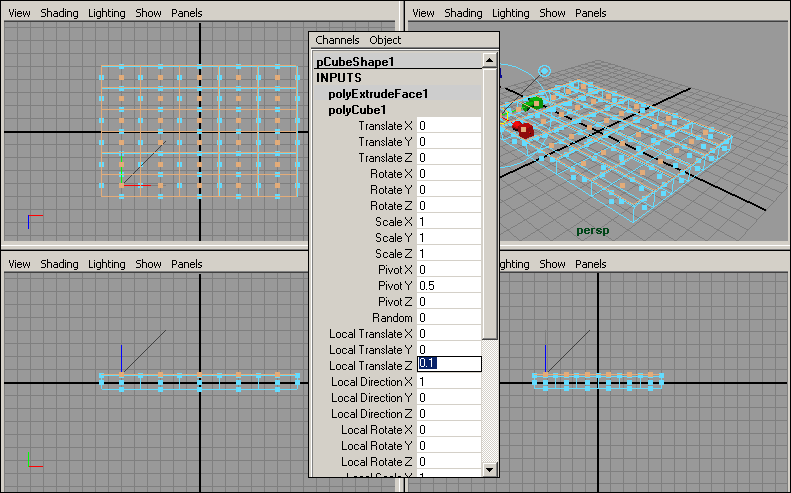
Рис. 45. Коррекция параметров операции Extrude Face
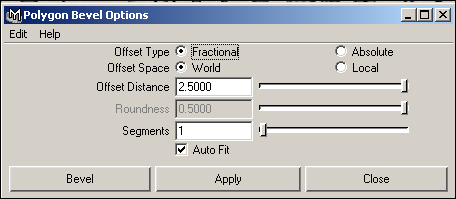
Рис. 46. Настройка параметров операции Bevel
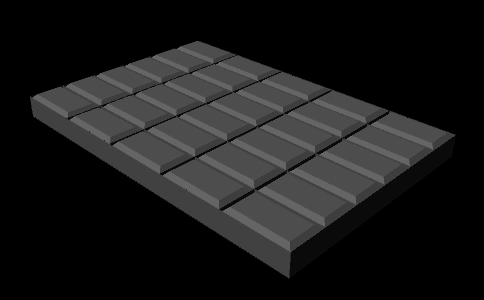
Рис. 47. Плитка шоколада
Шестеренка из торуса
Создайте торус с 36 сторонами и 7 сегментами высоты (рис. 48). Перейдите в режим редактирования граней (клавиша F11) и в проекции Top выделите половину граней на внешней стороне торуса, выбирая их через одну (рис. 49). Примените к ним команду Edit Poligons=>Extrude Face (Редактирование полигонов=>Выдавливание граней), установив параметры операции в соответствии с рис. 50. Объект станет напоминать представленный на рис. 51. В проекции Side выделите указанные на рис. 52 верхние грани торуса и путем масштабирования немного переместите их по оси Y вниз. Аналогичным образом выделите симметричные только что обработанным нижние поверхности торуса и переместите их немного вверх — объект станет более плоским (рис. 53). В проекции Top выделите грани внутренней поверхности (рис. 54) и путем их масштабирования добейтесь, чтобы внутренняя поверхность объекта стала ровной. Вернитесь в режим редактирования объекта, нажав клавишу F8, и для большей естественности примените ко всему объекту операцию Bevel, установив значение параметра Offset Distance равным 0,05. Полученная в итоге шестеренка представлена на рис. 55.
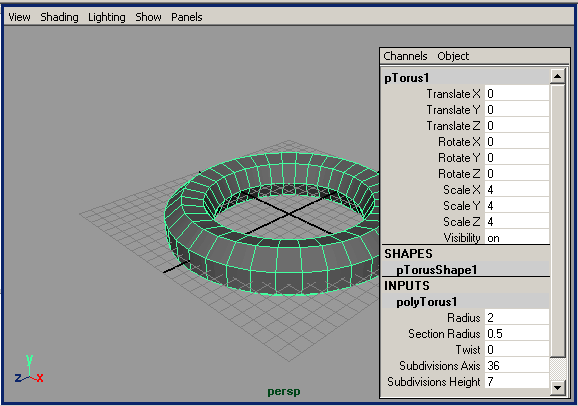
Рис. 48. Исходный торус
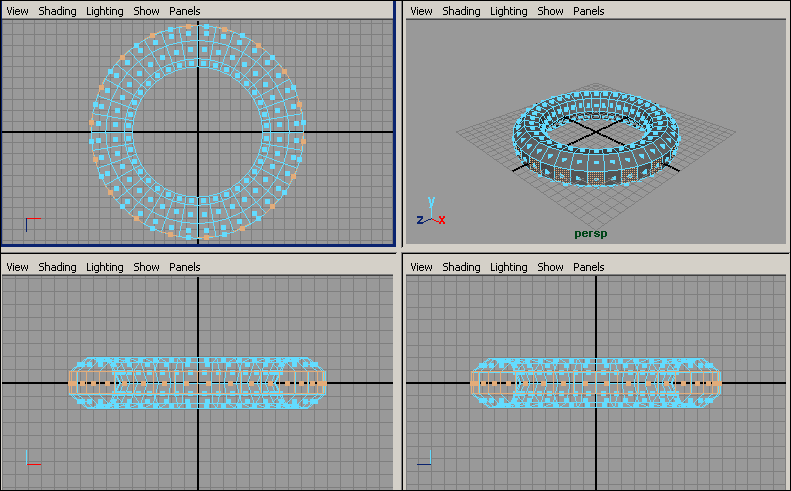
Рис. 49. Выделение граней на внешней поверхности торуса
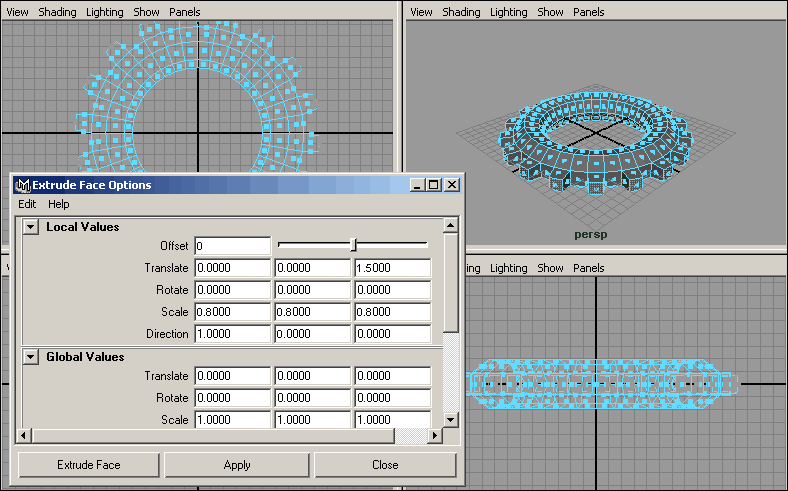
Рис. 50. Настройка операции Extrude Face
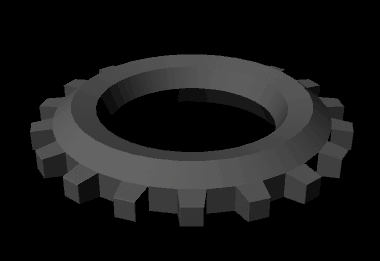
Рис. 51. Результат применения операции Extrude Face
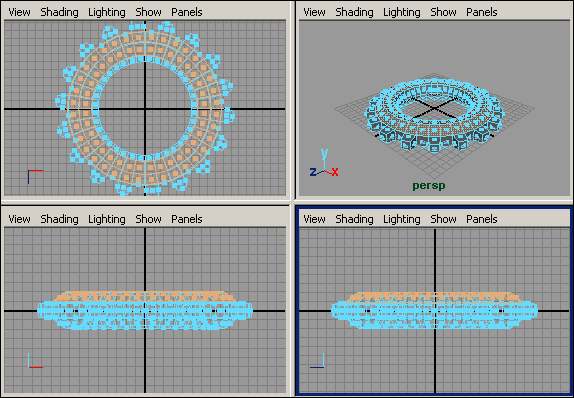
Рис. 52. Выделение граней на верхней поверхности торуса
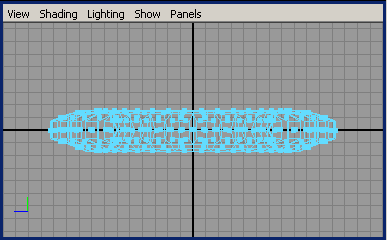
Рис. 53. Вид проекции Side после масштабирования
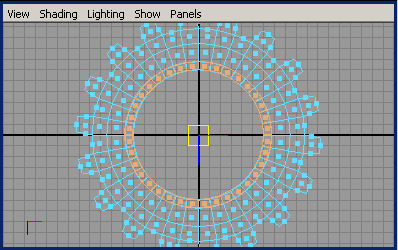
Рис. 54. Выделение граней на внешней поверхности торуса

Рис. 55. Шестеренка
Ваза из цилиндра
Создайте цилиндр с такими параметрами, как показано на рис. 56. Первым делом удалите верхнюю плоскость цилиндра: перейдите в режим работы с четырьмя проекциями, нажмите клавишу F11 для перехода к редактированию граней, выделите грани самого верхнего сечения (рис. 57) и нажмите клавишу Del (рис. 58). Теперь нужно придать объекту форму вазы. Выделите грани 2-го и 3-го сверху сечений и масштабируйте их так, чтобы радиус сечений уменьшился (рис. 59). Примерно так же уменьшите радиус самого нижнего сечения (рис. 60). Затем выделите грани трех верхних сечений и перетащите их вверх, чтобы придать вазе вытянутую форму (рис. 61). Затем подкорректируйте форму вазы по своему желанию, схожим образом масштабируя, вытягивая и сжимая грани тех или иных сечений, а по окончании переключитесь в режим редактирования на уровне объекта, нажав клавишу F8, выделите вазу и проведите ее сглаживание, применив команду Poligons=>Smooth (Полигоны=>Сглаживание). Полученный в итоге объект представлен на рис. 62 и 63.
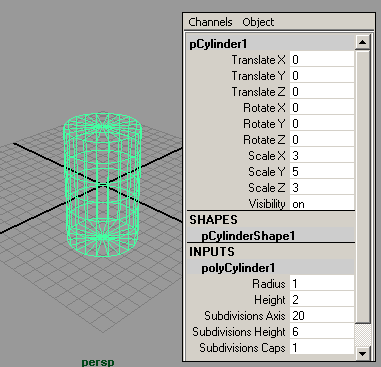
Рис. 56. Исходный цилиндр
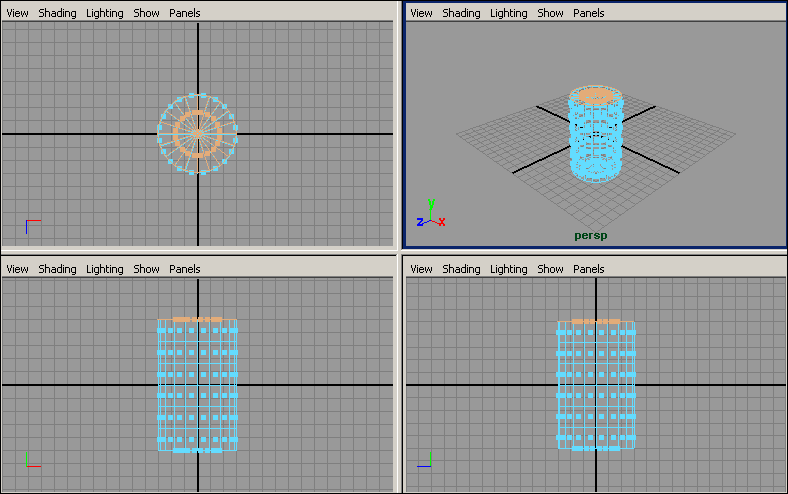
Рис. 57. Выделение граней верхнего сечения
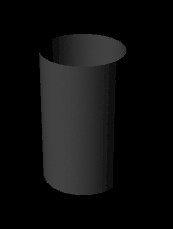
Рис. 58. Результат удаления верхних граней
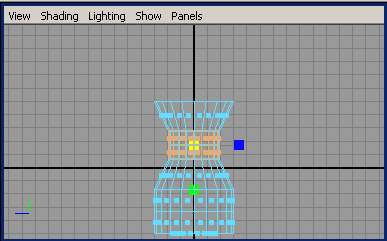
Рис. 59. Объект после первого масштабирования сечений
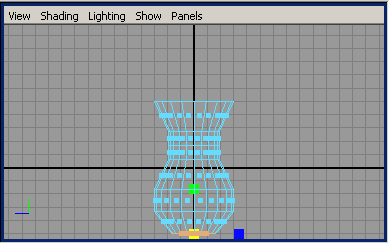
Рис. 60. Результат второго масштабирования сечений
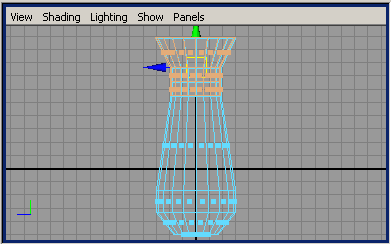
Рис. 61. Объект после перемещения сечений
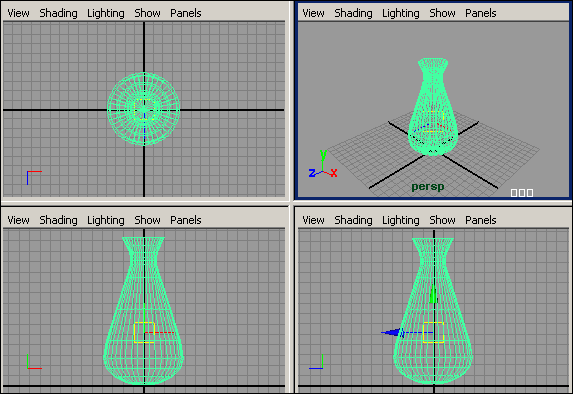
Рис. 62. Окончательный вид объекта в окнах проекций
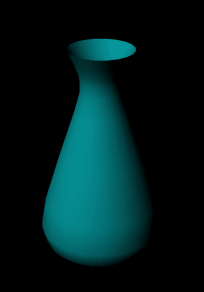
Рис. 63. Ваза








