3D Studio MAX: первые шаги. Урок 9. Нестандартные материалы
Материал Blend
Материал Blend позволяет смешивать два отдельных материала определенным образом и получать в итоге новый уникальный материал. Причем смешивать исходные материалы можно двумя способами: либо просто в некотором процентном соотношении, определяемом параметром Mix Amount, либо с применением маски — в этом случае второй материал окажется виден сквозь первый в соответствии с маской, то есть области маски белого цвета будут текстурироваться вторым материалом, а черного — первым.
Рассмотрим оба варианта на примере расширенных примитивов (рис. 29). Вызовите редактор материалов, активизируйте свободный слот, щелкните на кнопке Standard, установите тип материала Blend и укажите вариант Discard Old Material (Сбросить старый материал). Откроется свиток с параметрами настройки данного типа материала (рис. 30). Подберите подходящие первый и второй материалы обычным образом. В данном случае первый материал имеет тонированную раскраску (рис. 31), а для второго в канале Diffude Color установлена текстурная карта Perlin Marble (рис. 32). Вернитесь к редактированию основного материала, щелкнув на кнопке Go To Parent, и установите подходящий параметр смешивания материалов Mix Amount (в примере параметр равен 25%). Возможный вариант текстурирования исходных объектов данным материалом показан на рис. 33.
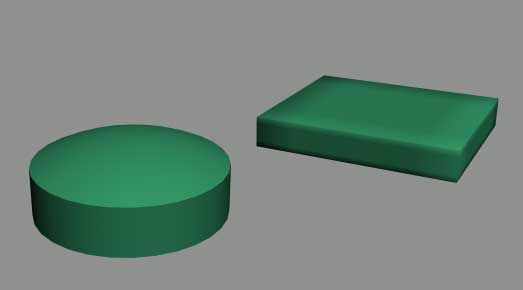
Рис. 29. Исходные примитивы
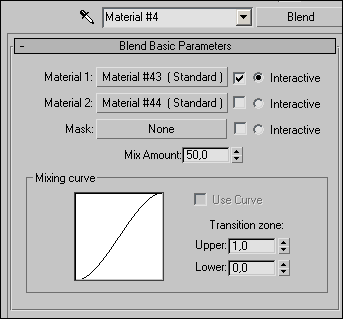
Рис. 30. Исходный вид параметров настройки материала Blend
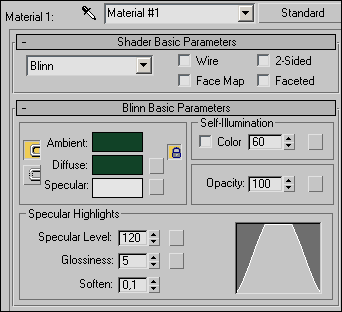
Рис. 31. Параметры настройки первого материала
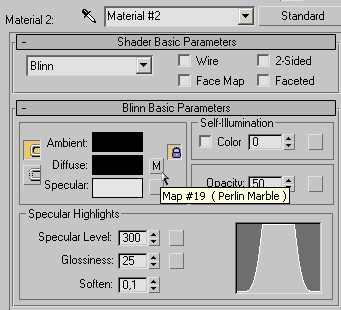
Рис. 32. Параметры настройки второго материала
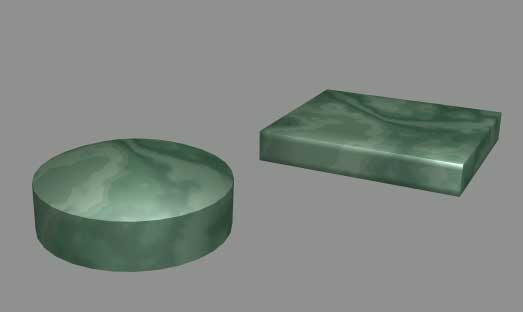
Рис. 33. Примитивы, текстурированные материалом типа Blend без маски
А теперь немного изменим ситуацию — пусть второй материал не смешивается с первым, а будет виден сквозь маску. В качестве маски может использоваться любой графический файл (обычно черно-белый или в градациях серого), созданный в любом графическом редакторе. Мы не будем создавать файл-маску и ограничимся одной из файлов-масок, входящих в поставку 3D Studio Max (рис. 34). Подключим данную маску и дополнительно изменим второй материал на обычный тонированный (рис. 35), так как примененная нами ранее текстура в данном случае будет неуместна. Проведем визуализацию (рис. 36).

Рис. 34. Маска
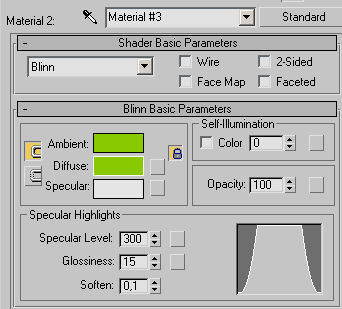
Рис. 35. Параметры настройки второго материала
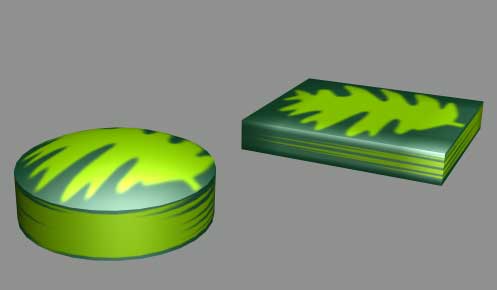
Рис. 36. Примитивы, текстурированные материалом типа Blend с маской
А теперь попробуем воспользоваться типом материала Blend для текстурирования поверхности грозового неба, что может пригодиться при использовании 3D Studio Max для генерации ландшафтов. Для экспериментов создайте обычную плоскость, на которую и будем накладывать создаваемый материал. В редакторе материалов активизируйте свободный слот, щелкните на кнопке Standard, установите тип материала Blend и назначьте материал плоскости. Создайте первый материал, внедрив в канал Diffuse Color текстурную карту Smoke с примерно такими параметрами, как на рис. 37. Для первого цвета текстурной карты Smoke добавьте карту Noise, настроив ее параметры в соответствии с рис. 38. Создайте второй материал, также указав для канала Diffuse Color текстурную карту Smoke (рис. 39, 40 и 41). Вернувшись в окно редактирования основного материал, установите параметр смешивания материалов Mix Amount равным 50%. Возможный вариант небесной поверхности показан на рис. 42.
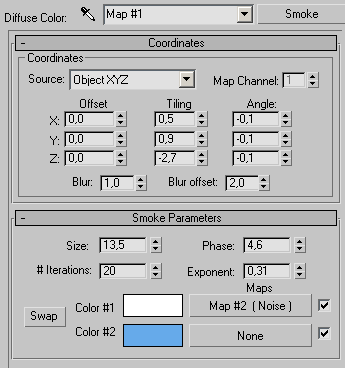
Рис. 37. Параметры настройки текстурной карты Smoke для первого материала
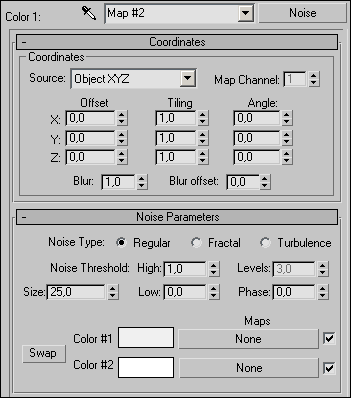
Рис. 38. Параметры настройки текстурной карты Noise для первого материала
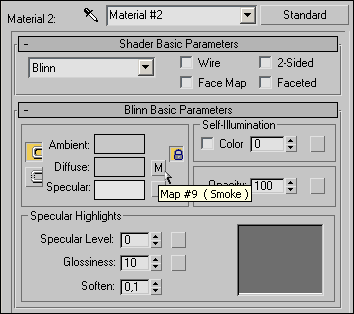
Рис. 39. Параметры настройки второго материала
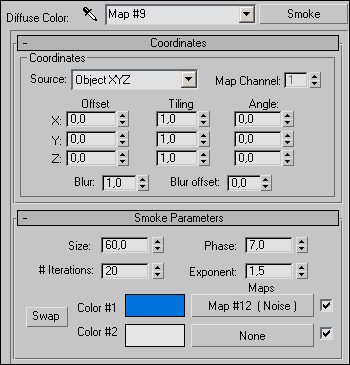
Рис. 40. Параметры настройки текстурной карты Smoke для второго материала
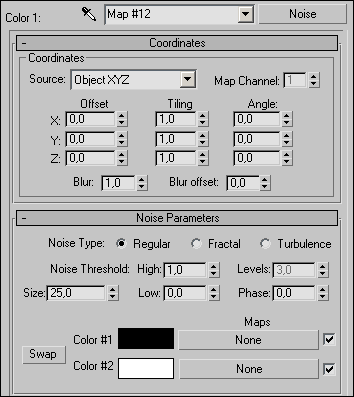
Рис. 41. Параметры настройки текстурной карты Noise для второго материала

Рис. 42. Небо
Материал Multi/Sub-Object
Материал Multi/Sub-Object позволяет назначать объекту сразу несколько материалов (по аналогии с подобъектами назовем их подматериалами). Общее число подматериалов в составном материале может оказаться любым и определяется требованиями конкретной модели. Все входящие в состав материала Multi/Sub-Object подматериалы имеют уникальные номера (Material #), так же как и все грани объекта, которым по умолчанию присваиваются уникальные номера ID. При назначении материала Multi/Sub-Object объекту первый материал присваивается первой грани (ID=1), второй — второй грани (ID=2) и т.д.
Для примера создайте обычный куб (рис. 43). Откройте редактор материалов и создайте материал Multi/Sub-Object. По умолчанию в данный материал входит шесть подматериалов, то есть ровно столь, сколько и граней в кубе. А учитывая, что в данный момент наша задача — текстурировать куб так, чтобы каждой из шисти граней соответствовал уникальный материал, нет необходимости превращать куб в редактируемую сетку и корректировать ID-номера граней. Поэтому ограничимся подготовкой подматериалов в свитке Multi/Sub-Object Basic Parameters. Обратите внимание, что не обязательно создавать новые материалы вручную, если таковые уже присутствуют в окне редактора — можно просто перетащить нужные слоты на соответствующие объекты свитка. Возможный вариант настройки материалов представлен на рис. 44. Назначьте полученный материал кубу, в результате чего все грани последнего окажутся разноцветными (рис. 45). Входящие в состав материала Multi/Sub-Object подматериалы могут создаваться и с применением текстурных карт — можно, например, на каждую из граней куба поместить уникальную фотографию (рис. 46).
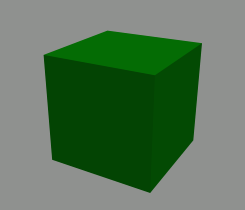
Рис. 43. Нетекстурированный куб
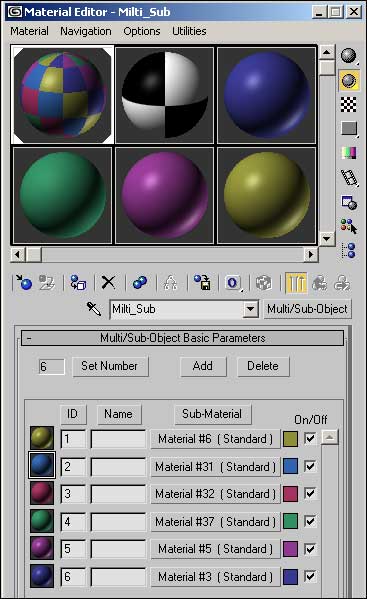
Рис. 44. Окно редактора материалов с созданным материалом Multi/Sub-Object
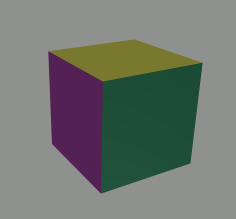
Рис. 45. Куб, текстурированный тонированными материалами

Рис. 46. Куб, текстурированный фотографиями
А теперь усложним задачу и попробуем применить материал Multi/Sub-Object к сложному объекту, полученному лофтингом. В качестве основы для лофт-моделирования возьмем линию как путь и группу из трех сплайнов в качестве сечений (рис. 47). Превратите все сплайны в редактируемые сплайны, а затем для окружности и квадрата увеличьте число вершин так, чтобы оно стало равным 12 (это число вершин звезды), поскольку без данного действия избежать перекручивания объекта при лофтинге не удастся. Для этого выделите окружность, перейдите в режим редактирования сплайна на уровне сегментов и добавьте по три вершины на каждый сегмент, прибегнув к операции Divide (Разделить). Аналогичные действия произведите в отношении квадрата. Согласуйте первые вершины для всех трех объектов. Проведите лофтинг, указав вначале окружность, затем на уровне пути 30 — квадрат и на уровне 70 — звезду. При необходимости подкорректируйте положение первых вершин. Полученный loft-объект представлен на рис. 48.
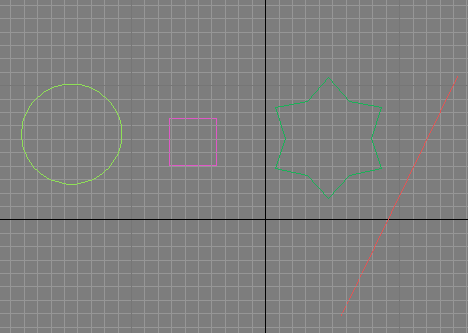
Рис. 47. Исходные сплайны для loft-объекта
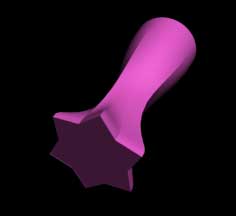
Рис. 48. Нетекстурированный loft-объект
В окне редактора материалов создайте материал Multi/Sub-Object. По замыслу в объекте нужно выделить разными материалами три поверхности: две торцевые и одну охватывающую объект. Поэтому в составной материал должно входить три подматериала — укажите это, щелкнув на кнопке Set Number (Установить число). Произвольным образом определите параметры для каждого материала (рис. 49). Выделите лофт-объект, добавьте объекту модификатор Edit Mesh (Редактирование каркаса), перейдите в режим редактирования полигонов и в свитке Surface Properties скорректируйте ID-номера для торцевых поверхностей (рис. 50). Назначьте материал лофт-объекту и проведите его визуализацию (рис. 51).
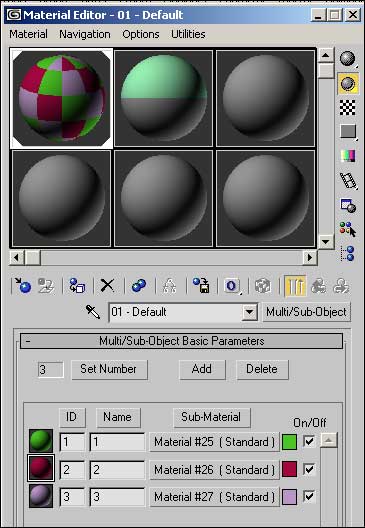
Рис. 49. Окно редактора материалов с созданным материалом Multi/Sub-Object
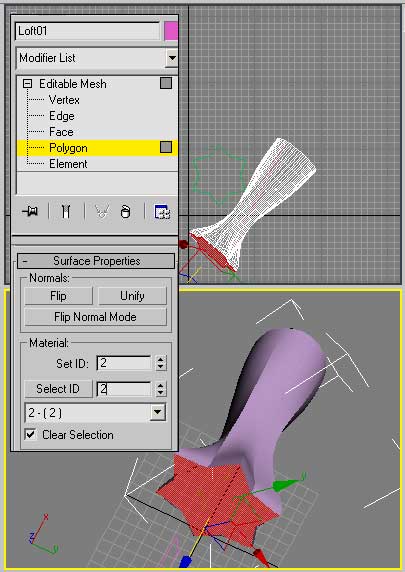
Рис. 50. Корректировка ID-номеров лофт-объекта
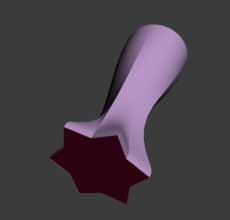
Рис. 51. Текстурированный loft-объект
Материал Composite
Материал Composite позволяет объединить произвольное число материалов, каждый из которых может относиться как к стандартному, так и иестандартному типу. Как правило, он используется в ситуациях, когда новый составной материал получается путем многократного перекрывания нескольких подматериалов. При этом первый подматериал является основным и применяется первым, второй накладывается поверх первого и т.д. Естественно, для того чтобы увидеть основной материал, все последующие должны быть в какой-то степени прозрачными.
Попробуем поэкспериментировать с данным типом материалов для наложения эмблемы на тонированную поверхность таким образом, что данный вариант текстурирования относился к одной из поверхностей объекта, а все остальные были покрыты текстурой. Логотип (рис. 52) будет представлять собой своеобразную черно-белую маску и при ее внедрении в материал черные контуры логотипа должны заменяться на ту же самую текстуру. В качестве основы для экспериментов возьмем рис. 53, сцена которого представлена двумя объектами: плоскостью и коробкой с фаской.

Рис. 52. Логотип
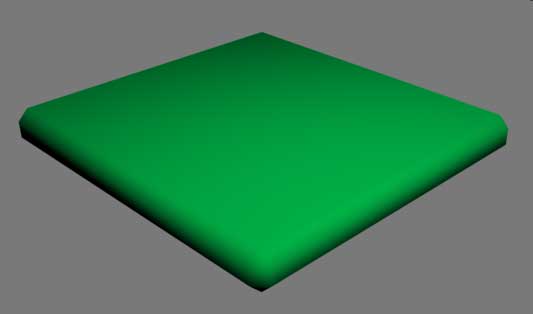
Рис. 53. Начальный вид сцены
Создайте материал Composite и в качестве основного подматериала установите материал типа Standard, а первым подматериалом возьмите материал Multi/Sub-Object, так как по замыслу к разным граням будут применены различные принципы текстурирования (рис. 54). Для основного подматериала задайте параметры в соответствии с рис. 55, а для первого — в соответствии с рис. 56. Настройки параметров первого подматериала типа Multi/Sub-Object приведены на рис. 57, а второго — на рис. 58. Обратите внимание, что для первого подматериала типа Multi/Sub-Object в канале Opacity (Непрозрачность) присутствует текстурная карта-логотип.
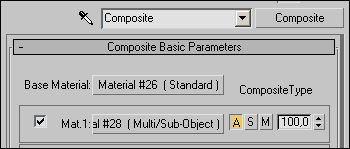
Рис. 54. Окно редактора материалов с созданным материалом Composite
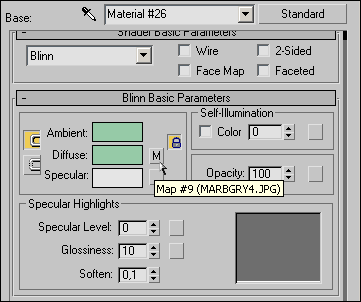
Рис. 55. Настройка параметров основного подматериала
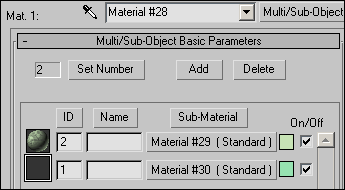
Рис. 56. Окно редактора материалов с созданным материалом Multi/Sub-Object
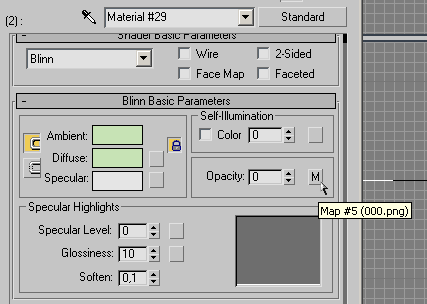
Рис. 57. Настройка параметров первого подматериала Multi/Sub-Object
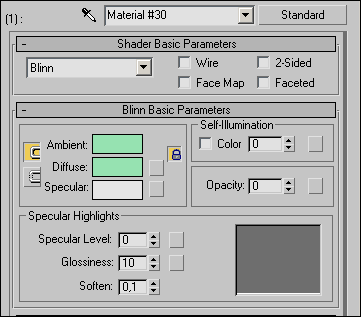
Рис. 58. Настройка параметров второго подматериала Multi/Sub-Object
Выделите коробку, переведите ее в режим редактирования полигонов на уровне полигонов и свитке Poligon Properties скорректируйте ID-номер для верхней поверхности, которая будет отличаться вариантом текстурирования. Назначьте коробке созданный составной материал и проведите визуализацию сцены, возможный результат текстурирования которой показан на рис. 59.
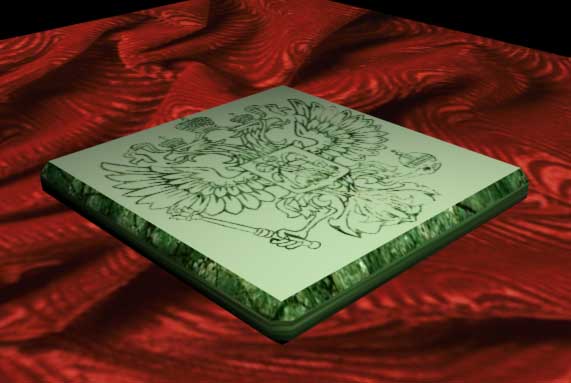
Рис. 59. Текстурированная коробка








