Новый Excel
Создание и редактирование таблиц
Excel, одно из мощнейших приложений пакета Microsoft Office, широко применяется в современном офисе. Создание и оформление различных таблиц, ведение несложных баз данных, построение диаграмм — вот далеко не полный перечень его возможностей, впрочем, в обычном офисе этим чаще всего и ограничиваются. Excel в офисах не так популярен, как Word. Многие полезные возможности Excel не только не используются в полной мере, но и вообще не знакомы рядовым пользователям. Это обусловлено сложностью Microsoft Excel для интуитивного понимания, длительностью шагов достижения результата, слабой наглядностью результата до полного завершения действия.
Итак, какие же действия чаще всего выполняют рядовые офисные сотрудники при работе с Microsoft Excel? В их числе:
- работа с файловой системой: открытие файлов, сохранение, в том числе под другим именем или в другой папке, создание новых документов;
- создание и редактирование таблиц: ввод данных с клавиатуры, ввод данных автозаполнением, перемещение и копирование ячеек, добавление и удаление столбцов и строк, изменение ширины столбцов и высоты строк, просмотр, подготовка к печати и печать таблиц;
- работа с листами: добавление, удаление, переименование, копирование и перемещение листов, выделение фрагментов, перемещение по листу;
- оформление ячеек и таблиц: установка числовых форматов, изменение параметров шрифта, выравнивание, установка границ и заливки;
- вычисления: создание формул с помощью клавиатуры, использование функций, автосуммирование;
- работа с данными: поиск и замена, сортировка, отбор (выборка);
- работа с диаграммами: создание, изменение, оформление, печать.
Перед разработчиками новой версии Microsoft Office 2007 и в частности Microsoft Excel были поставлены задачи повышения наглядности работы, сокращение затрат времени пользователя на достижение результата и повышение удобства работы. Проанализируем достигнутые результаты.
В работе использовалась вторая бета-версия Microsoft Office Excel 2007. По заявлению разработчика, она содержит всю функциональность обычного выпуска, однако не является окончательным продуктом. Microsoft Excel 2007 применялся как рабочий программный продукт для решения типовых задач, возникающих при работе в типичном офисе.
Установка и совместимость
Установка Microsoft Excel 2007 в пакете с другими приложениями Microsoft Office не вызывает абсолютно никаких затруднений. (Подробнее о системных требованиях для выпуска Microsoft Office 2007 см. в КомпьютерПресс № 10’2006).
Интерфейс
ИИнтерфейс Microsoft Excel 2007 выполнен в едином с основными приложениями Microsoft Office 2007 стиле. Особенности этого стиля подробно описаны в статье «Новый Word грядет», опубликованной в КомпьютерПресс № 10’2006. Поэтому здесь мы остановимся только непосредственно на интерфейсе Excel.
Окно Excel содержит семь основных вкладок: Home, Insert, Page Layout, Formulas, Data, Review, View (рис. 1) и большое количество контекстно-зависимых вкладок для работы с диаграммами, сводными таблицами, рисунками и пр.

Рис. 1. Внешний вид окна Microsoft Office Excel 2007
(вкладка Home)
Строка состояния Excel теперь имеет кнопки для быстрого переключения между режимами просмотра и регулятор для изменения масштаба отображения документа.
В самой правой части строки формул появилась кнопка для увеличения/уменьшения ее высоты (Expand/Collapse Formula Bar). При желании высоту строки формул можно изменить перетаскиванием ее нижней границы вниз. Кроме того, можно перемещать границу между полем «Имя» (само поле потеряло всплывающую подсказку) и собственно строкой формул.
В отличие от предыдущих версий кнопка Close (Закрыть) в правом верхнем углу окна закрывает не работу с приложением, а только активную книгу.
Все нововведения следует признать удобными и полезными.
Отмена и возврат действий
Наконец-то увеличилось количество действий, которые можно отменить. Если раньше их было только 16, причем со всеми открытыми книгами, то теперь число действий возросло до 100. Правда, это тоже действия со всеми открытыми книгами. Приятно, что возможность отмены действий не исчезает, как это было ранее, при сохранении файла; не исчезает она и при сохранении файла под другим именем. Зато, как и раньше, действия с листами (вставка, переименование, удаление и другие, за исключением изменения цвета ярлыка листа) отменить невозможно.
Отмененные действия можно возвратить. Некоторое неудобство составляет отсутствие раскрывающегося списка кнопки Redo; для возврата нескольких действий надо последовательно щелкать по этой кнопке.
Работа с файловой системой
Как и в Word 2007, в Excel 2007 вводится новый формат файлов. Файлы по умолчанию получают расширение *.xlsx. Размер файла в новом формате значительно меньше, чем в предыдущих версиях.
Новый формат недоступен для всех предыдущих версий Excel что, естественно, вызовет определенные проблемы в обмене файлами между организациями. Разработчики обещают выпустить обновление для Microsoft Office 2000, Microsoft Office XP и Office 2003, позволяющее работать с новыми форматами.
Кстати, внешний вид значка файла Excel не изменился. Зато теперь на значках файлов предыдущих версий появились цифры 2003 (рис. 2), даже если это файл, созданный в Excel 2000 или Excel 95.
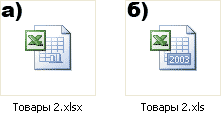
Рис. 2. Внешний вид значков файлов Excel 2007 (а)
и предыдущих версий Excel (б)
Работа с файловой системой в Excel 2007 не отличается от работы в Word 2007. Как и в Word 2007, стала несколько затянутой процедура открытия файла и создания нового пустого документа.
Как и в Word 2007, появилось много новых шаблонов (рис. 3). Для создания пустого документа следует выбрать Blanc document. Для создания документа на основе какого-либо шаблона нужно выбрать категорию шаблонов в панели Template Categories, а затем — сам шаблон. В некоторых случаях категория (например, Forms) содержит подкатегории (Subcategories).
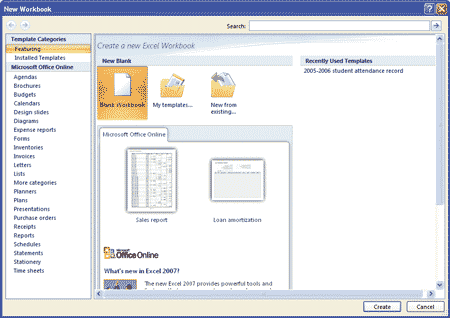
Рис. 3. Создание нового документа (окно New document)
Несмотря на небольшие затруднения, следует признать, что работа с файловой системой в Microsoft Excel 2007 достаточно проста и удобна.
Создание и редактирование таблиц
Прежде чем вести разговор о создании таблиц, скажем несколько слов о параметрах рабочего листа. Лист стал намного больше; число строк увеличилось до 1 048 576; число столбцов — до 16 384 (последний столбец — XFD).
Высота строки по умолчанию теперь составляет 15 пт.
Так же как и раньше, в ячейке можно разместить до 32 767 символов текста, однако теперь при копировании и/или перемещении листа этот текст не обрезается до 255 символов. Трудно сказать, зачем нужно столько текста в одной ячейке, тем более что при работе с такими ячейками Excel неоднократно «зависал».
Формула может содержать до 8192 символов.
Ввод данных с клавиатуры не претерпел существенных изменений. Пользователь разве что обратит внимание на изменение шрифта, принятого по умолчанию. Ныне это Calibri размером 11 пт. Удобный для чтения с экрана шрифт хорошо смотрится и в отпечатанном документе. Шрифт рубленый, следовательно, будет хорошо копироваться множительной техникой.
Отсутствуют изменения в использовании автозаполнения для ввода данных, а также в перемещении и копировании ячеек.
Значительно упростилась процедура добавления и удаления столбцов и строк. Для этой цели можно использовать меню кнопок Insert и Delete группы Cells вкладки Home (см. рис. 1). По-прежнему работают и другие способы (команды контекстных меню, комбинации клавиш клавиатуры).
Для изменения ширины столбцов и высоты строк, их скрытия и отображения можно использовать меню кнопки Format группы Cells вкладки Home.
Существенные изменения произошли в выборе режима просмотра листа. Появился новый режим Page Layout (рис. 4), переключиться в который можно в любой вкладке с помощью кнопки строки состояния или во вкладке View. Этот режим, по сути, заменил режим предварительного просмотра (Print Preview), который тоже остался, но доступ к нему стал возможен только из диалогового окна настройки параметров печати (Print) или параметров страницы (Page Setup). Для перехода к режиму предварительного просмотра можно также щелкнуть кнопку File, затем по стрелке справа от команды Print и выбрать команду Print Preview.
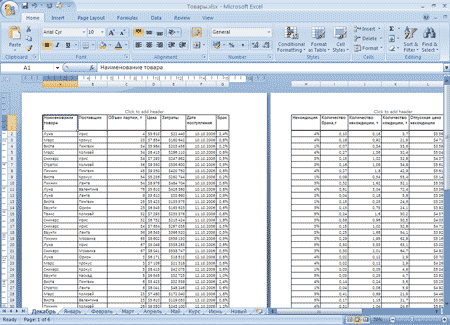
Рис. 4. Просмотр листа в режиме Page Layout
В режиме Page Layout таблица отображена так, как она будет напечатана. При этом возможны все необходимые действия с листом и данными. Можно вводить данные и производить оформление, добавлять и удалять столбцы и строки, изменять их ширину и высоту, создавать диаграммы и т.д. Кроме того, можно создавать и редактировать колонтитулы.
Для удобства работы можно скрыть поля страницы — для этого достаточно щелкнуть мышью между страницами (рис. 5).
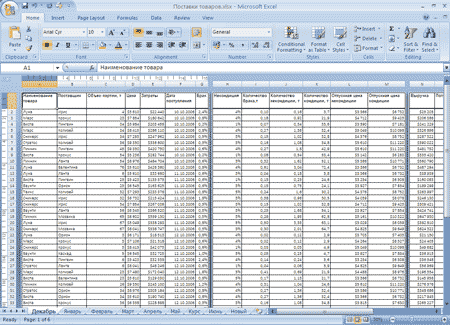
Рис. 5. Просмотр листа в режиме Page Layout
со скрытыми полями
Выбрать режим просмотра документа, настроить отображение элементов листа (строка формул, заголовки строк и столбцов), разделить окно и закрепить области, выполнить некоторые другие аналогичные действия можно во вкладке View (рис. 6).

Рис. 6. Элементы вкладки View
По сравнению с предыдущими версиями подготовка таблицы к печати стала намного нагляднее и значительно удобнее.
Для выбора параметров страницы (размер бумаги, ориентация страницы, размер полей), установки масштаба печати и области печати используют вкладку Page Layout (рис. 7). Здесь же можно перейти в привычное диалоговое окно Page Setup, которое открывается щелчком по кнопке Print Tables группы Page Setup или щелчком непосредственно по кнопке этой группы.

Рис. 7. Элементы вкладки Page Layout
Ввод данных в колонтитулы с клавиатуры возможен при работе в любой вкладке в режиме отображения Page Layout. При щелчке мышью в колонтитуле автоматически отображается контекстная вкладка Header & Footer Tools/Design (рис. 8). Для перехода к колонтитулам из других режимов отображения во вкладке Insert следует щелкнуть кнопку Header & Footer.

Рис. 8. Элементы вкладки Header & Footer Tools/Design
Возможности по созданию колонтитулов (выбор стандартных колонтитулов, вставка текущей даты и времени, имени файла и другой автоматически обновляемой информации) полностью унаследованы от предыдущих версий. Новым элементом является возможность создания независимых колонтитулов для первой страницы и четных и нечетных страниц при многостраничной печати (флажки группы Options).
Собственно печать таблицы осуществляется щелчком кнопки Print пользовательской панели инструментов (Quick Access Toolbar). Для настройки некоторых параметров печати в меню File следует выбрать команду Print. Диалоговое окно Print практически не отличается от предыдущих версий. Для перехода к режиму предварительного просмотра следует щелкнуть кнопку Preview.
Работа с листами
Работа с листами не претерпела существенных изменений.
Так же как и раньше, листы можно перемещать и копировать перетаскиванием ярлыков. С использованием контекстного меню любое действие с листами можно выполнить в любой вкладке. Для переименования, а также для копирования и перемещения листа можно использовать меню кнопки Format группы Cells вкладки Home.
Стало проще и удобнее добавлять листы. Для этого достаточно щелкнуть ярлычок справа от всех ярлыков существующих листов (см. рис. 1).
Есть несущественные нововведения в перемещении по листу и в выделении его элементов. С помощью меню кнопки Find & Select группы Editing вкладки Home (см. рис. 1) можно, например, выделить на листе все ячейки, содержащие формулы, константы, примечания и т.п., что ранее решалось более длинным путем.
Кстати, комбинация клавиш Ctrl+A, которая перестала работать в Word 2007, в Excel 2007 по-прежнему позволяет выделить текущую область листа, содержащую данные.
Оформление ячеек и таблиц
Основные элементы для оформления отдельных ячеек и таблиц в целом сосредоточены в соответствующих группах вкладки Home (см. рис. 1).
Числовые форматы данных устанавливаются с применением кнопок и раскрывающегося списка Number Format группы Number. Использование списка числовых форматов не приносит особого облегчения в работе, поскольку в списке приведены только основные форматы каждой категории. Для установки нужных числовых форматов все равно придется обращаться к вкладке Number диалогового окна Format Cells: команда More в конце списка форматов или кнопка группы Number. Новых категорий форматов в Excel 2007 нет. В категориях Currency и Accounting появились форматы для обозначения многих денежных единиц, включая весьма экзотические, отсутствовавшие в предыдущих версиях.
Параметры шрифта устанавливаются с использованием элементов группы Font. За исключением кнопок для увеличения и уменьшения размера шрифта (Increase Font Size и Decrease Font Size), ничего нового в работе со шрифтами не появилось.
Элементы для выравнивания содержимого ячеек также расположены в группе Font. При том, что новых возможностей не добавилось, работать стало намного удобнее. Появились кнопки для вертикального выравнивания содержимого ячеек (Top Align, Middle Align, Bottom Align); кнопка Orientation с соответствующим меню, содержащим наиболее часто используемые варианты ориентации содержимого ячеек; кнопка Wrap Text для установки в ячейках переносов по словам. Для доступа к остальным возможностям выравнивания необходимо с помощью кнопки группы Number перейти во вкладку Alignment диалогового окна Format Cells.
В установке границ и фона (заливки) ячеек практически ничего нового нет, кроме разве более широкого разнообразия цветов линий и заливки, что, безусловно, хорошо. Обычные границы устанавливаются с использованием меню кнопки Borders группы Font. Для установки цветных границ следует обратиться к вкладке Border диалогового окна Format Cells: команда More в конце меню кнопки Borders или кнопка группы Font.
Основные параметры оформления ячеек могут быть установлены и с помощью всплывающей панели. Панель автоматически появляется при работе в любой вкладке при щелчке по ячейке или по выделенной области листа правой кнопкой мыши (рис. 9).
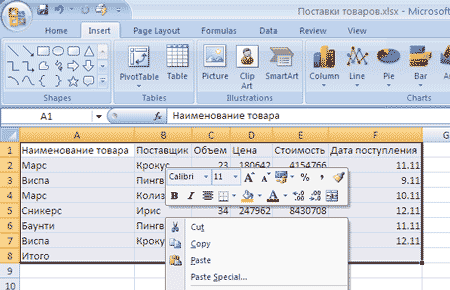
Рис. 9. Всплывающая панель форматирования
Но на этом разговор об оформлении ячеек и таблиц не заканчивается.
В Excel 2007 существенное развитие получило использование при оформлении стилей и условного форматирования, которые присутствовали и в предыдущих версиях Excel, но обычными пользователями практически не применялись, что объяснялось неудобством доступа и неочевидностью результатов.
Галерея стилей в группе Styles вкладки Home (рис. 10) позволяет легко и быстро применить нужное оформление как к отдельным ячейкам, так и к выделенному диапазону ячеек. В названиях стилей даже даны рекомендации для применения оформления: Bad, Good и пр. Стили можно изменять, для чего следует щелкнуть правой кнопкой мыши по названию стиля в галерее стилей и выбрать команду контекстного меню Modify. Стили можно также создавать — для этого в галерее следует выбрать команду New Cell Style.
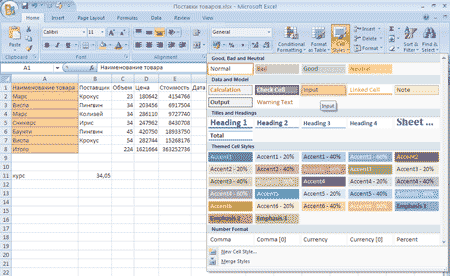
Рис. 10. Выбор стиля оформления ячейки в галерее стилей
Для установки условных форматов используется галерея Conditional Formatting в группе Styles вкладки Home (рис. 11). Можно выбрать возможность установки условий и значений формата пользователем (Highlight Cells Rules), выделение форматированием наибольших или наименьших значений (Top/Bottom Rules), типовые цветовые схемы (Data Bars или Color Scales) или маркеры (Icon Sets).

Рис. 11. Установка условного форматирования
Огромным достоинством галерей стилей и условных форматов является возможность предпросмотра результатов непосредственно на листе еще до окончательного выбора того или иного варианта.
Так же как и в предыдущих версиях, можно устанавливать форматирование сразу всей таблицы. Там это был автоформат, здесь — галерея Format as Table группы Styles вкладки Home (рис. 12).
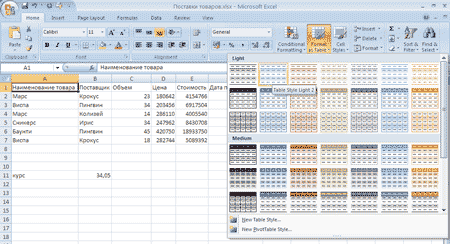
Рис. 12. Выбор стиля оформления таблицы
При выборе стиля оформления таблицы данные на листе организуются как Table (List в версии Excel 2003). Сразу после применения стиля появляется контекстно-зависимая вкладка Table Tools/Design (рис. 13), в которой можно выбрать другой стиль, особенности оформления таблицы и некоторые другие параметры.

Рис. 13. Элементы вкладки Table Tools/Design
Параметры оформления, назначаемые стилем таблицы, зависят от темы, выбранной в галерее Themes группы Themes вкладки Page Layout (см. рис. 7).
Таким образом, оформление таблиц в Excel 2007 стало намного проще, быстрее и нагляднее.
Вычисления
Вводить формулы традиционным способом с использованием клавиатуры и мыши можно при работе в любой вкладке. Точно так же в любой вкладке можно создать формулу с помощью мастера функций — для этого достаточно щелкнуть кнопку Function Wizard в строке формул.
Но, конечно же, функциями удобнее пользоваться во вкладке Formulas.
Вкладка содержит галереи категорий функций: Recently Used, Financial, Logical, Text, Date and time и др. Для выбора нужной функции достаточно щелкнуть по названию категории и выбрать ее из списка (рис. 14). Можно обратиться и непосредственно к мастеру функций. Для этого можно щелкнуть по кнопке Function Wizard в ленте вкладки или в строке формул либо выбрать команду Function Wizard в любой из галерей категорий функций.
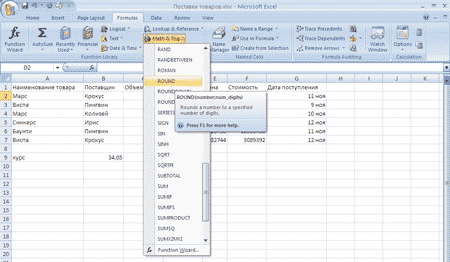
Рис. 14. Выбор функции при создании формулы
во вкладке Formulas
В целом работа с функциями не отличается от предыдущих версий. Появились новые категории функций, которых ранее не было или они были только в надстройках. Впрочем, можно предположить, что для большинства пользователей эти функции останутся невостребованными.
Несколько изменилось использование автосуммирования. Кнопку AutoSum с соответствующим меню можно найти во вкладках Formulas и Home (группа Editing). Ранее было достаточно выделить ячейку ниже или правее вычисляемого диапазона и дважды щелкнуть по кнопке. Теперь нужно щелкнуть по кнопке, а потом нажать клавишу Enter или другим способом подтвердить ввод формулы. Это не очень удобно, но привыкнуть можно.
Много нового появилось в использовании имен ячеек. Для работы с именами во вкладке Formulas имеется группа Named Cells (см. рис. 14).
Для присвоения имени выделенной ячейке (диапазону) надо щелкнуть кнопку Name a Range и в окне New Name (рис. 15) ввести необходимую информацию. Требования к именам ячеек такие же, как в предыдущих версиях, но далее идут отличия. Теперь можно указать, где это имя можно применять: во всей книге или только на каком-либо определенном листе (раскрывающийся список Scope). Кроме того, можно добавить комментарий к имени.
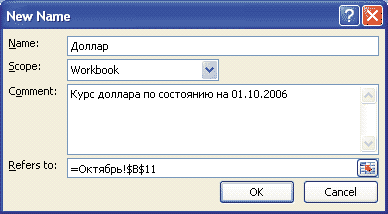
Рис. 15. Присвоение имени ячейке
Для использования имени при создании формулы достаточно щелкнуть кнопку Use in Formula (см. рис. 14) и выбрать имя из списка или (при большом количестве используемых имен) щелкнуть команду Paste в списке Use in Formula и выбрать имя в окне Paste Name.
Для управления именами ячеек и диапазонов появился новый элемент — окно Name Manager (рис. 16), открываемое кнопкой Name Manager (см. рис. 14).
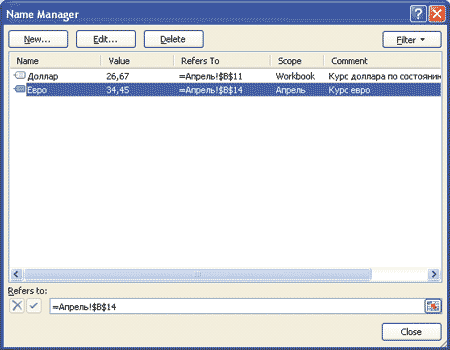
Рис. 16. Работа с именами ячеек и диапазонов в окне Name Manager
В окне Name Manager можно создавать новые имена, редактировать и удалять существующие. При большом количестве имен для их просмотра можно использовать сортировку по полям (Name, Value и др.) и различные фильтры (меню Filter).
Из других новых возможностей при работе с вычислениями можно отметить возможность изменения порядка вычислений в книге (группа Calculation вкладки Formulas), глубоко запрятанную ранее в параметрах Excel. С одной стороны, это удобно, но с другой — для неопытных пользователей это может создать некоторую проблему, поскольку появилась вероятность случайного отключение автоматического вычисления формул. Хорошо бы иметь видимый индикатор режима вычислений, но его нет.
Группа Formula Audition соответствует панелям Formula Audition и Watch Window, редко используемым рядовыми пользователями в предыдущих версиях Excel. Есть надежда, что теперь весьма полезная возможность наблюдения за формулой и ее результатом и трассировки формул будет использоваться чаще.
Работа с данными
В поиске и замене данных нет ничего нового. Для доступа к этим функциям следует воспользоваться соответственно командами Find или Replace, меню кнопки Find & Select группы Editing вкладки Home (см. рис. 1).
В этой же группе (Editing) расположена кнопка Sort & Filter, меню которой используется для сортировки и отбора (выборки) данных. Во вкладке Data имеется группа Sort & Filter, предназначенная для этой же цели.
Простая сортировка производится так же, как и в предыдущих версиях. Впрочем, некоторые отличия есть при сортировке с использованием возможностей фильтров.
Возможности многоуровневой сортировки значительно расширены. Для перехода к такой сортировке следует выбрать команду Custom Sort в меню кнопки Sort & Filter вкладки Home или нажать кнопку Sort во вкладке Data, после чего появится окно Sort — своего рода менеджер сортировки (рис. 17).
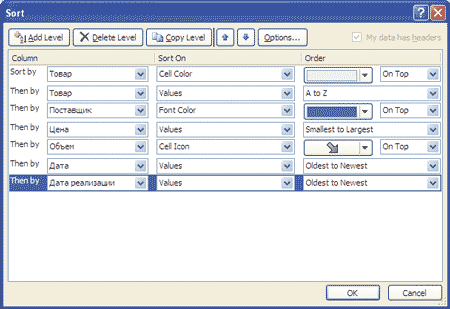
Рис. 17. Настройка параметров многоуровневой сортировки
Максимальное число уровней сортировки возросло до 64. Сортировку можно производить не только по значениям, но и по таким признакам, как цвет заливки ячеек, цвет шрифта, вид значка, установленного при условном форматировании. С помощью кнопок окна Sort можно добавлять и удалять признаки сортировки, повышать и понижать уровни.
Трудно сказать, потребуются ли все эти возможности в практической работе, но однозначно — не повредят.
Для установки фильтров используют команду Filter в меню кнопки Sort & Filter вкладки Home (см. рис. 1) или кнопку Filter во вкладке Data. В отборе данных с использованием фильтров тоже много нового (рис. 18).

Рис. 18. Отбор данных с использованием фильтра
Выборки данных можно производить по нескольким признакам, отметив их флажками в окне фильтра, — по цвету заливки ячеек, цвету шрифта или виду значков, установленных при условном форматировании (команда Filter by Color). Можно использовать и привычные выборки по условию (Text Filters для текстовых значений и Number Filters для числовых значений).
С помощью окна фильтра можно осуществлять также сортировку, в том числе по цвету заливки ячеек, цвету шрифта или виду значков, установленных при условном форматировании (команда Sort by Color).
Указанные возможности сортировки и отбора данных существенно облегчат работу.
Работа с диаграммами
Работа с диаграммами претерпела, наверное, наибольшие изменения по сравнению с предыдущими версиями Excel.
Создание диаграмм стало намного проще и наглядней.
Во вкладке Insert в группе Charts имеется несколько галерей диаграмм разных типов: Column, Line, Pie и др. Достаточно выделить область таблицы, для которой создается диаграмма, щелкнуть по кнопке галереи и выбрать вид создаваемой диаграммы. Без дополнительных действий диаграмма будет тут же создана, кроме того, произойдет автоматический переход в контекстно-зависимую вкладку Design группы вкладок Chart Tools (рис. 19).
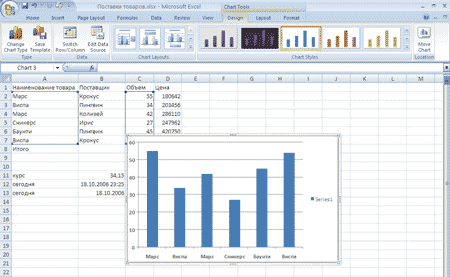
Рис. 19. Работа с диаграммой во вкладке Design группы вкладок
Chart Tools
Диаграмма по умолчанию создается на том же листе, что и таблица, размер диаграммы по умолчанию 7,62x12,7 см (3x5 дюймов).
Сравнивать способы работы с диаграммами в Excel 2007 с предыдущими версиями не имеет смысла — настолько они различны. Многие навыки и приемы, полученные ранее, теперь стали не нужны или не работают. Например, перемещать диаграмму по листу можно только за ее рамку, нельзя добавить данные в диаграмму перетаскиванием, двойным щелчком по элементу диаграммы нельзя вывести диалоговое окно для его оформления и т.д.
Да и сами диалоговые окна настройки параметров оформления элементов диаграммы стали совсем другими — даже по внешнему виду (рис. 20).
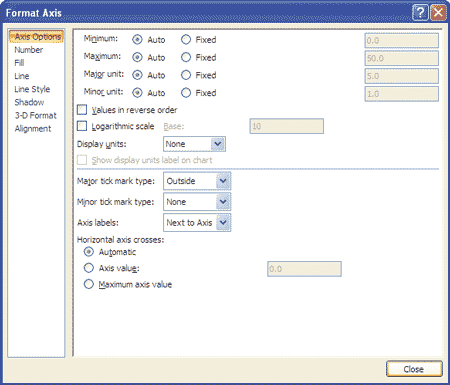
Рис. 20. Окно настройки параметров элемента диаграммы
(оси диаграммы)
Ограничимся кратким анализом работы с диаграммами.
Вкладка Design (см. рис. 19) содержит элементы, по возможностям соответствующие шагам мастера диаграмм или командам меню Chart предыдущих версий.
Элементы группы Type позволяют изменить вид и тип созданной диаграммы (кнопка Change Chart Type), а также сохранить собственную диаграмму как шаблон (кнопка Save Template). Элементы группы Data позволяют выбрать ряды (в строках или в столбцах) и добавить данные в диаграмму. В галерее Chart Layouts можно установить основные параметры диаграммы (название диаграммы, заголовки осей, сетку, легенду, таблицу данных и др.), а кнопка Move Chart позволяет выбрать ее расположение (отдельный лист или любой лист книги). Наконец, в галерее Chart Styles можно выбрать цветовую схему (стиль) оформления диаграммы. Все это делается быстрей и удобней, чем в предыдущих версиях, а главное — очевидней.
Вкладка Layout предназначена для добавления и удаления отдельных элементов диаграммы, а также для настройки объема пространственных диаграмм. Все в ней достаточно просто и наглядно. Некоторое сомнение вызывает наличие в этой вкладке группы Shapes. Элементы группы, предназначенные для вставки рисунков из графических файлов и из коллекции ClipArt, создания автофигур и надписей, не имеют непосредственного отношения к диаграммам и будут лишь вводить в заблуждение неопытного пользователя.
Вкладка Format предназначена для изменения оформления отдельных элементов диаграммы. Для выделенного элемента можно выбрать стиль оформления (галерея Shape Styles) либо только цвет линий и заливки. Кнопка Format Selection (группа Current Selection) отображает диалоговое окно настройки выделенного элемента, а кнопка Reset to Match Style возвращает оформление, принятое по умолчанию для стиля, выбранного во вкладке Design. В этой же вкладке можно установить размер диаграммы (счетчики группы Size). Как представляется, недостатком этой вкладки является отсутствие возможности изменения параметров шрифта элементов диаграммы и присутствие группы WordArt Styles. Большинство пользователей, по крайней мере на первых порах, будут пытаться изменить параметры шрифта с использованием галереи стилей WordArt, но не получат удовлетворительного результата, поскольку для элементов диаграмм по умолчанию установлен в основном размер шрифта всего 10 пт. Для изменения параметров шрифта элементов диаграммы следует переходить во вкладку Home. Можно также пользоваться всплывающей панелью форматирования.
Печать диаграмм не составляет труда и, в принципе, не отличается от печати в предыдущих версиях. Если диаграмма расположена на отдельном листе, то она и печатается на отдельной странице бумаги. Если же диаграмма расположена на обычном рабочем листе вместе с данными, то ее можно напечатать вместе с данными или отдельно. В последнем случае диаграмма должна быть выделена.
Заключение
В настоящей публикации рассмотрены и опробованы основные, самые востребованные возможности Excel 2007; практически по всем параметрам данная версия превосходит предыдущие.
Об общих проблемах и трудностях, связанных с переходом на Microsoft Office 2007, было рассказано в статье, упомянутой выше. Добавит ли проблем и трудностей Microsoft Excel 2007 или, наоборот, ускорит внедрение всего пакета? С осторожностью, но можно предположить, что ускорит.
В своих основных возможностях Excel 2007 существенно приближен к обычному пользователю. Работа в Excel 2007 стала намного проще и понятней, в том числе и на уровне интуиции пользователя.








