Ключи к RAW
Часть 1. RAW Shooter Essentials 2006
Что делать, если функциональность поставляемой с фотоаппаратом программы для конвертирования RAW-файлов ограничена регулировкой всего двух-трех параметров? В этом случае стоит обратить внимание на ПО сторонних разработчиков.
Данная публикация открывает цикл статей, посвященных рассмотрению программных средств для работы с RAW-файлами.
В первой части мы расскажем о бесплатной программе RAW Shooter Essentials 2006.
О том, какие преимущества дает фотографу функция записи снимков в формате RAW, мы уже рассказывали на страницах нашего журнала (См. публикации «JPEG, TIFF и RAW: в чем разница?» в № 11’2004 и «Работаем с RAW» в № 8’2005). Можно лишь напомнить о том, что RAW (в отличие от TIFF или JPEG) является единственным форматом, позволяющим сохранить максимум информации об изображении, которое зафиксировал сенсор цифровой камеры. Неспроста RAW-файлы часто называют цифровым негативом. Сохраняя снимки в формате RAW, фотограф оставляет себе шанс исправить ряд критичных с точки зрения технического качества фотографии параметров (в частности, величину коррекции экспозиции и настройку баланса белого) уже после съемки.
В большинстве современных цифровых фотоаппаратов используются 12-разрядные АЦП, в то время как общепринятым стандартом для хранения изображений является 8-битный формат (имеется в виду разрядность каждого из цветовых каналов. Для цветных изображений (в RGB) обычно указывается величина, равная суммарной разрядности трех цветовых каналов (8x3=24 бита)). Таким образом, в процессе обработки RAW-файла можно задним числом изменять величину экспозиции в пределах ±2 EV. Благодаря этому вместо трех файлов формата JPEG, сделанных в режиме брекетинга по экспозиции, можно сохранить один снимок в RAW, причем возможности коррекции в последнем случае будут даже более гибкими.
Функция записи снимков в формате RAW имеется практически во всех цифровых зеркальных фотокамерах и во многих моделях класса prosumer. К сожалению, в стандартный комплект поставки многих фотоаппаратов, имеющих эту весьма полезную функцию, входят программы-конверторы с крайне ограниченными возможностями. Как правило, имеются лишь настройка баланса белого и выбор формата записи преобразованных файлов. Конечно, этого вполне достаточно для пакетной обработки удачных в техническом плане снимков, однако исправить серьезные ошибки, допущенные фотографом или автоматикой камеры, столь примитивные средства уже не позволят.
В настоящее время существует огромное количество программ, предназначенных для преобразования RAW-файлов в цветные изображения. Многие из них рассчитаны на работу лишь с ограниченным количеством моделей цифровых фотоаппаратов одного производителя и по этой причине не представляют интереса для широкого круга пользователей. Исходя из этого, мы будем рассматривать только универсальные программы, которые позволяют работать с RAW-файлами цифровых камер разных производителей.
Первая публикация цикла посвящена пакету RAW Shooter Essentials 2006, который был выпущен в этом году датской компанией Pixmantec.
RAW Shooter Essentials 2006
В настоящее время RAW Shooter Essentials 2006 — один из немногих бесплатных (и при этом полнофункциональных) продуктов в своей категории. Его можно свободно загрузить с веб-сайта производителя (объем файла — чуть менее 5 Мбайт) и использовать в течение неограниченного времени. При этом пакет позволяет обрабатывать снимки формата RAW большого количества моделей цифровых фотоаппаратов от разных производителей.
Для установки RAW Shooter Essentials 2006 нужно запустить загруженный файл. Процесс инсталляции программы не вызывает каких-либо затруднений и занимает совсем немного времени.
Пользовательский интерфейс
Интерфейс RAW Shooter Essentials 2006 выглядит несколько непривычно: в нем отсутствует строка основного меню. На ее месте расположено лишь несколько кнопок-пиктограмм. Рабочее пространство включает четыре основных элемента: поле навигации по дискам и папкам, область отображения миниатюр, область редактирования выбранного снимка и панель настроек. Благодаря возможности включать и отключать отображение каждого из этих элементов (а это можно сделать либо при помощи клавиш быстрого доступа, либо через ниспадающее меню, вызываемое нажатием на соответствующую пиктограмму) конфигурацию рабочего пространства можно быстро изменять для максимально комфортного выполнения текущей задачи. Например, в процессе сортировки файлов удобно увеличить область отображения миниатюр до размеров окна программы, скрыв остальные элементы. А при работе с настройками выбранного кадра можно скрыть область отображения миниатюр и навигатор для того, чтобы сделать максимально большой область редактирования.

Окно программы RAW Shooter Essentials 2006.
На данном примере сверху расположена область отображения миниатюр,
слева — область навигации по папкам, справа — панель настроек,
снизу в центре — область редактирования
Первый шаг при работе с программой — выбор папки со снимками. В том случае, если выбранная в поле навигации папка содержит файлы RAW, в области отображения миниатюр появятся найденные изображения с именами файлов. Размер миниатюр можно изменять при помощи ползунка, расположенного в верхней части данной области. При необходимости можно включить режим отображения служебной информации — в этом случае рядом с каждым кадром появятся сведения о модели фотоаппарата, дате и времени съемки, а также об использованных настройках (фокусном расстоянии, величине диафрагмы и выдержки, значении чувствительности, методе экспозамера и сюжетной программе). Предусмотрен и режим отображения списка, при выборе которого содержимое папки выводится на экран в виде пиктограмм кадров с указанием имени файла, а также даты и времени съемки.

В области отображения миниатюр можно включить
режим показа данных
Миниатюры можно упорядочить по имени файла либо по дате съемки как в прямом, так и в обратном порядке. При работе с папками, содержащими большое количество снимков, может оказаться полезной возможность маркирования кадров. Если переместить курсор на миниатюру кадра, то над ним появится всплывающая панель с кнопками создания и удаления маркеров. С их помощью можно установить флаг, присвоить определенный уровень приоритета (1, 2 или 3-й) или пометить кадр для удаления. На этой же панели имеется пара кнопок, позволяющих повернуть изображение на 90° по или против часовой стрелки.
Закладки, расположенные в верхней части области отображения миниатюр, позволяют осуществлять фильтрацию изображений. Например, можно включить отображение только тех кадров, которые имеют приоритет определенного уровня (или же, наоборот, не имеющих такового), помечены флагом, помечены для удаления либо ранее уже были сконвертированы.

Всплывающая панель с кнопками
для создания и удаления маркеров
и поворота изображения
Чтобы изменить настройки снимка, необходимо выделить его, щелкнув левой кнопкой мыши по соответствующей миниатюре. Изображение выделенного кадра появится в области редактирования.
Масштаб отображения снимка, помещенного в область редактирования, можно изменять при помощи ползунка, расположенного снизу. Кроме того, значение масштаба можно ввести в числовом виде (при 100% каждый пиксел изображения соответствует одному пикселу экрана). При помощи кнопок быстрого переключения можно установить значение масштаба равное 50, 100, 200 или 400%, а также изменить размеры изображения таким образом, чтобы оно целиком поместилось в область редактирования. Для изменения масштаба отображения можно также воспользоваться привычными для пользователей Photoshop клавиатурными комбинациями (Ctrl +/Ctrl –). Кстати, здесь работает и еще один привычный по Photoshop инструмент: удерживая клавишу «пробел», можно при помощи мыши прокручивать увеличенное изображение внутри области редактирования.
При работе с проблемными изображениями весьма полезной может оказаться функция контроля клиппинга. Если она включена, то при нажатии и удержании клавиши Ctrl имеющиеся на снимке переэкспонированные и недоэкспонированные области будут выделены определенным цветом, в то время как остальное изображение станет черно-белым.
Настройки
Все имеющиеся регулировки, относящиеся к редактированию и сохранению изображений, распределены по двум закладкам панели настроек. На закладке Correct (коррекция) расположены группы ползунков различных настроек.
Верхняя пара ползунков позволяет изменять значения цветовой температуры и оттенка (tint). Далее следуют настройки коррекции экспозиции (±3 EV), интенсивности заполняющего света (fill light), контраста в тенях и контраста в светах. Настройка интенсивности заполняющего света позволяет снизить контраст снимка, одновременно смещая тональный баланс в сторону теней. Воздействие регулировок контраста в тенях и в светах позволяет получить эффект, аналогичный изменению формы тональной кривой в соответствующих областях.
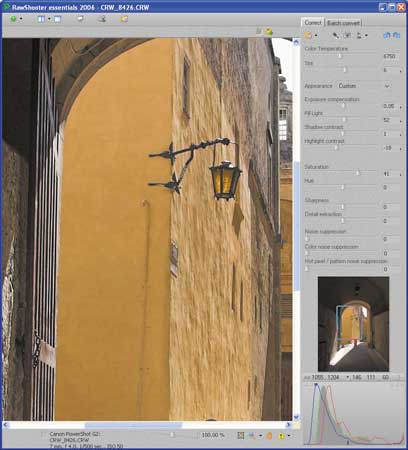
При работе с настройками снимка можно увеличить
площадь области редактирования, скрыв навигатор
и область отображения миниатюр
Следующая пара ползунков позволяет управлять насыщенностью и спектральным сдвигом (hue). Ниже расположены еще два ползунка, предназначенные для регулировки уровней четкости и детализации. И наконец, три нижних ползунка служат для настройки функций подавления цифрового шума.
Значения параметров настроек можно изменять, перемещая соответствующий ползунок при помощи мыши или же вводя числовое значение с клавиатуры в расположенном справа от него поле. Если настройка была изменена, то с правой стороны от поля с числовым значением появляется маленькая стрелка. Нажав на эту стрелку, можно быстро восстановить значение данного параметра, используемое по умолчанию.
Нажав на пиктограмму, расположенную слева в верхней части панели коррекции, можно скопировать совокупность текущих настроек в буфер обмена для того, чтобы применить их к другим изображениям. Рядом расположены кнопки-пиктограммы, служащие для установки баланса белого по нейтрально-серой области на изображении (в этот режим также можно переключиться, нажав клавишу Shift) и возврата к настройке баланса белого, сохраненной в Exif-данных снимка. Здесь же находится кнопка для активации функций автоматической настройки экспозиции и баланса белого. С правой стороны имеются две пиктограммы со стрелками, используя которые можно быстро отменить действие всех сделанных настроек (кроме баланса белого) и вернуться к обработанному варианту. Это позволяет быстро сравнить исходное и обработанное изображения.

Гистограмма может отображаться в трех различных режимах
В нижней части панели настроек находится динамически обновляемая гистограмма. Цветные маркеры в верхних углах области отображения гистограммы сигнализируют о наличии клиппинга в каждом из цветовых каналов. Щелкнув по гистограмме, можно изменить ее вид. Над полем гистограммы в числовом виде отображаются текущие координаты курсора и значения уровней по каналам RGB в соответствующей точке кадра.
Интересной и весьма полезной особенностью программы является возможность создать несколько вариантов настроек для каждого снимка. При нажатии на пиктограмму в верхней части области редактирования изображение с текущими настройками будет сохранено, а на экране отобразится его копия. При этом над изображением появятся закладки с порядковыми номерами вариантов (эти номера затем можно заменить на произвольные названия). Таким образом можно создать несколько вариантов настроек для одного и того же кадра, чтобы затем сравнить их и выбрать лучший. Переход к нужному варианту изображения осуществляется щелчком по соответствующей закладке.

Для каждого кадра можно создать несколько
вариантов настроек
Выбрав закладку Batch convert (пакетная обработка), пользователь получает доступ к настройкам записи обработанных изображений. Здесь можно выбрать профиль цифровой камеры и используемое цветовое пространство, указать формат файла (TIFF или JPEG) и разрядность записи (8 или 16 бит на цветовой канал). По умолчанию данные Exif из исходного RAW-файла копируются в заголовок обработанного изображения, но при необходимости эту опцию можно отключить. В случае записи результатов конвертации в JPEG можно выбрать один из пяти вариантов соотношения качества и степени сжатия.
При необходимости можно изменить размер результирующего изображения, указав желаемое значение в пикселах. Кроме того, предусмотрена возможность задать желаемые размеры в выбранных единицах длины (сантиметрах, миллиметрах или дюймах) и указать требуемую величину разрешающей способности в количестве пикселов на дюйм (ppi). Эта функция может оказаться полезной при конвертации изображений для последующей печати на носителях определенного формата.

Настройки Batch convert
Все настройки, установленные для каждого из кадров, записываются в служебные файлы и, таким образом, сохраняются при закрытии и повторном запуске программы.
Как уже было упомянуто, строка главного меню в интерфейсе RAW Shooter Essentials 2006 не предусмотрена. Для того чтобы сконвертировать снимок с текущими настройками, необходимо добавить его в очередь обработки, нажав на соответствующую кнопку-пиктограмму в верхней части окна программы или же на кнопку Add в закладке Batch convert панели настроек. Конвертация снимков производится в фоновом режиме, благодаря чему пользователь может одновременно работать с настройками для других кадров. Кроме того, предусмотрена возможность печати изображений непосредственно из RAW Shooter Essentials 2006. Поместить выбранный кадр в очередь печати можно при помощи соответствующей кнопки-пиктограммы.
По умолчанию программа записывает обработанные изображения в подпапку с именем Converted, которая автоматически создается в той папке, где находятся исходные RAW-файлы этих снимков. При необходимости программу можно настроить на сохранение результирующих изображений в какой-либо определенной папке. Имеется также настройка для автоматической загрузки сконвертированных кадров в выбранный графический редактор.
Если один и тот же кадр сконвертировать несколько раз, то программа запишет каждый из вариантов отдельным файлом, добавив к его имени порядковый номер (-2, -3 и т.д.). Это весьма удобно при обработке сложных изображений, а также при создании копий одного и того же кадра, предназначенных для различных целей (например, для демонстрации на экране и для печати на определенном устройстве).
Впечатления
В процессе изучения программы мы использовали RAW-файлы нескольких цифровых фотоаппаратов разного класса: Canon PowerShot G2, EOS 20D и EOS 300D, а также Nikon D100 и D50. RAW Shooter Essentials 2006 без проблем справилась со снимками всех перечисленных камер.
Несмотря на непривычный интерфейс, для освоения программы потребовалось совсем немного времени. А после нескольких часов работы стало понятно, что на самом деле интерфейс RAW Shooter Essentials 2006 очень удобен: выполнение большинства операций требует минимального количества движений. При этом одинаково удобно работать как с отдельными снимками, так и с большим количеством файлов.
К сожалению, качество работы функции автоматической настройки баланса белого оставляет желать лучшего. В большинстве случаев результат ее работы оказывается весьма далеким от оптимального, и рассчитывать на ее помощь лучше не стоит. Автоматическая коррекция экспозиции работает немного лучше, но все равно довольно часто ошибается. В общем, получить наилучший результат можно только при использовании ручных настроек.
Количество настроек в RAW Shooter Essentials 2006 относительно невелико: например, в том же встроенном плагине RAW-конвертера Photoshop CS их гораздо больше. Однако благодаря тому, что все они сосредоточены на одной панели, работать с ними очень удобно, поскольку не приходится постоянно отвлекаться, перескакивая с одной закладки на другую. Кроме того, пользователи по достоинству оценят возможность сохранить несколько вариантов настроек для одного и того же снимка и быстро переключаться между ними, чтобы сравнить результаты.
Несмотря на то что RAW Shooter Essentials 2006 распространяется бесплатно, по своим возможностям и удобству работы эта программа намного превосходит те средства, которые поставляются в комплекте со многими моделями цифровых фотоаппаратов. Так что если вам нужно простое, эффективное и при этом бесплатное средство для работы RAW-файлами — поторопитесь на сайт Pixmantec http://www.pixmantec.com (вы можете также найти эту программу на нашем CD-ROM). Времени до выхода Adobe Lightroom остается все меньше…
Продолжение следует








