Первые шаги в Maya. Урок 4. Работа с материалами
Автоматическая генерация материала на основе текстурных карт
Создание материалов путем настройки параметров тонированной раскраски для базовых образцов
Создание материалов путем назначения образцу одной или более текстурных карт или иных изображений
Создание материалов путем назначения образцу одной или более текстурных карт или иных изображений
![]() моделируйте новую сцену с шаром и плоскостью (рис. 35). Создайте образец материала с раскраской по Ламберту и в редакторе атрибутов установите для материала произвольный цвет. Затем щелкните на квадратике справа от строки Bump Mapping и назначьте данному параметру текстурную карту Fractal из списка 2D Textures (рис. 36). Присвойте созданный материал плоскости и визуализируйте сцену — поверхность из гладкой превратится в рельефную (рис. 37). А теперь попробуем воспользоваться не базовыми текстурами, а произвольным изображением (рис. 38). Наша цель — добиться того, чтобы данное изображение было как бы обернуто вокруг шара, для которого и будем создавать материал. Это возможно лишь при назначении изображения в поле Color, где задается основной фон материала. Создайте новый Blinn-образец, затем щелкните на квадратике справа от строки Color, в качестве варианта карты выберите File и укажите имя файла в поле Image Name (рис. 39). О добавлении изображения в поле Color будет свидетельствовать изменение находящейся справа от него иконки (рис. 40). Назначьте материал шару и проведите рендеринг. Вполне возможно, что при первой визуализации цифру, фигурирующую во внедренном изображении, вы не увидите — в таком случае поверните шар наиболее выгодным для обзора образом. Возможный вариант визуализируемой сцены представлен на рис. 41.
моделируйте новую сцену с шаром и плоскостью (рис. 35). Создайте образец материала с раскраской по Ламберту и в редакторе атрибутов установите для материала произвольный цвет. Затем щелкните на квадратике справа от строки Bump Mapping и назначьте данному параметру текстурную карту Fractal из списка 2D Textures (рис. 36). Присвойте созданный материал плоскости и визуализируйте сцену — поверхность из гладкой превратится в рельефную (рис. 37). А теперь попробуем воспользоваться не базовыми текстурами, а произвольным изображением (рис. 38). Наша цель — добиться того, чтобы данное изображение было как бы обернуто вокруг шара, для которого и будем создавать материал. Это возможно лишь при назначении изображения в поле Color, где задается основной фон материала. Создайте новый Blinn-образец, затем щелкните на квадратике справа от строки Color, в качестве варианта карты выберите File и укажите имя файла в поле Image Name (рис. 39). О добавлении изображения в поле Color будет свидетельствовать изменение находящейся справа от него иконки (рис. 40). Назначьте материал шару и проведите рендеринг. Вполне возможно, что при первой визуализации цифру, фигурирующую во внедренном изображении, вы не увидите — в таком случае поверните шар наиболее выгодным для обзора образом. Возможный вариант визуализируемой сцены представлен на рис. 41.
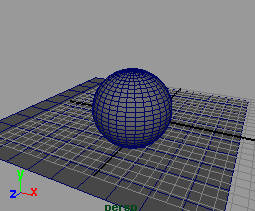
Рис. 35. Исходный вид сцены
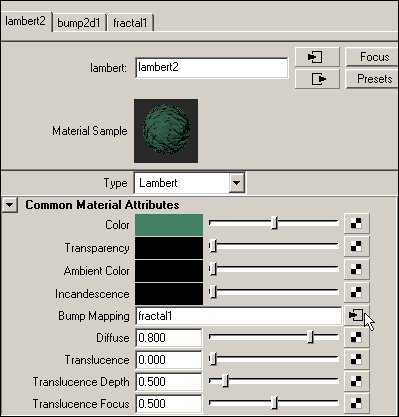
Рис. 36. Настройка параметров материала с текстурой Fractal на канале Bump
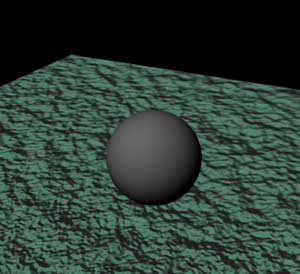
Рис. 37. Появление рельефной поверхности
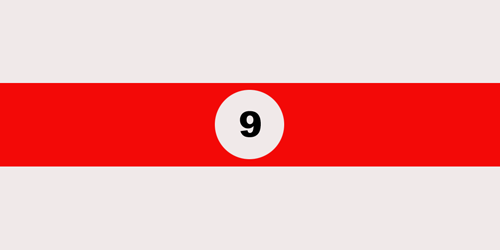
Рис. 38. Исходное изображение

Рис. 39. Определение имени изображения
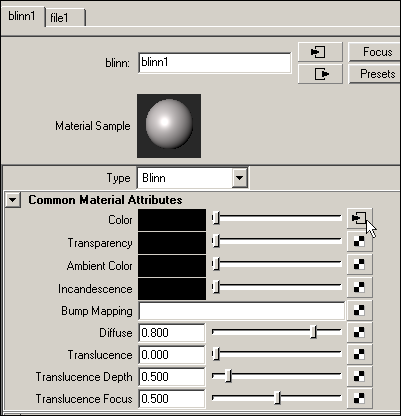
Рис. 40. Вид параметров для материала с изображением на канале Color
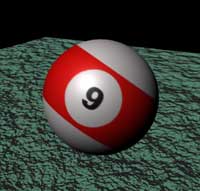
Рис. 41. Появление изображения с цифрой на шаре
Усложним задачу и попробуем создать материал для текстурирования земного шара так, чтобы он имитировал рельефную карту земли. Смоделируйте новую сцену из шара и находящейся за ним обычной плоскости (рис. 42). Создайте новый образец материала на базе Blinn-раскраски и назначьте ему в поле Color изображение, представляющее обычную цветную карту земного шара (рис. 43). Присвойте этот материал шару (рис. 44) — в результате карта обернет шар, который станет напоминать глобус, но пока без какой-либо рельефности.
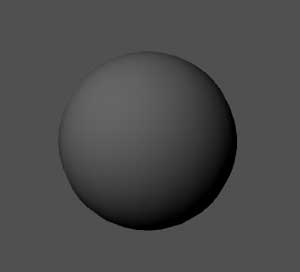
Рис. 42. Исходный вид сцены
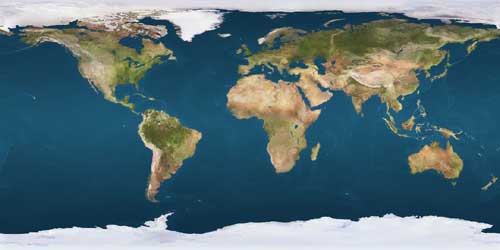
Рис. 43. Цветная карта земного шара
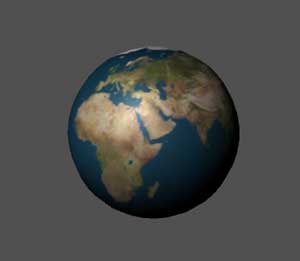
Рис. 44. Шар с гладкой поверхностью, имитирующей изображение карты
Чтобы имитировать рельефность поверхности, нужно подключить текстуру в поле Bump Mapping. Для создания требуемой текстуры переключитесь в растровый редактор (например, в Photoshop), загрузите исходное цветное изображение карты и переведите ее в формат Grayscale. Затем искусственно затените изображение так, чтобы цвет равнинных поверхностей и океанов оказался близок к черному, а возвышенностей — к белому. Возможный вид такой черно-белой карты показан на рис. 45. Сохраните черно-белую карту в одном из растровых форматов. Активизируйте в редакторе атрибутов ранее созданный материал и установите в поле Bump Mapping только что полученную текстурную карту (рис. 46). Обратите внимание, что при желании степенью рельефности можно управлять путем регулировки параметра Bump Depth. Для этого активируйте в редакторе узлов материал, в редакторе атрибутов переключитесь на вкладку Bump2d и увеличьте значение параметра Bump Depth, отвечающего за глубину рельефа. Например, установив данный параметр равным 5, при рендеринге вы увидите примерно такое изображение, какое представлено на рис. 47. Однако нам показалось более приемлемым остановиться на значении Bump Depth равном 1,5.
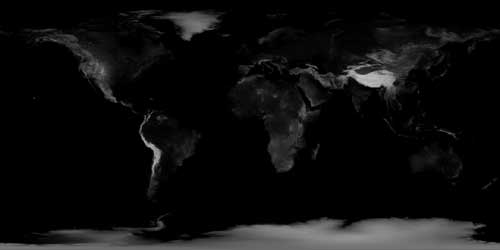
Рис. 45. Черно-белая карта земного шара для канала Bump

Рис. 46. Вид шара после установки текстуры на канале Bump

Рис. 47. Результат увеличения глубины рельефа
Интересных эффектов можно добиться также при добавлении текстурной карты в поле Specular Color, отвечающее за цвет бликов. Учитывая, что океаны в визуализируемой сцене слишком затемнены, попробуем добиться эффекта некоторого свечения океанской глади за счет карты для блика. Раз, согласно задуманному плану, должна быть усилена освещенность именно океанов, то они и должны быть белыми в текстурной карте, в том время как остальная территория должна оставаться черной (рис. 48). Такую карту несложно создать из обычной, подключенной на канале Color цветной карты в любом растровом редакторе. Установите данную карту на канале Specular и отрегулируйте размер и интенсивность блика (рис. 49) — возможный результат показан на рис. 50.
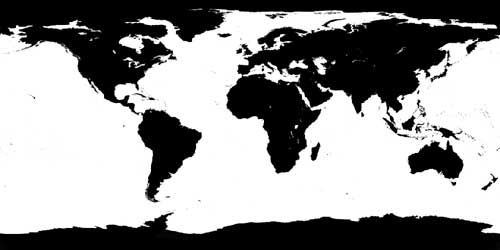
Рис. 48. Черно-белая карта земного шара для канала Specular
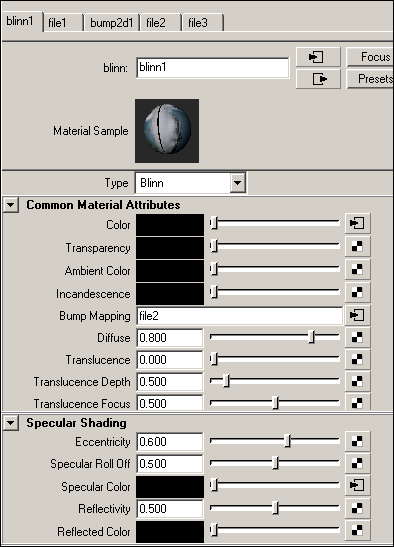
Рис. 49. Настройка параметров блика
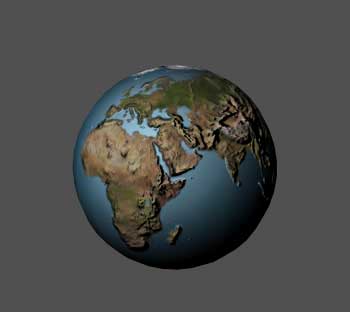
Рис. 50. Результат освещения поверхности океанов
Теперь получим материал для оформления звездного неба, который можно будет использовать для плоскости за шаром. Создайте образец материала на основе раскраски по Ламберту и в поле Color установите текстуру Leather из списка 3D Textures, а затем измените параметры текстуры в соответствии с рис. 51 — обратите внимание, что для параметра Randomness установлена текстурная карта Noise с параметрами по умолчанию. Присвойте материал плоскости — в результате после рендеринга получите некую имитацию рельефного земного шара на звездной поверхности (рис. 52).
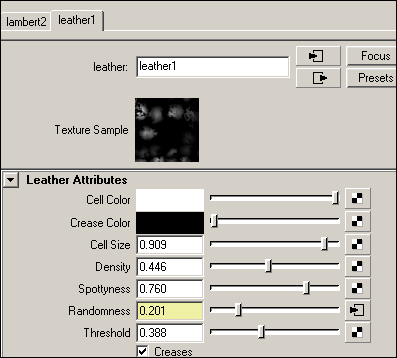
Рис. 51. Настройка параметров материала для звездного неба

Рис. 52. Земной шар на звездной поверхности
При желании на основе текстурных карт можно создавать составные материалы, которые бы позволяли, например, сделать так, чтобы у верхней и нижней частей объекта были разные поверхности. Самое простое для получения подобного материала — воспользоваться текстурой Snow из группы 3D Textures. Для примера создайте новую сцену, внедрив на нее лишь один объект-торус (рис. 53) и новый Blinn-образец, а затем установите для нее в поле Color карту Snow и назначьте данный материал торусу (рис. 54). Изначально граница между поверхностями, соответствующими различным частям объекта, идеально ровная и находится посередине объекта, но это несложно изменить. Положение данной границы регулируется параметром Threshold (Порог), по умолчанию равным 0,5. Простое перемещение маркера в ту или иную сторону будет смещать границу между материалами, однако гораздо интереснее сделать границу неровной, что возможно при подключении для параметра Threshold подходящей текстурной карты. Например, при установке карты Fractal результат будет напоминать рис. 55. При желании можно также поэкспериментировать с настройками текстуры Fractal — и результаты могут оказаться самыми разными. Например, на рис. 56 получилась некая (хотя и слабая пока) иллюзия выпавшего на торус снега, на рис. 57 — эффектный полуразмытый узор из зигзагообразных линий, а материал на рис. 58 вполне может после доработки быть использован для имитации грязных поверхностей.
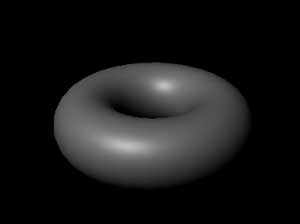
Рис. 53. Исходный вид сцены

Рис. 54. Торус после назначения ему материала на основе текстуры Snow с параметрами по умолчанию

Рис. 55. Вид торуса после добавления текстуры Fracatal
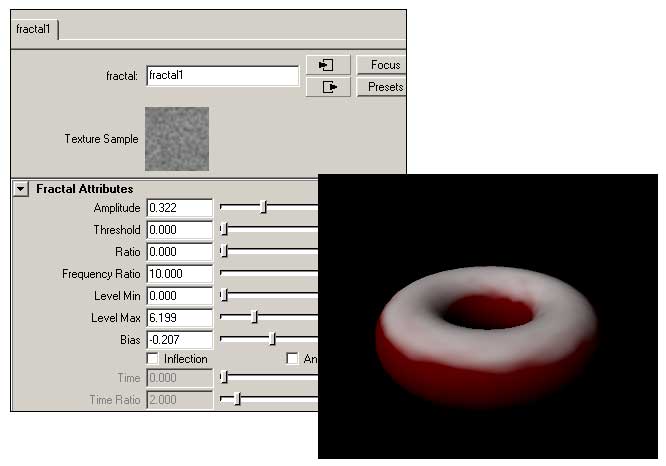
Рис. 56. Снег на торусе

Рис. 57. Торус с узором
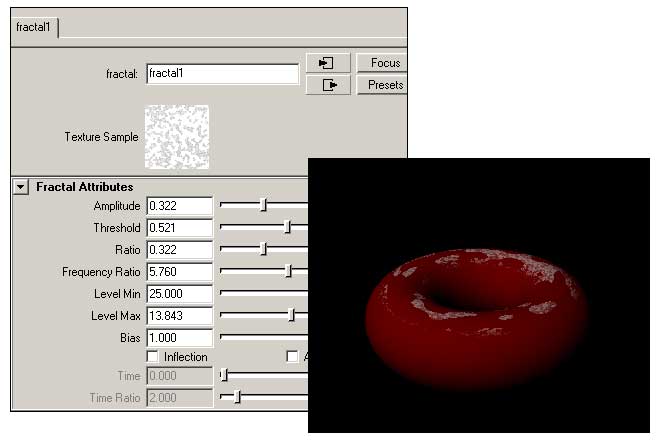
Рис. 58. Грязный торус
Попробуем воспользоваться данной идеей для получения поверхности окислившегося металла. Создайте новый образец на базе раскраски по Блинну. Настройте его параметры как для металлической поверхности, например в соответствии с рис. 59. Обратите внимание, что в поле Color подключена текстура Snow. Назначьте для параметра Threshold данной текстуры карту Marble с видоизмененными настройками (рис. 60), а для параметра Snow Color — карту Leather, параметры которой измените в соответствии с рис. 61. Отрегулируйте прочие настройки текстуры Snow — возможный вариант настроек приведен на рис. 62. После назначения полученного материала торусу и визуализации сцены поверхность объекта будет действительно казаться окислившейся на воздухе (рис. 63).
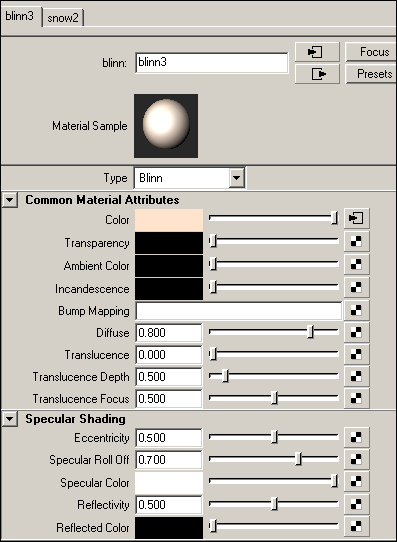
Рис. 59. Настройка параметров тонирования для Blinn-образца
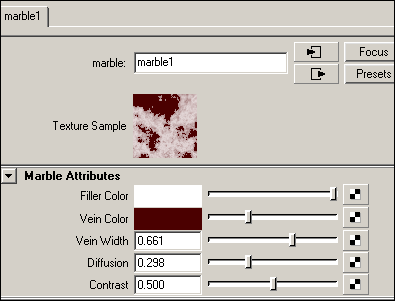
Рис. 60. Настройка параметров текстуры Marble

Рис. 61. Настройка параметров текстуры Leather
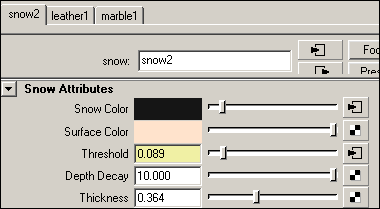
Рис. 62. Настройка параметров текстуры Snow

Рис. 63. Торус из окислившегося металла








