3D Studio MAX: первые шаги. Урок 10. Применение текстурных карт
Куб, облицованный кафельной плиткой
Волокнистая деревянная поверхность
Отражение фонового изображения на чайнике
Зеркальное отражение рюмки и стакана
Стакан с карандашом и рюмка с кусочками льда
Стеклянный шар с отражением
![]() опробуем усложнить задачу и создать отражение на елочном шаре. В качестве основы возьмем созданный ранее шар с металлическим креплением, только присвоим ему совершенно другой материал — по замыслу шар должен быть стеклянным и при этом практически непрозрачным. Возможные параметры такого материала приведены на рис. 57 (обратите внимание, что текстурная карта изначально присутствует только на канале Opacity), а исходный вид сцены — на рис. 58.
опробуем усложнить задачу и создать отражение на елочном шаре. В качестве основы возьмем созданный ранее шар с металлическим креплением, только присвоим ему совершенно другой материал — по замыслу шар должен быть стеклянным и при этом практически непрозрачным. Возможные параметры такого материала приведены на рис. 57 (обратите внимание, что текстурная карта изначально присутствует только на канале Opacity), а исходный вид сцены — на рис. 58.
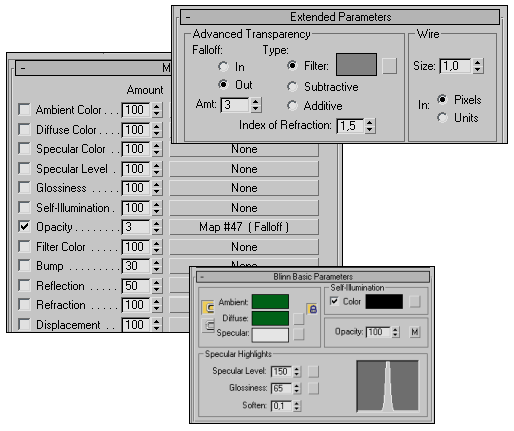
Рис. 57. Исходные параметры материала для шара
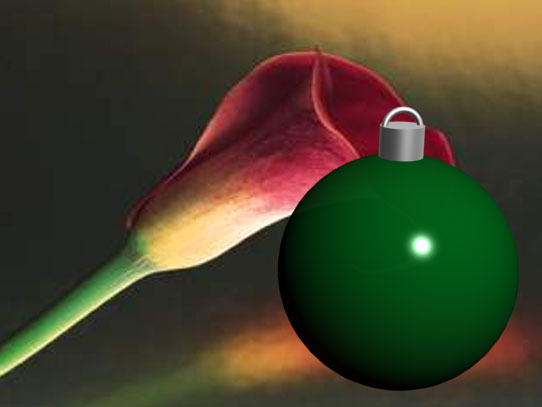
Рис. 58. Стеклянный шар без отражения
На шаре необходимо имитировать два вида отражений: первое будет создавать фон, а второе — металлическое крепление шара. Поэтому установите на канале Reflection многокомпонентную карту Mix, которая позволяет назначать разные материалы одной и той же поверхности одновременно (рис. 59). В качестве первого материала выберите карту Raytrace, которая обеспечит естественное отражение крепления шара, — не забудьте установить переключатель в блоке Background на черный цвет, иначе в отражении будет фигурировать не только крепление, но и фон (рис. 60). В качестве второго материала укажите фоновое изображение и в свитке Coordinates отрегулируйте значение параметра Blur Offset. Кроме того, необходимо переключить карту с режима Texture на Environ Mapping (поскольку речь идет о фоновом изображении, а не о текстуре объекта) и в его раскрывающемся списке установить вариант Spherical Environment, так как карта должна быть наложена на сферическую поверхность (рис. 61). Уменьшите значение счетчика влияния текстурной карты Amount примерно до 50 и визуализируйте сцену (рис. 62).
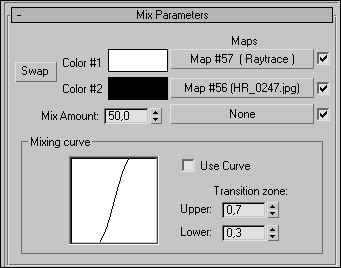
Рис. 59. Параметры настройки карты Mix
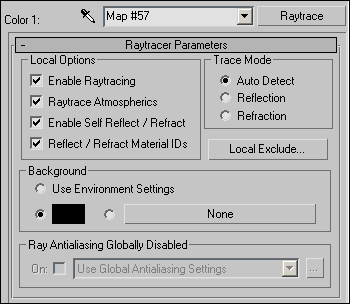
Рис. 60. Настройка параметров в свитке Raytracer Parameters
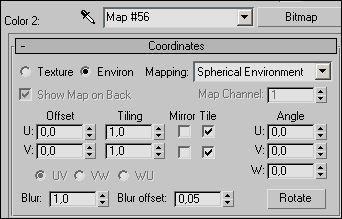
Рис. 61. Настройка параметров свитка Coordinates

Рис. 62. Стеклянный шар с отражениями
Грязный стакан
![]() обавление специально подготовленных карт непрозрачности — очень простой прием для виртуального превращения полупрозрачных объектов (стекол окон, стаканов и т.п.) из чистых в грязные. Рассмотрим это на примере обычного (и пока чистого) стеклянного стакана, созданного с применением карты на канале Reflection (рис. 63 и 64). Откройте Photoshop, на черном фоне создайте новое изображение и кисточкой нарисуйте несколько грязных пятен серого цвета, при необходимости размойте изображение и сохраните его в файле (рис. 65). Переключитесь в 3D Studio Max и активируйте в редакторе Material Editor материал, задействованный при текстурировании стакана. Для его превращения из чистого в грязный подключите созданное изображение в качестве карты на канале Opacity и отрегулируйте значение активности карты. Сложность в том, что на канале Opacity уже подключена карта Falloff, отказываться от которой не входит в наши планы. Поэтому в стадии редактирования материала Falloff щелкните на одноименной кнопке, находящейся сразу под областью слотов, и вместо карты Falloff установите карту Mix, утвердительно ответив на вопрос программы о том, следует ли сохранить старую карту Falloff в качестве первой из карт составной карты Mix. Подключите второй картой в составе многокомпонентной карты Mix созданное в Photoshop изображение (рис. 66), а затем несколько уменьшите степень непрозрачности карты на канале Opacity. Окончательный вид настроек материала для грязного стакана представлен на рис. 67, а возможный результат рендеринга — на рис. 68.
обавление специально подготовленных карт непрозрачности — очень простой прием для виртуального превращения полупрозрачных объектов (стекол окон, стаканов и т.п.) из чистых в грязные. Рассмотрим это на примере обычного (и пока чистого) стеклянного стакана, созданного с применением карты на канале Reflection (рис. 63 и 64). Откройте Photoshop, на черном фоне создайте новое изображение и кисточкой нарисуйте несколько грязных пятен серого цвета, при необходимости размойте изображение и сохраните его в файле (рис. 65). Переключитесь в 3D Studio Max и активируйте в редакторе Material Editor материал, задействованный при текстурировании стакана. Для его превращения из чистого в грязный подключите созданное изображение в качестве карты на канале Opacity и отрегулируйте значение активности карты. Сложность в том, что на канале Opacity уже подключена карта Falloff, отказываться от которой не входит в наши планы. Поэтому в стадии редактирования материала Falloff щелкните на одноименной кнопке, находящейся сразу под областью слотов, и вместо карты Falloff установите карту Mix, утвердительно ответив на вопрос программы о том, следует ли сохранить старую карту Falloff в качестве первой из карт составной карты Mix. Подключите второй картой в составе многокомпонентной карты Mix созданное в Photoshop изображение (рис. 66), а затем несколько уменьшите степень непрозрачности карты на канале Opacity. Окончательный вид настроек материала для грязного стакана представлен на рис. 67, а возможный результат рендеринга — на рис. 68.
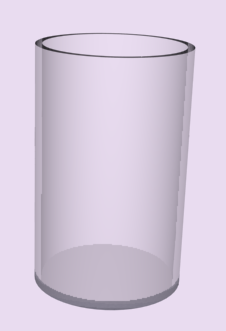
Рис. 63. Чистый стакан
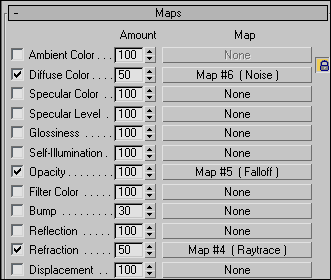
Рис. 64. Исходный вид свитка Maps
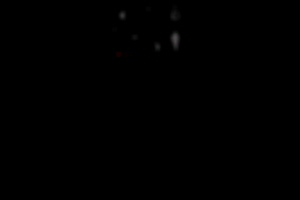
Рис. 65. Карта для канала Opacity

Рис. 66. Параметры настройки карты Mix
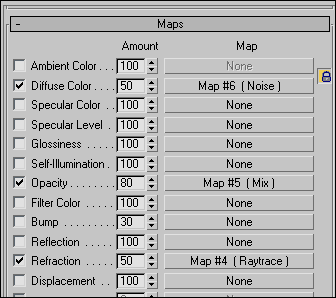
Рис. 67. Свиток Maps
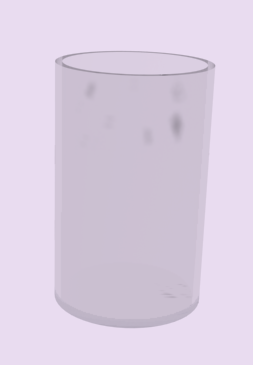
Рис. 68. Грязный стакан
Refraction
![]() сли посмотреть сквозь стеклянную вазу, увеличительное стекло или стакан воды, то сцена за объектом окажется искаженной — это происходит из-за преломления лучей света при прохождении их через любой в той или иной мере прозрачный объект. Данное явление называют рефракцией. Имитировать рефрацию в 3D Studio Max можно двумя способами: через подключение карт (как правило, Refract/Reflect или Raytrace) на канале Refraction (Преломление) или путем включения соответствующих настроек для нестандартного материала Raytrace.
сли посмотреть сквозь стеклянную вазу, увеличительное стекло или стакан воды, то сцена за объектом окажется искаженной — это происходит из-за преломления лучей света при прохождении их через любой в той или иной мере прозрачный объект. Данное явление называют рефракцией. Имитировать рефрацию в 3D Studio Max можно двумя способами: через подключение карт (как правило, Refract/Reflect или Raytrace) на канале Refraction (Преломление) или путем включения соответствующих настроек для нестандартного материала Raytrace.
Стоит иметь в виду, что подключение и активация карты Refraction изменяет подход к визуализации непрозрачности — параметры Opacity и Opacity Falloff, равно как и карта Opacity (в случае ее наличия в материале), полностью игнорируются, хотя Opacity Type продолжает учитываться. А при установке значения счетчика активности карты Refraction в 100% будут игнорироваться и карты Diffuse и Ambient. Обратите внимание на рис. 69, где очень четко просматривается, как влияет подключение карты Refraction на другие параметры визуализации, а на третьем слева изображении при установке карты Refraction со значением Amount в 100% какое-либо влияние цветов Diffuse и Ambient вообще не прослеживается.
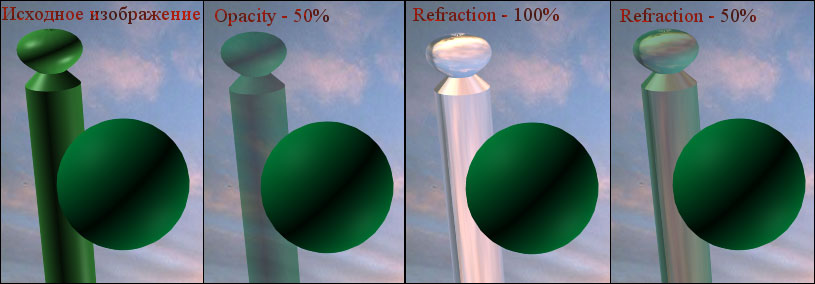
Рис. 69. Визуализация объектов при отсутствии карты Refraction (первое и второе изображения) и при ее подключении (третье и четвертое изображения)
Степень искажения поверхности при рефракции для разных поверхностей различна и определяется коэффициентом преломления Index Of Refraction (для краткости его часто называют IOR), регулируемым через свиток Extended Parameters (Расширенные параметры — рис. 70). Если данный коэффициент равен 1 (коэффициент преломления воздуха), то объект, находящийся за прозрачной поверхностью, не искажается. По умолчанию в программе значение IOR равно 1,5 (коэффициент преломления стекла), и при имитации отличных от стекла поверхностей (а нередко и для стекла, поскольку стекло также бывает разное: IOR стекла колеблется в интервале от 1,5 для прозрачного до 1,7-1,8 для матового) значение коэффициента нужно корректировать. Например, IOR воды равен 1,333; бриллианта — 2,419; жемчуга — 1,52-1,69 и т.д.

Рис. 70. Свиток Extended Parameters
Стакан с карандашом и рюмка с кусочками льда
![]() ля эксперимента возьмите созданную ранее сцену с прозрачными стаканом и рюмкой (рис. 71 и 72). Активируйте материал, использованный для текстурирования стакана и рюмки, и дополнительно подключите на канале Refraction карту Raytrace с параметрами как на рис. 73. Проведите рендреринг и увидите, что сцена за стеклянными объектами стала казаться искаженной, но одновременно и более реалистичной (рис. 74).
ля эксперимента возьмите созданную ранее сцену с прозрачными стаканом и рюмкой (рис. 71 и 72). Активируйте материал, использованный для текстурирования стакана и рюмки, и дополнительно подключите на канале Refraction карту Raytrace с параметрами как на рис. 73. Проведите рендреринг и увидите, что сцена за стеклянными объектами стала казаться искаженной, но одновременно и более реалистичной (рис. 74).

Рис. 71. Исходная сцена (без преломления)
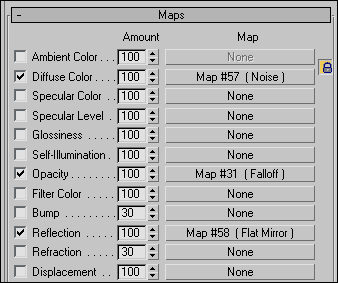
Рис. 72. Параметры настройки материала для имитации стекла (без эффекта преломления)
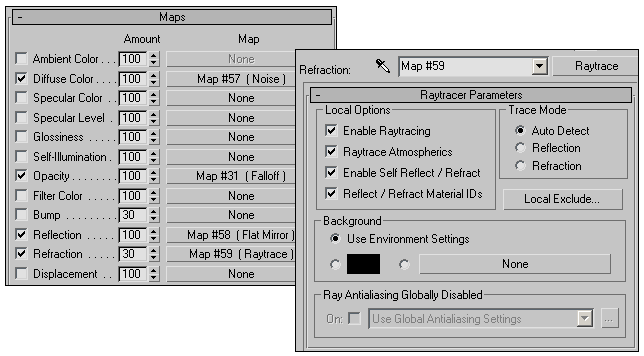
Рис. 73. Параметры настройки материала для имитации стекла (с эффектом преломления)

Рис. 74. Вид сцены после добавления преломления для стеклянных поверхностей
Немного усложним сцену — создайте имитацию карандаша путем лофтинга шестиугольника по прямой и несколько кусочков льда в виде обычных кубов с фасками (ChamferBox). Поместите кусочки льда в рюмку, стараясь, чтобы они выглядели естественно, а карандаш — в стакан (рис. 75). В качестве материала для льда можно взять тот же самый материал, что был использован для текстурирования стеклянных поверхностей, а карандашу можно присвоить любой материал. Визуализируйте сцену и увидите, что верхняя часть карандаша, находящаяся над стаканом, окажется надломленной, а кусочки льда в рюмке будут искажены (рис. 76).
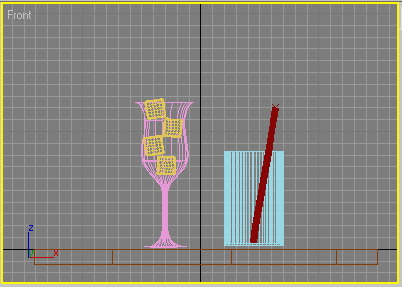
Рис. 75. Вид сцены в проекции front после добавления карандаша и льда

Рис. 76. Стакан с карандашом и рюмка с кусочками льда
Self-Illumination
![]() войство Self-Illumination (Самосвечение) обеспечивает создание иллюзии освещения объекта изнутри или самостоятельного его свечения. Это осуществляется за счет снижения влияния параметра Ambient (вплоть до его полного устранения) при установке максимально возможного значения Self-Illumination, когда на поверхности полностью отсутствуют тени и везде, кроме бликов, используется рассеянный цвет. Данный эффект применяется при создании как реальных самосветящихся объектов (телевизоров, проекционных экранов, ламп и т.п.), так и разнообразных искусственных, например светящегося рекламного текста.
войство Self-Illumination (Самосвечение) обеспечивает создание иллюзии освещения объекта изнутри или самостоятельного его свечения. Это осуществляется за счет снижения влияния параметра Ambient (вплоть до его полного устранения) при установке максимально возможного значения Self-Illumination, когда на поверхности полностью отсутствуют тени и везде, кроме бликов, используется рассеянный цвет. Данный эффект применяется при создании как реальных самосветящихся объектов (телевизоров, проекционных экранов, ламп и т.п.), так и разнообразных искусственных, например светящегося рекламного текста.
Самосветящиеся объекты могут создаваться как при помощи настройки параметра Self-Illumination, так и путем подключения текстурной карты на одноименном канале, в случае активности которого соответствующий базовый параметр игнорируется. В качестве карт на данном канале применяются изображения в градациях серого цвета, так как при его работе учитывается только яркостная составляющая, а не цвет. Как правило, подключение карт на канале Self-Illumination позволяет более тонко управлять областями свечения, изменяя степень освещения в зависимости от зоны, и применяется при создании обычных светящихся или светящихся гравированных (на стекле, пластике и т.д.) надписей.
Гравированная надпись
![]() ля примера проведем простой эксперимент по созданию гравированного на стеклянной поверхности (обрамленной при помощи деревянной рамки) текста. Для начала создайте прямоугольный сплайн, увеличьте его толщину, например, до 6 единиц и включите режим визуализации сплайнов, активизировав панель Modify и в свитке Rendring (Рендеринг) установив флажок Renderable (Визуализируемый). Присвойте данному объекту произвольный материал, имитирующий деревянную текстуру. Это будет импровизированная рамка. Подключите подходящее фоновое изображение. Затем создайте стекло — в данном качестве может выступать, например, обычный параллелепипед с малым значением параметра Height. Присвойте ему подходящий стеклянный материал, а затем отрегулируйте его положение в соответствии с положением рамки. Создайте текстовый сплайн, определите его положение так, чтобы казалось, что надпись вырезана на стеклянной поверхности, и присвойте тексту тот же самый стеклянный материал, что был у стекла. Визуализируйте сцену — созданная надпись окажется видна, но слабо и особого впечатления производить не будет (рис. 77). Сделайте копию стеклянного материала, укажите для копии другое имя и подключите дополнительно на канале Self-Illumination карту — это может быть одна из градиентных карт или специально подготовленное Bitmap-изображение. В данном случае была установлена Bitmap-карта (рис. 78 и 79), а после рендеринга был получен представленный на рис. 80 результат, где надпись более отчетлива и отличается различной яркостью в разных областях.
ля примера проведем простой эксперимент по созданию гравированного на стеклянной поверхности (обрамленной при помощи деревянной рамки) текста. Для начала создайте прямоугольный сплайн, увеличьте его толщину, например, до 6 единиц и включите режим визуализации сплайнов, активизировав панель Modify и в свитке Rendring (Рендеринг) установив флажок Renderable (Визуализируемый). Присвойте данному объекту произвольный материал, имитирующий деревянную текстуру. Это будет импровизированная рамка. Подключите подходящее фоновое изображение. Затем создайте стекло — в данном качестве может выступать, например, обычный параллелепипед с малым значением параметра Height. Присвойте ему подходящий стеклянный материал, а затем отрегулируйте его положение в соответствии с положением рамки. Создайте текстовый сплайн, определите его положение так, чтобы казалось, что надпись вырезана на стеклянной поверхности, и присвойте тексту тот же самый стеклянный материал, что был у стекла. Визуализируйте сцену — созданная надпись окажется видна, но слабо и особого впечатления производить не будет (рис. 77). Сделайте копию стеклянного материала, укажите для копии другое имя и подключите дополнительно на канале Self-Illumination карту — это может быть одна из градиентных карт или специально подготовленное Bitmap-изображение. В данном случае была установлена Bitmap-карта (рис. 78 и 79), а после рендеринга был получен представленный на рис. 80 результат, где надпись более отчетлива и отличается различной яркостью в разных областях.
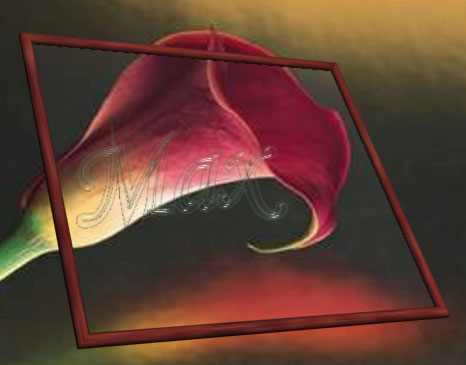
Рис. 77. Гравированная надпись без свечения
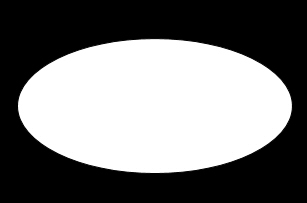
Рис. 78. Растровая карта
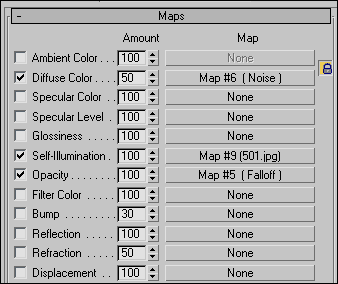
Рис. 79. Окончательный вид свитка Maps для стеклянного материала, используемого для текста

Рис. 80. Гравированная надпись со свечением








