Первые шаги в Maya. Урок 5. Введение в анимацию
Базовые инструменты управления анимацией
Технология создания анимации на базе ключевых кадров
Создание анимации в режиме автоматической установки ключевых кадров
Создание анимации в режиме ручной установки ключевых кадров
Практические примеры создания простых анимаций
Создание анимации в режиме ручной установки ключевых кадров
![]() еперь попробуем получить анимацию в режиме ручной установки ключевых кадров, заставив обычный шар перемещаться по криволинейной траектории, представленной на рис. 12, где красным цветом отмечены ключевые позиции перемещающегося объекта, а белым — некоторые промежуточные. Создайте новую сцену с шаром, перейдите в режим работы с одной проекцией и в качестве проекции установите проекцию Front (команда Panels=>Orthographic=>Front — Панели=>Ортографические=>Спереди из внутреннего меню окна проекции). Перейдите в режим создания анимации, нажав клавишу F2, и установите на слайдере Range Slider число кадров анимации — 30. Проверьте, чтобы ползунок слайдера времени стоял на 1-м кадре, перетащите шар вверх и влево и создайте первый ключ анимации (команда Animate=>Set Key — Анимация=>Создать ключ) — рис. 13. Переключитесь на 6-й кадр, переместите шар в соответствии с задуманной траекторией (то есть вниз и вправо) и опять же вручную создайте второй ключ (рис. 14). Активируйте 10-й кадр, вновь переместите шар и создайте ключ (рис. 15) и т.д., пока не сформируете ключевые кадры для всей траектории. Примерное положение всех ключевых позиций шара на проекции Front представлено на рис. 16, где цифрами отмечены номера соответствующих ключевым положениям кадров. Сохраните сцену и оцените полученную анимацию, нажав комбинацию клавиш Alt+V.
еперь попробуем получить анимацию в режиме ручной установки ключевых кадров, заставив обычный шар перемещаться по криволинейной траектории, представленной на рис. 12, где красным цветом отмечены ключевые позиции перемещающегося объекта, а белым — некоторые промежуточные. Создайте новую сцену с шаром, перейдите в режим работы с одной проекцией и в качестве проекции установите проекцию Front (команда Panels=>Orthographic=>Front — Панели=>Ортографические=>Спереди из внутреннего меню окна проекции). Перейдите в режим создания анимации, нажав клавишу F2, и установите на слайдере Range Slider число кадров анимации — 30. Проверьте, чтобы ползунок слайдера времени стоял на 1-м кадре, перетащите шар вверх и влево и создайте первый ключ анимации (команда Animate=>Set Key — Анимация=>Создать ключ) — рис. 13. Переключитесь на 6-й кадр, переместите шар в соответствии с задуманной траекторией (то есть вниз и вправо) и опять же вручную создайте второй ключ (рис. 14). Активируйте 10-й кадр, вновь переместите шар и создайте ключ (рис. 15) и т.д., пока не сформируете ключевые кадры для всей траектории. Примерное положение всех ключевых позиций шара на проекции Front представлено на рис. 16, где цифрами отмечены номера соответствующих ключевым положениям кадров. Сохраните сцену и оцените полученную анимацию, нажав комбинацию клавиш Alt+V.

Рис. 12. Траектория перемещения шара

Рис. 13. Вид сцены для 1-го кадра
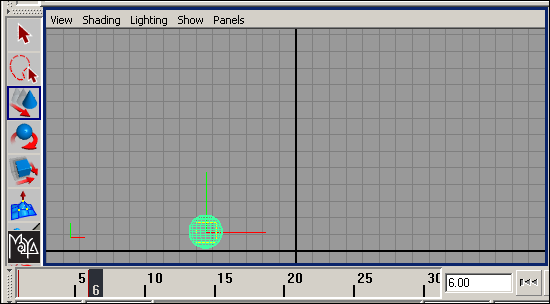
Рис. 14. Вид сцены для 6-го кадра
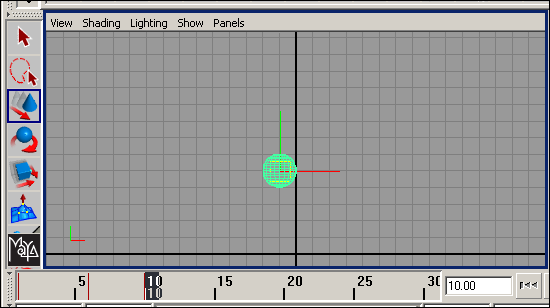
Рис. 15. Вид сцены для 10-го кадра
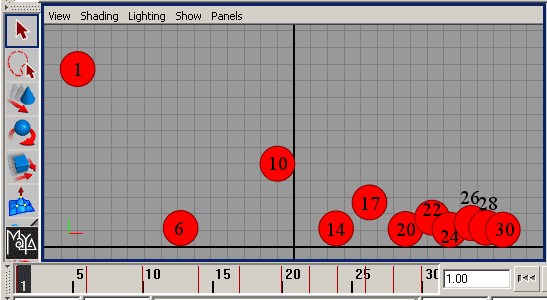
Рис. 16. Позиции шара для всех ключевых кадров
Редактирование ключей
![]() сли анимация не совсем соответствует вашим ожиданиям, придется перейти к ее отладке, которую мы рассмотрим на примере только что созданной анимации перемещения шара по криволинейной траектории. Определенные возможности для этого имеются в главном окне программы. Например, несложно изменить положение объекта в ключевом кадре — достаточно активировать ключевой кадр, переместить объект и создать новый ключ анимации.
сли анимация не совсем соответствует вашим ожиданиям, придется перейти к ее отладке, которую мы рассмотрим на примере только что созданной анимации перемещения шара по криволинейной траектории. Определенные возможности для этого имеются в главном окне программы. Например, несложно изменить положение объекта в ключевом кадре — достаточно активировать ключевой кадр, переместить объект и создать новый ключ анимации.
Можно создать новые ключевые кадры, что мы и попробуем сделать, учитывая, что в анимации шара не очень хорошо реализован первый этап его движения. В промежутке, охватывающем кадры данной анимации с 1-го по 6-й, шар движется по прямой, а должен (в соответствии с физическими законами) двигаться по параболе с широким основанием. Чтобы исправить это упущение, придется отвести на названный этап перемещения больше времени и создать еще несколько ключей. Получается, что общее число кадров анимации нужно увеличить, а кадры с 6-го по 30-й перенести по временной шкале вперед и скорректировать позиции шара в добавленных кадрах.
Расширьте диапазон анимации, введя в поле End Time (Конец анимации) слайдера диапазона число 36. При нажатой клавише Shift выделите все кадры с 6-го по 30-й, откройте контекстное меню слайдера времени и вырежьте все выделенные ключевые кадры в буфер обмена командой Cut (Вырезать). Активируйте 12-й кадр и вставьте кадры из буфера при помощи команды Paste=>Paste (Вставить=>Вставить) контекстного меню слайдера Time Slider. Проиграйте анимацию, нажав комбинацию клавиш Alt+V. Обратите внимание, что после перемещения ключевых кадров программой автоматически было отрегулировано положение шара в добавленных кадрах (рис. 17) и теперь в начале движения шар перемещается в более медленном темпе. На самом деле скорость его не изменилась, просто за счет удвоения кадров увеличилось время, отведенное шару на прохождение начального этапа пути. Однако данные действия пока не привели к изменению траектории на рассматриваемом участке (от прямолинейной к параболической) — для этого необходимо вручную скорректировать положение шара в начальных кадрах.
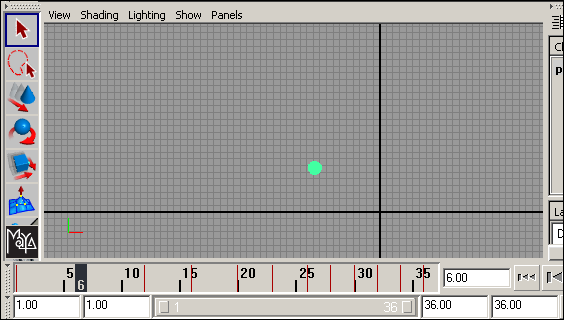
Рис. 17. Новое положение шара в 6-м кадре
Для удобства временно ограничьте диапазон воспроизведения первыми двенадцатью кадрами, указав число 12 в качестве конечного кадра интервала. Вручную поперемещайте ползунок таймера анимации и понаблюдайте за движением шара, прикидывая, в какой момент следует изменить его позицию. Справедливости ради стоит признать, что оптимальная параболическая траектория может потребовать коррекции положения объекта во всех промежуточных кадрах рассматриваемого диапазона, что довольно долго, поэтому ограничимся только 2-м и 3-м кадрами. Активируйте 2-й кадр, переместите шар немного вверх (лучше соответствующим образом изменить координаты шара в окне Channel Box, так как вручную переместить его на небольшое расстояние и не ошибиться довольно сложно) и создайте новый ключ анимации командой Animate=>Set Key (Анимация=>Создать ключ). Аналогичную операцию выполните в отношении 3-го кадра, и при проигрывании анимации вы увидите, что траектория стала ближе к желаемой.
Как видите, корректировать ключи непосредственно в главном окне программы не всегда удобно, потому что траектории шара мы не видим. Иное дело, если открыть редактор функциональных кривых Graph Editor (команда Window=>Animation Editors=>Graph Editor — Окно=>Редакторы анимации=>Редактор функциональных кривых), в котором отображаются анимационные кривые вместе с ключами, представленными в виде точек, лежащих на кривых (рис. 18). По оси X в окне кривых откладываются номера кадров, а по оси Y — числовые значения ключей. Редактируя форму этих анимационных кривых, можно управлять анимацией, например ускорять или замедлять движение объекта: крутой наклон кривой приводит к ускорению движения, а пологий — наоборот, к его замедлению. Обратите внимание, что слева в окне Graph Editor находится панель Outliner (Структура), на которой удобно выбирать редактируемый параметр, а справа — окно кривых, в котором и осуществляется редактирование.
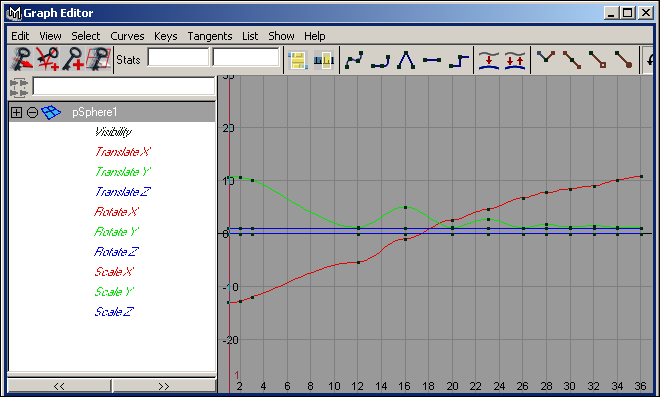
Рис. 18. Окно Graph Editor для анимации движения шара
Как правило, удобнее, если окно Graph Editor находится на экране постоянно в виде окна проекции, так как в этом случае можно корректировать кривые и тут же просматривать анимацию. Для подобной настройки экрана из меню проекции выполните команду Panels=>Saved Layouts=>Persp/Graph (Панели=>Варианты компоновки=>Persp/Graph), что приведет к открытию двух окон: проекции Perspective и редактора функциональных кривых (рис. 19).
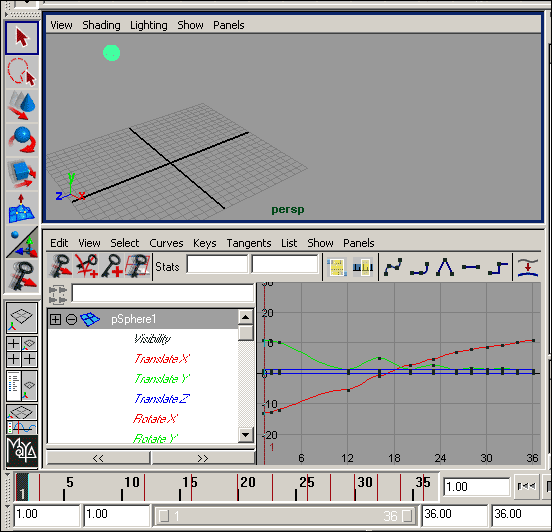
Рис. 19. Вид окна Graph Editor в виде одного из окон проекций
Убедитесь, что ползунок таймера анимации стоит на 1-м кадре. Применив команду View=>Frame All (Вид=>Все кадры), измените масштаб анимационных кривых так, чтобы они были отображены в окне редактора полностью. Запустите воспроизведение анимации, нажав комбинацию клавиш Alt+V, и понаблюдайте за окном Graph Editor при движении шара — изначально находившаяся слева вертикальная черта, отмечающая положение отображаемого кадра, начнет перемещаться вдоль горизонтальной оси вправо, последовательно проходя все кадры анимации.
Вернемся к ранее рассмотренной, но так до конца и не решенной задаче обеспечить движение шара по параболической траектории. Попробуем продолжить редактирование ключей, но уже в окне Graph Editor. Щелкните на панели Outliner редактора и выделите строку Translate Y — останется только зеленая анимационная кривая, отвечающая за перемещение по оси Y. Выделите кривую щелчком и увидите, что в точках размещения ключей анимации появились касательные (рис. 20). Внимательно рассмотрите участок кривой, соответствующий первым 12 кадрам, — видно, что для более плавного движения шара желательно немного изменить кривизну кривой, переместив 2-й и 3-й ключи. Для удобства работы увеличьте масштаб кривых средней кнопкой мыши и из встроенной панели инструментов редактора кривых выберите инструмент Move (Переместить). Выделите 3-й ключ и переместите его при нажатой средней кнопке мыши примерно так, как показано на рис. 21. Точно так же измените положение 2-го ключа, стараясь получить нужную форму параболы с широким основанием для более пологого спуска шара (рис. 22). Включите воспроизведение анимации и оцените результат. Обратите внимание, что изменять ключи в редакторе кривых гораздо удобнее благодаря тому, что, в отличие от окна проекций, здесь одновременно отображаются все ключи и все соответствующие им положения объекта — в итоге, меняя один ключ, можно сразу оценить, как изменится кривая (в частном случае — траектория движения) в целом.
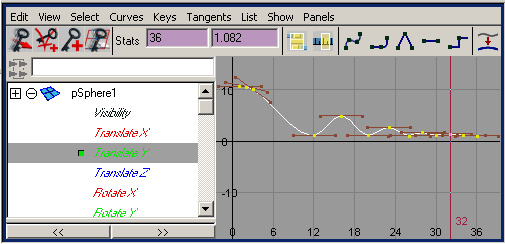
Рис. 20. Появление касательных к ключам анимационных кривых
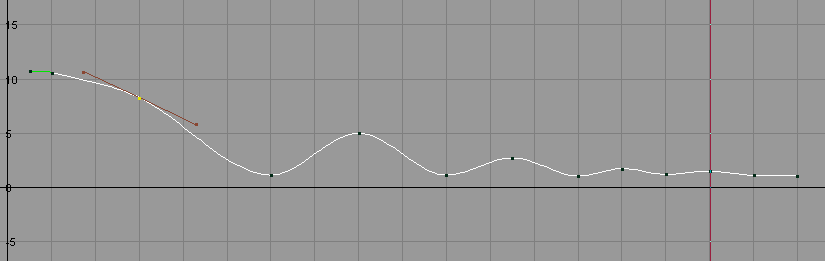
Рис. 21. Результат перемещения 3-го ключа
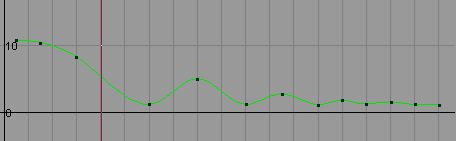
Рис. 22. Результат перемещения 2-го ключа
Помимо перемещения ключей в редакторе кривых допустимо множество других преобразований. Например, можно менять положение касательных, используя меню Tangents (Касательные) и соответствующие его командам инструменты из встроенной панели, добавлять новые ключи (кнопка Insert Key — Вставить ключ) и удалять существующие, выделив и нажав клавишу Del, вырезать или копировать выделенные ключи через контекстное меню и т.д. Обо всех этих нюансах мы расскажем в одном из следующих уроков.
Практические примеры создания простых анимаций
Мигающий елочный шар
![]() станавливать ключи, а значит, и анимировать можно самые разные параметры, причем ставить ключи допустимо не только через командное меню после сделанного преобразования объекта, но и непосредственно на его конкретный параметр прямо в окнах Channel Box и Attribute Editor. Попробуем анимировать цвет объекта на примере елочного шара, который можно создать из обычного шара, цилиндра и торуса (рис. 23). Выделите шар, в режиме анимации с ручным созданием кадров активируйте 1-й кадр и откройте редактор атрибутов. Выделите шар (ему по умолчанию присвоен материал Lambert1) и произвольным образом измените цвет материала в поле Color, например, на красный. Нажмите в поле Color правую кнопку мыши и выберите из контекстного меню команду Set Key (Установить ключ) — рис. 24, что приведет к созданию ключа для данного параметра. Перейдите по временной шкале в середину диапазона, вновь смените цвет в поле Color (мы выбрали желтый цвет) и создайте для него ключ через контекстное меню (рис. 25). Аналогичную операцию проведите для последнего кадра, вновь установив для шара (как и в 1-м кадре) красный цвет и создав ключ. Запустите анимацию и увидите, что цвет шара станет плавно меняться с красного на желтый, который затем вновь начнет плавно переходить в красный.
станавливать ключи, а значит, и анимировать можно самые разные параметры, причем ставить ключи допустимо не только через командное меню после сделанного преобразования объекта, но и непосредственно на его конкретный параметр прямо в окнах Channel Box и Attribute Editor. Попробуем анимировать цвет объекта на примере елочного шара, который можно создать из обычного шара, цилиндра и торуса (рис. 23). Выделите шар, в режиме анимации с ручным созданием кадров активируйте 1-й кадр и откройте редактор атрибутов. Выделите шар (ему по умолчанию присвоен материал Lambert1) и произвольным образом измените цвет материала в поле Color, например, на красный. Нажмите в поле Color правую кнопку мыши и выберите из контекстного меню команду Set Key (Установить ключ) — рис. 24, что приведет к созданию ключа для данного параметра. Перейдите по временной шкале в середину диапазона, вновь смените цвет в поле Color (мы выбрали желтый цвет) и создайте для него ключ через контекстное меню (рис. 25). Аналогичную операцию проведите для последнего кадра, вновь установив для шара (как и в 1-м кадре) красный цвет и создав ключ. Запустите анимацию и увидите, что цвет шара станет плавно меняться с красного на желтый, который затем вновь начнет плавно переходить в красный.
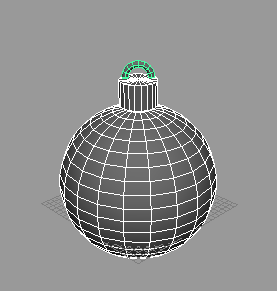
Рис. 23. Исходная сцена
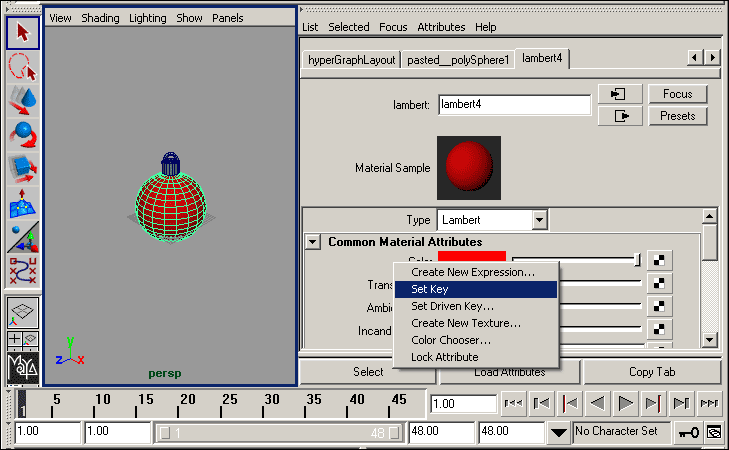
Рис. 24. Создание ключа для 1-го кадра
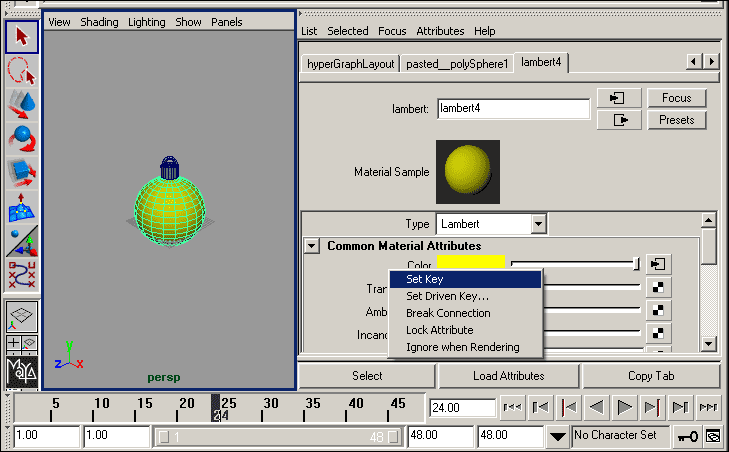
Рис. 25. Создание ключа для промежуточного кадра








