3D Studio MAX: первые шаги. Урок 12. Основы освещения сцены
Источник света Free Directional
Практические примеры настройки освещения сцены
Объемный текст с текстурной тенью
Практические примеры настройки освещения сцены
Разноцветные колонны
Подготовьте сцену из куба и двух цилиндров. Куб конвертируйте в режим работы с полигонами и удалите у него верхнюю и две передние боковые грани так, чтобы оставшееся пространство можно было использовать для имитации стен и пола некоторого помещения. Цилиндры разместите на левой и правой границах сцены. Подберите для объектов произвольные материалы, не забыв при этом, что у материала куба в базовых параметрах должен быть включен флажок 2-Sided (Двусторонний) для визуализации не только лицевых, но и обратных граней. Полученная в итоге сцена показана на рис. 39. Попытаемся так осветить сцену, чтобы в целом она была видна полностью, каждая из колонн была дополнительно освещена ярким цветным прожектором (цвета прожекторов должны быть контрастные), а на область между колоннами падал цвет от обоих прожекторов.

Рис. 39. Исходная сцена
Добавьте два источника света типа Target Directional: первый из них создавайте в проекции Left так, чтобы он был направлен на левую колонну (рис. 40), а второй — в проекции Front в направлении правой колонны сцены (рис. 41). Очевидно, что после создания источников вид сцены при рендеринге окажется далеким от желаемого: освещенными окажутся лишь небольшие фрагменты колонны, а границы световых пятен будут неестественно резкими (рис. 42).
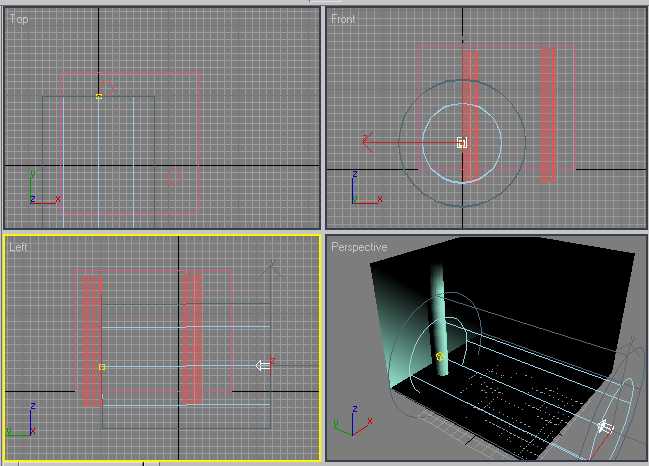
Рис. 40. Создание первого источника Target Spot
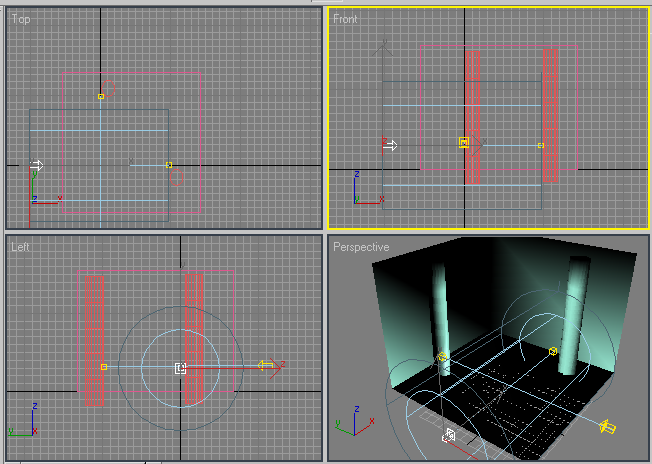
Рис. 41. Создание второго источника Target Spot

Рис. 42. Вид сцены сразу после создания источников
Вначале изменим направление источников. Выделите в проекции Left первый источник и инструментом Select and Move переместите сам источник (а не объект-пустышку) вверх так, чтобы лучи стали падать на колонну примерно под углом 45°. Аналогичную операцию осуществите в отношении второго источника, только работать уже нужно будет в проекции Front. В проекции Top подкорректируйте положение источников так, чтобы они были направлены действительно в центры колонн (рис. 43). Подберите в свитке Directional Parameters значения параметров Hotspot/Beam Falloff/Field так, чтобы появляющиеся от световых пучков световые пятна имели размытые границы — для достижения этого значение первого параметра должно быть примерно в 2 раза больше значения второго. Проведите рендеринг — размер световых пятен станет действительно размытым, и освещаться будут уже достаточно близкие к желаемым фрагменты сцены (рис. 44).
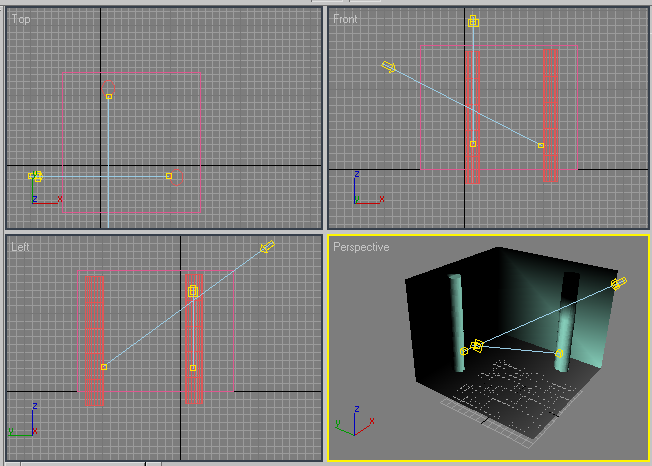
Рис. 43. Корректировка положения и направления свечения источников
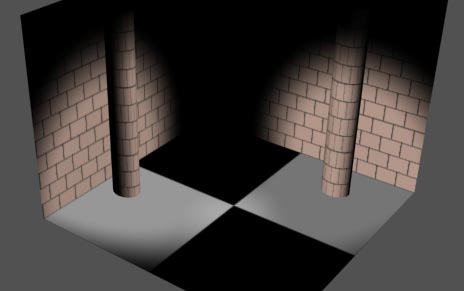
Рис. 44. Вид сцены после настройки источников
Пока временно отвлечемся от источников Target Spot и обеспечим общее освещение сцены — для этого создайте Omni-источник со слабым (интенсивность порядка 0,5) голубоватым цветом, который придаст сцене сумрачность (рис. 45). Изменившаяся сцена представлена на рис. 46.
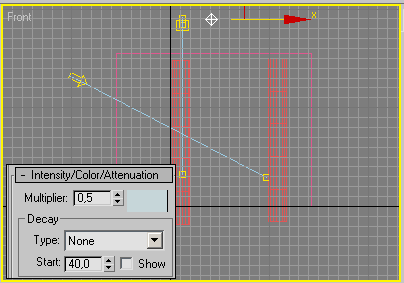
Рис. 45. Добавление источника света Omni

Рис. 46. Результат добавления Omni-источника
Согласно задуманному плану, световые пятна от источников Target Spot должны пересекаться в центре освещаемого ими общего пространства — поэтому в данной области световое пятно окажется ярче и будет более явно выражено. Для реализации плана активируйте проекцию Top и перетащите объект-пустышку первого из источников внутрь сцены, затем ту же операцию проведите для второго источника (рис. 47 и 48). По окончании последовательно измените цвета источников Target Spot на контрастные (например, на зеленый и красный). При необходимости еще подкорректируйте их положение, размеры световых пятен и интенсивность источников, а также не забудьте включить флажки для генерации теней. Возможный результат показан на рис. 49.
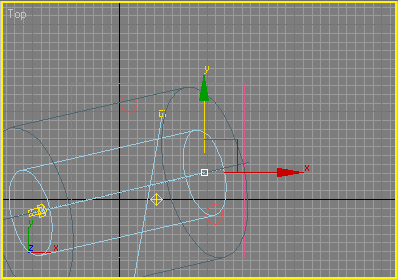
Рис. 47. Перемещение объектов-пустышек

Рис. 48. Результат перемещения объектов-пустышек
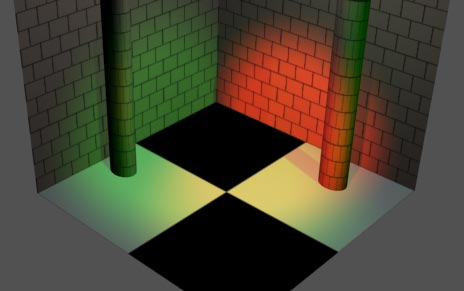
Рис. 49. Разноцветные колонны
Объемный текст с текстурной тенью
Подготовьте сцену из трех объектов: двух плоскостей и объемного текста, полученного путем лофтинга пути по текстовому сплайну (рис. 50). Создайте в проекции Left источник типа Target Spot, расположив его в направлении текста (рис. 51). Пока добавление источника света лишь ухудшило ситуацию, так как большая часть объектов стала невидимой (рис. 52).

Рис. 50. Начальный вид сцены
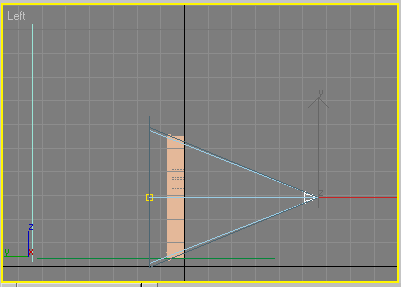
Рис. 51. Создание источника света Target Spot

Рис. 52. Визуализация сцены сразу после создания источника
Чтобы расширить зону освещения попробуем изменить параметры источника. Выберите источник Spot01 и на панели Modify в области Spotlight Parameters измените форму светового конуса на прямоугольную, щелкнув на опции Rectangle. Затем установите значения для параметров Hotspot/Beam и Falloff/Field так, чтобы текст оказался полностью внутри границы внутреннего светового конуса, а плоскости — внутри внешнего светового конуса (рис. 53). Корректируя значения соответствующих параметров, обращайте внимание на регулировку соотношения сторон светового прямоугольника параметром Aspect — в противном случае одна из сторон прямоугольников может оказаться чрезмерно вытянутой. В данном случае оптимальным оказалось значение Aspect равное 1,5. Проведите рендеринг — полученный результат будет значительно лучше, так как теперь освещенными окажутся все три объекта сцены (рис. 54).
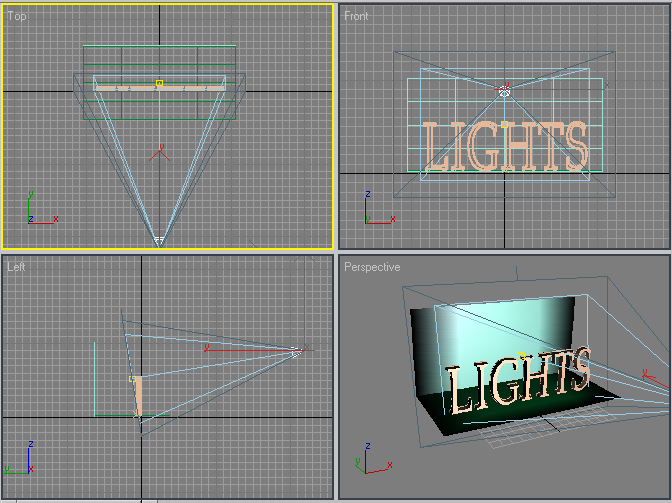
Рис. 53. Настройка параметров источника света Target Spot

Рис. 54. Вид сцены после настройки параметров источника
Займемся тенями — вначале включите режим генерации теней, активировав флажок Shadows в свитке General Parameters, а затем уменьшите плотность тени, установив счетчик Dens (Плотность) в свитке Shadow Parameters равным 0,5, чтобы тени были не слишком черными (рис. 55). А теперь попробуем сделать сцену более эффектной и заодно посмотреть, как текстурная карта влияет на вид теней. Откройте редактор материалов, создайте новый материал, установив на канале Diffuse текстурную карту, указанную на рис. 56, и назначьте данный материал верхней плоскости — тень будет смотреться нереально, так как при ее формировании текстурная карта не была учтена (рис. 57). Попробуйте установить данную текстуру как bitmap-карту тени, щелкнув на кнопке None свитка Shadow Parameters и указав соответствующий файл, — тень в сцене станет более естественной (рис. 58). Правда, для того чтобы она была видна отчетливо, нам пришлось вновь увеличить плотность тени до 0,9. И напоследок создайте общее освещение сцены, которое позволит осветить и теневые плоскости объектов, — для этого добавьте на сцену дополнительный Omni-источник с желтым цветом (что еще больше усилит теплую атмосферу, исходящую от снимка), установив его в проекции Front немного выше источника Spot01 (рис. 59). Скорее всего, после добавления нового источника интенсивность обоих источников придется подрегулировать — в нашем случае больший эффект даст некоторое снижение интенсивности лучей источника Target Spot, равно как и Omni-источника. Окончательный вид визуализированной сцены показан на рис. 60.

Рис. 55. Появление теней

Рис. 56. Изображение для текстурной карты

Рис. 57. Однотонная тень на bitmap-карте

Рис. 58. Текстурная тень на bitmap-карте
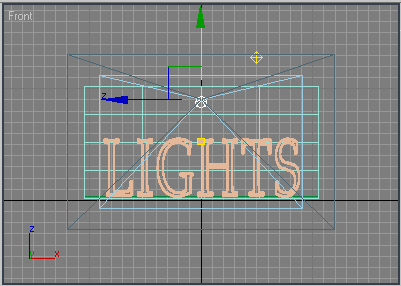
Рис. 59. Добавление источника света Omni

Рис. 60. Объемный текст с текстурной тенью
Светильник на стене
Попробуем смоделировать простой светильник-ночник, поместить его на стене и имитировать освещение им ближайшего пространства комнаты, роль которой будет выполнять куб с удаленными верхней и двумя передними гранями. Светильник создадим из сплайнов: один из них станет основой для стеклянного плафона, а два других — основой металлических конструкций крепления. И то и другое будем формировать сходным образом, например в качестве исходного сплайна для светильника возьмем сплайн, представленный на рис. 61, а затем создадим из него плафон обычным вращением. Для этого создайте вначале дугу, преобразуйте ее в редактируемый сплайн, подкорректируйте форму, создайте копию данного сплайна и немного ее переместите. Затем объедините оба сплайна (начальный сплайн и его копию) в составной сплайн, соедините между собой начальные и конечные точки обоих сплайнов и затем примените к полученному замкнутому сплайну модификатор Lathe. Элементы крепления смоделируйте примерно так же — за исключением того, что вместо вращения на последнем этапе примените выдавливание, установив модификатор Extrude. Разместите созданные элементы так, чтобы получилась имитация светильника (рис. 62), при желании добавьте произвольные декоративные элементы (в нашем примере были добавлены два шара и два цилиндра к верхней части конструкции). Окончательный вариант светильника приведен на рис. 63. Дополните сцену стенами и полом и расположите светильник на одной из стен (рис. 64).
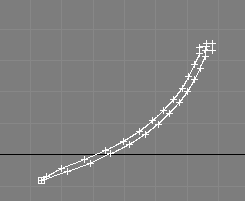
Рис. 61. Исходный сплайн для плафона
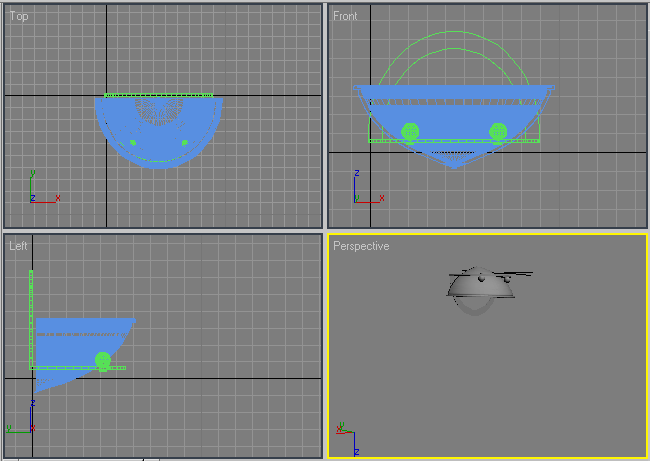
Рис. 62. Размещение элементов светильника

Рис. 63. Светильник

Рис. 64. Комната со светильником
Перейдем к настройке освещения. Вначале обеспечьте общее освещение сцены путем добавления источника типа Omni, который поместите в самом верху комнаты (рис. 65 и 66). Для имитации свечения лампочки светильника создайте в проекции Left источник типа Target Spot с голубоватым светом, расположив его примерно под углом 45° (рис. 67). Проведя рендеринг, вы увидите, что яркость источника явно чрезмерна, а световое пятно имеет неестественно четкие границы (рис. 68). Поэтому уменьшите интенсивность света приблизительно до 0,5, а затем отрегулируйте границы внутреннего и внешнего световых конусов через параметры Hotspot/Beam и Falloff/Field так, чтобы размер внутреннего светового конуса примерно соответствовал диаметру предполагаемой лампочки светильника, а размер внешнего светового конуса был раза в три больше, поскольку рассеянный свет от лампочки распространяется достаточно далеко. Кроме того, учитывая, что плафон сверху закрыт (а значит, световые лучи вверх распространяться не будут), переместите источник света немного ниже (рис. 69 и 70). По окончании назначьте всем элементам светильника подходящие материалы, при необходимости окончательно подрегулируйте интенсивность обоих источников и визуализируйте сцену — возможный результат показан на рис. 71.

Рис. 65. Добавление источника света Omni

Рис. 66. Вид сцены после установки Omni-источника
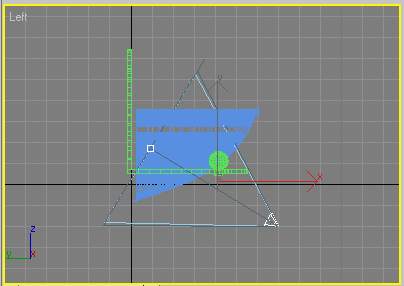
Рис. 67. Создание источника света Target Spot

Рис. 68. Визуализация сцены сразу после создания источника
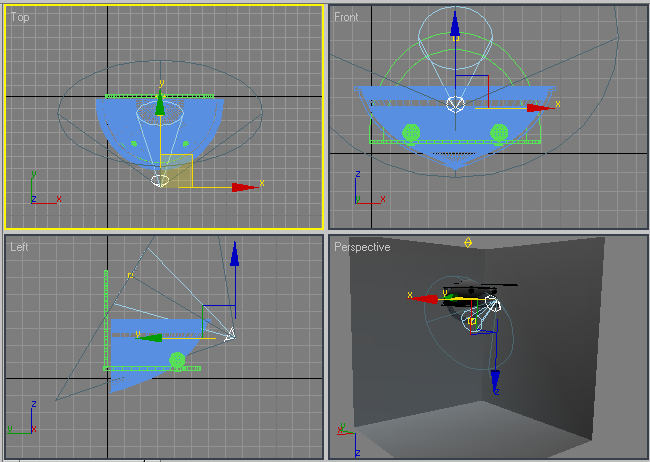
Рис. 69. Настройка параметров источника света Target Spot

Рис. 70. Вид сцены после настройки параметров источника

Рис. 71. Светильник на стене
Освещенный домик
Попробуем смоделировать домик с окошком и с помощью источников света создать эффект освещения внутреннего пространства домика изнутри в вечернее время. Вначале подготовьте стены дома, применив операцию Extrude к составному сплайну (рис. 72 и 73). Смоделируйте проем для окна — для этого первым делом создайте примитив Box, высота и ширина которого должны совпадать с предполагаемыми размерами проема, а толщина должна быть несколько больше толщины стен, поместите его на месте проема и затем посредством булевой операции вычитания получите проем (рис. 74 и 75). Перейдем к оконной раме — в проекции Front прямо поверх проема создайте прямоугольный сплайн точно такого же размера, затем дополните его еще тремя внутренними сплайнами (рис. 76) и объедините все сплайны окна в один составной сплайн. По окончании превратите составной сплайн в оконный блок также при помощи модификатора Extrude и поместите раму в оконный проем (рис. 77). Дополните домик крышей, созданной из обычной пирамиды, и подложите под домик плоскость (рис. 78).
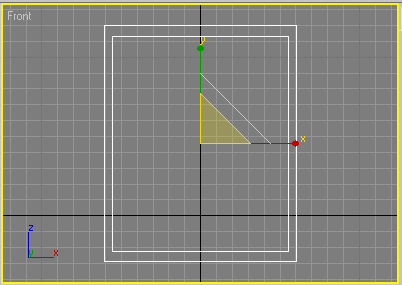
Рис. 72. Исходный сплайн для стен
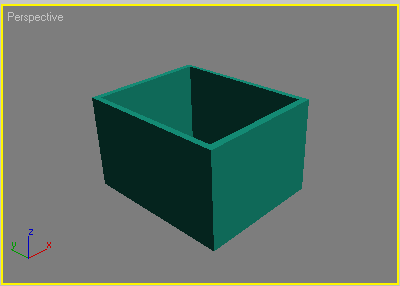
Рис. 73. Стены дома
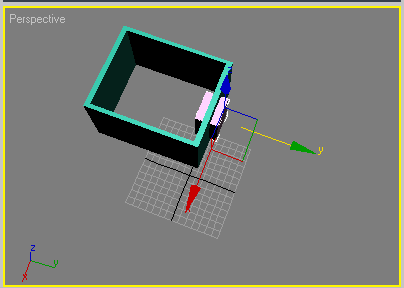
Рис. 74. Создание примитива Box на месте будущего проема
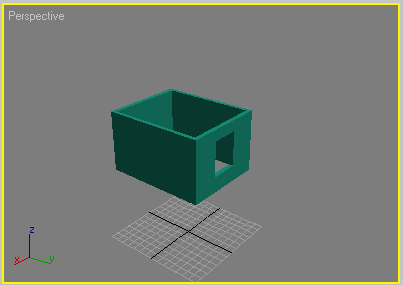
Рис. 75. Стена с проемом для окна

Рис. 76. Формирование набора сплайнов для оконной рамы

Рис. 77. Появление оконного блока
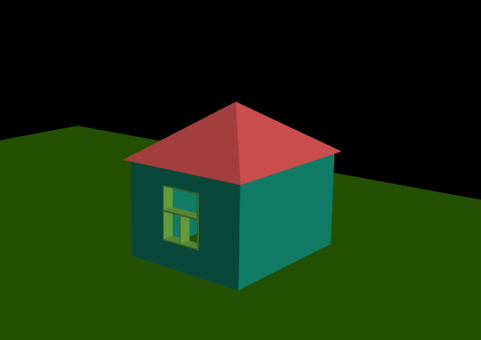
Рис. 78. Готовый домик
Перейдем к освещению. Вначале обеспечьте слабое общее освещение сцены за счет внедрения над домиком Omni-источника (рис. 79), который немного осветит сцену (рис. 80). Чтобы имитировать подобие вечернего освещения, создайте направленный прожектор, находящийся далеко от объекта и имеющий слабую интенсивность свечения (рис. 81), включите для него флажок Shadows для генерации теней и подкорректируйте размеры светового пятна, чтобы добиться желаемого эффекта (рис. 82). Для имитации внутреннего освещения домика создайте Omni-источник, который должен быть размещен на уровне потолка комнаты внутри домика (рис. 83), при этом для достижения эффекта необходимо увеличить его интенсивность примерно до 1,5-2 и сменить цвет источника на желтый, характерный для электрического освещения. Возможный результат представлен на рис. 84. Для улучшения внешнего вида сцены назначьте для ее объектов подходящие материалы, окончательно откорректируйте яркости всех трех источников и их цветовые оттенки. Обратите внимание на то, достаточна ли плотность тени и в зависимости от ситуации уменьшите или увеличьте ее. При желании внедрите в сцену какие-то дополнительные объекты. Возможно, что в конечном счете она будет напоминать представленную на рис. 85.
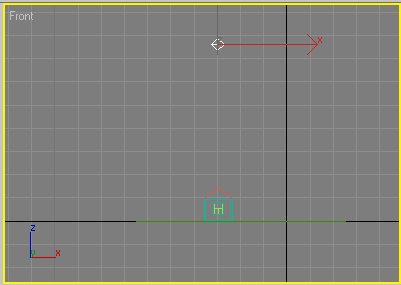
Рис. 79. Добавление источника света Omni

Рис. 80. Вид сцены после установки Omni-источника
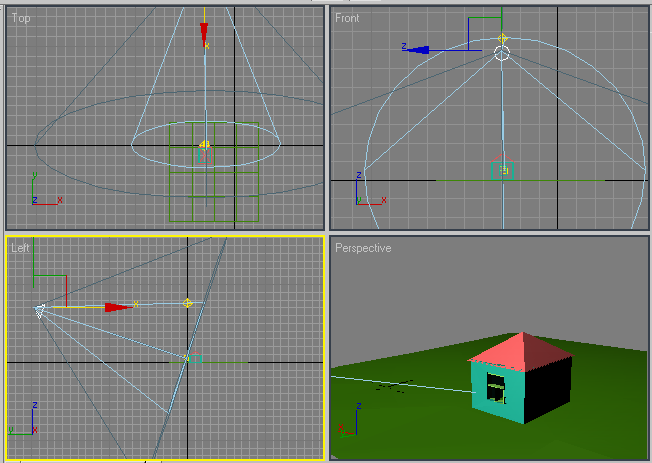
Рис. 81. Создание источника света Target Spot

Рис. 82. Вид сцены после настройки параметров источника Target Spot
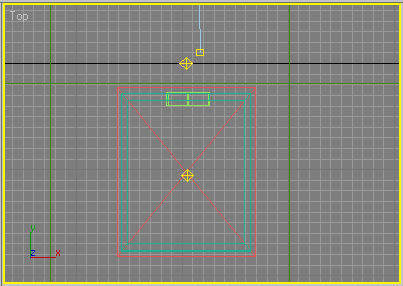
Рис. 83. Добавление источника света Omni
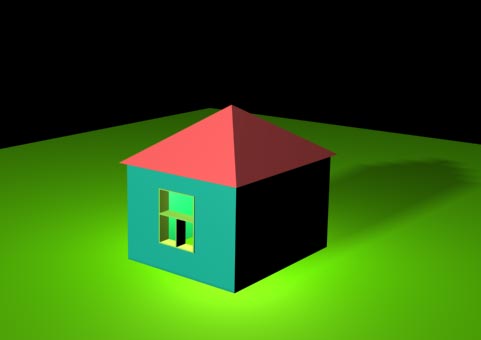
Рис. 84. Появление света, льющегося из окна домика

Рис. 85. Освещенный домик








