Трассировка изображений в Adobe Illustrator
Требования к трассируемому изображению
Автотрассировка встроенными средствами Adobe Illustrator
Автотрассировка рисунка с градиентными заливками
Автотрассировка рисунка со сложными контурами
Автотрассировка, выполняемая специализированными программами
Автотрассировка при помощи программы Adobe Streamline
Автотрассировка при помощи плагина Panopticum Vectorizer
Эффекты, получаемые в результате трассировки
Преимуществом векторных иллюстраций является возможность их свободной трансформации — векторное изображение можно вращать и масштабировать практически без потери его качества. Поэтому векторная графика незаменима в тех областях дизайна, где важно сохранить ясность и четкость контуров, например при создании графических заголовков, логотипов, рисунков, технических иллюстраций, схем, диаграмм и т.п.
Естественно, создавать векторные изображения желательно в специализированных векторных пакетах, таких как Adobe Illustrator. Однако в реальности это получается далеко не всегда. Так, изображение, например логотип, могло быть создано давно, а теперь сфера его применения расширяется — оно будет использоваться на полноцветных буклетах, рекламных плакатах, Web-сайте компании, сувенирах и т.п. Это автоматически предполагает значительное масштабирование изображения, печать с использованием различных технологий, а также в цвете и в черно-белом варианте. Никакое, даже самое тщательное сканирование не сможет обеспечить подобных трансформаций растрового изображения в дальнейшем. Единственный путь — получение идентичного векторного изображения, создавать которое с нуля — не лучший и не самый быстрый вариант. Предпочтительнее прибегнуть к векторизации, или трассировке, — она позволит сэкономить немало времени и получить на выходе идентичное векторное изображение.
Основная задача трассировки состоит в том, чтобы на базе отсканированного растрового изображения получить его векторный аналог. На практике это означает создание серии векторных контуров, в целом совпадающих по форме с реальными объектами исходного растрового изображения, с которыми в дальнейшем можно выполнять любые преобразования, допустимые для векторных контуров. Однако следует иметь в виду, что трассированные изображения внешне не являются полными копиями исходных растровых рисунков и представляют собой лишь их значительно упрощенный вариант, который можно рассматривать как исходный материал для последующей обработки. Попытка добиться большей схожести растрового изображения и рисунка, полученного в результате трассировки, — далеко не лучшее решение, так как зачастую ведет к формированию огромного количества векторных контуров, с которыми затем слишком сложно, а то и невозможно работать. Оптимальным считается создание векторных контуров, совпадающих по числу с количеством реальных объектов растрового изображения и соответствующих им.
Требования к трассируемому изображению
Теоретически трассировать можно любое растровое изображение, а вот результат напрямую будет зависеть от его качества. Решающую роль при этом играют чистота и ясность изображения. Поэтому перед проведением векторизации в любом растровом пакете, например в программе Adobe Photoshop, потребуется провести операции по улучшению внешнего вида изображения: удалить такие дефекты, как пыль и царапины, избавиться от отслоения эмульсии, осветлить слишком темные фрагменты, повысить четкость, усилить резкость и контрастность и т.п.
Как правило, трассировку применяют только к изображениям со сплошной заливкой и предельно четкими контурами — наличие градиентных или просто сложных заливок приводит к формированию очень большого числа векторных контуров. Причина этого заключается в том, что создаваемые контуры совпадают по форме с участками однородной заливки на изображении (рис. 1 и 2). Это чаще всего бессмысленно, так как основная цель проведения трассировки — получение векторных контуров, соответствующих реальным объектам растрового изображения. Однако данный прием иногда может использоваться при имитации, например, плакатной живописи на основе обычной фотографии. В то же время не стоит забывать, что размер трассированных рисунков со столь большим количеством контуров может намного превосходить размер соответствующих им растровых изображений. Не менее важна на растровом изображении четкость контуров, без которой получить четкие векторные контуры весьма проблематично (рис. 3).

Рис. 1. Исходное растровое изображение
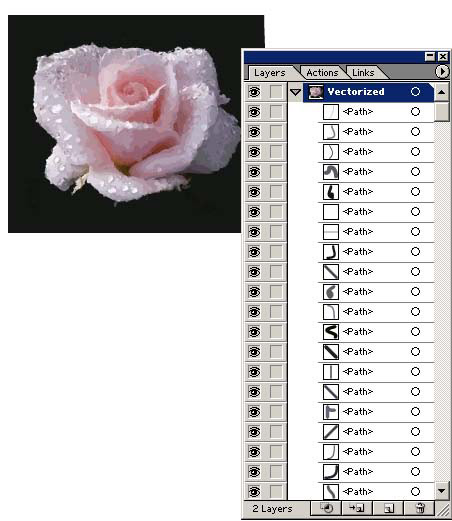
Рис. 2. Результат трассировки изображения со сложной заливкой (вид изображения и палитра Layers с огромным количеством контуров)
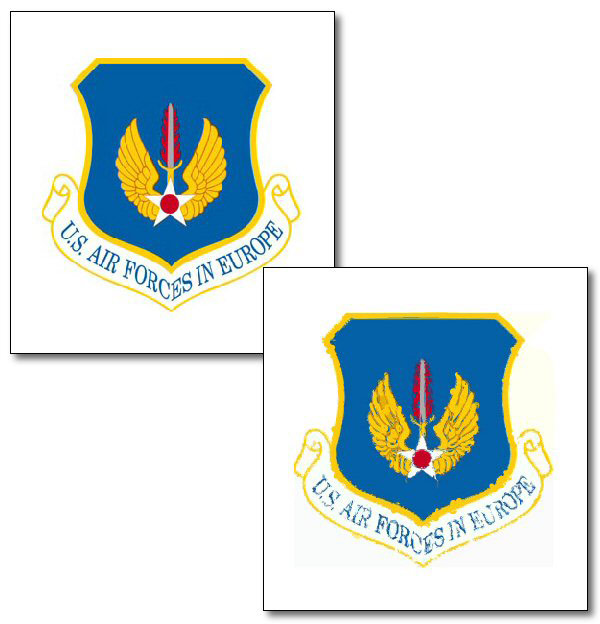
Рис. 3. Трассировка изображения с изначально нечеткими контурами (слева — исходное растровое изображение, справа — результат трассировки)
Поэтому перед трассировкой исходные изображения часто переводят в черно-белый формат или меняют у них заливки отдельных объектов на одноцветные — это позволяет добиться формирования контуров, соответствующих реальным объектам. Дополнительно вручную корректируют границы контуров, избавляясь от шума, пыли и прочих дефектов.
Следует отметить, что наиболее удачной оказывается трассировка изображений, внешне напоминающих векторные, и хуже всего удается трассировка фотографий. Правда, последнее применяется нечасто — только при создании стилизованных изображений. Особое внимание следует обратить на изображения, включающие текст, который лучше предварительно удалить в растровом пакете, а затем ввести вновь уже в векторном после трассировки, так как в большинстве случаев четких контуров шрифта добиться не удается. Исключение может составлять только очень крупный шрифт.
Способы трассировки
В программе Adobe Illustrator существуют три способа трассировки изображений:
- ручная трассировка — представляет собой обводку очертаний фрагментов рисунка инструментами из групп Pen (Перо) и Pencil (Карандаш) и по сути ничем не отличается от обычного создания векторного контура;
- автоматическая трассировка, выполняемая средствами программы Adobe Illustrator, — предназначена только для трассировки очень простых изображений и в подавляющем большинстве случаев данный вариант приходится совмещать с ручной трассировкой, чтобы добиться приемлемого качества создаваемых контуров;
- автоматическая трассировка, выполняемая специализированными программами. Таких программ сегодня на рынке предлагается совсем не много. Если говорить только об Adobe Illustrator, то можно выбирать между программой Adobe Streamline, специально предназначенной для данной цели, и независимым плагином Panopticum Vectorizer.
Выбор конкретного варианта трассировки зависит от сложности исходного изображения, требуемого качества, наличия соответствующих программ и многих других факторов.
В любом случае по окончании трассировки для сформированных векторных контуров подбираются заливки и границы, а слой с исходным растровым изображением удаляется.
Adobe Streamline 4.0
Разработчик: Adobe Systems, Inc.
Сайт программы: http://www.adobe.com/products/streamline/main.html
Размер дистрибутива: 1,8 Мбайт (8,3)
Способ распространения: shareware (функционально-ограниченная демонстрационная версия доступна после регистрации по адресу: http://www.adobe.com/products/tryadobe/main.jsp#product=45 или по адресу: http://download.adobe.com/pub/adobe/streamline/win/4.x/sl4try.exe)
Цена: 129 долл.
Работа под управлением: Windows 95/NT/2000/XP и от Mac OS 7.5 до Mac OS 9.2.2 и Mac OS X Classic
Программа Adobe Streamline реализована не в качестве плагина к Adobe Illustrator, а как отдельное приложение и предназначена для трассировки как черно-белых штриховых изображений, так и изображений в серой шкале и цветных изображений, в том числе и в пакетном режиме. Утилита поддерживает только графические форматы TIFF, PCX и PSD, что, конечно, не очень удобно, и позволяет сохранять результат трассировки в формате программы Adobe Illustrator.
Adobe Streamline поддерживает три метода трассировки:
- Outline (Контурный) — предназначен для трассировки как цветных, так и черно-белых изображений с четко определенными объектами и формирует векторные контуры на основе цветовых областей;
- Centerline (Средняя линия) — ориентирован на векторизацию изображений с одинаковой толщиной линий, как правило, для черно-белых штриховых документов и создает векторные контуры, взяв за точку отсчета центры линий;
- Line Recognition (Распознавание линий) — используется для восстановления строго вертикальных и строго горизонтальных линий, которые при сканировании получили небольшое отклонение, и может оказаться полезным при трассировке схем, чертежей и т.п., состоящих из горизонтальных и вертикальных линий.
Возможно применение разных методов трассировки для различных областей изображения — в этом случае предварительно при помощи стандартных инструментов выделения формируют выделенную область, а затем для нее проводят трассировку.
Помимо выбора метода трассировки результаты векторизации зависят еще от целого ряда параметров. В частности необходимо установить тип создаваемых контуров: Straight lines only (Только прямые линии), Curved lines only (Только кривые линии) или Curved & straight lines (Кривые и прямые линии), точность создания векторных контуров Tolerance (Допуск) и др. Кроме того, для цветных изображений и изображений в серой шкале дополнительно определяются нюансы постеризации, от которых зависит, будет ли трассированное изображение черно-белым, цветным с ограниченным или с неограниченным числом цветов.
Так же как и другие автотрассировщики, Adobe Streamline может создавать для полноцветных изображений очень большое число векторных контуров (рис. 4), что автоматически делает дальнейшую работу с ними просто невозможной. Поэтому перед трассировкой для всех объектов нужно установить одноцветные заливки.
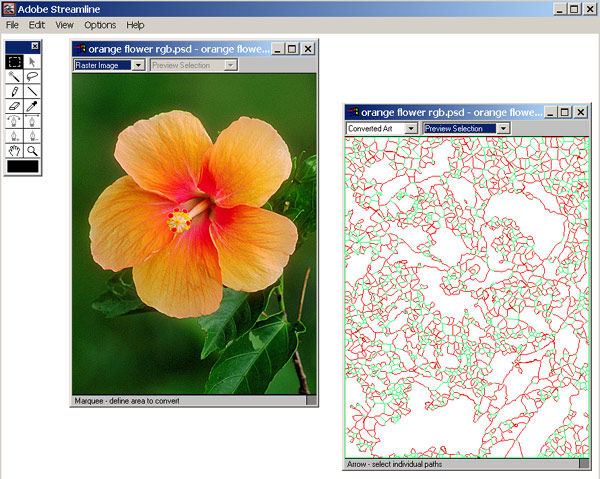
Рис. 4. Исходное изображение (слева) и серия векторных контуров, полученных в результате трассировки (справа)
При желании созданные векторные контуры можно редактировать прямо в Adobe Streamline: выделять; определять для выделенных контуров цвета границы и заливки (рис. 5); корректировать форму контуров, перемещая, добавляя или создавая опорные точки; преобразовывать закрытые контуры в правильные геометрические формы и пр., хотя гораздо удобнее подобными преобразованиями заняться в Adobe Illustrator.
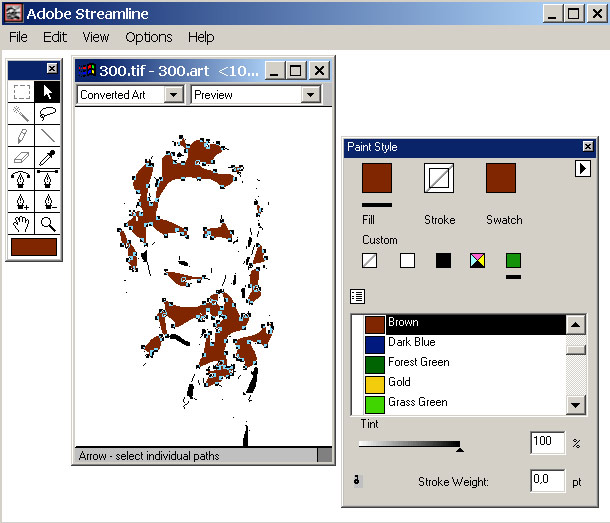
Рис. 5. Заливка трассированного изображения
Panopticum Vectorizer 1.2
Разработчик: Panopticum LLC
Сайт программы: http://www.panopticum.com/
Размер дистрибутива: 637 Кбайт
Способ распространения: shareware (30-дневная демонстрационная версия — http://www.panopticum.com/Download/Vectorizer12Ai.exe)
Цена: 32 долл.
Работа под управлением: Windows 2000/XP и Mac OS 8.0/OS X
Panopticum Vectorizer 1.2 представляет собой компактный конвертор растровой графики в векторную, реализованный в виде плагина и потому вызываемый прямо из программы Adobe Illustrator. Для работы он должен быть предварительно проинсталлирован в папку Plug-ins.
Теоретически программа может трассировать любые растровые изображения: черно-белые, в градациях серого цвета и цветные, вплоть до фотографий. Однако она не подходит для трассировки черно-белых изображений в однобитовом формате bitmap (например, рис. 6), результатом векторизации которых может быть либо совершенно неприемлемый результат, мало напоминающий исходное изображение (рис. 7), либо формирование большого числа линейных векторных контуров, что бессмысленно с точки зрения дальнейшей обработки (рис. 8). При трассировке таких изображений их необходимо предварительно преобразовать в обычный черно-белый формат, например, в пакете Adobe Photoshop.
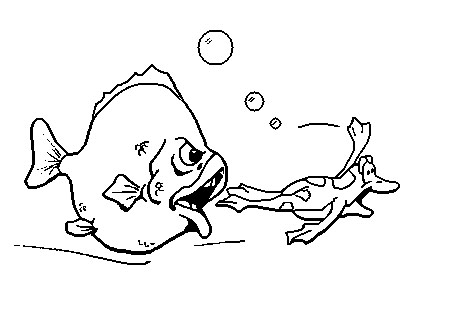
Рис. 6. Исходное изображение
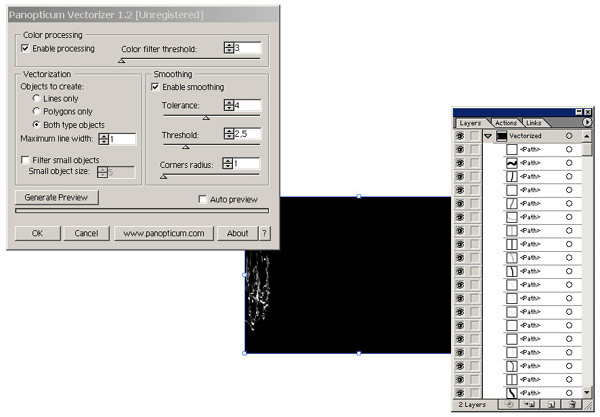
Рис. 7. Неудачная трассировка однобитового изображения
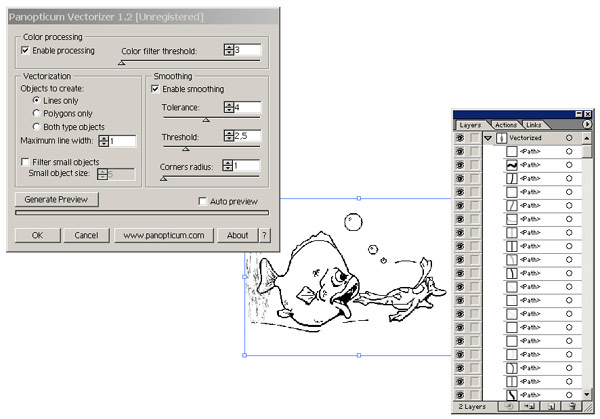
Рис. 8. Трассировка с формированием большого числа неудобных в дальнейшей работе контуров
Программа поддерживает режим предварительного просмотра, поэтому с результатами трассировки можно ознакомиться еще до завершения работы плагина, щелкнув на кнопке Generate Preview (Генерация предварительного просмотра). В режиме предварительного просмотра можно не только увидеть трассированное изображение, но и узнать число контуров в палитре Layers и оценить их.
Все векторные контуры создаются в специальном слое Vectorized, который удаляется, а затем создается вновь в случае следующей векторизации. Поэтому в нем не стоит создавать объекты и выполнять какие-либо преобразования, а нужные векторные контуры должны копироваться в новый слой.
Число создаваемых контуров напрямую зависит не только от качества исходного изображения, но и от опции Color Processing (Цветовая обработка). При ее отключении для каждого цвета создается свой векторный контур, и при работе с полноцветными изображениями, имеющими сложные, в частности градиентные, заливки число создаваемых контуров оказывается очень большим. При включении опции Color Processing количеством цветов, а значит и векторных контуров, можно управлять, изменяя значение параметра Color filter threshold (Порог цветовой фильтрации) — чем оно больше, тем меньше цветов остается в векторизованном изображении (близкие цвета заменяются на некий средний цвет) и тем меньше контуров создается.
Panopticum Vectorizer поддерживает два режима трассировки: Lines only (Только линии) — все контуры будут представлены в виде линейных объектов и Poligons only (Только многоугольники), который обеспечивает создание только многоугольных векторных объектов. Выбор варианта Both type objects (Оба типа объектов) приведет к наличию в трассированном изображении обоих типов контуров.
При включении флажка Enable Smoothing (Сглаживание включено) создаваемые векторные контуры будут сглаживаться. Особенности сглаживания задаются настройкой параметров: Tolerance (Терпимость) — определяет степень отклонения границ векторных объектов от исходных растровых, Threshold (Порог) — отвечает за то, сколько прямых при векторизации будут преобразованы в кривые, и Corners radius (Угловой радиус) — определяет угловой радиус, который будет использоваться при замене острых углов растровых объектов на кривые.
Автотрассировка встроенными средствами Adobe Illustrator
Результат автотрассировки встроенными средствами программы зависит как от техники ее проведения, так и от настроек параметров векторизации. Параметры определяются в разделе Type & Aufo Tracing (Шрифт и автотрассировка) диалогового окна Preferences (Установки), которое вызывается командой Edit=>Preferences (Редактирование=>Установки) (рис. 9). Автотрассировки здесь касаются два параметра: Auto Trace Tolerance (Допуск автотрассировки) и Tracing Gap (Точность трассировки). В поле Auto Trace Tolerance выставляется значение в диапазоне от 0 до 10 пикселов — чем значение больше, тем сильнее сглаживание в формируемом контуре (рис. 10 и 11). От значения в поле Tracing Gap (Точность трассировки), которое может изменяться в диапазоне от 0 до 2 пикселов, зависит точность трассировки. Чем значение меньше, тем в большей степени получаемый контур соответствует оригиналу (рис. 12).
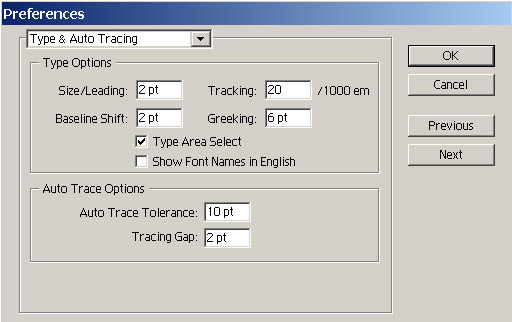
Рис. 9. Раздел Type & Auto Tracing диалогового окна Preferences

Рис. 10. Исходное изображение

Рис. 11. Изменение результата автотрассировки в зависимости от значения параметра Auto Trace Tolerance (слева вверху оно равно 0,1, слева внизу — 1, справа вверху — 5, справа внизу — 10) при Tracing Gap равном 0

Рис. 12. Изменение результата автотрассировки в зависимости от значения параметра Tracing Gap (слева вверху оно равно 0, слева внизу — 0,5, справа вверху — 1, справа внизу — 2) при Auto Trace Tolerance равном 0
Для автоматической трассировки в программе Adobe Illustrator предусмотрен специальный инструмент Auto Trace (Автотрассировка) (рис. 13), который автоматически превращает растровое изображение в векторный контур. Правда, данный инструмент подходит лишь для трассировки самых простых форм и результат его воздействия напрямую зависит от технологии работы с инструментом.
В плане технологии проведения автотрассировки следует отметить два момента: инструментом Auto Trace либо щелкают в пределах трассируемого растрового изображения — таким способом можно получить контур вокруг всего рисунка, либо последовательно щелкают в нужных точках изображения — при этом можно сформировать множество контуров. Есть и другой способ применения инструмента Auto Trace, используемый при трассировке части рисунка: инструмент следует протащить от начальной до конечной точки трассировки.
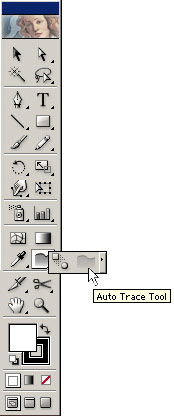
Рис. 13. Инструмент Auto Trace в палитре инструментов
Автотрассировка рисунка с градиентными заливками
Попробуем провести трассировку для изображения, представленного на рис. 14. Обратите внимание, что рисунок отличается крайне простыми контурами — это позволит получить приемлемые результаты сразу после применения встроенной автотрассировки, что бывает достаточно редко.
Учитывая, что исходный рисунок содержит сложные градиентные заливки, сначала в программе Adobe Photoshop заменим градиентные заливки на однотонные, например как показано на рис. 15. При этом главной задачей будет не создать эффектные заливки, а добиться того, чтобы находящиеся рядом отдельные объекты изображения имели сильно отличающиеся друг от друга заливки — при трассировке это позволит получить на их основе контуры, соответствующие объектам.

Рис. 14. Исходное растровое изображение
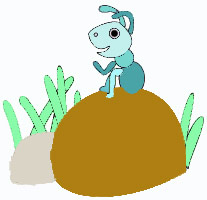
Рис. 15. Растровое изображение после смены заливок
Откройте модифицированное изображение в программе Adobe Illustrator и для удобства работы увеличьте его масштаб. Выберите инструмент Auto Trace и щелкните им в правом нижнем углу рисунка — скорее всего, в результате будет создан единый контур для всего изображения и соответственно все внутренние детали рисунка будут утрачены (рис. 16). Обратите внимание, что по умолчанию создаваемый векторный контур автоматически заливается белым цветом и имеет черную границу.
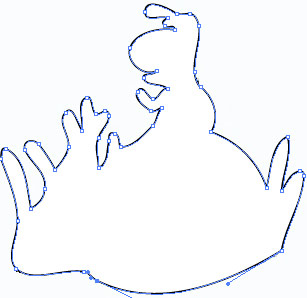
Рис. 16. Неудачный результат трассировки — всего один-единственный контур
Попытаемся сохранить все внутренние фрагменты трассируемого изображения. Отмените выполненную перед этим заливку контура и инструментом Auto Trace начинайте последовательно проходить объект за объектом. Обратите внимание, что для каждого контура потребуются свои параметры трассировки — тут без многочисленных экспериментов не обойтись. Например, для изображений камней больше подойдет такой вариант: Auto Trace Tolerance — 3, Tracing Gap — 2 (рис. 17), для травы: Auto Trace Tolerance — 2, Tracing Gap — 2 (рис. 18) и т.д. В итоге в палитре Layers появится много новых слоев, а изображение станет напоминать рис. 19.
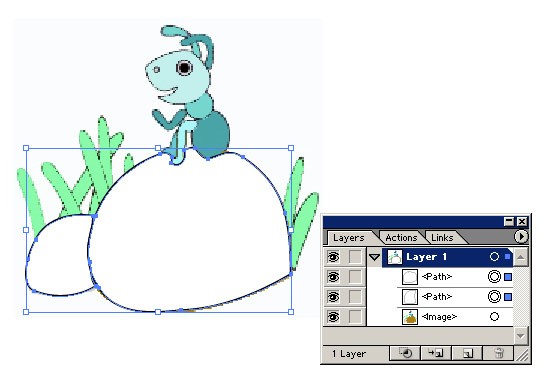
Рис. 17. Векторные контуры камней (изображение и палитра Layers)

Рис. 18. Векторные контуры травы (изображение и палитра Layers)

Рис. 19. Трассировка изображения с сохранением внутренних контуров (изображение и палитра Layers)
Невооруженным взглядом видно, что, несмотря на тщательный подбор настроек, не все контуры идеально отвечают поставленной задаче — максимально совпадать с объектами исходного растрового изображения. Поэтому без небольшой их корректировки и перемещения не обойтись, чем мы и займемся параллельно с подбором вариантов заливки и границы для каждого из контуров. Обратите внимание, что перемещать полученные в ходе трассировки векторные контуры можно точно так же, предварительно выделив их инструментом Selection, а корректировать их размеры — перетаскивая опорные точки инструментом Direct Selection. В конечном счете каждый контур изменит свои размеры, положение, границу и заливку, например, как показано на рис. 20, а итоговое векторное изображение станет напоминать рис. 21 — его можно будет уже масштабировать без каких-либо искажений, равно как и преобразовывать любым иным образом.
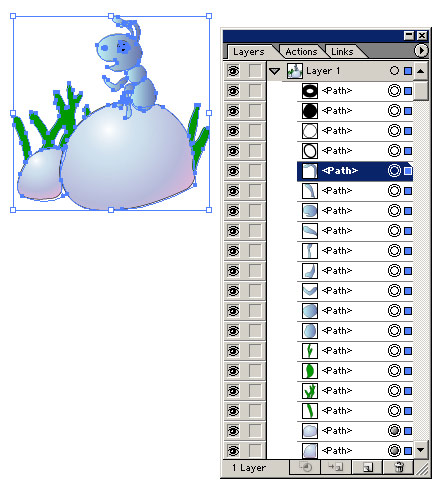
Рис. 20. Результат редактирования формы, подбора заливки и границы для всех векторных контуров, полученных в ходе трассировки (изображение и палитра Layers)

Рис. 21. Трассированное изображение
Автотрассировка рисунка со сложными контурами
Увы, одной встроенной автотрассировкой с незначительным последующим редактированием контуров редко удается обойтись. Обычно ситуация бывает намного сложнее. Попробуем провести автотрассировку встроенными средствами Adobe Illustrator для цветного изображения с однотонной заливкой и идеально четкими контурами (рис. 22) — на первый взгляд, казалось бы, четкость контуров и однотонные заливки позволят быстро добиться нужного результата. Увы, в реальности все не так просто.
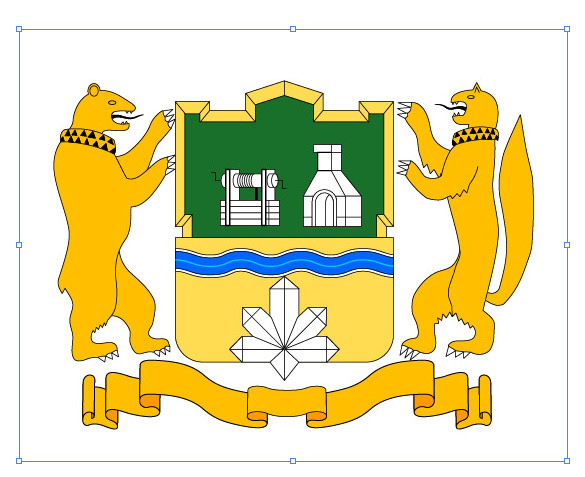
Рис. 22. Исходное растровое изображение
Откройте изображение, выберите инструмент Auto Trace и попытайтесь прощелкать все внутренние фрагменты расположенной внизу герба города стилизованной ленты, чтобы создать соответствующие им векторные контуры (рис. 23). А теперь попробуйте настроить заливки и границы для созданных контуров, например как показано на рис. 24. В целом очертания контура стилизованной ленты получились неплохо, но часть внутренних деталей изображения исчезла. Очевидно, что оставшиеся контуры придется полностью формировать вручную (но об этом чуть позже), да и часть уже полученных векторных контуров требует доработки. Попытка создать векторные контуры для других фрагментов приведет к получению изображения, включающего свыше 50 векторных контуров и похожего на рис. 25. Очевидно, что до конца еще далеко — предстоит кропотливое редактирование уже созданных контуров и создание тех, которые не удалось получить путем автотрассировки. Хотя нельзя не признать, что часть контуров получилась неплохо, но основная работа с данным изображением еще предстоит. Стоит отметить, что результат был бы достигнут быстрее, если бы перед автотрассировкой, так же как и в предыдущем примере, были изменены цвета прилегающих объектов, что позволило бы автоматически получать соответствующие объектам контуры. К примеру, изменив предварительно цвет туловища, лап и головы левого медведя, которые должны быть представлены как отдельные контуры (рис. 26), можно будет получить все эти контуры сразу в ходе автотрассировки (рис. 27). Аналогичные операции должны быть проведены и в отношении всех остальных соприкасающихся объектов примерно как показано на рис. 28 — обратите внимание, что сохранять откорректированное изображение нужно с максимальным качеством, например в формате tiff без сжатия. Тогда после проведения автотрассировки и дальнейшей весьма длительной и утомительной корректировки созданных контуров вручную есть шансы получить примерно такое же трассированное изображение, как представлено на рис. 29.
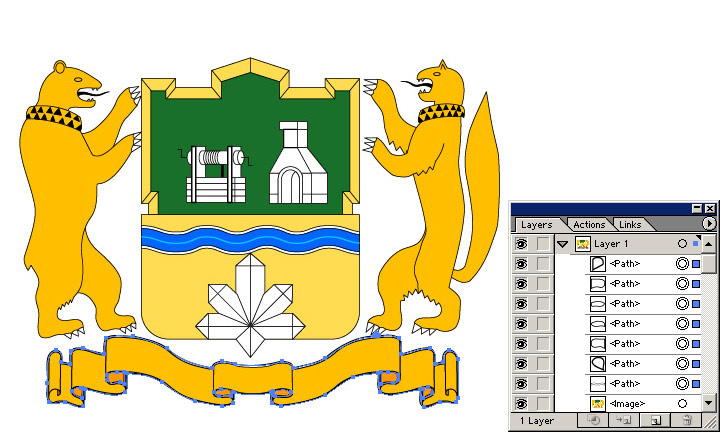
Рис. 23. Трассировка изображения с сохранением внутренних контуров (изображение и палитра Layers)
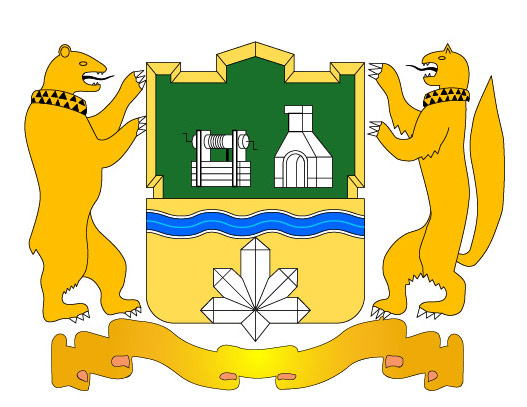
Рис. 24. Результат заливки всех векторных контуров рассматриваемого фрагмента (изображение и палитра Layers)
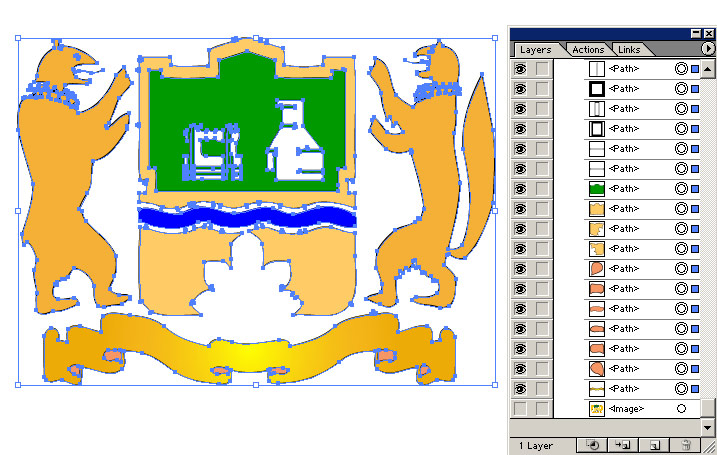
Рис. 25. Результат автотрассировки
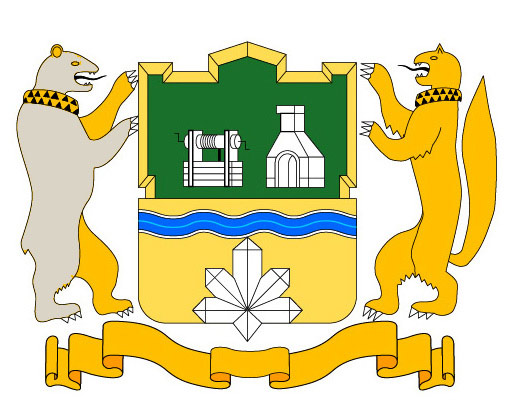
Рис. 26. Подготовка изображения левого медведя к проведению автотрассировки
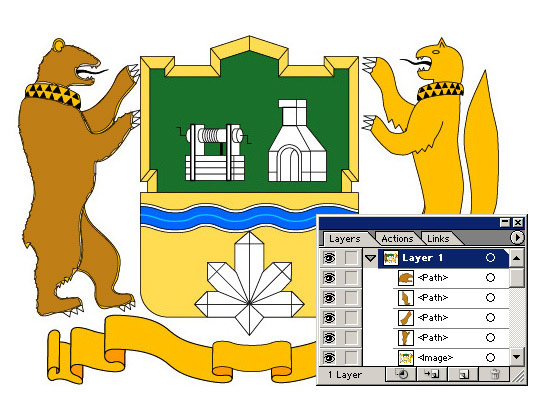
Рис. 27. Результат автотрассировки левого медведя — четыре векторых контура вместо одного, полностью совпадающие с объектами исходного изображения
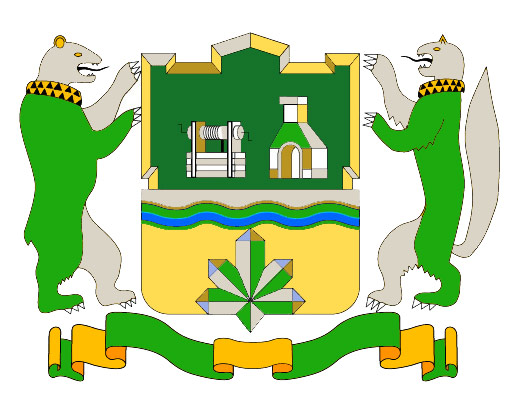
Рис. 28. Растровое изображение после смены заливок
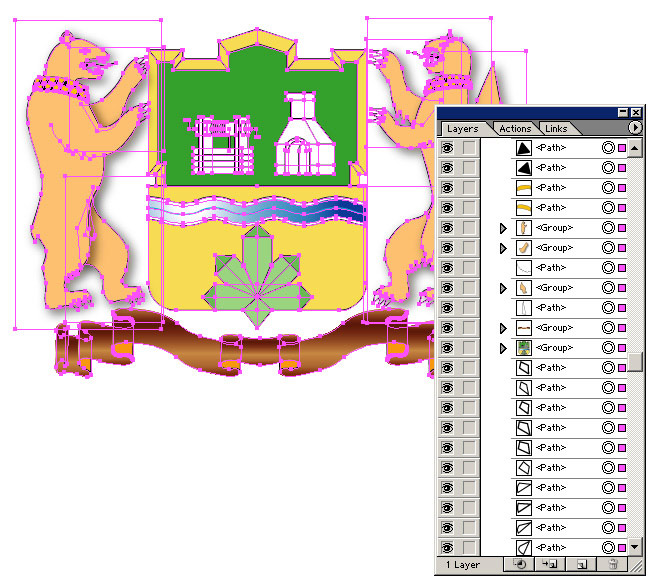
Рис. 29. Трассированное изображение
Ручная трассировка
Сущность ручной трассировки заключается в рисовании поверх точечного изображения векторных контуров любыми доступными средствами программы Adobe Illustrator — с помощью инструментов из групп Pencil (Карандаш) и Pen (Перо), а иногда инструментами Brush, Spiral и Arc. Но в подавляющем большинстве случаев применяются инструменты из группы Pen (Перо): Add Anchor Point — «перо+», Delete Anchor Point — «перо-» и Convert Anchor Point — угол. Первый отвечает за добавление новых опорных точек, второй — за их удаление, а третий осуществляет преобразование опорных точек из одного типа в другой. Легкой и быстрой данную операцию, конечно же, не назовешь. Однако дизайнеры прибегают к ручной трассировке очень часто, мотивируя это тем, что при автоматической трассировке не получить минимально возможного числа векторных контуров, идеально совпадающих по форме с объектами, а значит, и минимального размера итогового изображения — нужна большая предварительная работа по подготовке растрового изображения.
Будем считать, что имеется отсканированный рисунок для логотипа компании (рис. 30), причем достаточно низкого качества, что не очень принципиально в случае ручной трассировки, когда все контуры все равно придется создавать вручную. Поэтому откройте исходное изображение сразу в программе Adobe Illustrator, для удобства работы увеличьте масштаб изображения, выберите инструмент Add Anchor Point («перо+») и приступайте к формированию контура. Полученный в итоге набор векторных контуров представлен на рис. 31 — обратите внимание, что инструмент Add Anchor Point удобен для формирования контура многоугольных областей, а контуры окружностей создаются обычным образом при помощи инструмента Ellipse. По окончании подберите заливки и границы для всех векторных контуров, дополните созданное векторное изображение логотипа названием компании и удалите слой с исходным растровым изображением. Возможно, окончательный результат будет напоминать рис. 32.

Рис. 30. Исходное растровое изображение
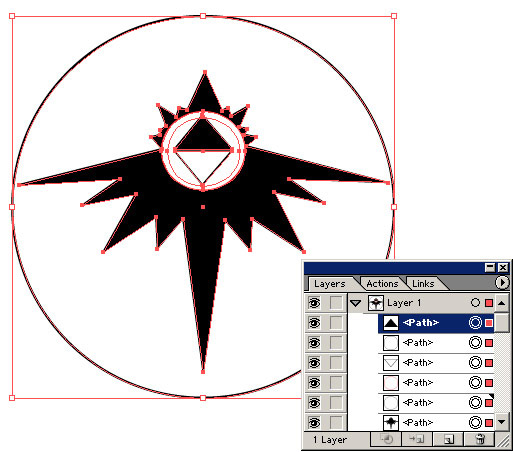
Рис. 31. Результат ручной трассировки (изображение и палитра Layers)
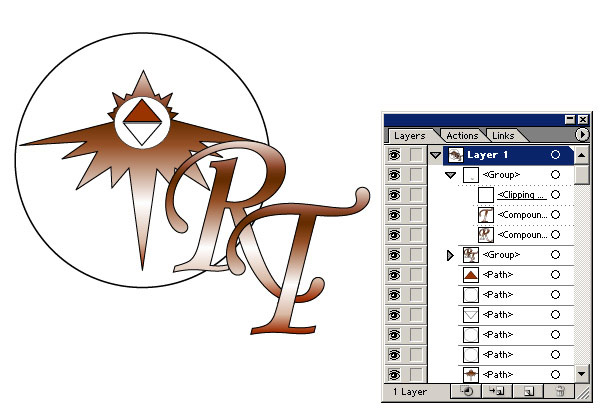
Рис. 32. Векторный логотип компании, созданный на основе растрового изображения (изображение и палитра Layers)
Не следует думать, что трассировка вручную всегда выполняется столь же просто и быстро, как в рассматриваемом примере, — в реальности чаще всего приходится работать с куда более трудоемкими изображениями.
Автотрассировка, выполняемая специализированными программами
Автотрассировка при помощи программы Adobe Streamline
Как и любые другие варианты автотрассировки, трассировка в Adobe Streamline предполагает использование качественных и предварительно подготовленных к трассировке изображений.
Для примера рассмотрим вариант векторизации черно-белого штрихового изображения (рис. 33). Настроим метод и параметры создания векторных областей, открыв окно Conversion Setup (Параметры преобразования), вызываемое одноименной командой из меню Options (Параметры). Учитывая, что изображение штриховое и с криволинейными контурами, одновременно установим методы Outline (Контурный) и Centerline (Средняя линия). Чтобы максимально повысить точность трассировки, в полях Line Thinning (Толщина линии) и Tolerance (Допуск) укажем минимальные значения. Для определения характера контуров выберем вариант Curved & straight lines (Кривые и прямые линии) (рис. 34). Воспользуемся командой Options=>Color/B&W Setup (Параметры=>Цветное/Черно-белое) и установим вариант постеризации Black & White Only (Только черно-белое), а также отрегулируем значение параметра Threshold (Порог), чтобы добиться оптимального визуального соотношения черного и белого цветов (рис. 35). Для осуществления трассировки применим команду File=>Convert (Файл=>Конвертирование). Результат векторизации представлен на рис. 36.
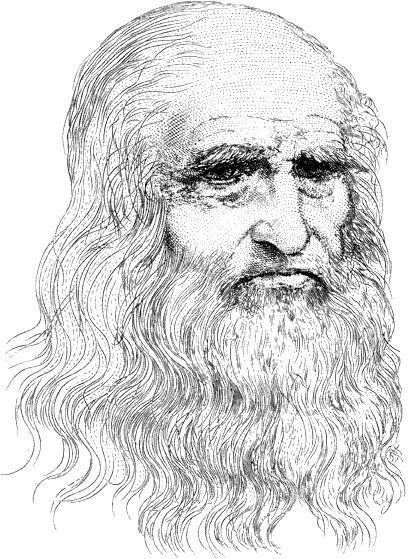
Рис. 33. Исходное растровое изображение
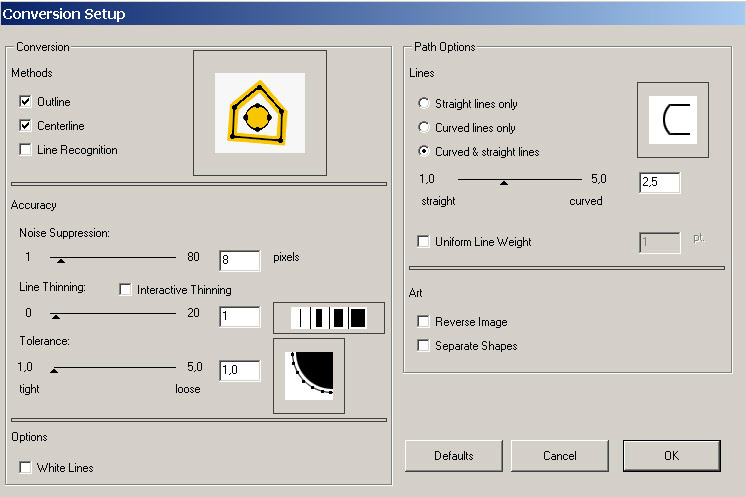
Рис. 34. Настройка параметров трассировки в окне Conversion Setup
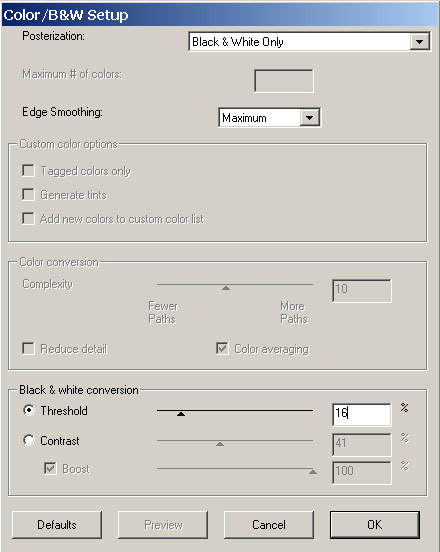
Рис. 35. Настройка параметров трассировки в окне Color/B&W Setup

Рис. 36. Трассированное штриховое изображение
А теперь рассмотрим трассировку черно-белого изображения в однобитовом формате bitmap (рис. 37). В качестве метода трассировки установим метод Outline (Контурный) с максимальной точностью (рис. 38) и осуществим ее командой File=>Convert (Файл=>Конвертирование). Изображение преобразится и станет напоминать рис. 39.
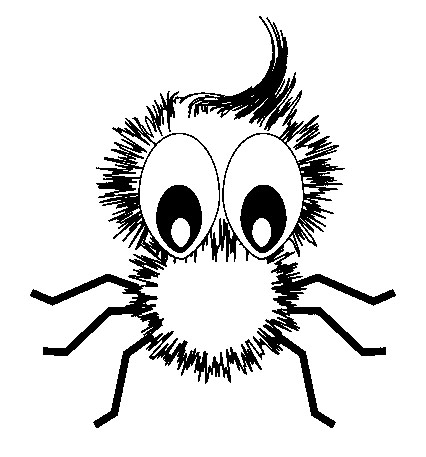
Рис. 37. Исходное растровое изображение
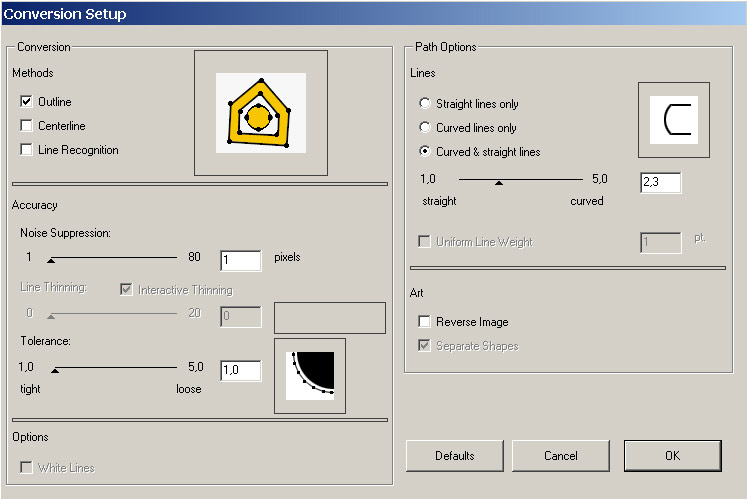
Рис. 38. Настройка параметров трассировки в окне Conversion Setup
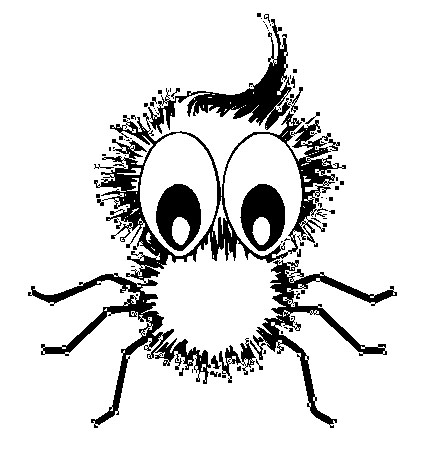
Рис. 39. Результат трассировки изображения в формате bitmap
Автотрассировка при помощи плагина Panopticum Vectorizer
Плагин Panopticum Vectorizer трассирует изображения как с многоугольными, так и с криволинейными контурами. При этом получаемые векторные изображения при правильно выбранных настройках практически всегда выглядят достаточно привлекательно. Однако векторные контуры формируются на основе различных цветов и в случае недостаточно качественной подготовки изображения, в котором в одном и том же объекте присутствует множество цветов, контуров может получиться огромное количество.
Для примера рассмотрим уже ранее задействованный нами рис. 22. Откройте данное изображение в программе Illustrator и выделите его инструментом Selection. Запустите автотрассировку командой Filter=>Panopticum=>Vectorizer 1.2 при параметрах как на рис. 40 и щелкните на кнопке Generate Preview (Генерация предварительного просмотра), чтобы посмотреть на результат еще до окончания работы плагина. Все созданные векторные контуры будут размещены на специально созданном слое Vectorized (рис. 41). Если оценивать только внешний вид полученного векторного изображения, то результат выглядит очень неплохо. Однако это лишь одна сторона вопроса, с другой стороны, число контуров превышает 2,5 тыс., что делает дальнейшую работу с таким изображением практически невозможной (сравните: при совместном использовании встроенной в программу Illustrator автотрассировки и ручной трассировки было получено немногим более 75 контуров). Причина появления столь большого числа контуров кроется в том, что исходное растровое изображение только на первый взгляд имело однотонные заливки. В реальности оттенки цветов внутри объектов немного отличались, что хорошо заметно на рис. 42 — выделенные контуры имеют неровные границы. Элементарная предварительная замена заливок растрового изображения на однотонные (созданный ранее рис. 28) позволяет сократить число контуров примерно до 500 и существенно улучшить векторное изображение (рис. 43). В еще большей степени снизить число контуров, получаемых в ходе векторизации, поможет ручная проработка границ всех объектов, которые должны стать предельно четкими и однотонными. Полученный в конечном счете результат будет не хуже, а возможно, и лучше, чем при ручной трассировке, и в целом с учетом времени, требующегося на предварительную подготовку растрового изображения, этот вариант окажется более быстрым и удобным.
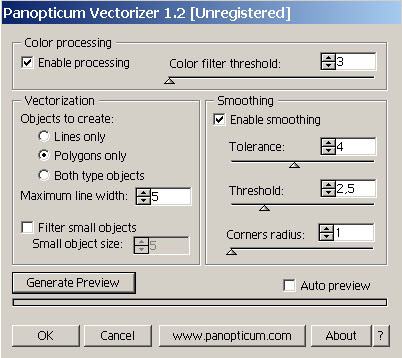
Рис. 40. Настройка параметров трассировки
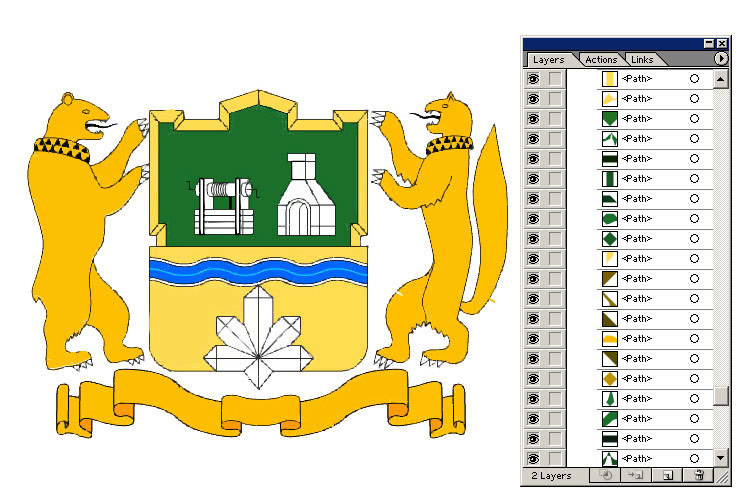
Рис. 41. Результат трассировки (изображение и палитра Layers)
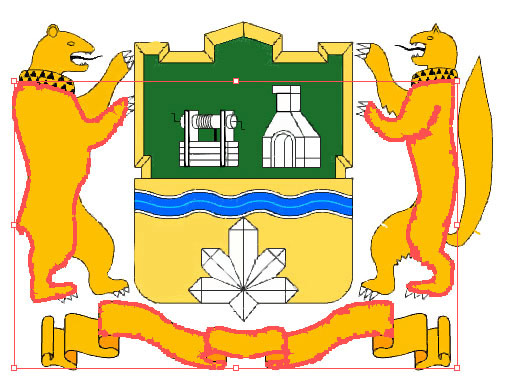
Рис. 42. Выделение нескольких созданных в ходе трассировки векторных контуров — сразу бросается в глаза, что туловища медведей имели однотонную заливку, а фрагменты ленты — нет

Рис. 43. Результат автотрассировки после установки однотонных заливок
Эффекты, получаемые в результате трассировки
В ходе трассировки наряду с решением основной задачи — превратить растровое изображение в серию векторных контуров путем векторизации — можно получить и некоторые интересные эффекты.
Например, можно преобразить фотографию так, чтобы она имитировала масляную живопись (рис. 44, 45 и 46), акварель, гуашь (рис. 47, 48 и 49), карандаш и т.д. Правда, удачный результат таких преобразований гарантирован далеко не всегда и зависит не только от качества снимка, но и от того, что и как конкретно на нем изображено. Хорошими примерами могут стать однородный пейзаж, натюрморт или портрет на нейтральном фоне.

Рис. 44. Исходное растровое изображение
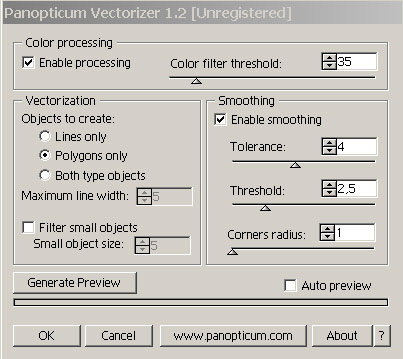
Рис. 45. Настройка параметров трассировки плагина Panopticum Vectorizer

Рис. 46. Результат трассировки — фотография имитирует масляную живопись

Рис. 47. Исходное растровое изображение
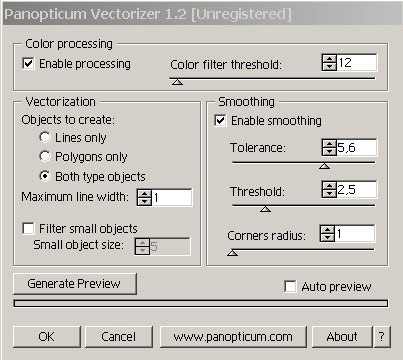
Рис. 48. Настройка параметров трассировки плагина Panopticum Vectorizer

Рис. 49. Результат трассировки — фотография имитирует рисунок гуашью
Можно попробовать превратить фотографию в образец плакатной живописи. Правда, для этого, как правило, сначала над ней нужно слегка поработать, например в Photoshop. Возьмем в качестве исходного изображения рис. 50, откроем его в программе Photoshop, переведем в черно-белый формат, настроим яркость и контрастность так, чтобы сделать максимально отчетливыми наиболее важные детали изображения (рис. 51), и сохраним результат в формате tif. Откроем преобразованное изображение в Adobe Streamline, настроим параметры трассировки, как показано на рис. 52 и 53, и проведем векторизацию. Затем удалим лишние фрагменты изображения «волшебной палочкой» и зальем черные фрагменты подходящим цветом. Возможно, в итоге будет получено примерно такое изображение, как представлено на рис. 54.

Рис. 50. Исходное растровое изображение

Рис. 51. Растровое изображение после корректировки в программе Photoshop
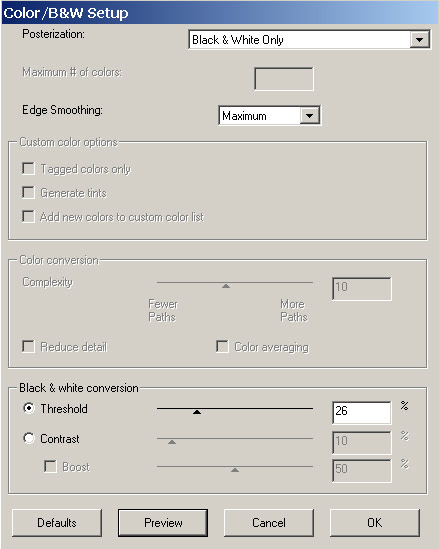
Рис. 52. Настройка параметров трассировки в окне Color/B&W Setup
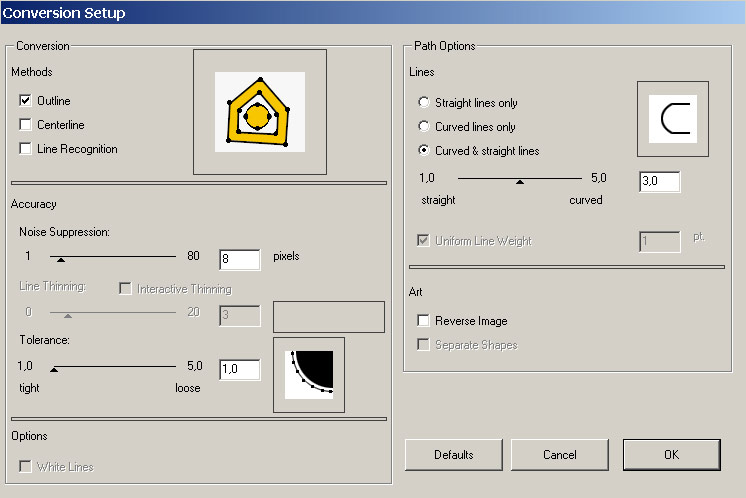
Рис. 53. Настройка параметров трассировки в окне Conversion Setup

Рис. 54. Результат трассировки — плакатное изображение








