Автоматизация в Jasc Paint Shop Pro
Основные операции при работе со скриптами
Создание коллажа из скриншотов
Создание коллажа из трех изображений с эффектом перетекания одного изображения в другое
Пакетная обработка изображений
Пакетное переименование файлов
Увы, каждодневная работа дизайнера, наряду с опробыванием и реализацией творческих идей, включает многочисленные рутинные операции, которые приходится неоднократно повторять, тратя драгоценные силы и время. Во-первых, приходится разрабатывать немало графических элементов в едином стиле (например, при оформлении сайта — баннеров, навигационных панелей, кнопок и пр.), что предполагает многократное повторение однотипных операций. Во-вторых, дизайнер часто сталкивается с дефектами снимков и соответственно выполняет одни и те же действия по их устранению. В-третьих, существует немало стандартных операций, которые нужно выполнять изо дня в день при решении дизайнерских задач. В частности, нужно готовить изображения для web-галерей, презентаций, рекламных буклетов, проспектов и пр., то есть приводить их к общему виду — к единому размеру и оформлению. Отдельный вопрос — пакетная обработка файлов, когда необходимо наложить одинаковые преобразования сразу на большую группу изображений.
Естественно, хотелось бы автоматизировать процесс выполнения подобных операций, и в Paint Shop Pro для автоматизации таких работ реализованы три направления: применение шаблонов, скриптинг и пакетная обработка файлов, которые и будут рассмотрены в данном уроке.
Шаблоны
К каждому инструменту, эффекту или фильтру Paint Shop Pro прилагается серия шаблонов Presets, содержащая перечень наиболее полезных и часто используемых инструментов, настроек эффектов и фильтров. При необходимости данный список можно пополнять новыми шаблонами, которые сохраняются на диске и могут загружаться при загрузке программы. Это позволяет оптимизировать Paint Shop Pro для решения конкретных задач и ускорить процесс разработки (мы уже подробно рассматривали создание собственных тюбиков, кистей и шаблонов обрезки). Очень просто сохранять шаблоны настроек для фильтров и эффектов. Для этого, настроив нужный эффект на примере конкретного изображения (рис. 1), достаточно щелкнуть на кнопке Save Preset (Сохранить шаблон — рис. 2) и ввести имя шаблона (рис. 3). В итоге шаблон появится в списке доступных шаблонов и будет загружаться при загрузке программы.

Рис. 1. Исходная фотография
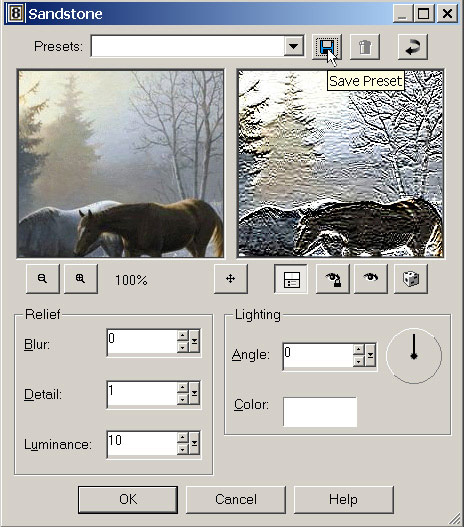
Рис. 2. Сохранение нового шаблона для эффекта Sandstone
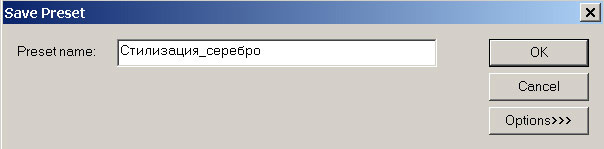
Рис. 3. Ввод имени шаблона
Скрипты
Применение скриптов, которые запоминают любые произведенные пользователем действия: выбор команд меню, нажатие клавиатурных комбинаций и т.п., — одна из наиболее мощных возможностей автоматизации в Paint Shop Pro. Скриптинг эффективен не только в случае серийной разработки однотипных графических изображений, но и во многих других ситуациях, так как немало задач при работе с графикой повторяются и разработчикам приходится выполнять одни и те же действия.
В скриптах сохраняются практически любые последовательности нужных преобразований, которые в дальнейшем можно будет использовать при работе с другими изображениями, не беспокоясь о том, что будут забыты, например, тщательно подобранные параметры оптимизации или фильтра. Применять скрипты можно как к отдельным изображениям, так и к группам изображений. В итоге скриптинг избавляет от необходимости многократно выполнять однотипные операции вручную и экономит тем самым немало времени.
Внешне скрипты напоминают привычные макросы или экшены (actions) пакета Photoshop и базируются на языке программирования Python. Однако изучать данный язык совсем необязательно — новые скрипты можно создавать точно так же, как макросы в других приложениях, то есть путем автоматического запоминания выполненной пользователем определенной последовательности действий и сохранения ее на диске в файле формата PspScript для дальнейшего использования. Это проще, быстрее и удобнее, хотя при желании можно написать нужный скрипт и вручную, используя синтаксис языка Python (подробная информация о данном языке доступна на сайте http://www.python.org/).
В поставку Paint Shop Pro входит база готовых скриптов, ориентированных на решение часто повторяющихся задач. Назовем наиболее интересные из них: OneStepPhotoFix — фотокоррекция за один шаг, CenterLayer — выравнивание выделенных объектов по центру, Thumbail_150 — создание уменьшенных копий изображений, VecterMergeSelected — объединение нескольких векторных объектов в единый векторный контур и др. Входящие в поставку скрипты хранятся в папках Program Files\Jasc Software Inc\Paint Shop Pro\Scripts-Restricted или Program Files\Jasc Software Inc\Paint Shop Pro\Scripts-Trusted.
Библиотеку скриптов несложно пополнять, создавая собственные скрипты, которые по умолчанию будут сохраняться в одноименных папках Scripts-Restricted и Scripts-Trusted, находящихся в папке Мои документы\My PSP Files. Независимо от своего месторасположения, новые скрипты будут загружаться по умолчанию наряду со встроенными при загрузке Paint Shop Pro.
Для работы со скриптами предназначена панель инструментов Script (Скрипт), которую при необходимости можно открыть с помощью команды View=>Toolbars=>Script (Вид=>Панель инструментов=>Скрипт) (рис. 4). На панели находятся список скриптов и серия кнопок для управления скриптами, основные из которых Run Selected Script (Запустить выбранный скрипт), Start Script Recording (Начало записи скрипта), Save Script Recording (Сохранение записи скрипта), Cancel Script Recording (Отмена записи скрипта) и Edit Selected Script (Редактирование выделенного скрипта).

Рис. 4. Панель инструментов Script
Основные операции при работе со скриптами
Для запуска любого скрипта достаточно выбрать его имя в списке доступных скриптов и щелкнуть по кнопке Run Selected Script (Запустить выбранный скрипт) — рис. 5. Если исходное изображение подходит для работы данного скрипта, то запрограммированный в нем перечень действий будет осуществлен (рис. 6). В противном случае будет выдано сообщение об ошибках.

Рис. 5. Запуск скрипта OneStepPhotoFix

Рис. 6. Результат цветокоррекции изображения, выполненной скриптом OneStepPhotoFix
Создание нового скрипта осуществляется в три этапа: нажатия на кнопку Start Script Recording (Начало записи скрипта), выполнения нужной последовательности действий и сохранения скрипта на диске щелчком на кнопке Save Script Recording (Сохранение записи скрипта) с указанием его имени — обратите внимание, что скрипты можно именовать только английскими буквами. Если на этапе создания скрипта вы ошиблись и какое-то действие сделали неправильно, то лучше прервать выполняемую последовательность действий, щелкнув по кнопке Cancel Script Recording (Отмена записи скрипта).
Если скрипт вами уже создан, но, опробовав его на других изображениях, вы пришли к заключению, что его следует немного подредактировать, можно воспользоваться режимом редактирования скрипта. Для этого выделите нужный скрипт и щелкните на кнопке Edit Selected Script (Редактирование выделенного скрипта), что приведет к открытию окна редактирования с перечнем содержащихся в скрипте действий (рис. 7). Многие, хотя и не все действия списка доступны для редактирования в редакторе скриптов. Например, можно изменить параметры создаваемого изображения, параметры создаваемого слоя или накладываемого эффекта. Кроме того, можно отключить какие-то действия.
Есть еще один интересный нюанс: по умолчанию при выполнении многих действий скрипта, таких как создание слоев, наложение эффектов и пр., происходит автоматическое открытие окон с соответствующими настройками. Это удобно, если в ходе выполнения скрипта для конкретного изображения вы планируете внести какие-то правки, например поменять параметры эффекта. Если же вы заранее знаете, что никаких правок вносить вам не требуется, то открывающиеся одно за другим окна, на каждое из которых приходится реагировать нажатием мыши или клавиш, заметно тормозят процесс и утомляют. В таком случае от ненужных вопросов программы лучше отказаться. Это несложно сделать, поменяв в окне редактирования тип соответствующих действий с Default (По умолчанию) на Silent (Без вопросов) (рис. 8). А если вы планируете корректировать какие-то параметры в ходе выполнения скрипта, следует установить тип Interactive (Интерактивно). По окончании редактирования скрипт сохраняют либо с тем же, либо с другим именем.

Рис. 7. Окно редактора скриптов
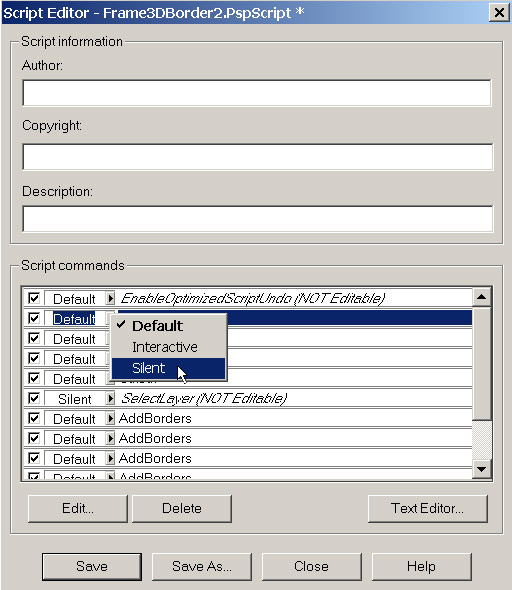
Рис. 8. Смена типа действия
Если данные возможности редактирования вас не устраивают, можно открыть программный код скрипта в блокноте, щелкнув на кнопке Text Editor (Текстовый редактор), и внести требующиеся правки, руководствуясь синтаксисом языка программирования Python (рис. 9).
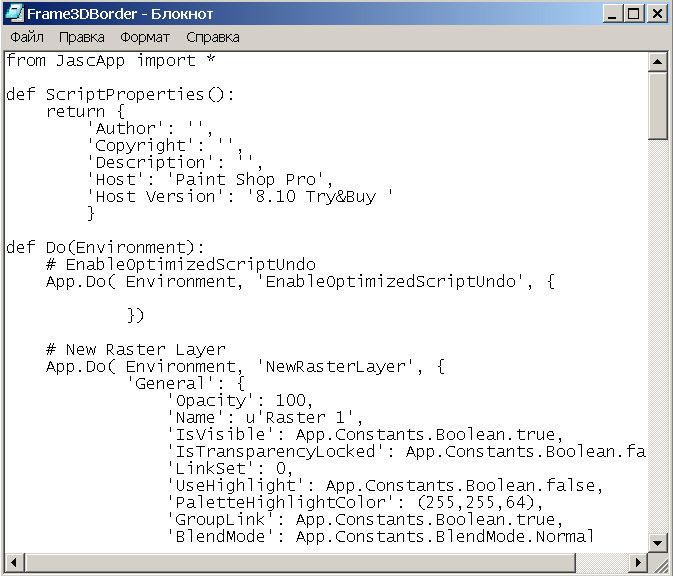
Рис. 9. Программный код редактируемого скрипта
Помимо редактирования содержимого скрипта любые скрипты — как предустановленные, так и свои собственные — можно удалять, переименовывать и перемещать между папками. Для этой цели предназначен менеджер скриптов ScriptManager, тоже реализованный как скрипт и потому запускаемый из панели инструментов Script (рис. 10 и 11).
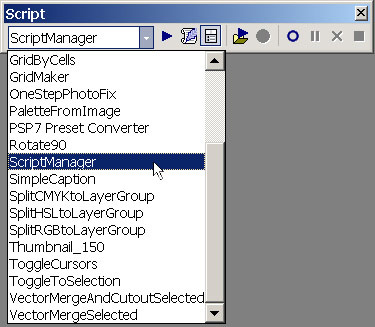
Рис. 10. Запуск менеджера скриптов
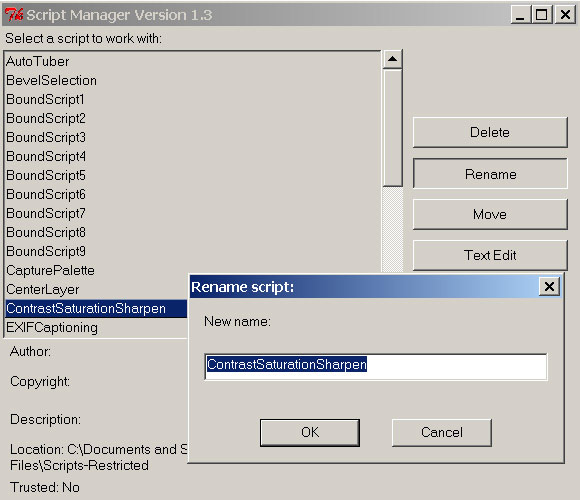
Рис. 11. Переименование скрипта
Поворот изображений
Довольно часто при съемке высоких объектов, портретов и пр. камеру поворачивают на 90°. С одной стороны, это позволяет наилучшим образом разместить объект в кадре, а с другой — приводит к тому, что сделанные снимки в дальнейшем приходится поворачивать, что неудобно при просмотре. В такой ситуации имеет смысл создать специальный скрипт, обеспечивающий поворот снимков. Данный скрипт в дальнейшем может оказаться полезен при повороте целых групп изображений.
Для примера откройте подходящее изображение (рис. 12). Для создания скрипта щелкните по кнопке Start Script Recording (Начало записи скрипта) на панели инструментов Script. Для поворота воспользуйтесь командой Image=>Rotate=>Rotate Clockwise 90 (Изображение=>Поворот=>Поворот по часовой стрелке на 90°) — изображение повернется (рис. 13). После этого для сохранения скрипта воспользуйтесь кнопкой Save Script Recording (Сохранение записи скрипта) и укажите имя нового скрипта (рис. 14). Чтобы проверить его работу, откройте снимок с аналогичной проблемой, в списке скриптов выберите только что созданный скрипт (рис. 15) и щелкните по кнопке Run Selected Script (Запустить выбранный скрипт) — это приведет к повороту изображения по часовой стрелке (рис. 16).

Рис. 12. Исходное изображение

Рис. 13. Поворот изображения
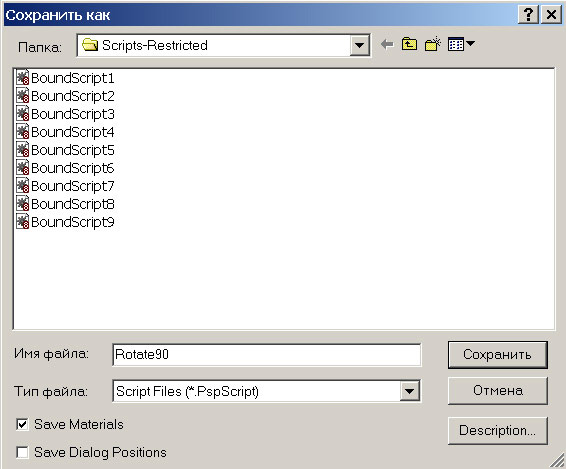
Рис. 14. Запись скрипта на диск
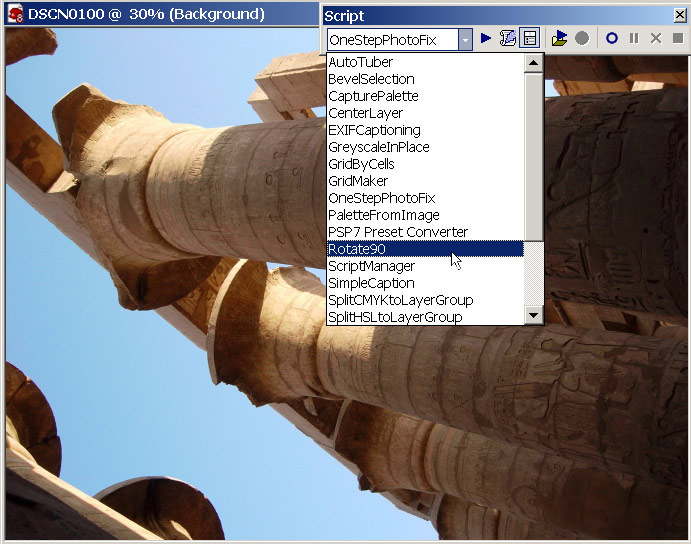
Рис. 15. Выбор созданного скрипта для другого изображения

Рис. 16. Поворот изображения как результат выполнения скрипта
Изменение размеров
Предположим, необходимо создать Web-галерею изображений. Для этого следует на основе имеющихся фотографий подготовить серию картинок одинакового размера. Поскольку речь идет о некотором, возможно довольно большом, числе изображений, то проще предварительно создать соответствующий скрипт.
Откройте одно из изображений (рис. 17), размер которого следует изменить, и для создания скрипта щелкните на кнопке Start Script Recording (Начало записи скрипта). Затем воспользуйтесь командой Image=>Resize (Изображение=>Изменение размера) и укажите требуемые параметры, например как на рис. 18. Размер нужно указывать с таким расчетом, чтобы и по высоте, и по ширине он оказался не больше размера снимка с минимальным значением по данному параметру. Сохраните созданный скрипт (Save Script Recording — Сохранение записи скрипта) с именем Resize. Проверьте работу скрипта на других изображениях (рис. 19 и 20), и вы тут же получите фотографии нужного размера (рис. 21).

Рис. 17. Первая фотография
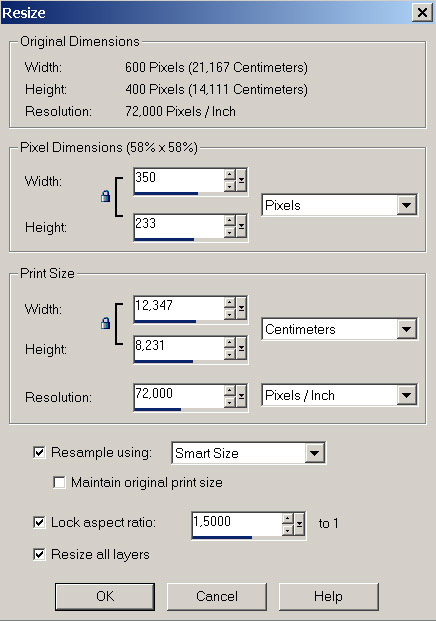
Рис. 18. Параметры масштабирования изображения

Рис. 19. Вторая фотография

Рис. 20. Третья фотография
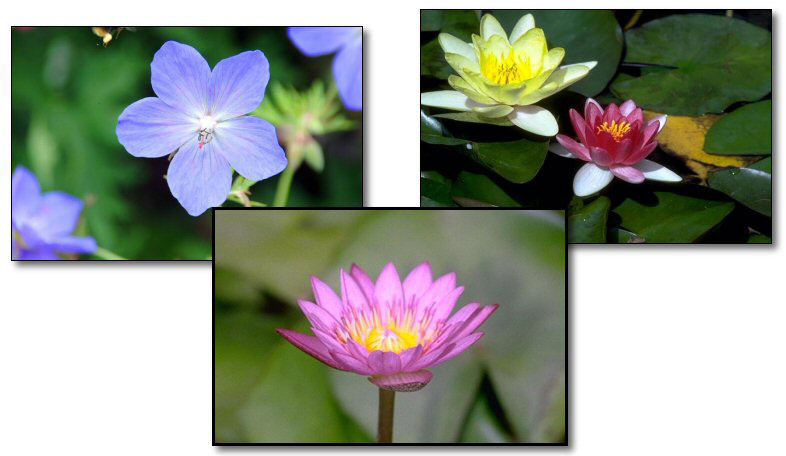
Рис. 21. Результат применения скрипта Resize на нескольких изображениях
Цветовая коррекция
Самый простой и быстрый способ цветовой коррекции изображения — воспользоваться фотокоррекцией за один шаг, для чего в базе скриптов имеется скрипт OneStepPhotoFix. В результате автоматически и одновременно будут скорректированы цветовой баланс, яркость, контрастность и насыщенность. Данный вариант дает хорошие результаты, но не для любого изображения, хотя попробовать все же стоит.
Если результат выполнения OneStepPhotoFix для конкретной фотографии оказался неудачным, то путь оказывается более длинным и зависит от конкретных обстоятельств. Стоит отметить, что цифровыми фотокамерами в условиях недостатка освещенности, в неудачное время и при неправильно выбранных настройках снимается довольно много фотографий, а следовательно, большое число снимков имеет одни и те же дефекты, которые устраняются одинаково. Обрабатывать каждый такой снимок вручную, восстанавливая контрастность, яркость, цветовой баланс и пр., — удовольствие сомнительное. Поэтому для каждого дефекта стоит создать скрипт для цветовой коррекции.
Для примера создадим скрипт, обеспечивающий восстановление контрастности и насыщенности цветов, а также повышающий резкость отдельных деталей снимка. В качестве исходного изображения возьмем рис. 22, улучшить который путем фотокоррекции за один шаг не удается, так как цвета станут неестественно ядовитыми. Для создания скрипта щелкните на кнопке Start Script Recording (Начало записи скрипта). Затем увеличьте контрастность (Adjust=>Brightness and Contrast=>Automatic Contrast Enhancement — Регулировка=>Яркость и насыщенность=>Автоматическое повышение контраста) при параметрах, представленных на рис. 23. Отрегулируйте насыщенность (Adjust=>Hue and Saturation=>Automatic Saturation Enhancement — Регулировка=>Оттенок и насыщенность=>Автоматическое повышение насыщенности), установив параметры в соответствии с рис. 24. А в завершении усильте резкость (Adjust=>Sharpness=>Sharpen — Регулировка=>Резкость=>Обострить) — снимок станет намного лучше (рис. 25). Сохраните созданный скрипт, щелкнув на кнопке Save Script Recording (Сохранение записи скрипта), с именем ContrastSaturationSharpen. Проверьте работу скрипта на примере изображений на рис. 26 — результат окажется неплохим и будет достигнут намного быстрее (рис. 27).

Рис. 22. Исходное изображение
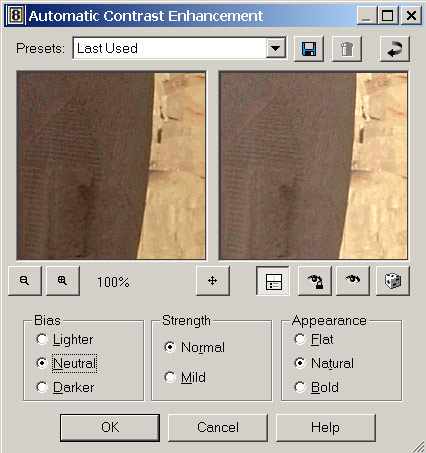
Рис. 23. Настройка параметров Automatic Contrast Enhancement
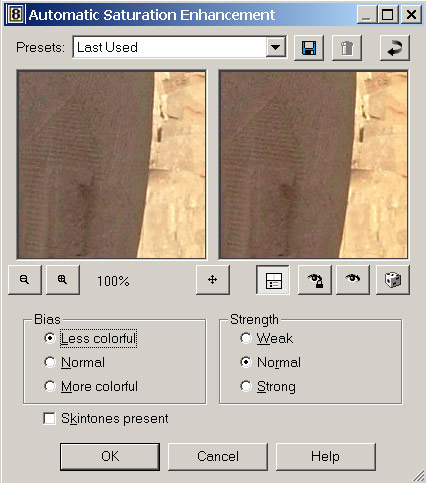
Рис. 24. Настройка параметров Automatic Saturation Enhancement

Рис. 25. Снимок после цветокоррекции
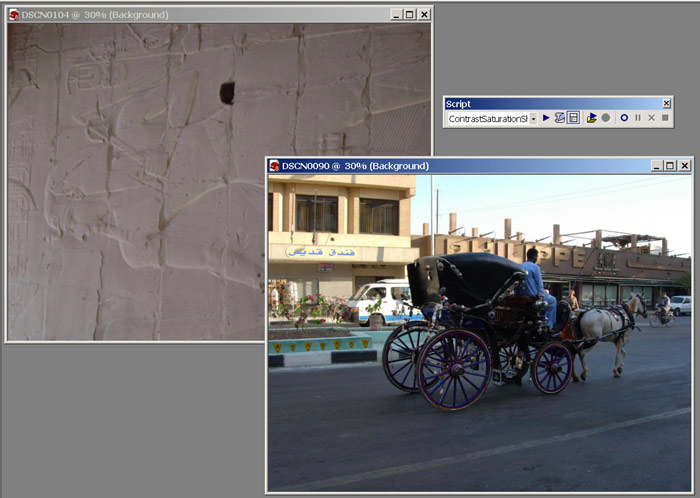
Рис. 26. Исходные изображения
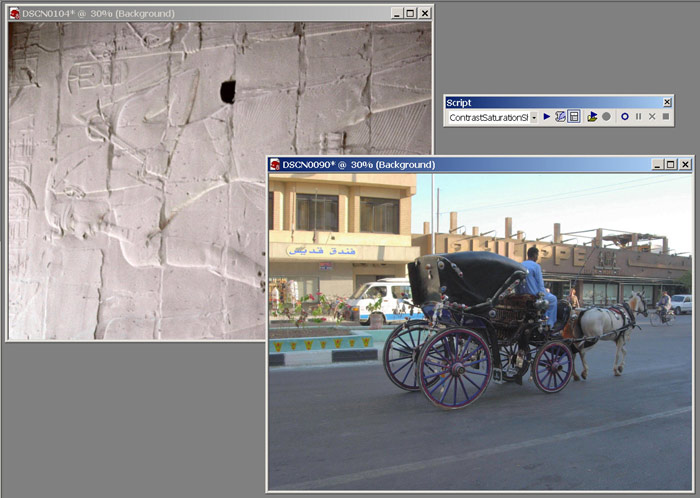
Рис. 27. Результат обработки снимков скриптом ContrastSaturationSharpen
Металлический текст
Создавать скрипты можно для самых разных целей, в том числе, например, для ускорения подготовки графических заголовков. Рассмотрим данный вариант на примере создания металлического текста.
В новом изображении напечатайте произвольный текст и выделите его инструментом «волшебная палочка» (рис. 28). Чтобы приступить к созданию скрипта, щелкните по кнопке Start Script Recording (Начало записи скрипта). Превратите векторный слой с текстом в растровый командой Layers=>Convert to Raster Layer (Слой=>Конвертировать в растровый слой). Наложите на выделенную область фильтр Inner Bevel с помощью команды Effects=>3D Effects=>Inner Bevel (Эффекты=>3D-эффекты=>Внутренняя фаска) с такими параметрами, как на рис. 29. Текст станет напоминать представленный на рис. 30. А затем примените фильтр Chrome, специально предназначенный для создания металлических эффектов, воспользовавшись командой Effects=>Artistic Effects=>Chrome (Эффекты=>Художественные эффекты=>Хром) при примерно таких параметрах, как на рис. 31. В итоге у текста появится характерный металлический блеск (рис. 32). И напоследок наложите тень — результат будет напоминать рис. 33. Сохраните созданный скрипт (Save Script Recording — Сохранение записи скрипта) с именем Metal.
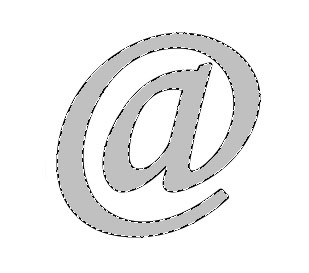
Рис. 28. Выделение исходного текста
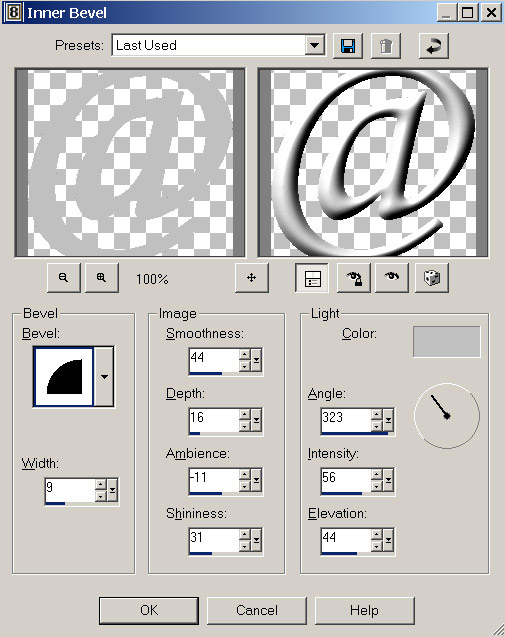
Рис. 29. Настройка параметров фильтра Inner Bevel
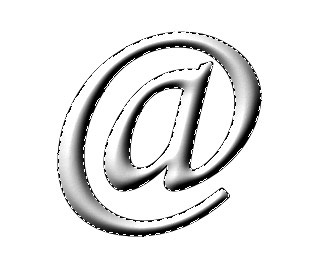
Рис. 30. Текст после наложения фильтра Inner Bevel
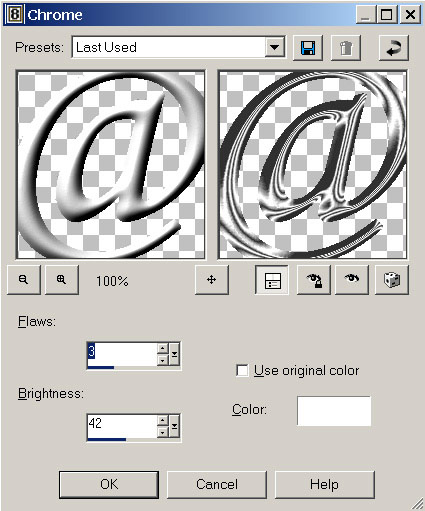
Рис. 31. Настройка параметров фильтра Chrome
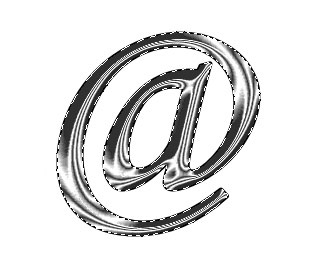
Рис. 32. Текст после наложения фильтра Chrome

Рис. 33. Металлический текст
А теперь создайте новый документ, напечатайте там произвольный текст серого цвета на белом фоне, выделите все буквы текста «волшебной палочкой» (рис. 34) и запустите скрипт Metal — результат представлен на рис. 35.

Рис. 34. Выделение исходного текста

Рис. 35. Металлический текст, созданный скриптом Metal
Обрамление снимков
Обрамление — один из важнейших элементов оформления фотографий, но обойтись простейшими рамками удается далеко не всегда, зачастую нужное обрамление приходится создавать вручную, причем для целых серий снимков. Ускорить процесс помогут скрипты.
Рассмотрим создание скрипта для обрамления с помощью эффекта Cutout (Контур). Откройте произвольное изображение (рис. 36) или создайте новое и щелкните на кнопке Start Script Recording (Начало записи скрипта). Затем выделите все изображение (Selections=>Select All — Выделенные области=>Выделить все) и воспользуйтесь командой Effects=>3D Effects=>Cutout (Эффекты=>3D-эффекты=>Контур) с примерно такими параметрами, как на рис. 37. Откажитесь от выделения (Selections=>Select None — Выделенные области=>Не выделено ничего) — фотография станет напоминать рис. 38. Сохраните созданный скрипт (Save Script Recording — Сохранение записи скрипта) с именем FrameCutout. Примените скрипт к любой другой фотографии (рис. 39), и вы мгновенно получите результат (рис. 40).

Рис. 36. Первая фотография
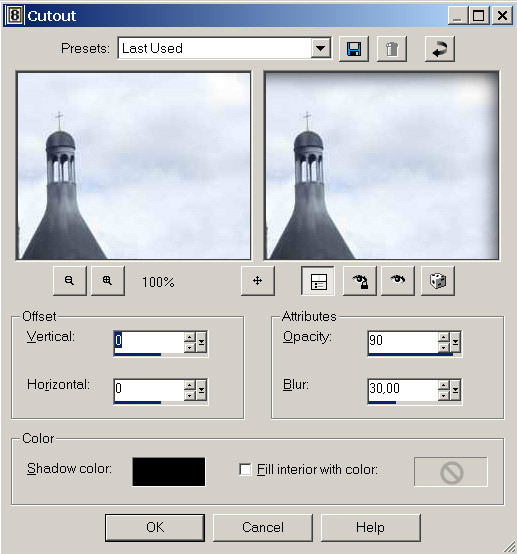
Рис. 37. Настройка параметров фильтра Cutout

Рис. 38. Фотография с обрамлением
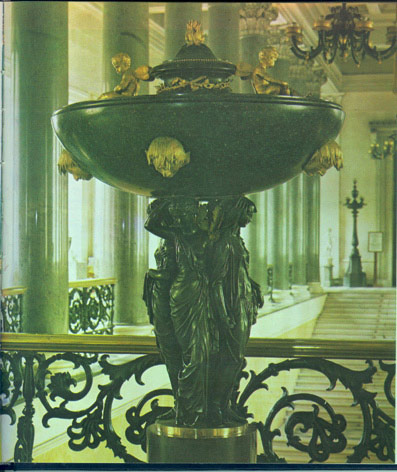
Рис. 39. Вторая фотография

Рис. 40. Вторая фотография с обрамлением, полученным в результате выполнения скрипта
В виде скрипта может быть реализован практически любой, даже самый трудоемкий вариант обрамления. Для примера откройте исходное изображение (рис. 41) и щелкните по кнопке Start Script Recording (Начало записи скрипта). Вначале создайте вокруг него обычный контур — выделите все изображение командой Selections=>Select All (Выделение=>Все выделено), создайте первый растровый слой для формирования границы контура слева и вверху фотографии и примените команду Effects=>3D Effects=>Cutout (Эффекты=>3D-эффекты=>Контур) со следующими значениями параметров: Offset Vertical — 1, Offset Horizontal — 1, Opacity — 80, Blur — 2, Shadow color — черный. Затем создайте второй растровый слой для формирования границы контура справа и внизу фотографии и наложите эффект Cutout (Контур) со следующими значениями параметров: Offset Vertical — -1, Offset Horizontal — -1, Opacity — 80, Blur — 2, Shadow color — желтый. Откажитесь от выделения (Selections=>Select None — Выделение=>Ничего выделено), и вы получите изображение, напоминающее рис. 42.

Рис. 41. Исходная фотография

Рис. 42. Изображение после создания контура
Вначале добавьте к фотографии бордюр сверху и справа (Image=>Add Borders — Изображение=>Добавление бордюра) с параметрами, указанными на рис. 43. В итоге изображение станет напоминать рис. 44. Затем добавьте к фотографии бордюр сверху и справа с теми же параметрами, но уже черного цвета. Вновь повторите первый этап и т.д. — до тех пор, пока бордюр не будет состоять из пяти составляющих (рис. 45). После этого сформируйте бордюр в левой и нижней частях снимка аналогичным образом, только значения ширины бордюра нужно взять прямо противоположными: Left — 5, Right — 0, Top — 0, Bottom — 5 (рис. 46). Сохраните созданный скрипт (Save Script Recording — Сохранение записи скрипта) с именем Frame3DBorder. Чтобы сделать бордюр интересным и более подходящим для данного снимка, лучше стилизовать его под золото, но это уже придется проделать вручную. Выделите «волшебной палочкой» при нажатой клавише Shift все желтые составляющие бордюра и залейте их текстурой Bright Emerald, а затем измените оттенок текстуры при помощи команды Adjust=>Hue and Saturation=>Colorize (Регулировка=>Оттенок и Насыщенность=>Колоризация) со значениями Hue — 40, а Saturation — 255. Окончательный результат представлен на рис. 47.
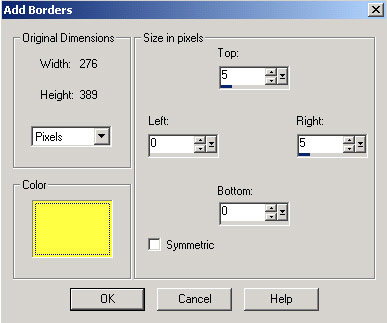
Рис. 43. Параметры создания бордюра

Рис. 44. Результат начального формирования бордюра сверху и справа

Рис. 45. Изображение после завершения формирования бордюра в верхней и правой частях изображения

Рис. 46. Изображение после добавления бордюра снизу и слева

Рис. 47. Фотография с бордюром
Попробуйте применить скрипт к любым другим снимкам (рис. 48, 49 и 50) — таким образом вы сможете очень быстро снабдить изображения соответствующими рамками (рис. 51).
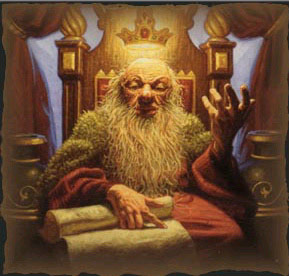
Рис. 48. Первая фотография

Рис. 49. Вторая фотография

Рис. 50. Третья фотография
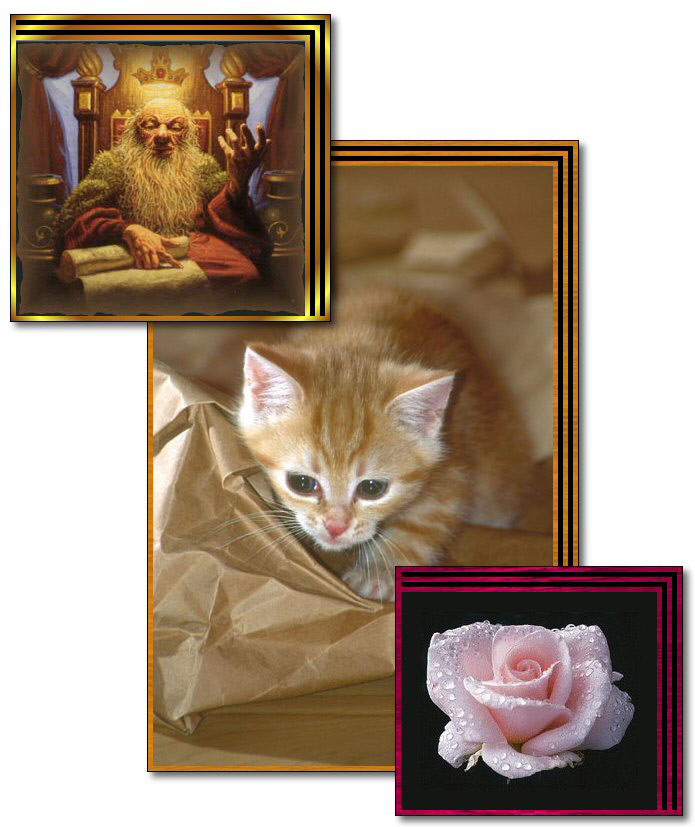
Рис. 51. Результат применения скрипта Frame3DBorder с последующей заливкой фрагментов рамки разными текстурами
Создание коллажа из скриншотов
При описании программных продуктов текст обычно иллюстрируют скриншотами. Для того чтобы лучше продемонстрировать возможности пакета, можно совмещать несколько (обычно два или три) скриншотов в одном изображении. Создание коллажа из скриншотов выполняется абсолютно одинаково — независимо от исходных изображений, но времени требует немало. Попробуем автоматизировать данный процесс с помощью соответствующего скрипта.
Откройте исходные изображения (рис. 52 и 53) и щелкните на кнопке Start Script Recording (Начало записи скрипта). Создайте на белом фоне новое изображение достаточно большого размера с расчетом, чтобы на нем всегда можно было разместить оба скриншота — в данном случае выбран размер 1200х1200 пикселов. Перейдите на первый скриншот, создайте для него бордюр черного цвета шириной в 1 пиксел (команда Image=>Add Borders — Изображение=>Добавить бордюр). Выделите все изображение (Selections=>Select All — Выделенные области=>Выделить все) и скопируйте выделенную область в буфер обмена (Edit=>Copy — Редактирование=>Копировать). Затем активизируйте новое изображение и вставьте в него скопированную область на новый слой (Edit=>Paste=>Paste As New Layer — Редактирование=>Вставить=>Вставить на новый слой). Переместите вставленное изображение в левый верхний угол и для большей эффектности наложите на него тень (Effects=>3D Effects=>Drop Shadow — Эффекты=>3D-эффекты=>Тень) примерно с такими параметрами, как на рис. 54. Результат представлен на рис. 55.
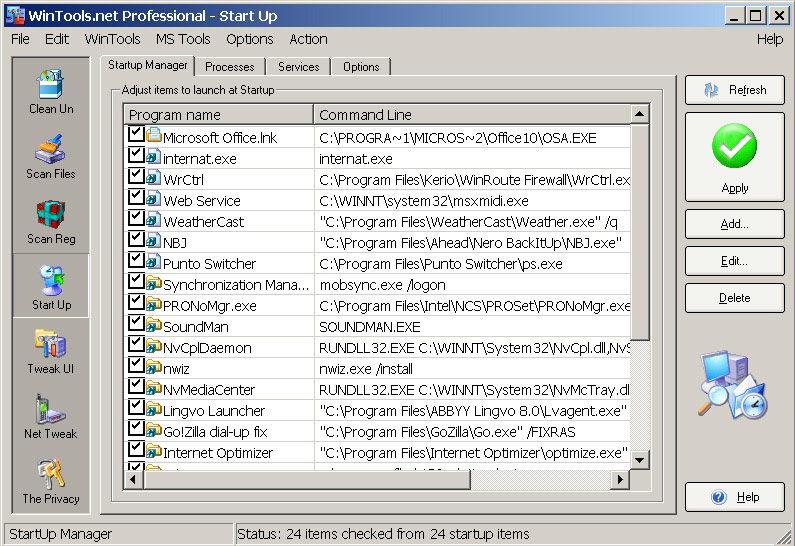
Рис. 52. Первый скриншот
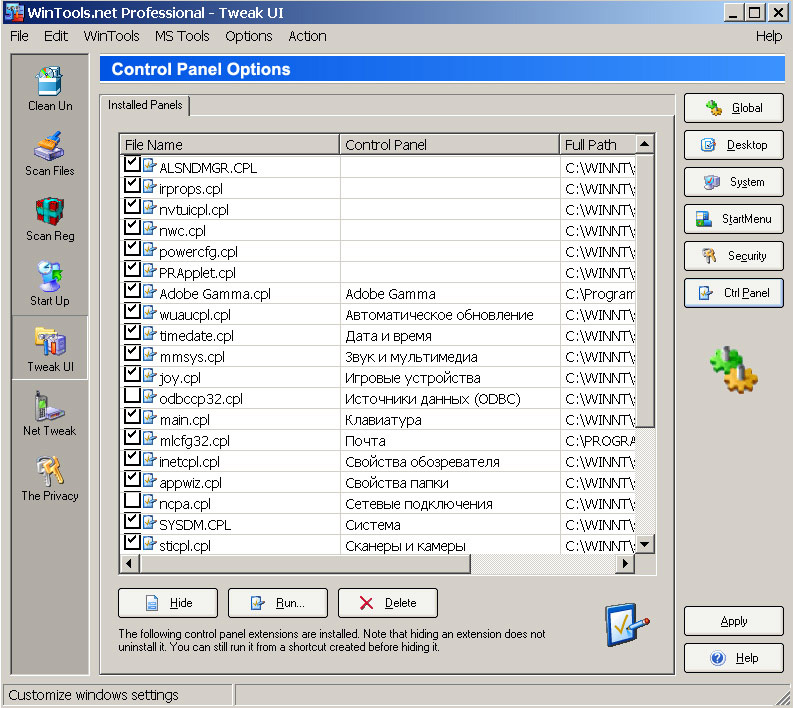
Рис. 53. Второй скриншот
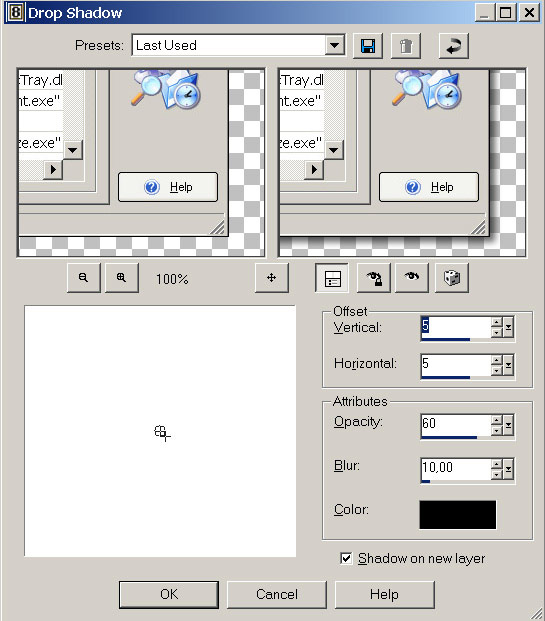
Рис. 54. Настройка параметров эффекта Drop Shadow
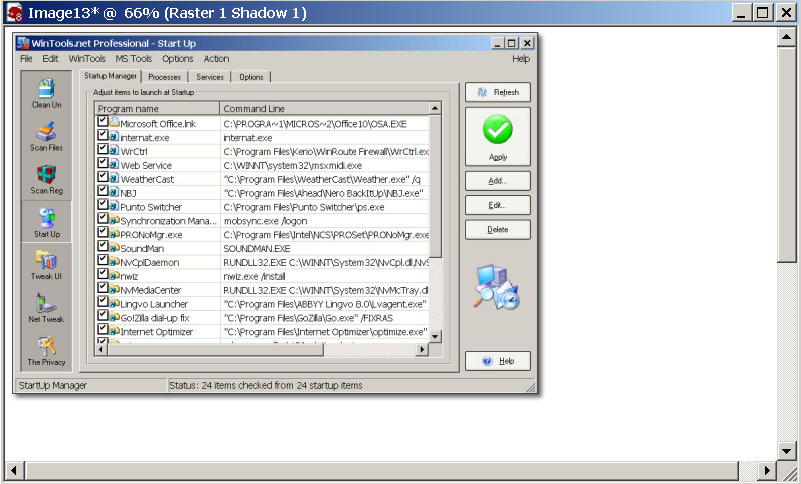
Рис. 55. Коллаж после вставки первого скриншота
Перейдите на второй скриншот и аналогичным образом добавьте точно такой же бордюр, выделите все изображение, скопируйте в буфер обмена и вставьте новым слоем на создаваемый коллаж. Сохраните созданный скрипт (Save Script Recording) с именем Collage. После этого останется лишь обрезать изображение нужным образом — эту операцию будем выполнять вручную, так как размер исходных изображений, а значит, и конечного изображения в каждом конкретном случае будет разным. Полученный в данном случае коллаж показан на рис. 56. Обратите внимание, что входящие в коллаж скриншоты находятся на разных слоях, поэтому при другом размере скриншотов не составит труда так разместить их по отношению друг к другу, чтобы коллаж оказался наиболее информативным.
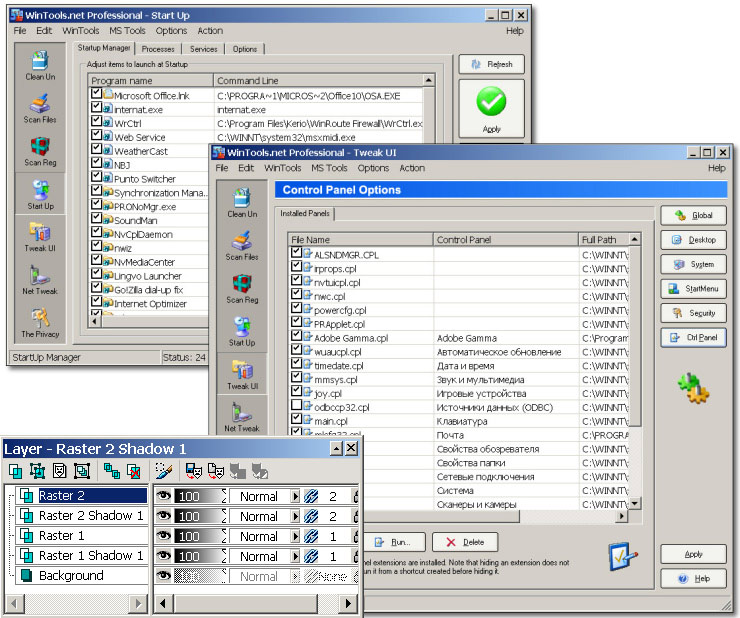
Рис. 56. Готовый коллаж из скриншотов и палитра Layer
Для эксперимента откройте два других скриншота (рис. 57 и 58) и опробуйте работу скрипта Collage (кнопка Run Selected Script) — будет создано изображение, представленное на рис. 59. Выбирая нужные слои в палитре Layer, отрегулируйте положение скриншотов относительно друг друга и обрежьте конечное изображение. Возможно, результат будет таким, как на рис. 60.
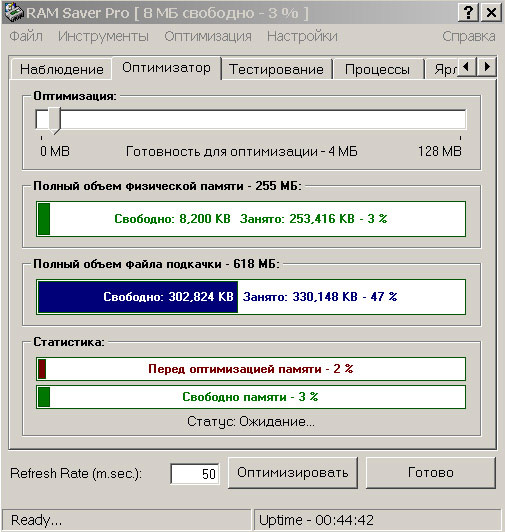
Рис. 57. Первый скриншот
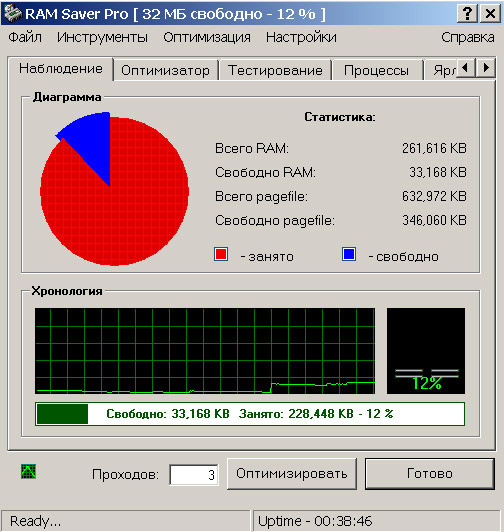
Рис. 58. Второй скриншот
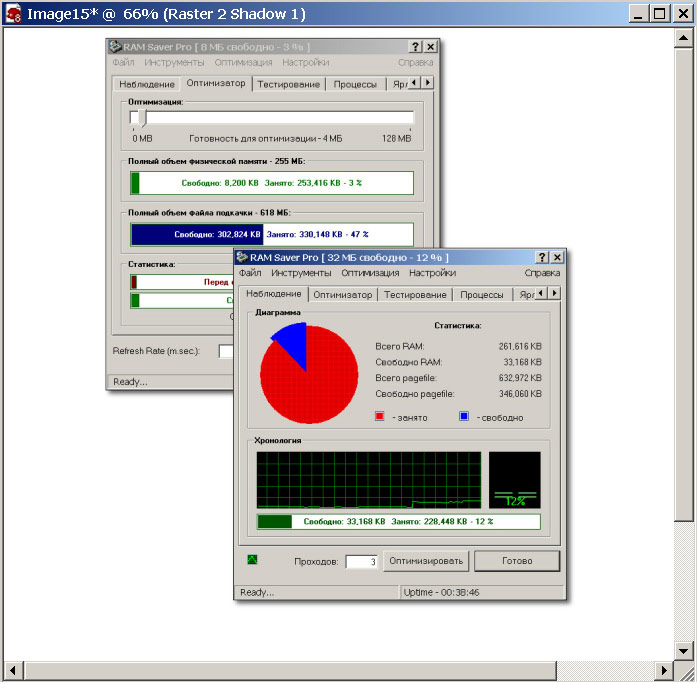
Рис. 59. Результат обработки скриншотов скриптом Collage
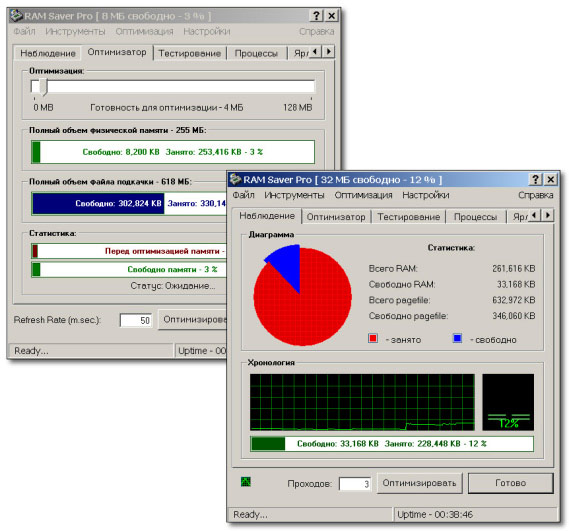
Рис. 60. Готовый коллаж
Создание коллажа из трех изображений с эффектом перетекания одного изображения в другое
Комбинированные изображения с плавными переходами между независимыми фотографиями при помощи специально подготовленных градиентных масок довольно часто используются для создания, например, рекламных баннеров, рекламных листовок и пр., но это требует немало времени. Во многих случаях процесс можно существенно ускорить, предварительно подготовив специальный скрипт.
Возьмем в качестве исходных изображений рис. 61, 62 и 63. Лучше, если рисунки будут выровнены по высоте (хотя это и не обязательно, так как при желании можно подобрать оптимальное положение каждого из них в конце работы над коллажем, а затем обрезать лишние части). Ширина рисунков может быть разной, поскольку в создаваемом коллаже исходные изображения будут располагаться на разных слоях, так что подобрать наиболее удачное их расположение относительно друг друга будет несложно. А теперь необходимо будет создать скрипт, позволяющий быстро объединять три рисунка в коллаж, размещая их последовательно друг за другом таким образом, чтобы первый рисунок плавно переходил во второй, а второй — в третий.

Рис. 61. Первая фотография

Рис. 62. Вторая фотография

Рис. 63. Третья фотография
Откройте исходные изображения и щелкните на кнопке Start Script Recording (Начало записи скрипта). Создайте на белом фоне новое изображение достаточно большого размера — чтобы там всегда можно было разместить все изображения; в данном случае был выбран размер 1000х600 пикселов. Активизируйте первый рисунок, в палитре Layer щелкните на кнопке Show All (Показать все) — в итоге будет создана маска белого цвета. Перейдите на слой с маской, в палитре Materials выберите основу для линейного градиента, настройте его требуемым образом и залейте маску градиентом (рис. 64). Аналогичные операции произведите в отношении второго и третьего рисунков (рис. 65 и 66). Перейдите на первое изображение и с палитры Layer перетащите слой Group Raster 1 на новый рисунок. Затем аналогичную операцию выполните в отношении второго и третьего изображений (рис. 67). Сохраните созданный скрипт (Save Script Recording) с именем CollageGradient. Остальные операции по доработке коллажа придется производить вручную. Используя палитру Layer, разместите составляющие коллажа оптимальным образом, а затем обрежьте изображение. Возможно, полученный коллаж будет напоминать рис. 68. Обратите внимание на то, что в созданном таким образом комбинированном изображении напрямую можно перемещать только самый верхний слой палитры Layer. Поэтому для корректировки положения составляющих коллажа слои придется неоднократно менять местами, но все равно данный подход поможет существенно ускорить создание такого рода коллажей.
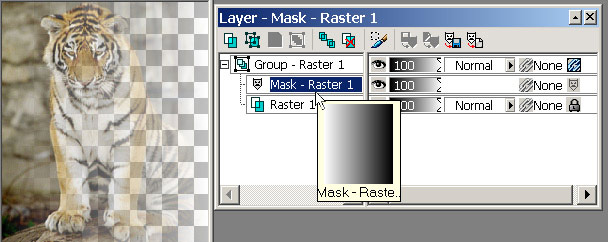
Рис. 64. Первая фотография с маской и палитра Layer
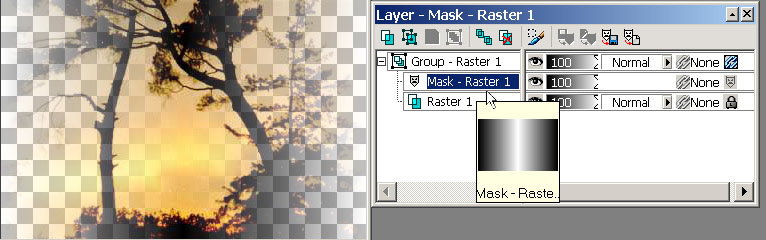
Рис. 65. Вторая фотография с маской и палитра Layer
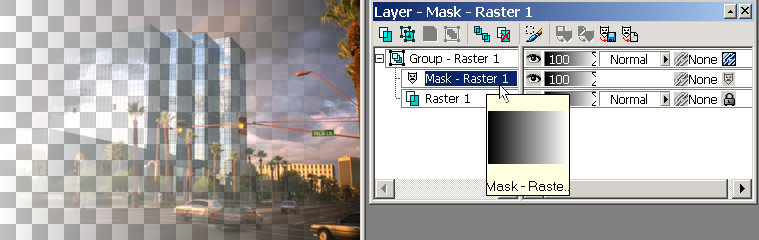
Рис. 66. Третья фотография с маской и палитра Layer
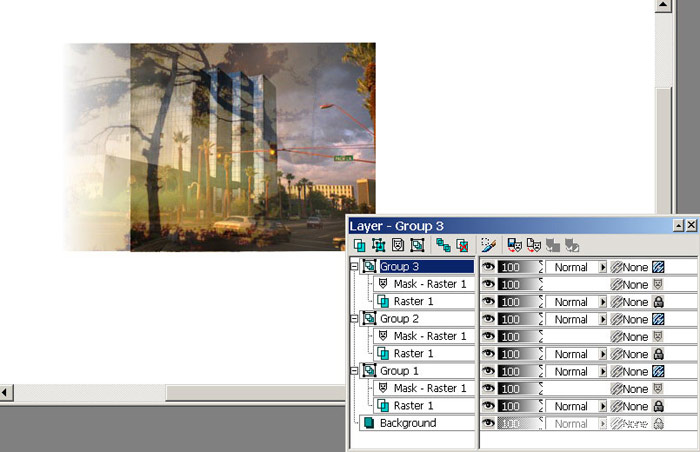
Рис. 67. Комбинированное изображение и палитра Layer

Рис. 68. Готовый коллаж
Теперь проверьте работоспособность созданного скрипта на примере других изображений (рис. 69, 70 и 71). Откройте исходные изображения, не забывая при этом, что важен порядок их открытия, поскольку на каждое из них накладываются разные маски. Запустите скрипт CollageGradient, а затем отрегулируйте положение каждого из снимков коллажа. Результат может напоминать рис. 72.
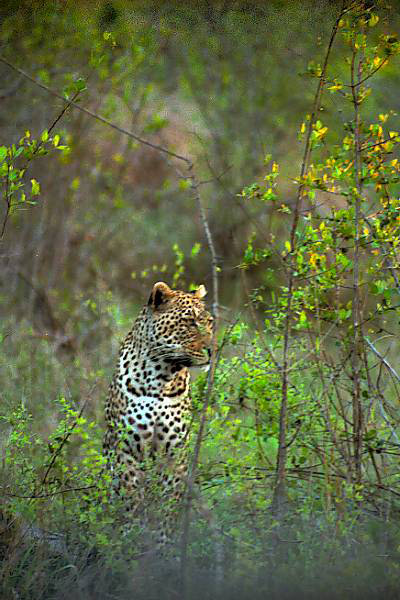
Рис. 69. Первая фотография

Рис. 70. Вторая фотография

Рис. 71. Третья фотография

Рис. 72. Коллаж, созданный при помощи скрипта CollageGradient
Пакетная обработка изображений
Как уже было отмечено, применение скриптов позволяет сэкономить немало времени, по сравнению с внесением изменений вручную, за счет более быстрой обработки изображений в ходе выполнения скрипта. Однако еще более эффективно сочетание возможностей скриптинга с пакетной обработкой файлов.
В Paint Shop Pro представлены два направления пакетной обработки: пакетное выполнение скриптов — команда File=>Batch=>Process (Файл=>Пакетная обработка=>Процесс) и пакетное переименование файлов — команда File=>Batch=>Rename (Файл=>Пакетная обработка=>Переименование).
Пакетное выполнение скриптов
Для примера запустите команду File=>Batch=>Process (Файл=>Пакетная обработка=>Процесс), откройте папку с заранее скопированными в нее файлами, предназначенными для пакетной обработки, выберите файлы, щелкните по кнопке Browse (Пролистать) и укажите нужный скрипт из списка (рис. 73), а затем нажмите кнопку Start (Старт). В итоге все изображения из списка будут обработаны выбранным скриптом. Затем новые изображения по умолчанию будут сохранены с теми же именами и в той же папке, но с расширением iff. При желании процессом сохранения новых изображений можно управлять — указать иную папку для их сохранения, определить расширение, выбрать режим создания новых файлов или переписывания старых. Можно даже изменить имена файлов (кнопка Modify — Изменить), добавив к ним в начале или в конце произвольный текст (рис. 74 и 75) либо выбрав иной принцип формирования нового имени.
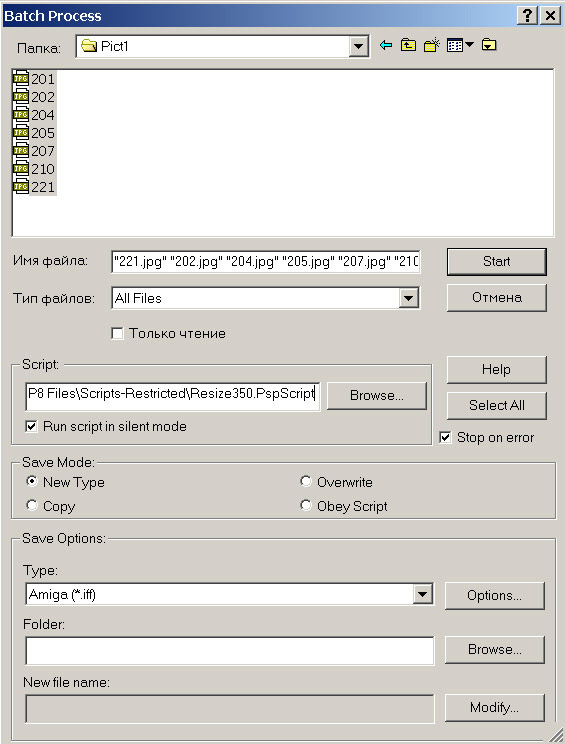
Рис. 73. Выбор файлов и выполняемого скрипта в окне Batch Process
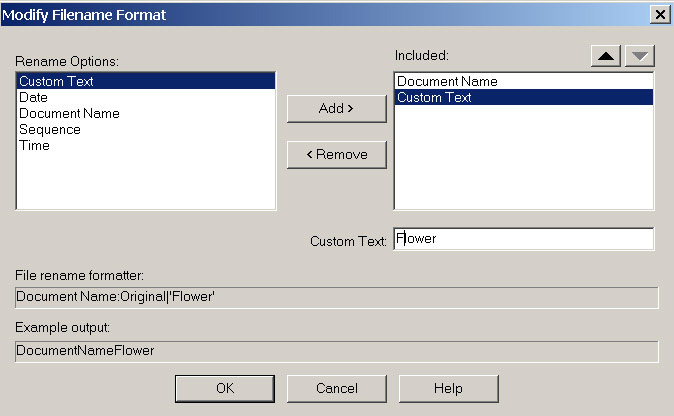
Рис. 74. Определение принципа формирования новых имен файлов
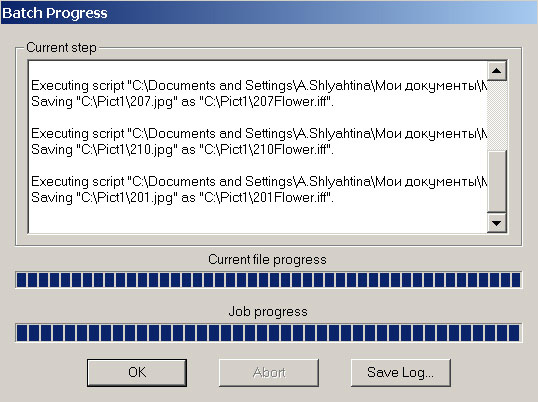
Рис. 75. Результат выполнения скрипта в режиме пакетной обработки
Если к пакетной обработке файлов приходится прибегать довольно часто, можно заранее подготовить соответствующие скрипты и создать специальные папки для пакетной обработки. Например, это поможет при комплексной подготовке снимков, размещаемых в Web, которая может включать приведение фотографий к единому размеру, добавление рамки и водяного знака. В этом случае достаточно будет запустить процесс обработки, и задача будет решена.
Помимо своего основного назначения (то есть запуска скрипта для групп файлов) команда File=>Batch=>Process может использоваться и без скриптов — для конвертирования групп файлов из одного графического формата в другой. Для примера изменим для всех файлов определенной папки формат Pspimage на Jpg. Запустите команду File=>Batch=>Process (Файл=>Пакетная обработка=>Процесс), откройте папку с файлами, выберите файлы, в списке Type (Тип) укажите тип Jpg (рис. 76), а затем щелкните на кнопке Start (Старт). Результат конвертирования представлен на рис. 77 — видно, что наряду с исходными файлами в собственном формате программы Paint Shop Pro появились их сжатые копии в формате Jpg. Обратите внимание, что при конвертировании файлов можно определять вариант оптимизации изображений (кнопка Options — Опции, рис. 78).

Рис. 76. Задание нового расширения файлов
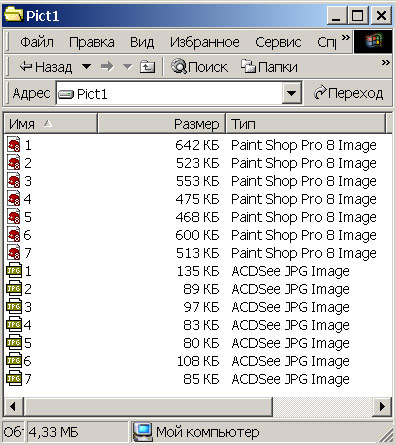
Рис. 77. Результат конвертирования группы файлов
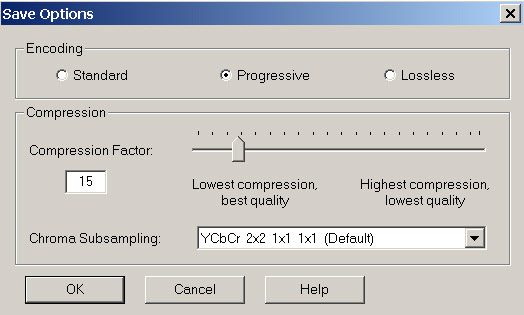
Рис. 78. Выбор варианта оптимизации файлов
Пакетное переименование файлов
Пакетное переименование файлов в ряде случаев просто необходимо, например когда нужно переименовать снимки, сделанные цифровой фотокамерой и имеющие сложные порядковые имена, или снабдить изображения датой, или просто присвоить им порядковые номера и т.п.
Для примера создайте новую папку и разместите в ней файлы, требующие переименования, — в нашем случае это будут файлы, полученные из цифровой камеры, с характерными именами. Запустите команду File=>Batch=>Rename (Файл=>Пакетная обработка=>Переименование), откройте папку с файлами и выделите их (рис. 79), затем щелкните на кнопке Modify (Изменить). Теперь нужно определить правило для формирования новых имен файлов. Предположим, снимки были сделаны в отпуске, проведенном в Египте в 2004 году, и желательно, чтобы данная информация фигурировала в их именах. Поэтому в окне Rename Options (Опции переименования) выделите строку Custom Text (Произвольный текст), щелкните по кнопке Add (Добавить), а затем введите добавляемый к названию текст (рис. 80). После этого требуется добавить к имени каждого снимка порядковый номер, для чего в окне Rename Options (Опции переименования) следует выделить строку Sequence (Порядок), щелкнуть на Add (Добавить) и при необходимости изменить номер начала нумерации (рис. 81). По окончании щелкните на кнопке Start (Старт), и файлы будут переименованы (рис. 82).
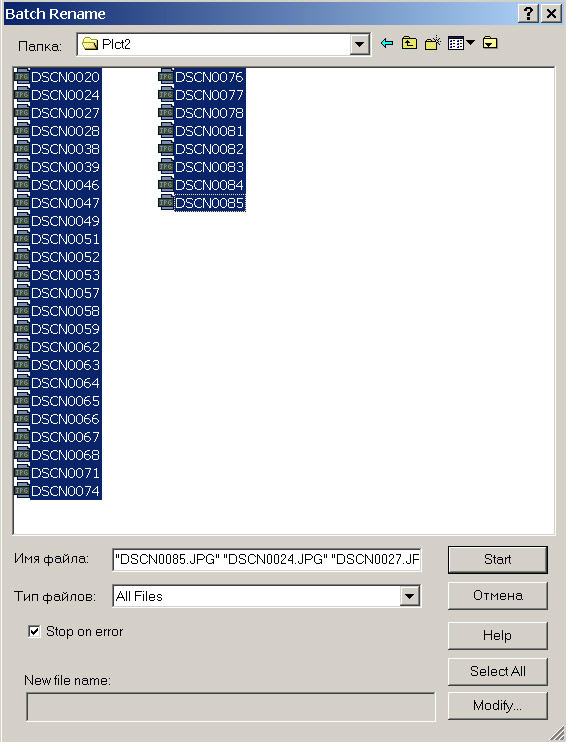
Рис. 79. Выбор файлов для переименования
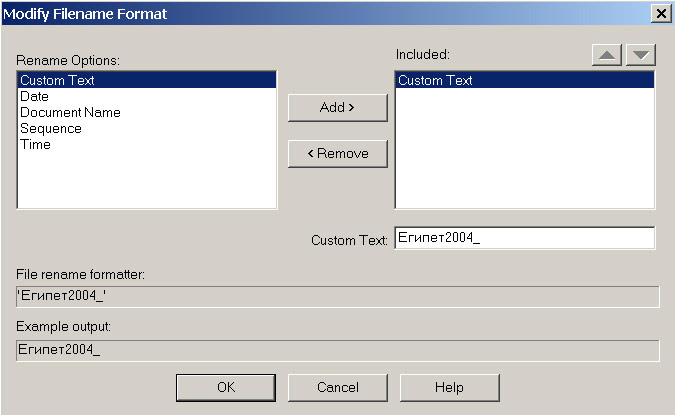
Рис. 80. Ввод произвольного текста, добавляемого к имени
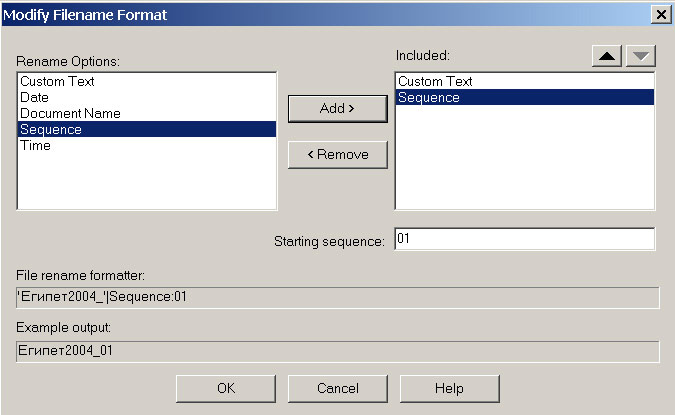
Рис. 81. Добавление к имени порядкового номера
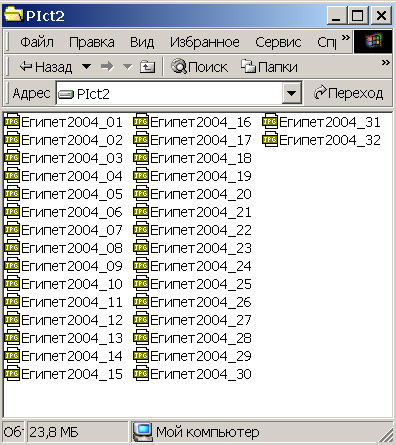
Рис. 82. Результат переименования группы файлов








