Outlook 2007: возможности для офиса
Настройка учетных записей электронной почты
Работа с прикрепленными файлами
Outlook является самым «офисным» из всех приложений Microsoft Office. Даже его простейшие функции позволяют решать целый ряд разнообразных офисных задач, в целом же его возможности практически неисчерпаемы. Но отнюдь не все пользователи и далеко не всегда используют их в полной мере. Рядовые служащие при работе с Microsoft Outlook чаще всего выполняют следующие действия:
- имеют дело с электронной почтой: создают, отправляют, получают и печатают сообщения, работают с почтовыми папками, подписывают сообщения, устанавливают правила обработки сообщений;
- планируют свое рабочее время: создают записи о встречах и событиях в календаре, настраивают оповещения, просматривают календарь;
- ведут контакты: добавляют и просматривают записи;
- работают с задачами: создают задачи и отслеживают их выполнение;
- пользуются заметками: создают, редактируют, оформляют и удаляют их.
По сравнению с другими основными приложениями Microsoft Office 2007, внешне Outlook 2007 менее всего отличается от своих предыдущих версий. Однако в нем появились и новые возможности, и новые команды, и… новые проблемы.
Рассмотрим возможности Outlook для решения типичных офисных задач на примере второй бета-версии Microsoft Office Outlook 2007. По заявлению разработчика, она содержит всю функциональность обычного выпуска, однако не является окончательным продуктом.
Общие вопросы работы
Установка и совместимость
Установка Outlook в рамках пакета Microsoft Office 2007 не вызывает никаких затруднений. О системных требованиях Microsoft Office 2007 подробно рассказывается в статье «Новый Word грядет», опубликованной в КомпьютерПресс № 10’2006.
При установке Microsoft Office 2007 в порядке обновления версии Microsoft Office 2003 сохраняются и будут доступны все пользовательские шаблоны и настройки, переписка, контакты, записи календаря и другие элементы, а также учетные записи электронной почты.
Интерфейс
Интерфейс основного окна Microsoft Office Outlook 2007 мало чем отличается от предыдущих версий (рис. 1). В нем сохранились привычные строка меню и панели инструментов. Содержание их в целом не изменилось, хотя в некоторых меню появились новые команды.
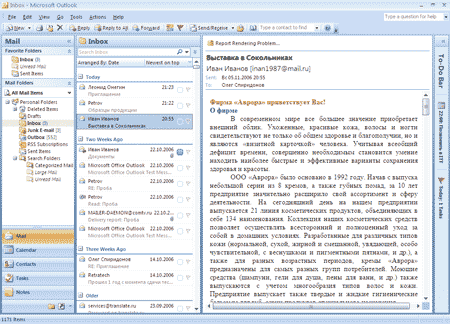
Рис. 1. Внешний вид окна Microsoft Office Outlook 2007
(область Mail)
Из существенных новшеств в основном окне следует отметить панель To-Do Bar у правой его границы. Она отображается по умолчанию при работе с любой областью Outlook. Если по какой-то причине панель отсутствует, для ее отображения и настройки параметров используется подчиненное меню To-Do Bar из меню View. В данной панели отображаются ближайшая из запланированных встреч и ближайшая по установленной дате задача. При щелчке по любой области панели она разворачивается (рис. 2), при этом отображаются календарь на текущий месяц, список ближайших встреч (обычно три встречи) и имеющихся задач.
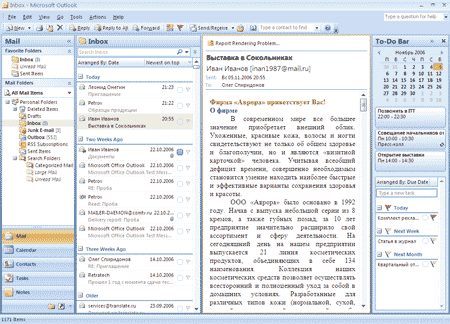
Рис. 2. Окно Microsoft Office Outlook 2007 (область Mail)
с развернутой панелью To-Do Bar
Панель To-Do Bar следует отнести к достоинствам новой версии Outlook. Для просмотра ближайшей встречи (встреч) и текущих задач теперь не нужно постоянно переключаться в соответствующие области Calendar и Tasks.
Если проанализировать изменения интерфейса Outlook по областям, то можно сделать следующие выводы.
В области Mail существенные изменения в интерфейсе отсутствуют. Как и в Outlook 2003, область чтения по умолчанию находится справа, но пользователи по традиции чаще всего располагают ее в нижней части окна.
В областях Tasks и Notes изменений в интерфейсе тоже немного. Слегка изменилось оформление области Contacts, но это непринципиально.
Наибольшие изменения претерпел интерфейс области Calendar, однако не все пользователи согласятся с утверждением, что благодаря этому работать стало удобнее. Более подробно данная область будет рассмотрена в соответствующем разделе.
Конечно же, в интерфейсе Outlook 2007 есть и главное нововведение Microsoft Office 2007 — вкладки и ленты. Однако эти элементы появляются только при решении конкретных задач — создании сообщения, записи в календаре и т.п. Более подробно вкладки и элементы управления в них будут описаны в соответствующих разделах.
Как и в других приложениях, в Outlook 2007 контекстные меню и способы их использования практически не изменились.
В целом интерфейс следует признать весьма удобным. Для начинающего пользователя, который не работал в предыдущих версиях Microsoft Outlook, его освоение не составит труда. Для опытных пользователей переход к новому интерфейсу займет не больше двух-трех дней.
Поиск
В Outlook 2007 расширены возможности и изменен интерфейс системы поиска. Новая функция поиска заменяет как обычный поиск в предыдущих версиях Outlook, возможности которого были весьма ограниченными, так и расширенный поиск, которым мало кто пользовался ввиду его неочевидности.
Для перехода к поиску в любой области следует развернуть Query Builder. Панель поиска отображается в верхней части окна (рис. 3).
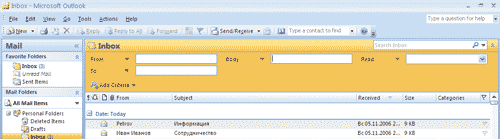
Рис. 3. Панель поиска
Панель поиска имеет типовой набор полей для каждой области. Для добавления полей, по которым может производиться поиск, достаточно щелкнуть по кнопке Add criteria и выбрать название поля в предлагаемом списке. Для удаления поля из панели поиска нужно щелкнуть по названию поля и в появившемся меню выбрать команду Remove.
Поиск выполняется мгновенно. Достаточно ввести в какое-либо поле хотя бы один символ, как тут же производится отбор записей. По мере ввода других символов осуществляется новый отбор. В отобранном списке записей найденные элементы запроса выделяются желтым фоном (при желании цвет фона можно изменить).
Поиск идет в текущей области. Для поиска всех элементов из разных областей Outlook придется обратиться к расширенному поиску.
При работе с сообщениями электронной почты поиск выполняется в текущей почтовой папке. При желании можно вести поиск во всех почтовых папках.
Для возвращения к режиму обычного отображения записей недостаточно свернуть область поиска — необходимо также щелкнуть по кнопке Clear Search в поле запроса (рис. 4).
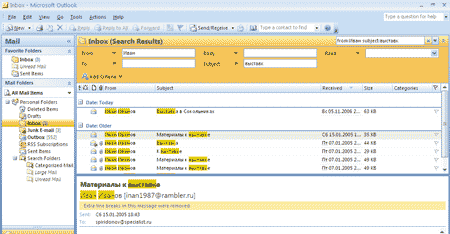
Рис. 4. Результаты поиска в области Mail
Следует признать функцию поиска эффективной и весьма удобной в использовании.
Категории
В предыдущих версиях категории применялись для причисления любых элементов Outlook (сообщения, записи календаря, заметки и др.) к определенным группам (Важные контакты, Важные клиенты, Личные данные и т.п.). Названия групп были условными и в таком виде мало кем использовались. Кроме того, в предыдущих версиях для некоторых элементов было предусмотрено изменение цвета. Например, для записей календаря можно было установить цветную метку: Важно — красный цвет, Служебное — синий цвет и т.п. Для заметок предлагался на выбор один из пяти цветов.
В новой версии возможности назначения категорий и цветовых выделений элементов объединены. При этом категории стали безымянными, а точнее по умолчанию стали называться только по присущему им цвету (Blue Category, Red Category и т.д.). Категорию (или несколько), а следовательно, и цвет можно назначить для любого элемента Outlook. Для присвоения категории надо щелкнуть по кнопке Categorize в панели Standard и в списке выбрать желаемый цвет. Категорию можно применять в качестве критерия для поиска элементов и/или сортировки и группировки.
В результате теперь работать с категориями стало намного удобнее.
При желании категориям можно присвоить содержательные названия. Кроме того, можно создавать новые категории самостоятельно. Для этого надо щелкнуть по кнопке Categorize в панели Standard и выбрать All Categories. В окне Color Categories (рис. 5) для изменения названия категории следует нажать кнопку Rename и в списке Name изменить имя. Для создания новой категории следует нажать кнопку New, в окне Add New Category ввести название создаваемой категории и выбрать ее цвет.

Рис. 5. Создание новой категории
Работа с электронной почтой
Работа с сообщениями в области Mail не претерпела существенных изменений. Отправка и получение сообщений, просмотр списка сообщений, его группировка и сортировка, работа с почтовыми папками, переход к созданию ответа или пересылки сообщения — все это унаследовано от предыдущих версий Microsoft Outlook.
Нововведения коснулись трех основных моментов: работы в окнах сообщений, настройки учетной записи электронной почты и предварительного просмотра вложенных файлов.
Работа в окнах сообщений
Изменен внешний вид окна как при создании нового сообщения (рис. 6), так и при просмотре поступившего (рис. 7).
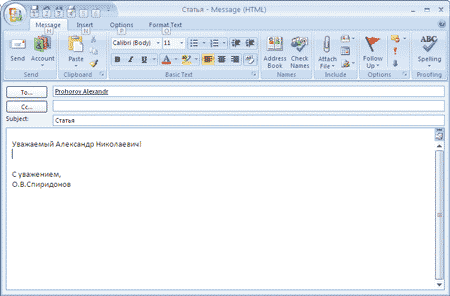
Рис. 6. Окно нового сообщения
Данные окна оформлены в стиле Microsoft Office 2007, то есть содержат вкладки, на которых отображаются наиболее важные для каждой из областей элементы управления.
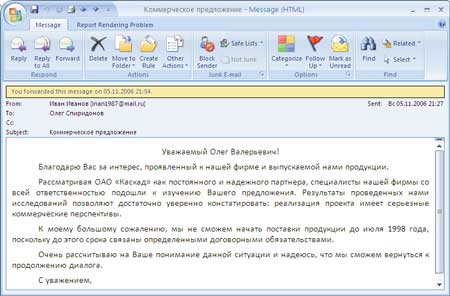
Рис. 7. Окно поступившего сообщения
Окно нового сообщения содержит четыре основные вкладки: Message, Insert, Options и Format Text.
Вкладка Message (см. рис. 6) содержит элементы, необходимые для создания и форматирования текста сообщения, а также для установки основных параметров сообщения. Для отображения привычного окна параметров сообщения (Message Options) можно щелкнуть по кнопке группы Options. Появилась возможность быстрой вставки в текст сообщения контактов, элементов календаря и подписи (группа Include), что весьма удобно. При этом контакты и календарь также прикрепляются к сообщению как объекты. В этой же вкладке находится кнопка для прикрепления файлов к сообщению (нет необходимости переходить во вкладку Insert, что очень удобно).
Вкладка Insert во многом напоминает такую же вкладку в Word 2007, только в несколько сокращенном варианте. Для создания деловых сообщений большинство возможностей этой вкладки, скорее всего, востребовано не будет.
Вкладка Options (рис. 8) содержит элементы для установки параметров сообщения. В частности, здесь выбирается формат текста сообщения (группа Format), устанавливается оповещение о доставке и прочтении сообщения (группа Tracking) и др. Для отображения привычного окна параметров сообщения (Message Options) можно щелкнуть по кнопке группы Tracking или More Options.

Рис. 8. Элементы вкладки Options в окне нового сообщения
Вкладка Format Text по своим возможностям и использованию частично напоминает вкладку Home в Word 2007 и предназначена для оформления текста, в том числе с применением стилей, поиска и замены текста.
Некоторое неудобство доставляет то, что сообщение можно отправить только при работе во вкладке Message. Однако, поскольку можно предположить, что пользователь в основном будет работать именно в этой вкладке, оно не столь существенно.
В окне поступившего сообщения имеется лишь одна важная для работы вкладка — Message (см. рис. 7). Вкладка Report Rendering Problem содержит один-единственный элемент — кнопку для создания сообщения для отправки по адресу: wordmail@microsoft.com о проблемах при работе с данным сообщением.
Настройка учетных записей электронной почты
Для настройки параметров учетной записи в области Mail в меню Tools следует выбрать команду Account Setting. Настройка учетных записей электронной почты и управление ими производится в окне Account Setting (рис. 9).
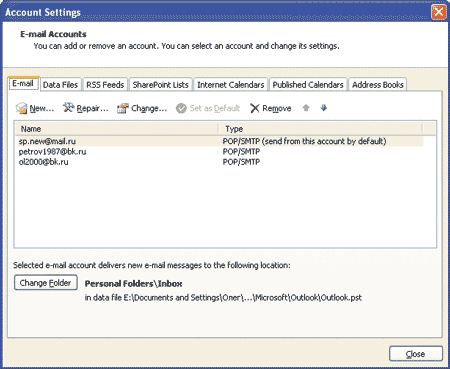
Рис. 9. Настройка учетных записей электронной почты в окне Account Setting
Для добавления новой учетной записи во вкладке E-mail следует щелкнуть по кнопке New. В окне Add New E-mail Account (рис. 10) требуется ввести имя, адрес электронной почты, пароль и нажать кнопку Далее. Предполагается, что Outlook автоматически настроит имена серверов, порты и другие технические характеристики для входящей и исходящей почты. Однако с учетными записями POP3 этого сделать не удалось. По отзывам пользователей, эта функция работает пока только с учетными записями Exchange Server.
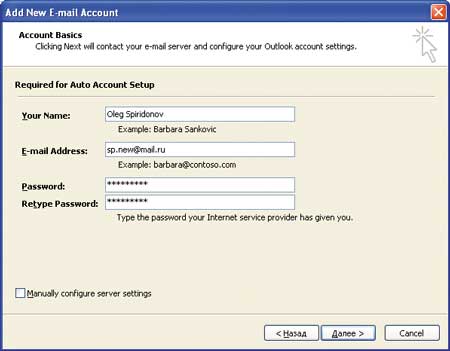
Рис. 10. Добавление учетной записи электронной почты в автоматическом режиме
На практике для создания новой учетной записи в окне Add New E-mail Account (см. рис. 10) можно ничего не указывать, а установить флажок Manually configure server setting и нажать кнопку Далее. В следующем окне можно произвести настройку привычным для предыдущих версий способом (рис. 11).
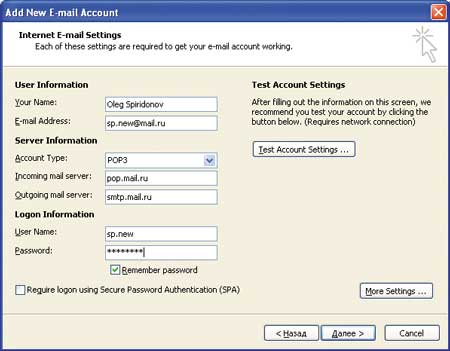
Рис. 11. Добавление учетной записи
электронной почты в ручном режиме
Работа с прикрепленными файлами
В Outlook 2007 появилась такая новая возможность, как просмотр прикрепленных к сообщению файлов некоторых типов непосредственно в панели чтения сообщений. Для этого достаточно щелкнуть по значку прикрепленного файла — и рисунок или текстовый файл будет отображен в области чтения сообщения (рис. 12).
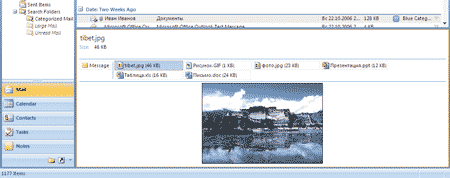
Рис. 12. Предварительный просмотр вложенного файла
При попытке просмотра в области чтения потенциально опасных файлов появляется соответствующее сообщение (рис. 13).
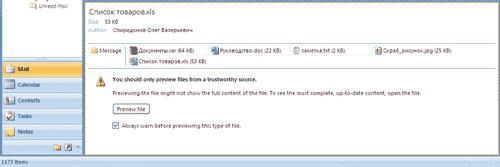
Рис. 13. Предупреждение об опасности открытия вложенного файла
Если пользователь уверен в безопасности вложения, можно нажать кнопку Preview File и просмотреть его (рис. 14).
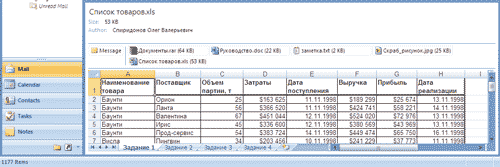
Рис. 14. Предварительный просмотр вложенного файла
Для выхода из режима предварительного просмотра надо щелкнуть по кнопке Message (см. рис. 12 и 14).
На практике удобство, предоставляемое возможностью предварительного просмотра вложенных файлов, не так уж и велико. Есть опасность, что пользователь снимет флажок Always warm before previewing this type of file (см. рис. 13), чем увеличит риск заражения компьютера.
Планирование рабочего времени
Внешний вид области календаря (Calendar) претерпел в Outlook 2007 наибольшие изменения (рис. 15).
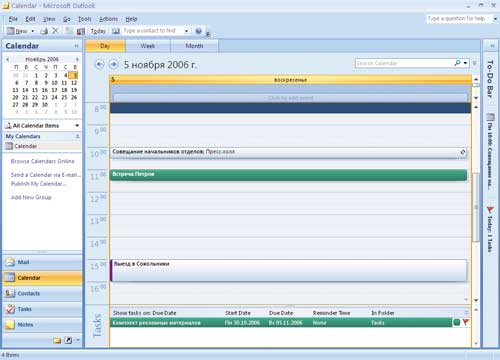
Рис. 15. Окно области Calendar Microsoft Office Outlook 2007
В нижней части окна появилась область для просмотра задач со сроком исполнения, соответствующим отображаемой дате календаря. Для тех, кто работает с задачами, это, наверное, удобно, для большинства же пользователей — не очень, поскольку данная область занимает часть окна. Кроме того, задачи отображаются в панели To-Do Bar, чего было бы вполне достаточно. Впрочем, область задач в календаре можно минимизировать.
В результате этого и других изменений в окне теперь отображаются записи на меньший промежуток времени, чем в предыдущих версиях. Это несколько неудобно, впрочем, как и прежде, можно изменить шаг линейки календаря.
Несмотря на внешние изменения, существенных нововведений при работе с календарем нет.
Создание записей о встречах и событиях производится такими же способами, что и раньше. Отличие заключается во внешнем виде окна новой записи (рис. 16), выполненного в стиле Microsoft Office 2007.
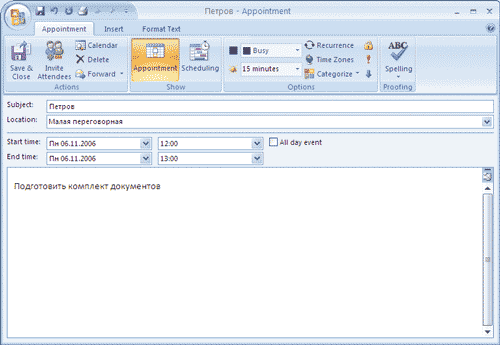
Рис. 16. Окно новой записи в календаре
Окно содержит три основные вкладки: Appointment (Event — для записи события), Insert и Format Text.
Вкладка Appointment (Event) (см. рис. 16) содержит практически все элементы, необходимые для создания новой записи или редактирования существующей.
Вкладка Insert во многом напоминает аналогичную вкладку в Word 2007 и предназначена для вставки в запись различных объектов: рисунков, таблиц, диаграмм и т.п. В этой же вкладке к записи прикрепляются файлы и элементы Outlook. Вкладка Format Text по своим возможностям и использованию частично соответствует вкладке Home в Word 2007 и предназначена для оформления текста, в том числе с применением стилей. Для создания деловых записей большинство возможностей этих вкладок, за исключением вставки файлов, скорее всего, востребовано не будет.
Как и прежде, при создании записи в календаре по умолчанию устанавливается оповещение: для встреч — за 15 минут до начала, для событий — за 18 часов. При желании можно выбрать другой интервал времени для оповещения. Некоторое неудобство состоит в том, что в календаре не показывается наличие или отсутствие оповещения к записи (см. рис. 15).
Ведение контактов
Внешний вид окна области контактов (Contacts) в Outlook 2007 претерпел некоторые изменения (рис. 17).
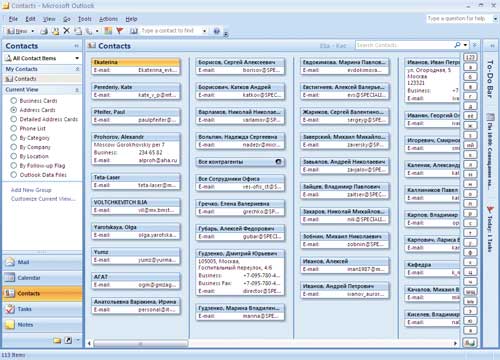
Рис. 17. Окно области Contacts Microsoft Office Outlook 2007
Появилось несколько новых режимов просмотра списка контактов, например Business Card (рис. 18).
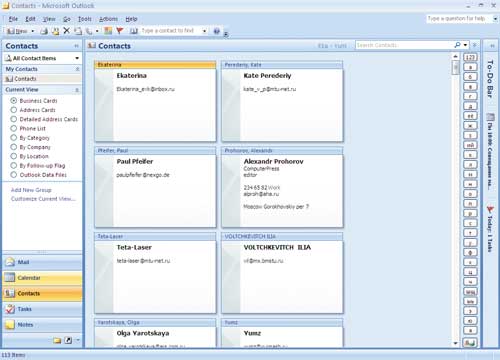
Рис. 18. Окно области Contacts в режиме Business Card
В остальном же отличий от предыдущих версий немного. Добавление контактов производится так же, как и в предыдущих версиях Outlook. Окно контакта оформлено в стиле Office 2007 (рис. 19) и содержит три основные вкладки: Contact, Insert и Format Text. Во вкладке Contact (см. рис. 19) находятся все элементы, необходимые для создания нового контакта или редактирования существующего. Вместо вкладок окна контакта предыдущих версий для добавления информации можно использовать различные режимы отображения вкладки Contact, выбираемые кнопками раздела Show (см. рис. 19): General, Details и др.
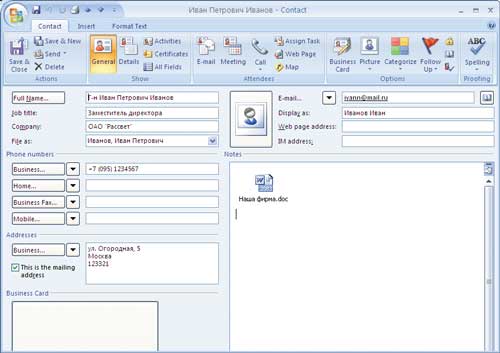
Рис. 19. Окно контакта
Вкладки Insert и Format Text для создания деловых контактов в большинстве случаев востребованы не будут.
Еще одно полезное нововведение пригодится пользователю при обнаружении дубликата контакта. В предыдущих версиях при этом происходило простое объединение данных и замена старых данных новыми. В Outlook 2007 есть окно сравнения, в котором показаны совпадающие элементы данных и выделены различия (рис. 20).
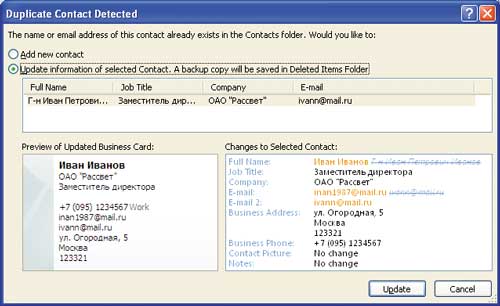
Рис. 20. Объединение данных при добавлении дубликата контакта
Работа с задачами
Редко кто из рядовых сотрудников офиса работает с задачами: немного найдется желающих создать запись о задаче, а потом регулярно открывать соответствующую область Outlook и скрупулезно отмечать ее выполнение. Видимо, с учетом этого в новой версии список задач отображается и в календаре, и в панели To-Do Bar. Может быть, это повысит интерес пользователей к применению задач для планирования и упорядочения работы.
Принципиальных изменений в работе с задачами не произошло. Окно области Tasks практически не изменилось (рис. 21).
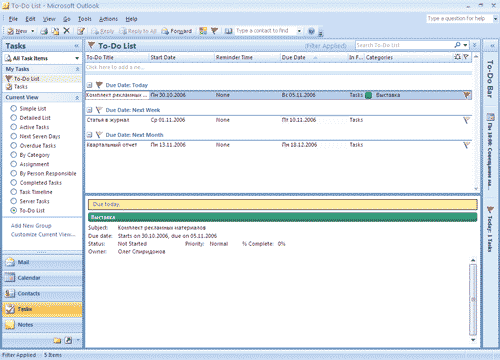
Рис. 21. Окно области Tasks Microsoft Office Outlook 2007
А вот окно задачи оформлено в стиле Office 2007 (рис. 22).
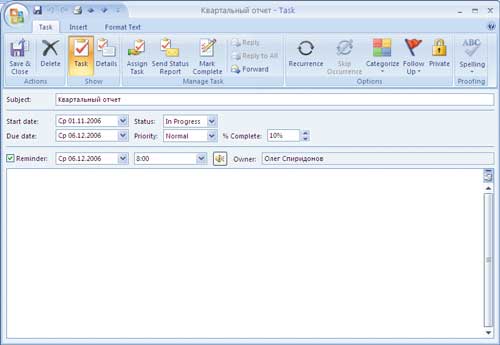
Рис. 22. Окно задачи
Оно содержит три основные вкладки: Task, Insert и Format Text. Во вкладке Task (см. рис. 22) есть все элементы, необходимые для создания и отслеживания выполнения задач. Вместо вкладок окна задачи предыдущих версий можно использовать различные режимы отображения вкладки Task, выбираемые кнопками раздела Show (см. рис. 22): Task и Details.
Из элементов вкладки Insert для создания задач наверняка чаще всего будет применяться возможность прикрепления файлов и записей Outlook. Остальные элементы, равно как и возможности вкладки Format Text для работы с задачами, в большинстве случаев востребованы не будут.
Работа с заметками
Работа с заметками, наверное, меньше всего подверглась изменению. Окно области заметок Notes (рис. 23) и окно собственно заметки практически не изменились.
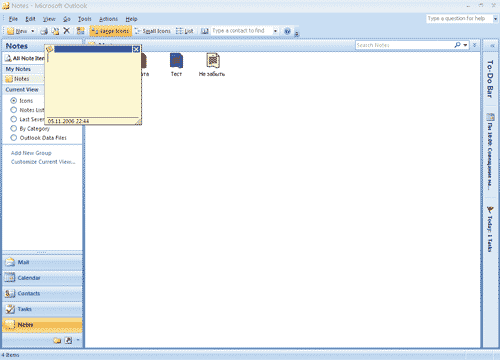
Рис. 23. Окно области Notes Microsoft Office Outlook 2007
Новшеством в работе с заметками можно считать замену возможности изменения цвета заметки на изменение цвета путем назначения категории.
Заключение
Рассмотрены и опробованы основные, самые востребованные возможности Outlook 2007. В результате можно сделать вывод, что Outlook 2007 превосходит предыдущие версии по большинству параметров.
Однако не следует ожидать быстрого и централизованного перехода всех компаний на использование Outlook 2007, как и других приложений пакета Microsoft Office 2007. Об общих проблемах и трудностях, связанных с переходом на Microsoft Office 2007, рассказывается, в уже упомянутой нами статье «Новый Word грядет».
Кроме того, внедрение Outlook 2007 в небольших офисах и в домашних условиях будет сдерживаться неопределенной политикой разработчика. Корпорация Microsoft не включила Outlook 2007 в выпуск Office 2007 для учащихся и преподавателей (Microsoft Office Home and Student 2007). Вместо Outlook в эту версию войдет OneNote 2007 (наряду с Word, Excel и PowerPoint). Правда, приложение Outlook включено в выпуск Microsoft Office Basic 2007, но там нет PowerPoint, которым часто пользуются учащиеся, преподаватели и сотрудники офисов. Таким образом, для небольших офисов и домашнего применения оптимальным может стать выпуск Microsoft Office Standard 2007, включающий четыре традиционных компонента: Word, Excel, PowerPoint и Outlook.
Добавит ли проблем и трудностей Microsoft Outlook 2007 или, наоборот, ускорит внедрение всего пакета? С осторожностью, но можно предположить, что ускорит. По своим основным возможностям Outlook 2007 существенно приближен к обычному пользователю. Работать в нем стало намного проще и понятнее, в том числе и на уровне интуиции пользователя.








