Фильтры
Как из фотографии низкого разрешения сделать акварельный портрет
Примеры использования фильтров при рисовании в Photoshop
Фильтры Photoshop для воплощения ваших замыслов
Множество вариантов одного рисунка
Центральная тема данного урока — использование различных фильтров Photoshop. Мы рассмотрим ряд конкретных примеров применения фильтров для создания фонов, текстур, эффектов освещения и т.д. Кроме того, уделим внимание инструментам, о которых мы не упоминали на предыдущих уроках.
В данном уроке рассказывается о различных случаях применения фильтров Photoshop: о том, как они могут помочь художнику, фотографу, компьютерному дизайнеру.
Как из фотографии низкого разрешения сделать акварельный портрет

Рис. 1
Возможно, вы сталкивались с ситуацией, когда важная деталь фотографии (например, черты лица) плохо видна (рис. 1) из-за того, что изображение слишком мелкое. Конечно, можно кадрировать снимок и выделить наиболее важный фрагмент, однако при печати фрагмента в увеличенном формате мы получим изображение, в котором будут видны отдельные пикселы (рис. 2).

Рис. 2
Дефект изображения состоит именно в том, что глаз улавливает отдельные пикселы, однако, согласитесь, когда вы различаете отдельные мазки кисти художника, то это отнюдь не вызывает неприятия изображения. Поэтому можно попробовать сделать имитацию акварельной или масляной живописи. Информации в изображении (см. рис. 2) для этого достаточно.
Для начала увеличим изображение. В рассматриваемом примере я вырезал фрагмент, показанный на рис. 3 (его размер оказался всего 269х340 пикселов), и увеличил его до размеров 1269х1604 пиксела.
После этого по команде: Filter → Artistic → Watercolor был применен фильтр Watercolor (Акварель) (рис. 3).
При использовании фильтра Watercolor вы можете варьировать следующие параметры: brush detail — детализация, передаваемая кистью, shadow intensity — интенсивность теней и texture — текстура. При настройке параметров фильтра удобно ориентироваться на изображение в окне просмотра (рис. 3).
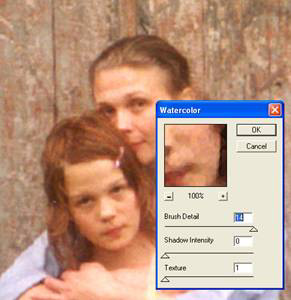
Рис. 3
Обычно эффект от применения фильтра бывает слишком сильным. Чтобы ослабить его, выполните команду: Edit → Fade Watercolor, в результате может быть получено изображение, аналогичное представленному на рис. 4.

Рис. 4
Можно поверх одного фильтра наложить один или несколько других, изменяя параметры эффектов. Так, на рис. 5 показан вариант, когда были совместно использованы фильтры Watercolor и Smudge Stick.

Рис. 5
Обычно работа с фильтрами требует достаточно большой оперативной памяти. При этом в памяти хранится информация о копируемых в буфер обмена объектах, вся история ваших действий (система history), благодаря которой вы можете вернуться на несколько шагов и «вспомнить», как выглядело ваше изображение на предыдущих этапах; также отдельно хранится информация, вызываемая по команде Undo. Если во время работы с фильтрами программа сообщит о нехватке памяти, следует воспользоваться командой: Edit → Purge, что приведет к очистке памяти. При этом можно очистить разные разделы памяти, указывая соответствующие параметры: Undo, Clipboard, Histories или все — All (рис. 6).
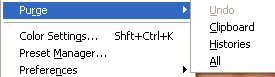
Рис. 6
Если у вас получилось интересное сочетание эффектов, его желательно сохранить в отдельном файле и продолжать экспериментировать.
Чтобы выбрать наиболее удачный вариант, желательно раскрыть несколько изображений одновременно, чтобы определить, какое сочетание эффектов оптимально (рис. 7).
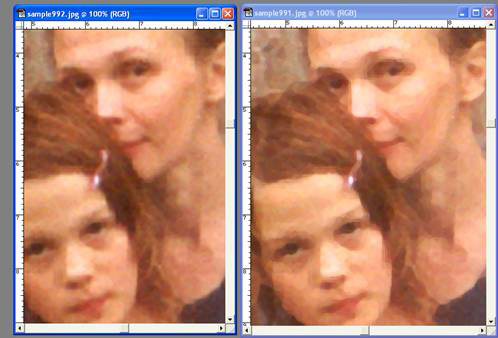
Рис. 7
Иногда приходится вернуться к исходному изображению и перепробовать несколько фильтров, прежде чем будет найден наиболее подходящий. Например, для рассматриваемой фотографии мне показалось оптимальным использование фильтра Fresco, результат применения которого представлен на рис. 8.

Рис. 8
При сравнении деталей исходного изображения и изображения, обработанного фильтром (рис. 9), видно, что мозаичная пиксельная структура заменена несколькими мазками кисти, что не воспринимается как дефект изображения.
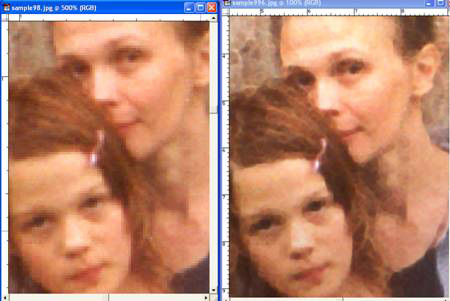
Рис. 9
В завершение можно обратить внимание зрителя на центральную часть картины, по команде: Filter →Render →Lighting Effects применив фильтр «Освещение».

Рис. 10
В итоге получим изображение, как на рис. 10.
Примеры использования фильтров при рисовании в Photoshop
Фильтры Photoshop позволяют быстро получить интересные текстуры, имитировать природные явления: облака, закатное небо, языки пламени и многое другое. При этом добиться многих эффектов можно путем всего нескольких щелчков мыши. При рисовании маслом на создание подобных изображений ушло бы гораздо больше времени.
Причем программа позволяет экспериментировать и перерисовывать изображение в считанные секунды. Можно посмотреть, как картина будет смотреться в той или иной цветовой гамме, в той или иной технике, например при использовании акварели или масляных красок. Подобный инструмент может быть полезен как компьютерным художникам, так и тем, кто работает с традиционными инструментами, например пишет кистью.
Оставим за рамками данной статьи вопрос о корректности использования электронных средств при создании традиционных произведений живописи. На мой взгляд, в творческом процессе можно использовать любой инструмент. По крайней мере, я знаю художников, которые не скрывают, что при написании своих картин отдельные их фрагменты они моделировали в той или иной компьютерной программе, и в частности использовали фильтры Photoshop.
Я достаточно много экспериментировал с использованием различных фильтров, рисуя в Photoshop, и готов поделиться некоторыми секретами.
На рис. 11 представлен один из моих рисунков, выполненный в Photoshop. Рассмотрим поэтапно, какие инструменты и фильтры были использованы для создания данного изображения.

Рис. 11
Сначала был сделан набросок простым карандашом, он был отсканирован, и его внутренний контур был закрашен черной кистью с жесткими краями (рис. 12). Как видно из рис. 12, кисть можно подобрать с размытыми и жесткими краями.
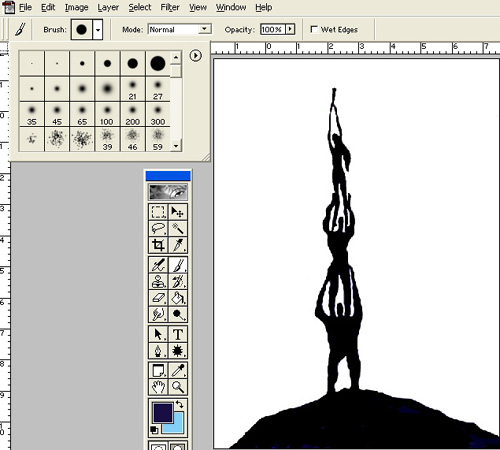
Рис. 12
Затем необходимо было нарисовать фон. По замыслу это было небо, темное сверху и светлое к горизонту. Добиться такого эффекта достаточно просто, используя фильтр Lighting Effect («Эффект освещения»). Для применения данного фильтра создадим новый слой1. И, залив экран темно-синим цветом, применим фильтр по команде: Filter → Render → Lighting Effect (рис. 13). Данный эффект дает непрерывное изменение цвета от освещенной области к неосвещенной. На рис. 11 видно, что на заднем фоне использовано не непрерывное изменение цвета, а текстура в виде круговых линий, передающих закругленность линии горизонта, которая подчеркивает высоту вершины. Данный эффект достигается путем применения фильтра Poster Edges. Вызов его осуществляется по команде: Filter →Artistic → Poster Edges. Использование данного фильтра позволяет создать фон в виде совокупности полос с дискретным изменением цвета. Для того чтобы ослабить действие фильтра, необходимо после его применения выполнить команду: Edit → Fade Poster Edges.
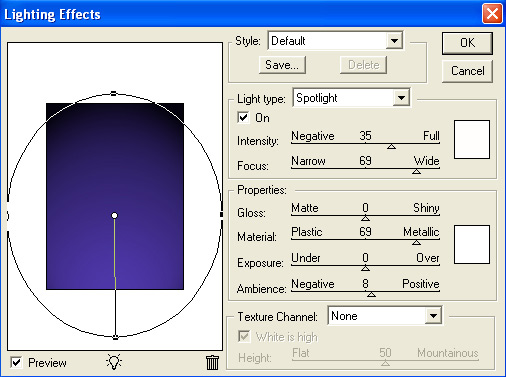
Рис. 13
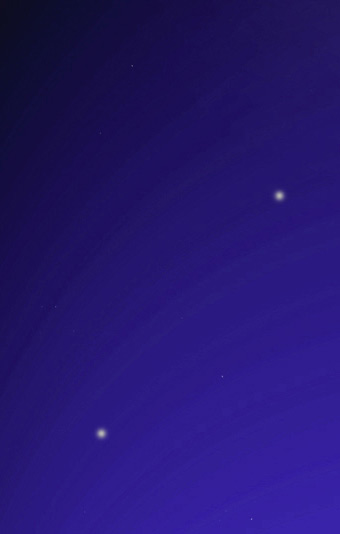
Рис. 14
На полученное закатное небо можно добавить звезды (рис. 14). Для этого нужно просто поставить кистью точки, выбрав кисть не с жесткими, а с мягкими краями.
Осталось нарисовать снежные вершины гор. Эта часть фона создавалась с помощью инструмента Smudge Tool. Данный инструмент производит действие, аналогичное эффекту размазывания пастели пальцем. Горы, показанные на рис. 15, были нарисованы в два этапа. Сначала обычной кистью была нарисована белая линия, а затем при помощи инструмента Smudge Tool она была размазана и вытянута в языки, которые имитируют снежные скаты. Инструмент крайне эффективен в работе. Рисуя маслом, подобных эффектов можно добиться, лишь сделав множество мазков, Photoshop же позволяет получить желаемый результат почти мгновенно.
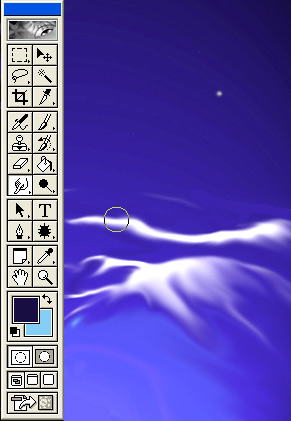
Рис. 15
Далее выделим фигуру2 (см. рис. 12) и перенесем ее на вновь созданный фон.
Поскольку мы больше не будем использовать слои по отдельности, можно применить команду: Layer –> Flatten Image. Данная команда сливает все слои в один.
Осталось нарисовать горящий факел. Для этого используем фильтр Lens Flare.
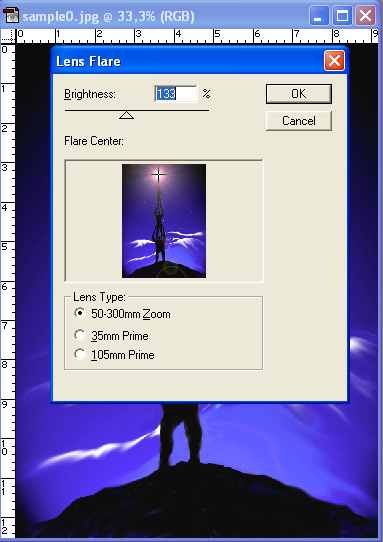
Рис. 16
Если свечение факела оказалось слишком ярким, фильтр Lens Flare можно ослабить, используя команду: Edit → Fade Lens Flare. В довершение необходимо нарисовать блики от факела на фигурах — и изображение готово. Таким образом, рисунок, на создание которого традиционными средствами ушло бы несколько часов, на компьютере был выполнен всего за несколько минут.
Экспериментируйте с разными сочетаниями фильтров — и вы найдете интересные индивидуальные решения. Я чаще всего использую сочетание фильтров Lighting Effect и Poster Edges. Например, на рис. 17 фон создан при помощи этих двух фильтров. Черные контуры листьев получены в результате применения фильтра Poster Edges. Упавшая листва сделана с помощью инструмента Smudge Tool (Палец).

Рис. 17
Последовательное наложение фильтров позволяет получать достаточно сложные эффекты, например различные погодные явления. Так, ливень на рис. 18 был нарисован простым последовательным наложением фильтров.
Поскольку имитация дождя достаточно полезный прием, рассмотрим поэтапно создание данного рисунка.

Рис. 18
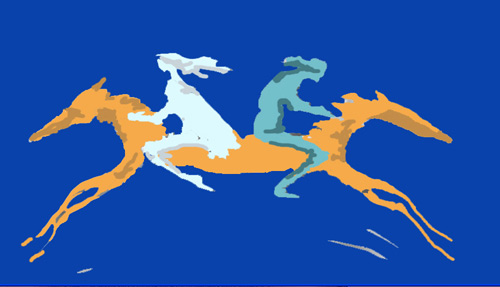
Рис. 19
Вначале контуры были нарисованы обычной мышью с использованием палитры из шести цветов. Фигуры настолько просты, что мне удалось обойтись мышью, не прибегая к сканированию набросков традиционным карандашом или использованию планшета. Затем был применен фильтр Difference Clouds по команде: Filter → Render → Difference Clouds, который впоследствии был ослаблен по команде: Edit → Fade Difference Clouds (рис. 20).
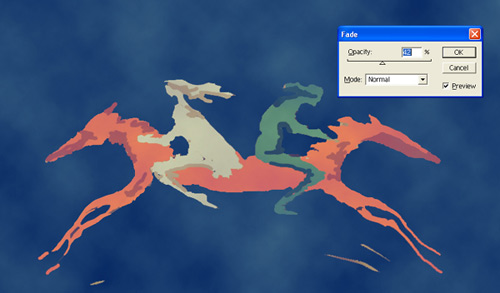
Рис. 20
Потом был применен фильтр Graphic Pen, который добавляет косую штриховку рис. 21;, после ослабления фильтра Graphic Pen изображение принимает вид, как на рис. 22.
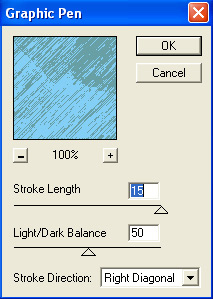
Рис. 21

Рис. 22
Далее по команде: Filter →Artistic → Poster Edges применим фильтр Poster Edges и ослабим его до состояния, представленного на рис. 23.

Рис. 23
Для того чтобы разделить более темную землю и более светлое небо, по команде: Filter →Render→Lighting Effects применим фильтр Lighting Effects, что даст изображение, как на рис. 24.

Рис. 24
В заключение по команде: Filter →Brush Strokes → Dark Strokes применим фильтр Dark Strokes и затем ослабим его по команде: Edit → Fade Dark Strokes. Изображение готово (рис . 18).

Рис. 25
На рис. 26 показан еще один пример — изображение тумана. Данный эффект также создан при помощи фильтров Difference Clouds и Lighting Effects. Причем нетрудно заметить, что фигура под зонтиком нарисована только один раз, а затем скопирована с уменьшением и зеркальным трансформированием при использовании инструмента Free Transform.

Рис. 26
Фильтры Photoshop для воплощения ваших замыслов
Экспериментирование с фильтрами весьма увлекательный процесс. В моей практике бывало и такое, что в процессе работы первоначальная идея трансформировалась и изображение благодаря фильтрам наполнялось новым содержанием. Например, на рис. 27 представлен набросок, а на рис. 28 — законченное изображение. Сначала я хотел изобразить гнездо, образованное переплетенными руками, которые оберегают будущие жизни, однако после стилизации посредством применения нескольких фильтров первоначальная идея осталась в зачаточном состоянии: рисунок изображает некоторое подобие космического зарождения жизни (рис. 28).
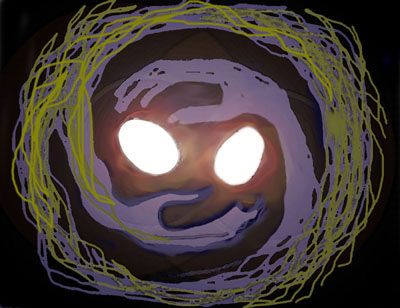
Рис. 27
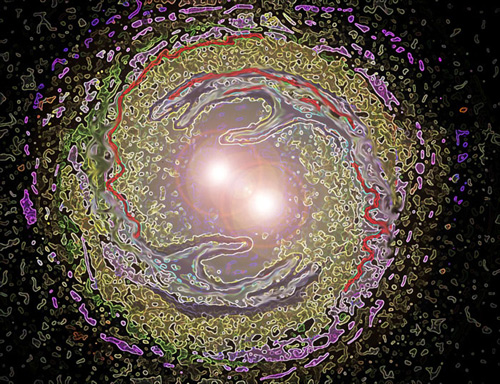
Рис. 28
В начале статьи я упомянул о том, что достаточно часто те задумки, которые трудно реализовать с помощью традиционных средств рисования, можно промоделировать с помощью Photoshop. Приведу два примера. На рис. 29 показан один из моих набросков, выполненный гуашью. Выбрав в качестве материала гуашь, я так и не смог реализовать свой замысел — передать свет двух лун сквозь прозрачные облака или пламя. Гуашью прозрачные облака или пламя передать очень сложно, в то время как средства Photoshop позволяют это сделать легко.
Рассмотрим подробнее, как можно получить эффект языков прозрачного пламени.
Выберите новый документ. В качестве основного цвета выставьте красный, а фонового — желтый. Примените фильтр Clouds, который доступен по команде: Filter → Render → Clouds, и вслед за этим примените несколько (не менее 10) раз фильтр Difference Clouds.

Рис. 29
Затем выберите наиболее интересное место в полученном изображении и вытяните его по вертикали, используя процедуру Free Transform, подкорректируйте цветовой баланс — и вы получите языки пламени, аналогичные изображенным на рис. 30.

Рис. 30
Далее путем наложения изображений на рис. 29, 30, используя различные степени непрозрачности3, можно добиться эффекта, когда изображение проступает сквозь языки пламени (рис. 31).

Рис. 31
Если вы хотите совместить два изображения, разные по формату (рис. 32), придется убрать границы. Это можно сделать с помощью инструмента Smudge Tool.
Двигая его вдоль языков пламени, достаточно легко размыть границу, не нарушая при этом фактуру языков пламени (рис. 33).

Рис. 32

Рис. 33
В итоге получается изображение маски, горящей в огне (рис. 34).

Рис. 34
Множество вариантов одного рисунка
Интересные эффекты можно получить, экспериментируя с фильтрами, изменяющими текстуру. На рис. 35, 36, 37 показаны варианты одного рисунка, который первоначально был выполнен пастелью. Используя программу Photoshop, я подбирал варианты его модификации: акварель (рис. 35), текстура Sand Stone (песочный камень) (рис. 36), текстура Bricks (кирпичи) плюс эффекты освещения (рис. 37).

Рис. 35

Рис. 36
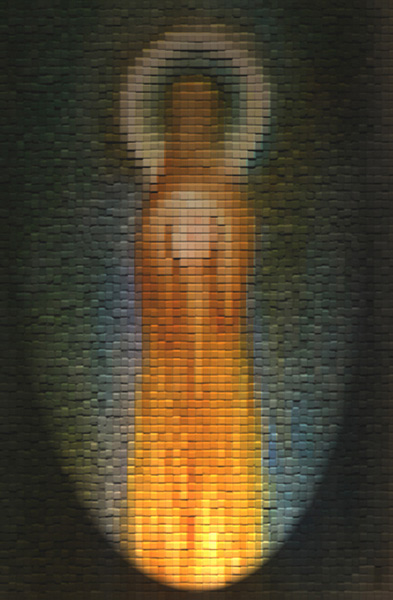
Рис. 37
В каждом варианте рисунок получает новое звучание. В завершение мне хотелось представить несколько своих работ с перечислением тех фильтров, которые использовались при их создании. При рассмотрении данных изображений достаточно легко проанализировать, какие эффекты использовались в том или ином изображении.
«Хранящая землю» (рис. 38) — при создании данного изображения использовались фильтры Watercolor и Lighting Effect. «Летящая от забот» (рис. 39) — фильтры Sponge, Lens Flare, Poster Edges. «Танец» (рис. 40) — фильтры Watercolor, Lens Flare, Lighting Effects. «Кумир » (рис. 41) — фильтры Watercolor, Lighting Effects.
«Закат» (рис. 42) — фильтры: Lighting Effects, Lens Flare.«В потоке» (рис. 43) — фильтры: Lighting Effects, Stained Glass.
«Качели» (рис. 44) — фильтры: Lighting Effects, Sponge, Lens Flare.
«Тамара и демон» (рис. 45) — фильтры: Lighting Effects, Lens Flare.
«Выход» (рис. 46) — фильтры: Watercolor, Lighting Effects, Lens Flare.
«Русалки» (рис. 47) — фильтры: Watercolor, Fresco, Lighting Effects.
«Дворик» (рис. 48) — фильтры: Dry Brush, Watercolor, Lighting Effects.
«Лабиринт» (рис. 49) — фильтры: Graphic Pen, Lighting Effects.
«Жеребенок» (рис. 50) — фильтры: Watercolor, Lighting Effects.
«Клен и клин» (рис. 51) — фильтры: Graphic Pen, Watercolor, Lighting Effects.
«Духовный путь» (рис. 52) — фильтры: Watercolor, Sponge, Lighting Effects.
«На луну» (рис. 53) — фильтры: Sponge, Lighting Effects.

Рис. 38

Рис. 39

Рис. 40

Рис. 41

Рис. 42
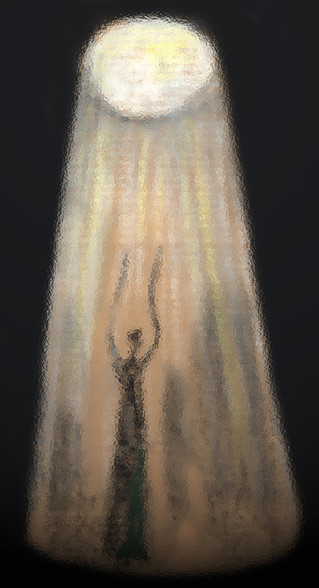
Рис. 43

Рис. 44
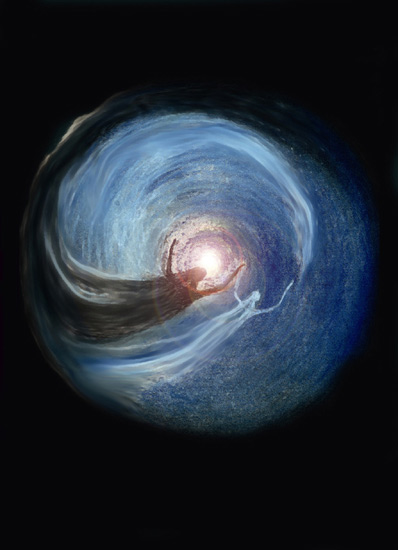
Рис. 45

Рис. 46

Рис. 47

Рис. 48
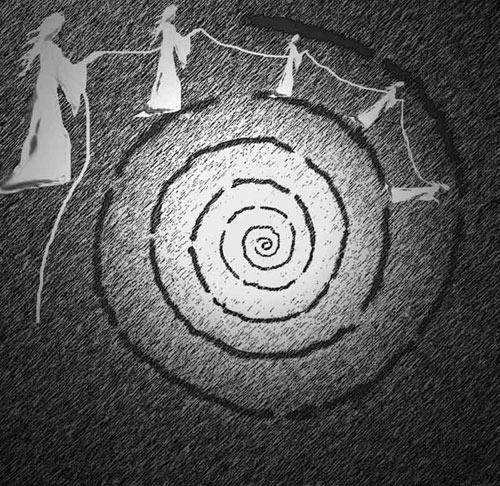
Рис. 49

Рис. 50
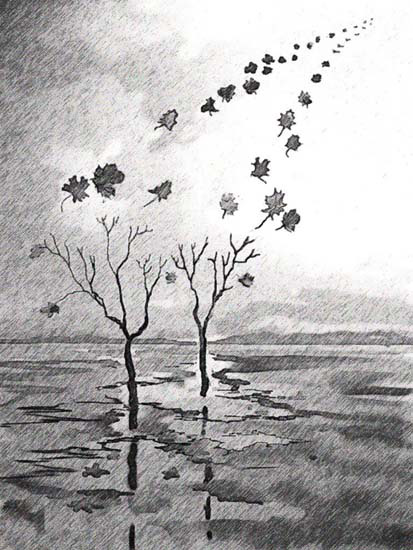
Рис. 51

Рис. 52
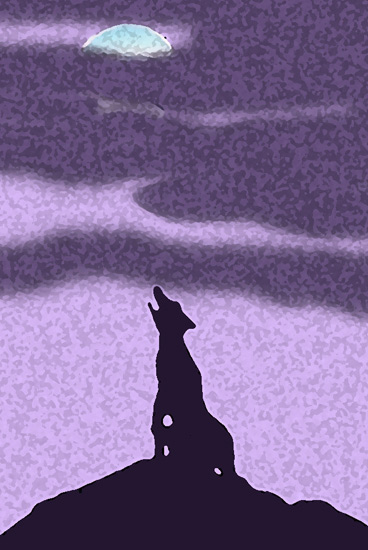
Рис. 53
Уважаемые господа, автору интересно ваше мнение о данной серии уроков по программе Photoshop. Пожалуйста, присылайте свои замечания и предложения по адресу: alproh@aha.ru
КомпьютерПресс 6'2002








