Работаем с реестром Windows Vista
Настройка рабочего стола, панели задач и значков
Выбор обоев для рабочего стола
Отображение версии Windows Vista на рабочем столе
Сокрытие элементов на рабочем столе
Группировка кнопок на панели задач
Настройка периода мигания кнопок на панели задач
Изменение всплывающей подсказки под значком корзины (Recycle Bin)
Удаление значка корзины с рабочего стола
Добавление значка корзины в папку «Мой компьютер»
Добавление команд в контекстное меню значка My Computer
Изменение текста подсказки к значку My Computer
Изменение текста подсказки к значку Control Panel
Запрет всплывающих подсказок на рабочем столе и в проводнике
Запрет всплывающих подсказок на панели задач
Удаление стрелок с ярлыков приложений на рабочем столе
Активирование технологии ClearType
Настройка загрузки ОС Windows Vista
Ограничение на число попыток автоматического входа в систему
Настройка сообщения при загрузке Windows Vista
Настройка раскладки клавиатуры в окне приветствия
Настройка режимов работы Windows Vista
Изменение регистрационных данных
Настройка параметров восстановления системы
Настройка автозагрузки программ
Настройка контекстного меню папок и файлов
Отключение стандартного автозапуска компакт-дисков
Отключение нового метода автозапуска компакт-дисков
Увеличение быстродействия Windows Vista
Увеличение скорости открытия окон
Уменьшение дефрагментируемости больших файлов на диске
Настройка режима использования файла подкачки
Ускорение процесса завершения работы Windows
Настройка времени, по истечении которого приложение считается зависшим
Автоматическое завершение зависших программ
Настройка времени ожидания перед завершением зависшего приложения
Оптимизация работы ядра операционной системы
Настройка приоритета процессора
Отключение таблицы совместимости в NTFS
Обновление метки последнего доступа к папке
Установка способа доступа к общим ресурсам
Операционная система Windows Vista появилась совсем недавно, но уже успела приковать к себе пристальное внимание пользователей ПК, которые в настоящее время работают с операционной системой Windows XP, но в будущем предполагают перейти на Windows Vista. Как известно, самым мощным твикером для операционной системы Windows XP является редактор реестра regedit.exe, с помощью которого можно реализовать практически любые настройки системы. Оказывается, реестр новой операционной системы мало чем отличается от реестра Windows XP и большинство настроек последнего работают и в Windows Vista. В то же время в реестре новой ОС предусмотрены и специфические настройки, разделы и параметры, которых не было в реестре Windows XP. В настоящей статье мы рассмотрим основы работы с реестром и расскажем, как с помощью редактора реестра можно настроить операционную систему Windows Vista.
Первое знакомство с реестром
Реестр (registry) — это своеобразная база данных, в которой хранится информация обо всех настройках и параметрах операционной системы, а также конфигурация всех установленных в системе приложений. В реестре хранятся данные, необходимые для правильного функционирования Windows: профили всех пользователей; сведения об установленном программном обеспечении и типовых документах, которые могут быть созданы каждой программой; информация о свойствах папок и значках приложений, а также об установленном оборудовании.
С помощью реестра вы можете делать с операционной системой все что угодно — реализовывать практически любые настройки, даже те, которые невозможно осуществить с использованием стандартных средств Windows Vista.
Прежде чем перейти к практическому освоению реестра, необходимо сделать очень важное предупреждение. Изменение некоторых параметров реестра может привести к нарушению работы операционной системы или даже к ее выходу из строя. А потому на первом этапе мы научимся создавать резервную копию реестра, дабы в случае необходимости иметь возможность быстро все вернуть в исходное состояние.
Хранится реестр в виде множества двоичных файлов. Не существует одного-единственного файла реестра, который можно было бы открыть и отредактировать. Поэтому для работы с реестром следует использовать специальные программы, которые собирают все файлы реестра воедино и отображают их содержимое в виде единой иерархической структуры.
Утилита regedit.exe
В состав Windows Vista для работы с реестрам входит программа regedit.exe, которая является редактором реестра и позволяет производить любые настройки. Данная программа располагается в каталоге Windows Vista, а для ее запуска достаточно набрать в командной строке: regedit.exe (рис. 1).
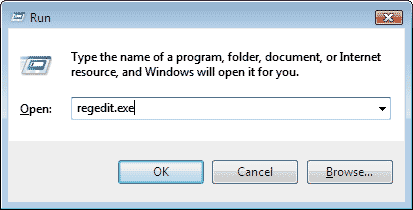
Рис. 1. Запуск редактора реестра
В левой части окна запущенного редактора реестра (рис. 2) в виде иерархического дерева показывается структура реестра, а в правой — содержимое выделенного раздела реестра.
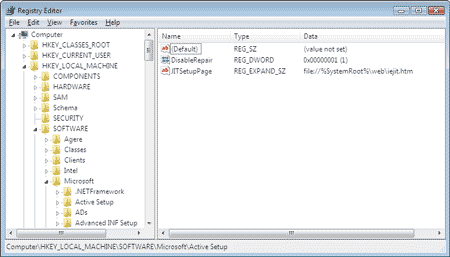
Рис. 2. Главное окно редактора реестра
Ветви реестра принято называть ключами (key) или разделами. Каждый ключ реестра может содержать в себе другие вложенные ключи и параметры (value). Последние представляют собой полезное содержимое, а ключи служат лишь для группировки сходных по смыслу и значению параметров.
Чтобы отобразить содержимое какого-либо раздела (ключа) реестра, необходимо щелкнуть по его названию в левой части редактора. При этом в правой части откроется список содержащихся в нем параметров. Если раздел содержит вложенные разделы, то рядом с ним стоит значок «+». Щелкнув по этому значку, можно раскрыть список вложенных ключей.
Структура реестра
Весь реестр Windows Vista делится на пять основных ветвей — пять корневых разделов (ключей), в которые входят все остальные разделы. Базовую структуру реестра формируют именно эти разделы:
- HKEY_CLASSES_ROOT (HKCR);
- HKEY_CURRENT_USER (HKCU);
- HKEY_LOCAL_MACHINE (HKLM);
- HKEY_USERS (HKU);
- HKEY_CURRENT_CONFIG (HKCC).
HKEY_CLASSES_ROOT — это раздел реестра, в котором содержатся соответствия между различными расширениями файлов и относящимися к этим расширениям приложениями. Данные взаимосвязи между расширениями файлов и приложениями позволяют корректно открывать файлы. К примеру, в данном разделе реестра устанавливается соответствие между расширением *.doc и приложением Word.Document.8. В результате все файлы с расширением *.doc будут открываться с помощью приложения Word.
Данные соответствия между расширениями файлов и приложениями хранятся также в двух других разделах реестра: HKLM\Software\ Classes и HKCU\Software\Classes.
Раздел HKLM\Software\Classes содержит параметры по умолчанию, относящиеся ко всем пользователям локального компьютера. В раздел HKCU\Software\Classes включены параметры, которые отличаются от параметров по умолчанию и относятся только к текущему пользователю.
В разделе HKCR хранятся данные как из раздела HKLM\Software\Classes, так и из раздела HKCU\Software\Classes.
HKEY_CURRENT_USER — это раздел реестра, в котором содержатся данные о текущем пользователе компьютера. Здесь хранятся папки пользователя, настройки экрана, рабочего стола и т.д., а кроме того — параметры, которые используются различными приложениями.
Наиболее полезным в данном разделе является подраздел Software, включающий параметры, относящиеся к каждому из установленных в системе приложений.
HKEY_LOCAL_MACHINE — это раздел реестра, в котором хранится информация об аппаратной конфигурации ПК, которая является абсолютно одинаковой для всех пользователей ПК.
HKEY_USERS — это раздел реестра, в котором содержатся все профили пользователей компьютера, подразделом которого является по сути раздел HKEY_CURRENT_USER.
HKEY_CURRENT_CONFIG — это раздел реестра, в котором содержатся сведения о профиле оборудования, используемом локальным компьютером при запуске системы.
Редактирование реестра
Под редактированием реестра подразумеваются следующие действия:
- изменение значения параметра;
- добавление в реестр раздела (ключа);
- создание нового параметра;
- удаление раздела или параметра.
Чтобы изменить значение какого-либо параметра реестра, необходимо с помощью редактора реестра regedit.exe найти соответствующий ключ (раздел) реестра и выполнить двойной щелчок мыши на нужном параметре в правой части окна редактора реестра. При этом появится диалоговое окно, в котором можно указать новое значение параметра (рис. 3).

Рис. 3. Изменение параметра реестра
Для создания нового ключа (раздела) реестра необходимо перейти в тот раздел, внутри которого требуется создать новый ключ. Далее в строке меню выбираем Edit –> New –>Key (Правка –> Создать –> Раздел) — рис. 4. После этого необходимо по умолчанию изменить имя созданного раздела.
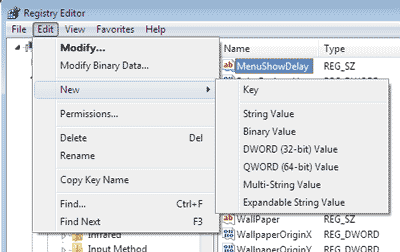
Рис. 4. Создание нового раздела (ключа) реестра
Для того чтобы удалить какой-либо ключ реестра, необходимо выделить его, а затем нажать на клавишу Delete (Del).
Для создания нового параметра ключа реестра необходимо прежде определить, какой из пяти типов параметров нам нужен: REG_BINARY (Binary Value), REG_DWORD (DWORD Value), REG_SZ (String Value), REG_EXPAND_SZ (Expandable String Value) или REG_MULTI_SZ (Multi-String Value).
REG_BINARY — тип двоичных параметров (Binary Value), которые представляют собой набор двоичных данных, доступных для редактирования только в шестнадцатеричном формате.
REG_DWORD — тип параметра, имеющий числовое значение (DWORD Value), которое может задаваться либо в десятичном, либо в шестнадцатеричном формате.
REG_SZ — тип параметра, значение которого задается в виде текстовой строки (String Value) фиксированной длины. Как правило, данный тип параметра содержит текст, который можно прочитать.
REG_EXPAND_SZ — тип параметра, значение которого задается в виде строки данных переменной длины (Expandable String Value). Этот тип данных включает имена специальных переменных, обрабатываемых при использовании данных программой или службой. Когда программа или служба читает такую строку из реестра, то операционная система автоматически подставляет вместо имени специальной переменной ее текущее значение.
REG_MULTI_SZ — тип параметра, значение которого задается в виде многострочного текста (Multi-String Value). К такому типу, как правило, относятся списки и другие записи в формате, удобном для чтения. Записи разделяются пробелами, запятыми или другими символами.
Для создания нового параметра того или иного типа необходимо выделить соответствующий раздел реестра и, щелкнув по нему правой кнопкой мыши, выбрать в открывшемся списке пункт New (Создать). Далее в меню New выбираем тип параметра, который требуется создать (рис. 5).

Рис. 5. Создание нового параметра ключа реестра
Резервное копирование реестра
Прежде чем приступать к каким-либо экспериментам с реестром, мы настоятельно рекомендуем создать его резервную копию, причем не полную копию реестра, а только копию того раздела (ключа), который подвергается модификации. Это делается с помощью так называемых заплаток реестра (registry patch), представляющих собой текстовые файлы с расширением *.reg, в которых сохраняются один или несколько разделов реестра. Заплатки реестра зачастую также называют REG-файлами.
Создание заплаток реестра производится с применением редактора реестра regedit.exe. Для этого запускается редактор реестра и выделяется тот раздел реестра, который необходимо сохранить в виде заплатки. Далее в строке меню следует выбрать File –>Export… (Файл –> Экспорт…) — рис. 6. Другой вариант — щелкнуть правой кнопкой мыши на нужном разделе реестра и в ниспадающем меню выбрать пункт Export. В открывшемся диалоговом окне необходимо ввести имя файла заплатки реестра.

Рис. 6. Экспортирование раздела реестра
После создания заплатки (экспортирования) раздела реестра с REG-файлом можно работать, как с обычным текстовым файлом, используя для этого стандартные текстовые редакторы (например, Word).
Для восстановления значения какого-либо раздела реестра по имеющейся заплатке достаточно два раза щелкнуть мышью по REG-файлу — его содержимое будет автоматически добавлено внутрь реестра. Кроме того, при запущенном редакторе реестра можно в его строке меню выбрать File –> Import… (Файл –> Импорт), а затем указать REG-файл, который требуется импортировать.
Импортировать REG-файл в реестр можно и из командной строки. К примеру, если REG-файл имеет имя file.reg, то для его импортирования необходимо выполнить команду: regedit /s file.reg.
В один REG-файл можно экспортировать данные только из одного раздела реестра. Однако часто требуется экспортировать одновременно несколько разделов реестра. В этом случае первоначально можно создать несколько REG-файлов c различными разделами реестра, а затем просто объединить их, скопировав содержимое в один текстовый REG-файл.
Для того чтобы экспортировать все разделы реестра (создать резервную копию всего реестра), удобно написать соответствующий bat-файл.
Для работы с реестром из командной строки существует команда REG, которая имеет следующий синтаксис:
REG Operation [Parameter List]
Применение данной команды позволяет производить с реестром следующие операции: QUERY, ADD, DELETE, COPY, SAVE, RESTORE, LOAD, UNLOAD, COMPARE, EXPORT, IMPORT.
Для того чтобы узнать синтаксис каждой из этих операций, достаточно набрать в командной строке команду REG Operation /?, где Operation — одна из перечисленных операций.
Для создания резервной копии реестра нам потребуется использовать операцию EXPORT. Синтаксис данной команды следующий: REG EXPORT KeyName FileName, где KeyName — раздел экспортируемого реестра, FileName — имя REG-файла, в который производится экспорт.
Для экспортирования всего реестра создадим, к примеру, файл regback.bat, содержимое которого должно быть следующим:
CD\
MD C:\REGISTRY
CD C:\REGISTRY
REG EXPORT HKLM C:\REGISTRY\HKLM_BACK.REG
REG EXPORT HKCU C:\REGISTRY\HKCU_BACK.REG
REG EXPORT HKCR C:\REGISTRY\HKCR_BACK.REG
REG EXPORT HKCC C:\REGISTRY\HKCC_BACK.REG
REG EXPORT HKU C:\REGISTRY\HKU_BACK.REG
При выполнении данного BAT-файла в директории С:\REGISTRY будут созданы пять REG-файлов, соответствующих всем корневым разделам реестра.
Для автоматизации процесса восстановления реестра можно применять операцию IMPORT, синтаксис которой выглядит следующим образом: REG IMPORT FileName, где FileName — имя REG-файла, который необходимо импортировать в реестр.
Соответственно текст BAT-файла (например, regrestore.bat), восстанавливающего реестр, должен быть таким:
CD\
CD C:\REGISTRY
REG IMPORT HKLM_BACK.REG
REG IMPORT HKCU_BACK.REG
REG IMPORT HKCR_BACK.REG
REG IMPORT HKCC_BACK.REG
REG IMPORT HKU_BACK.REG
Теперь при открытии файла regrestore.bat будет восстанавливаться весь реестр.
Настройка рабочего стола, панели задач и значков
Выбор обоев для рабочего стола
Картинке, которая используется в качестве обоев для рабочего стола, соответствует параметр Wallpaper из раздела HKCU\Control Panel\Desktop. Он является строковым (REG_SZ) и указывает путь к BMP-файлу, который должен использоваться в качестве обоев рабочего стола. Например, если картинка (Wallpaper.bmp) находится в корневой директории, то в качестве строкового параметра необходимо указать C:\Wallpaper.bmp.
Выбирать обои путем редактирования реестра нецелесообразно, проще сделать это стандартными средствами Windows Vista. Однако с их помощью нельзя запретить пользователю изменять обои рабочего стола. Такой запрет можно реализовать как раз путем редактирования реестра. Частенько такой прием используется с целью подшутить над приятелем или коллегой по работе. Для запрета изменения обоев рабочего стола в разделе HKCU\Software\Microsoft\Windows\CurrentVersion\Policies нужно создать новый раздел (ключ) System, а в нем — параметр NoDispBackgroundPage типа REG_DWORD, значение которого устанавливается равным 1 (рис. 7). Изменения начнут действовать после перезагрузки компьютера. Чтобы вернуть все в исходное состояние, следует присвоить параметру NoDispBackgroundPage значение 0.
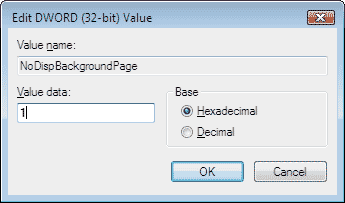
Рис. 7. Установка значения параметра
NoDispBackgroundPage типа REG_DWORD
Отображение версии Windows Vista на рабочем столе
Для того чтобы в правом нижнем углу рабочего стола отображался номер сборки Windows Vista (например, Windows Vista Build 6000), в разделе реестра HKCU\Control Panel\Desktop необходимо создать (если его еще нет) параметр PaintDesktopVersion типа REG_DWORD, которому присваивается значение 1. Результат (рис. 8) можно наблюдать после перезагрузки компьютера. Для запрета отображения номера сборки Windows Vista на рабочем столе параметру PaintDesktopVersion присваивается значение 0.
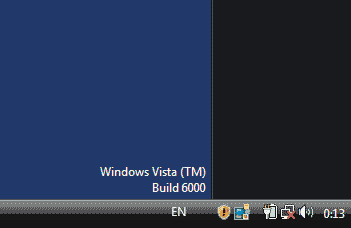
Рис. 8. Отображение номера сборки
Windows Vista на рабочем столе
Сокрытие элементов на рабочем столе
Скрыть все элементы (иконки) на рабочем столе (рис. 9) можно путем создания в разделе HKCU\Software\Microsoft\Windows\CurrentVersion\ Policies раздела Explorer, в котором необходимо создать параметр NoDesktop типа REG_DWORD, имеющий значение 1. Чтобы вернуть все в исходное состояние, достаточно присвоить параметру NoDesktop значение 0.

Рис. 9. Сокрытие иконок на рабочем столе
Группировка кнопок на панели задач
В операционной системе Windows Vista (как и в Windows XP) имеется возможность автоматически группировать однотипные приложения на панели задач под одной кнопкой. К примеру, если вы открываете несколько документов Word, то на панели задач будет располагаться лишь одна кнопка. По умолчанию (режим группировки включается в свойствах панели задач) группирование однотипных приложений начинается, если их число достигает 3. Путем редактирования реестра данное число можно изменить. Для этого в разделе реестра HKCU\Software\Microsoft\ Windows\CurrentVersion\Explorer\Advanced необходимо изменить параметр TaskbarGroupSize типа REG_DWORD, задающий число кнопок однотипных приложений, по достижении которого они начнут группироваться.
Для того чтобы произведенные изменения начали работать, необходимо перезагрузить компьютер.
Настройка периода мигания кнопок на панели задач
Когда активная программа требует внимания (ввод данных, подтверждение и т.д.), ее окно выступает на передний план или начинает мигать кнопка этой программы на панели задач.
С помощью реестра можно установить продолжительность каждого мигания, а также количество миганий кнопки.
Для установления времени, отведенного для мигания кнопки, в разделе HKCU\Control Panel\Desktop необходимо отредактировать параметр ForegroundLockTimeout типа REG_DWORD, значение которого задает продолжительность каждого мигания в миллисекундах. По умолчанию установлено значение 200 000 (в десятичной системе). Если установить значение параметра 0, то окно программы будет принудительно всплывать поверх всех остальных окон на рабочем столе.
Для задания числа миганий кнопки в этом же разделе реестра следует создать параметр ForegroundFlashCount типа REG_DWORD, значение которого определяет количество миганий кнопки в десятичной системе. При значении, равном 0, кнопка будет мигать бесконечно долго, по умолчанию этот параметр равен 3.
Изменение всплывающей подсказки под значком корзины (Recycle Bin)
Если к значку Recycle Bin (Корзина) на рабочем столе подвести курсор, то появляется всплывающая подсказка следующего содержания: Contains the files and folders that you have deleted (Используется для временного сохранения файлов и папок, которые были удалены). Для изменения этой надписи в разделе реестра HKCR\CLSID\{645FF040-5081-101B-9F08-00AA002F954E} необходимо отредактировать параметр InfoTip типа REG_EXPAND_SZ, указав текст всплывающей подсказки (например, «Помойка для мусора») (рис. 10). Чтобы вернуть первоначальную надпись, в качестве значения параметра указывается строка: @%SystemRoot%\system32\SHELL32.dll,-22915.

Рис. 10. Изменение всплывающей подсказки
под значком корзины
Удаление значка корзины с рабочего стола
Чтобы удалить значок корзины с рабочего стола, необходимо зайти в раздел реестра HKLM\Software\Microsoft\Windows\CurrentVersion\ Explorer\Desktop\NameSpace и удалить подраздел {645FF040-5081-101B-9F08-00AA002F954E}. Для возврата значка корзины на рабочий стол придется вернуть вышеуказанный раздел на свое место.
Добавление значка корзины в папку «Мой компьютер»
Чтобы добавить значок корзины в окно «Мой компьютер» (рис. 11), необходимо в раздел реестра HKLM\Software\Microsoft\Windows\ CurrentVersion\Explorer\MyComputer\NameSpace добавить подраздел {645FF040-5081-101B-9F08-00AA002F954E}.
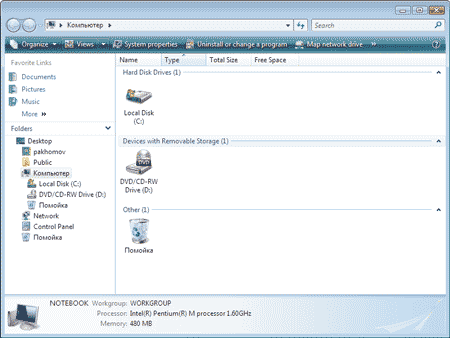
Рис. 11. Добавление значка корзины в окно «Мой компьютер»
Добавление команд в контекстное меню значка My Computer
Если на значке My Computer (Мой компьютер) щелкнуть правой кнопкой мыши, то появится контекстное меню элемента My Computer (рис. 12), в которое можно добавить собственную команду. Для этого в разделе реестра HKCR\CLSID\{20D04FE0-3AEA-1069-A2D8-08002B30309D}\shell необходимо создать новый раздел (он и будет отображаться в меню — например Calculator (Калькулятор)), в котором, в свою очередь, создается подраздел command. Параметр по умолчанию (Default) данного раздела типа REG_SZ должен задавать строку для запуска приложения — например, если необходимо запустить приложение Calculator, параметру присваивают значение calc.exe (рис. 13).
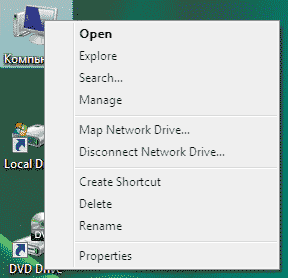
Рис. 12. Контекстное меню элемента
My Computer до изменения
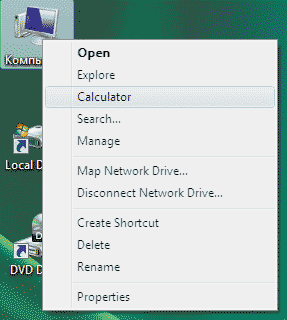
Рис. 13. Контекстное меню элемента
My Computer после изменения
Изменение текста подсказки к значку My Computer
Для изменения текста всплывающей подсказки, возникающей при подведении курсора к значку My Documents на рабочем столе, необходимо отредактировать раздел реестра HKCR\CLSID\{20D04FE0-3AEA-1069-A2D8-08002B30309D}. В данном разделе параметру InfoTip (тип параметра REG_SZ) нужно присвоить в качестве значения текст всплывающей подсказки (например, «Это мой компьютер»). Вернуть первоначальное значение параметра можно, указав строку: @%SystemRoot%\ system32\SHELL32.dll,-22913.
Изменение текста подсказки к значку Control Panel
Если значок Control Panel выведен на рабочий стол, то можно легко изменить не только название этого значка, но и текст всплывающей подсказки. Для этого в разделе реестра HKCR\CLSID\{21EC2020-3AEA-1069-A2DD-08002B30309D} необходимо параметру InfoTip (тип параметра REG_SZ) присвоить в качестве значения текст всплывающей подсказки (например, «Это контрольная панель»). Вернуть первоначальное значение параметра можно, указав строку: @%SystemRoot%\system32\ SHELL32.dll,-31361.
Запрет всплывающих подсказок на рабочем столе и в проводнике
Если подвести указатель к какому-нибудь элементу (значку) рабочего стола или оболочки, всплывает подсказка, содержащая текст описания этого элемента. Чтобы запретить появление всплывающих подсказок, в разделе реестра HKCU\Software\Microsoft\Windows\ CurrentVersion\Explorer\Advanced параметру ShowInfoTip типа REG_DWORD необходимо присвоить значение 0, а чтобы разрешить их — значение 1.
Запрет всплывающих подсказок на панели задач
Для того чтобы запретить всплывающие подсказки на панели задач, нужно в разделе реестра HKCU\Software\Microsoft\Windows\CurrentVersion\Explorer\Advanced присвоить параметру EnableBalloonTips типа REG_DWORD значение 0, а чтобы разрешить — значение 1.
Удаление стрелок с ярлыков приложений на рабочем столе
Для любого файла, документа и приложения на рабочем столе можно создать ярлык — значок, который располагается в доступном месте и служит для открытия соответствующего ему файла.
На значках, соответствующих ярлыкам файлов, присутствует стрелка в нижнем левом углу (рис. 14), которую при желании можно удалить (рис. 15). Для этого в разделе реестра HKCR\lnkfile нужно удалить строковый параметр IsShortcut.
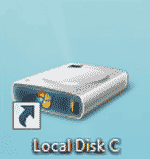
Рис. 14. Ярлык со стрелкой

Рис. 15. Ярлык после
удаления стрелки
Активирование технологии ClearType
Для пользователей ЖК-мониторов и ноутбуков целесообразно использовать технологию сглаживания шрифтов (ClearType), которая специально разработана для улучшения восприятия текста. Данную технологию можно активировать как стандартными методами, так и путем редактирования реестра. Кроме того, стандартно технология ClearType включается в настройках экрана отдельно для каждого пользователя и не работает до тех пор, пока профиль пользователя не загружен. Поэтому в экране приветствия данная технология не активируется. Чтобы включить этот режим и для экрана приветствия, следует в разделе реестра HKU\.DEFAULT\Control Panel\Desktop для параметров FontSmoothing (REG_SZ) и FontSmoothingType (REG_DWORD) установить значения 2, а для параметра FontSmoothingOrientation — значение 1.
Настройка загрузки ОС Windows Vista
Автоматический вход в систему
Существует возможность автоматического входа в Windows Vista, минуя экран приветствия, когда приходится указывать имя пользователя и пароль.
Для автоматического входа в систему в разделе реестра HKLM\SOFTWARE\Microsoft\ Windows NT\CurrentVersion\Winlogon требуется изменить значение параметра AutoAdminLogon типа REG_DWORD, установив его равным 1 (отметим, что аналогичная процедура в Windows XP производится в другом разделе реестра — HKLM\SOFTWARE\Microsoft\ Windows\CurrentVersion\Winlogon.
Кроме того, в том же разделе реестра необходимо задать значения строковых параметров DefaultUserName и DefaultPassword — первое из них соответствует имени пользователя, а второе задает пароль пользователя.
Если компьютер входит в состав домена, то придется задать также имя сетевого домена в строковом параметре DefaultDomainName.
Отметим, что при автоматическом входе в систему любой пользователь, получивший доступ к компьютеру, может узнать пароль, хранящийся в реестре в открытом виде.
Ограничение на число попыток автоматического входа в систему
При настройке автоматического входа в систему можно задать количество таких входов в систему.
Для этого в разделе реестра HKLM\SOFTWARE\ Microsoft\Windows NT\CurrentVersion\Winlogon следует создать параметр AutoLogonCount типа REG_DWORD и присвоить ему численное значение, которое будет определять количество разрешенных автоматических входов в систему. К примеру, если данный параметр равен 10, то будет разрешено 10 раз воспользоваться этой возможностью, причем после каждого входа данный параметр будет автоматически уменьшаться на единицу. Когда значение параметра достигнет 0, ключи AutoLogonCount и DefaultPassword будут удалены из реестра, а параметру AutoAdminLogon будет присвоено значение 0.
Настройка сообщения при загрузке Windows Vista
С помощью реестра можно настроить систему таким образом, чтобы при загрузке появлялось диалоговое окно с каким-либо сообщением. Для этого необходимо перейти в раздел реестра HKLM\SOFTWARE\Microsoft\Windows NT\CurrentVersion\Winlogon и создать в нем строковые (REG_SZ) параметры LegalNoticeCaption и LegalNoticeText.
В качестве значения параметра LegalNoticeCaption нужно указать строку, которая будет отображаться в заголовке сообщения, а параметра LegalNoticeText — текст сообщения.
Настройка раскладки клавиатуры в окне приветствия
В большинстве случаев при работе на компьютере устанавливается английская и русская раскладки клавиатуры, при этом одна из них является основной (используемой по умолчанию), а другая — дополнительной.
Раскладки клавиатуры, доступные в окне входа в систему, задаются только на этапе установки операционной системы. И если в качестве основной была выбрана русская раскладка, а пароль пользователь предпочитает набирать на английской, то придется постоянно переключать раскладку клавиатуры в окне входа в систему. Чтобы избежать этого, необходимо в разделе реестра HKU\.Default\Keyboard Layout\Preload отредактировать строковые параметры «1» и «2». Параметр «1» соответствует раскладке клавиатуры по умолчанию, а «2» — дополнительной. Эти параметры могут иметь значения 00000409 (английская раскладка) или 00000419 (русская раскладка).
Настройка режимов работы Windows Vista
Изменение регистрационных данных
Для того чтобы изменить регистрационные данные о праве использования программ, установленных на компьютере, необходимо в разделе HKLM\SOFTWARE\Microsoft\Windows NT\ CurrentVersion изменить строковые параметры RegisteredOwner и RegisteredOrganization. Значение параметра RegisteredOwner задает имя владельца, а параметра RegisteredOrganization — название организации.
Настройка параметров восстановления системы
В операционной системе Windows Vista (как и в Windows XP) реализована технология восстановления системы (System Restore) — для ее реализации в системе создаются точки отката, к которым впоследствии можно вернуться.
Все относящиеся к восстановлению системы параметры типа REG_DWORD находятся в разделе реестра HKLM\Software\Microsoft\ Windows NT\CurrentVersion\SystemRestore. Используются следующие параметры:
- DiskPersent (раздел HKLM\SOFTWARE\ Microsoft\Windows NT\CurrentVersion\SystemRestore\cfg) — в качестве его значения указывается, какой объем дискового пространства будет использовать программа. По умолчанию для дисков с объемом более 4 Гбайт используется 15%;
- RPGlobalInterval — параметр задает интервал времени в секундах, в течение которого длится ожидание перед созданием новой контрольной точки. По умолчанию значение составляет 86 400 с (24 ч);
- RPLifeInterval — параметр задает интервал времени в секундах, в течение которого программа хранит точки восстановления перед их удалением. По умолчанию — 90 дней (7 776 000 с);
- RPSessionInterval — параметр задает промежуток времени в секундах, в течение которого программа ожидает перед созданием новой контрольной точки при включенном компьютере. Значение 0 соответствует отключению ожидания. Можно установить свое значение (например, интервал в час), чтобы программа создавала контрольные точки через заданный интервал.
Настройка автозагрузки программ
Все параметры автозагрузки программ содержатся в разделе реестра HKLM\Software\ Microsoft\Windows\CurrentVersion, внутри которого имеются подразделы Run, RunOnce с включенными в них строковыми параметрами, отвечающими за запуск программ. Название параметра может быть произвольным (обычно оно совпадает с названием программы), а в качестве значения в этих параметрах указывается путь к запускаемой программе.
В разделе RunOnce прописываются программы, которые запускаются всего один раз. К примеру, при установке новых программ некоторые из них прописывают туда ключи, указывающие на какие-либо настроечные модули, которые запускаются сразу после перезагрузки компьютера. Такие ключи после своего запуска автоматически удаляются. Для удаления той или иной программы из автозапуска достаточно удалить соответствующий параметр из раздела Run.
К примеру, в разделе Run может находиться параметр ICQ Lite со значением C:\Program Files\ICQLite\ICQLite.exe — minimize, отвечающий за автоматический запуск ICQ при старте компьютера. Если вы не хотите, что бы ICQ стартовала автоматически, то данный параметр можно удалить.
Настройка контекстного меню папок и файлов
При установке программ на ПК контекстное меню файлов и папок, возникающее при щелчке правой кнопкой мыши на этих элементах, постепенно заполняется лишними пунктами. Откорректировать список всех пунктов контекстного меню можно в разделе реестра HKCR\*\shellex\ContextMenuHandlers, в котором в качестве подразделов служат команды, отображаемые в меню любого файла. При необходимости ненужные команды можно удалить.
Отключение стандартного автозапуска компакт-дисков
Чтобы отключить автозапуск компакт-диска, необходимо в разделе реестра HKLM\SYSTEM\ CurrentControlSet\Services\CDRom установить значение параметра AutoRun типа REG_DWORD равным 0.
Отключение нового метода автозапуска компакт-дисков
Кроме вышеназванного способа, существует и другой, новый метод автозапуска компакт-дисков, для отключения которого необходимо перейти в раздел реестра HKLM\SOFTWARE\ Microsoft\Windows\CurrentVersion\Explorer\ AutoplayHandlers\CancelAutoplay\Files. В нем находятся текстовые параметры, содержащие имена файлов, и если такие файлы будут присутствовать на компакт-диске, встроенный AutoRun запускаться не станет. Добавление строкового параметра *.* (то есть любого файла) отключит автозапуск.
Увеличение быстродействия Windows Vista
Увеличение скорости открытия окон
Для того чтобы увеличить скорость открытия окон (всплытия меню), необходимо в разделе реестра HKCU\Control Panel\Desktop создать параметр MenuShowDelay типа REG_SZ и присвоить ему значение 0. По умолчанию это значение равно 400. Значение 0 соответствует отсутствию задержки при открытии окон; максимальное значение данного параметра составляет 32 767.
Уменьшение дефрагментируемости больших файлов на диске
Для того чтобы операционная система при записи файла на диск сначала нашла для него наиболее подходящее по размеру место и поместила его туда, как можно меньше дробя его на части, в раздел HKLM\System\CurrentControlSet\Control\FileSystem необходимо добавить параметр ContigFileAllocSize типа REG_DWORD со значением равным 00000200, который и определяет максимальный размер нефрагментируемого блока данных на диске. При желании размер такого блока можно увеличить. Данная настройка может быть очень полезной при работе с мультимедиа (уменьшается нагрузка на диск и процессор при записи и воспроизведении видео- или звуковых файлов).
Настройка Boot defrag
Суть функции Boot defrag заключается в дефрагментации тех файлов, которые нужны для старта операционной системы. Выключение этой функции позволит на некоторое время уменьшить время загрузки, но постепенно она будет становиться все медленнее. Если необходимо отключить данную функцию (делать это не рекомендуется!), то в разделе HKLM\SOFTWARE\Microsoft\Dfrg\BootOptimizeFunction нужно отредактировать параметр Enable, присвоив ему значение N (по умолчанию функция Boot defrag активирована и параметру присвоено значение Y).
Очистка файла подкачки
Файл подкачки pagefile.sys служит для виртуального увеличения размера используемой оперативной памяти, и в него, по мере необходимости, выгружаются данные из оперативной памяти, а потом подгружаются обратно.
После завершения работы операционной системы в файле подкачки могут оставаться выгруженные в него данные. Для очистки файла подкачки после завершения работы нужно в разделе реестра HKLM\ SYSTEM\ CurrentControlSet\Control\Session Manager\ Memory Management присвоить параметру ClearPageFileAtShutdown типа REG_DWORD значение 1.
Настройка режима использования файла подкачки
При наличии в ПК большого объема оперативной памяти можно попытаться повысить производительность системы, запретив выгружать в файл подкачки запущенные системные драйверы и пользовательские коды. Для этого в разделе реестра HKLM\SYSTEM\CurrentControlSet\ Control\Session Manager\Memory Management параметру DisablePagingExecutive типа REG_DWORD необходимо присвоить значение 1.
Отметим, что данную процедуру целесообразно производить только при объеме оперативной памяти более 1 Гбайт.
Ускорение процесса завершения работы Windows
Существует возможность определять величину временного интервала, в течение которого система должна завершить свою работу. Для этого в разделах реестра HKLM/SYSTEM/CurrentControlSet/Control, HKLM/SYSTEM/CurrentControlSet001/Control и HKLM/SYSTEM/CurrentControlSet002/Control необходимо создать строковый (REG_SZ) параметр WaitToKillServiceTimeout, который задает временную задержку закрытия всех запущенных сервисов в миллисекундах. По умолчанию его значение равно 20 000, то есть 20 с.
Для сокращения времени завершения нужно уменьшить это значение, например, до 10 000, что эквивалентно 10 с. Слишком существенное уменьшение значения этого ключа не позволит системе корректно завершить запущенные сервисы, что может сказаться на стабильности загрузки. В процессе завершения работы система уведомляет все сервисы и дает каждому из них время на корректное закрытие, по истечении которого сервис уничтожается. При этом некоторые параметры настройки сервиса могут быть не сохранены. Следовательно, если при уменьшении этого времени система становится нестабильной, рекомендуется увеличить это значение до достижения системой полной стабильности.
Настройка времени, по истечении которого приложение считается зависшим
Программа считается зависшей, если она не реагирует на обращение к ней. По умолчанию зависшим является приложение, которое не отвечает в течение 5000 миллисекунд. Этот временной интервал можно изменить в разделе реестра HKCU\Control Panel\Desktop, для чего следует отредактировать строковый (REG_SZ) параметр (первоначально его придется создать) HungAppTimeout, присвоив ему необходимое значение в миллисекундах (рекомендуемое значение — 1000).
Автоматическое завершение зависших программ
Для того чтобы разрешить системе автоматически завершать зависшие процессы, в разделе реестра HKCU\Control Panel\Desktop (первоначально его придется создать) нужно присвоить строковому параметру AutoEndTasks значение 1. Значение 2 соответствует тому, что процессы не завершаются автоматически. Система ожидает, когда процесс завершится, и если время завершения процесса превышает значение параметра HungAppTimeout, то появляется диалоговое окно, указывающее, что приложение зависло.
Настройка времени ожидания перед завершением зависшего приложения
Установить время ожидания перед завершением зависшего приложения можно путем создания в разделе реестра HKCU\Control Panel\Desktop строкового параметра WaitToKillAppTimeout и присвоения ему значения времени ожидания в миллисекундах. По умолчанию это время составляет 2000 миллисекунд (рекомендуется — 1000).
Оптимизация работы ядра операционной системы
Для того чтобы предотвратить сбрасывание исполнимого кода ядра операционной системы из оперативной памяти в файл подкачки (что случается при нехватке оперативной памяти), необходимо в разделе реестра HKLM\System\CurrentControlSet\ Control\SessionManager\MemoryManagement присвоить параметру DisablePagingExecutive типа REG_DWORD значение 1.
По умолчанию устанавливается нулевое значение данного параметра, то есть допускается выгрузка исполнимого кода ядра в виртуальную память на жестком диске.
Отметим, что данную опцию нельзя включать в том случае, если применяется спящий (hibernate) или ждущий (standby) режим компьютера.
Настройка приоритета процессора
Чтобы основные ресурсы процессора были отданы запущенным приложениям, а фоновые задачи имели более низкий приоритет, необходимо отредактировать параметр Win32PrioritySeparation типа REG_DWORD в разделе реестра HKLM\ SYSTEM\CurrentControlSet\ Control\PriorityControl.
По умолчанию значение этого параметра равно 2, при том что он может принимать значения в диапазоне от 0 до 26 (hex). При нулевом значении параметра активные и фоновые приложения имеют одинаковый приоритет. При значении 1 активные приложения получают немного больше ресурсов, чем фоновые, при значении 2 — еще больше ресурсов и т.д. (рекомендуемое значение для не очень производительных ПК — 6).
Отключение таблицы совместимости в NTFS
По умолчанию при использовании файловой системы NTFS система создает специальную таблицу совместимости со старыми приложениями, которые могут работать только с файловыми именами в формате MS-DOS (восемь символов имени файла и три символа для его расширения). Данная возможность в настоящее время неактуальна, и ее можно отключить, что повысит производительность системы. Для этого в разделе реестра HKLM\System\CurrentControlSet\ Control\FileSystem параметру NtfsDisable8dot3NameCreation типа REG_DWORD нужно присвоить значение 1.
Обновление метки последнего доступа к папке
Если применяется файловая система NTFS, то по умолчанию операционная система обновляет метку последнего доступа к папке при ее открытии. Эта возможность может тормозить систему при слишком большом количестве файлов папок, и, если она вам не нужна, ее можно отключить. Для этого в разделе реестра HKLM\SYSTEM\ CurrentControlSet\ Control\FileSystem установите параметр DWORD NtfsDisableLastAccessUpdate типа REG_DWORD равным 1.
Настройка безопасности
Установка способа доступа к общим ресурсам
За настройку способа доступа к общим ресурсам компьютера из сети отвечает параметр Restrictanonymous типа REG_DWORD в разделе реестра HKLM\System\CurrentControlSet\ Control\Lsa.
При значении этого параметра, равном 1, запрещен анонимный доступ. Пользователям не разрешено просматривать удаленно учетные записи и общие ресурсы.
При значении 2 запрещен любой неявный доступ к системе (в сетевом окружении компьютер не будет виден, однако доступ к нему можно получить через его IP-адрес).
Сокрытие компьютера в Сети
Для того чтобы компьютер был не виден в сети (не отображался в сетевом окружении), необходимо в разделе реестра HKLM\System\ CurrentControlSet\Services\LanmanServer\Parameters присвоить параметру Hidden типа REG_DWORD значение 1.








