Установка Windows Vista с флэш-носителя
Создание дистрибутива Windows Vista на флэш-диске
Установка операционной системы Windows Vista с флэш-носителя
Преимущества Установки Windows Vista с флэш-диска
До недавнего времени одна из проблем, связанных с операционной системой Windows XP, заключалась в том, что не существовало способа ее установки с USB флэш-носителя (например с USB флэш-брелока). Единственное, что можно было сделать, это загрузить (но не инсталлировать) на компьютер с USB флэш-носителя урезанную версию Windows XP типа Windows PE. И для того, чтобы изготовить такую загрузочную флэшку, требовалось специальное программное обеспечение.
Однако с выходом Windows Vista проблема перестала существовать. Для установки Windows Vista на компьютер совсем необязательно использовать загрузочный DVD (размер дистрибутива занимает более 2 Гбайт, поэтому про CD-диски можно забыть). Инсталлировать Windows Vista можно и с обычной USB-флэшки, причем для этого не нужны никакие специализированные программы.
В настоящей статье мы расскажем о том, как изготовить загрузочную USB-флэшку с дистрибутивом Windows Vista, который можно применять для инсталляции операционной системы на компьютер.
Создание дистрибутива Windows Vista на флэш-диске
Итак, для изготовления USB-флэшки с загрузочным дистрибутивом Windows Vista нам понадобится USB флэш-носитель размером 4 Гбайт или более, а также дистрибутив операционной системы Windows Vista на DVD-диске. Почему нужна флэшка размером не менее 4 Гбайт? Дело в том, что дистрибутив Windows Vista занимает немногим более 2 Гбайт и на флэшку размером 2 Гбайт просто не поместится. Следующий же возможный размер флэш-накопителя — это уже 4 Гбайт (промежуточных размеров не существует). При этом абсолютно неважно, что используется в качестве флэш-накопителя — USB-брелок или карта флэш-памяти стандарта CompactFlash с соответствующим картридером. Конечно, для создания флэш-дистрибутива Windows Vista желательно применять скоростные флэш-носители.
Кроме того, необходимо, чтобы компьютер, на котором планируется установить операционную систему Windows Vista с иcпользованием USB флэш-носителя, поддерживал загрузку с USB-носителя (BIOS всех современных материнских плат позволяет производить загрузку с USB-носителя).
Для изготовления загрузочного флэш-диска с дистрибутивом Windows Vista можно воспользоваться стандартными средствами Windows Vista для работы с дисками.
Итак, подключаем флэш-диск к компьютеру и загружаем консоль для работы с дисками: Контрольная панель —> Администрирование —> Управление компьютером —> Управление дисками (рис. 1).

Рис. 1. Консоль управления дисками
Далее выбираем диск, соответствующий флэш-носителю (в нашем случае это Диск 1), щелкаем по нему правой кнопкой мыши и в контекстном меню выбираем пункт Удалить том (рис. 2). Выполнение данной команды приведет к удалению логического раздела (партиции) с нашего диска.

Рис. 2. Контекстное меню в консоли управления дисками
Затем, еще раз щелкнув правой кнопкой мыши на том же диске, в контекстном меню выбираем пункт Создать простой том… В результате запустится Мастер создания простых томов, который будет последовательно открывать диалоговые окна, соответствующие разным этапам создания простого тома.
На первом этапе будет предложено указать размер создаваемого тома. По умолчанию раздел создаваемого простого тома на диске соответствует максимальному доступному объему диска, и менять в данном случае ничего не нужно (рис. 3).

Рис. 3. Установка размера создаваемого логического диска
(простого тома)
На следующем этапе работы Мастера создания простых томов будет предложено присвоить букву вновь создаваемому тому. По умолчанию Мастер создания простых томов будет присваивать новому тому первую незанятую букву (рис. 4). Менять в данном случае тоже ничего не нужно.

Рис. 4. Назначение буквы для создаваемого логического диска
Далее Мастер создания простых томов предложит отформатировать созданный раздел с выбором файловой системы. В качестве файловой системы необходимо использовать FAT32 с размером кластера по умолчанию (рис. 5).

Рис. 5. Форматирование полученного раздела
с созданием файловой системы FAT32
После завершения работы Мастера создания простых томов необходимо повторно выбрать флэш-диск в консоли управления дисками и, щелкнув по нему правой кнопкой мыши, в контекстном меню выбрать пункт Сделать раздел активным. После выполнения данной операции флэш-диск будет полностью подготовлен для копирования на него дистрибутива Windows Vista с DVD-диска. Однако, прежде чем приступать к копированию содержимого DVD-диска, необходимо в диалоговом окне Свойства папки на закладке Вид отметить пункт Показывать скрытые папки и файлы. Для доступа к этому диалоговому окну открываем в проводнике любой диск или папку и в меню задач нажимаем на кнопку Упорядочить. В открывшемся контекстном меню переходим к пункту Свойства папок и поиска. Выбор этого пункта приводит к открытию диалогового окна Свойства папки. После этого остается лишь скопировать содержимое DVD-диска с дистрибутивом Windows Vista на флэш-носитель.
Описанную процедуру создания дистрибутива Windows Vista на флэш-носителе можно реализовать и из командной строки с помощью программы diskpart, входящей в Windows Vista. Более того, если в качестве флэш-диска применяется карта памяти типа CompactFlash, то такой способ является единственно возможным. Дело в том, что при работе с картами CompactFlash стандартные средства (консоль управления дисками) могут не позволить удалить том (логический диск) на карте. Но утилита diskpart с этим препятствием прекрасно справляется. Кроме того, для некоторых флэш-носителей описанный выше способ создания дистрибутива не подходит, а при использовании утилиты diskpart проблем не возникает.
Итак, для работы с утилитой diskpart запускаем консоль командной стоки (для этого в диалоговом окне Выполнить набираем команду cmd). Далее запускаем программу diskpart. После этого, дабы не ошибиться с выбором диска, вводим команду list disk. В результате будут отображены все диски, подключенные к системе. В этом списке необходимо найти диск, соответствующий подключенному флэш-накопителю. В нашем случае — это Disk 1. Выбираем его (команда Select disk 1) и удаляем логический раздел на этом диске (команда clean). После этого вновь создаем основной логический раздел (команда Create partition primary) и выбираем его (команда Select partition 1). Присваиваем созданному логическому разделу статус Активный (команда Active) и форматируем его с файловой системой FAT32 (команда Format fs=fat32). После этого присваиваем отформатированному логическому диску букву (команда Assign) и выходим из программы diskpart (рис. 6).
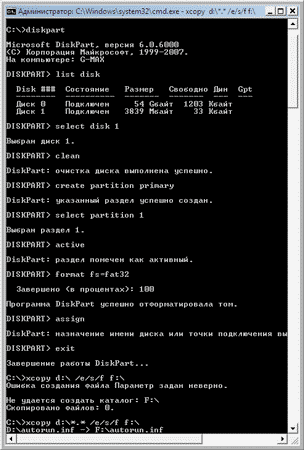
Рис. 6. Подготовка флэш-диска
с помощью программы diskpart
Осталось узнать букву, присвоенную логическому разделу на флэш-диске, и скопировать в этот раздел дистрибутив операционной системы Windows Vista с DVD-диска. При желании выполнить эту процедуру из командной строки можно воспользоваться командой xcopy d:\*.* /s/e/f e:\, где d:\ соответствует DVD-приводу, а e:\ — логическому разделу на флэш-диске (буквы, соответствующие дискам, могут быть и другими).
Далее представлен листинг команд для создания дистрибутива Windows Vista на флэш-диске:
- diskpart (запуск утилиты для работы с дисками из командной строки)
- list disk (просмотр имеющихся дисков)
- select disk 1 (выбор диска, соответствующего флэш-носителю (в нашем случае Диск 1)
- clean (удаление логического раздела на выбранном диске)
- create partition primary (создание основного логического раздела на выбранном диске)
- select partition 1 (выбор основного логического диска)
- active (присвоение статуса «активный» созданному логическому разделу)
- format fs=fat32 (форматирование диска с файловой системой FAT32)
- assign (присвоение буквы вновь созданному логическому диску)
- exit (выход из программы diskpart)
- xcopy d:\*.* /s/e/f e:\ (копирование дистрибутива Windows Vista с DVD-диска d:\ на флэш-диск e:\)
Установка операционной системы Windows Vista с флэш-носителя
Процесс установки операционной системы Windows Vista на компьютер с использованием дистрибутива на флэш-диске почти ничем не отличается от аналогичного процесса с применением DVD-диска. Однако одна особенность у него все-таки есть. Перед началом установки необходимо подключить флэш-диск к компьютеру, затем включить компьютер и войти в BIOS. В настройках BIOS необходимо поменять порядок загрузки, выбрав в качестве первого устройства флэш-диск (если он подключен к компьютеру, то его название будет присутствовать в списке доступных устройств). После этого можно устанавливать операционную систему обычным способом.
Преимущества Установки Windows Vista с флэш-диска
По сравнению с традиционным способом установки операционной системы Windows Vista с DVD-диска установка с использованием флэш-диска имеет два очевидных преимущества. Во-первых, скорость ее значительно выше (предполагается, что применяются высокоскоростные флэш-диски с интерфейсом USB 2.0), а во-вторых, поскольку дистрибутив Windows Vista занимает немногим более 2 Гбайт, свободное место на флэш-диске можно использовать для записи необходимых программ. К примеру, можно создать флэш-диск, на котором будут записаны дистрибутив Windows Vista, обновления к операционной системе, пакет Microsoft Office 2007, программа-антивирус и т.д. Но самое главное — в любой момент можно легко изменять состав этих программ и использовать один флэш-диск для развертывания всей системы.








