Создаем загрузочный DVD c Windows XP SP2 и всем необходимым ПО
В ходе эксплуатации компьютера пользователь неизбежно сталкивается с такой процедурой, как переустановка операционной системы. В подавляющем большинстве случаев на компьютере предустановлена операционная система Windows XP SP2, поэтому и переустанавливать приходится именно ее. Начинающие пользователи, как правило, относятся к этой процедуре со священным трепетом и сами осуществлять ее не решаются. В результате многие обращаются в сомнительные сервис-центры, реклама которых расклеена в метро и в лифтах и которые, конечно же, стараются развести вас по полной программе.
В то же время установка операционной системы — довольно простая процедура по сравнению, например, с инсталляцией игрушки. Все, что для этого нужно, — это загрузочный диск (лицензионный, конечно) с операционной системой. Правда, после установки операционной системы Windows XP SP2 приходится устанавливать все драйверы и обновления к ней, причем на это уходит гораздо больше времени, чем на установку самой ОС. Затем требуется установить еще и все необходимое ПО.
В общем, простейшая на первый взгляд процедура может растянуться на полдня, а то и больше.
В этой статье мы расскажем о том, как автоматизировать процесс установки операционной системы на компьютер и создать загрузочный DVD-диск, включающий дистрибутив операционной системы со всеми интегрированными обновлениями, а также необходимые драйверы и ПО.
Мы рассмотрим алгоритм создания загрузочного диска Windows XP SP2 Professional с интегрированными обновлениями и расскажем о том, как автоматизировать процесс установки, сделав его невидимым для пользователя, — то есть о том, как обойтись без назойливых диалоговых окон. И хотя в дальнейшем речь пойдет о создании загрузочного диска Windows XP Professional, следует иметь в виду, что для других версий Windows XP загрузочные диски создаются аналогичным образом. В заключение отметим, что предлагаемый алгоритм был опробован на различных конфигурациях ПК и не вызвал никаких осложнений.
Для создания загрузочного диска нам потребуется:
- лицензионный дистрибутив Windows XP SP2 Professional;
- утилита nLite v.1.3 RC2;
- обновления операционной системы Windows XP SP2;
- драйверы ко всем устройствам;
- пишущий оптический привод и программа для записи на CD (DVD), умеющая создавать загрузочные диски (мы настоятельно рекомендуем воспользоваться пакетом Nero Burning Rom).
Самый простой и эффективный способ создания загрузочного диска с дистрибутивом операционной системы и интегрированными обновлениями — воспользоваться абсолютно бесплатной специализированной утилитой nLite (текущая версия v.1.3 RC2), которую можно скачать с сайта www.nliteos.com.
Данная утилита представляет собой мастер создания загрузочного диска с возможностями интеграции всех обновлений и автоматизации процесса установки операционной системы. Она поддерживает несколько интерфейсных языков, в том числе и русский, поэтому работа с ней не должна вызвать проблем.
Шаг 1
Процесс создания загрузочного диска начинается с копирования дистрибутива операционной системы Windows XP SP2 на жесткий диск компьютера. В дальнейшем мы будем предполагать, что дистрибутив с операционной системы скопирован в директорию С:\Windows XP SP2.
Шаг 2
На втором этапе нам придется подготовить все обновления операционной системы Windows XP SP2. Но прежде их необходимо скачать с сайта www.autopatcher.com, где они структурированы по месяцам и выложены в виде самораспаковывающихся архивов. Существует два типа обновлений: Full и Update. Первые включают и обновления за предыдущие месяцы, к примеру файл AUTOPATCHER_XP_NOV06_ENU_FULL.EXE содержит все обновления вплоть до ноября 2006 года, а файл AUTOPATCHER_XP_DEC06_ENU_UPDATE.EXE — только за декабрь 2006 года. Отметим, что если вы создаете дистрибутив локализованной (русской) версии Windows XP SP2, то и обновления потребуются локализованные.
Итак, необходимо скачать один полный архив обновлений (к примеру, файл AUTOPATCHER_XP_NOV06_ENU_FULL.EXE), а также ежемесячные обновления за декабрь, январь и февраль. Далее все обновления необходимо распаковать — по умолчанию они распаковываются в директорию C:\Program Files\ AutoPatcher. Кроме обновлений, файлы AUTOPATCHER_XP содержат различные утилиты, не входящие непосредственно в состав операционной системы, но предназначенные для ее настройки. Интегрировать их в дистрибутив ОС нельзя, поэтому нам придется выделить из директории C:\Program Files\AutoPatcher только EXE-файлы, относящиеся к критическим или некритическим обновлениям.
Нужные нам файлы содержатся в директориях C:\Program Files\AutoPatcher\modules\Critical и C:\Program Files\AutoPatcher\modules\NonCritical, структура которых показана на рис. 1. В каждой папке, название которой заканчивается на _enu.amc_files (например, kb873339_xp_enu.amc_files), содержится один или два нужных нам EXE-файла.
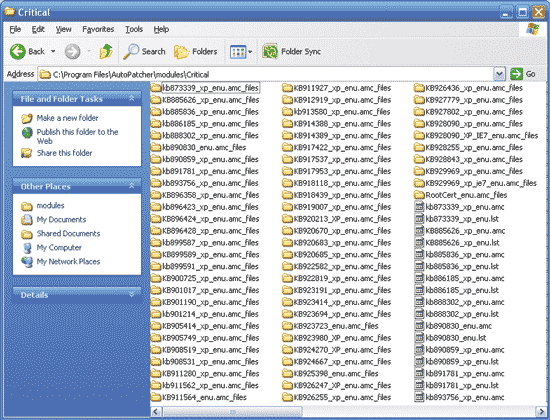
Рис. 1. Файлы обновления, содержащиеся
в распакованном архиве C:\Program Files\AutoPatcher\modules\Critical
Все такие файлы необходимо скопировать в отдельную директорию, которую можно назвать, например, WinXP Updates. Однако копировать все EXE-файлы из каждой папки — занятие довольно утомительное, да и запутаться легко. Уж больно много этих папок с файлами обновления насчитывается в директориях C:\Program Files\AutoPatcher\modules\Critical и C:\Program Files\AutoPatcher\modules\NonCritical. Поэтому для копирования EXE-файлов мы воспользуемся следующим хитрым приемом. Войдите в директорию C:\Program Files\AutoPatcher\modules\Critical и запустите поиск (Search), указав в качестве шаблона для поиска файлов: *.exe. В результате в директории C:\Program Files\AutoPatcher\modules\Critical будут найдены все EXE-файлы, которые и являются нужными нам файлами обновления (рис. 2). Осталось выделить их и скопировать в папку WinXP Updates. Аналогично копируем все EXE-файлы и из директории C:\Program Files\AutoPatcher\modules\NonCritical.
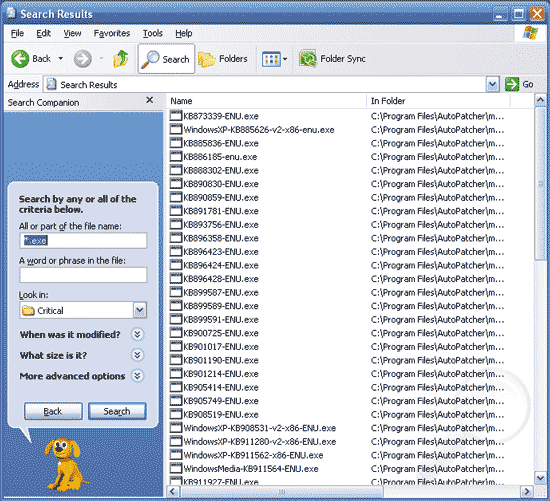
Рис. 2. Поиск всех EXE-файлов в директории C:\Program Files\AutoPatcher\modules\Critical
Шаг 3
На третьем этапе устанавливаем на компьютер (если это еще не сделано) утилиту nLite и, выбрав русский язык в качестве интерфейсного, указываем путь к директории, содержащей копию дистрибутива операционной системы Windows XP SP2 (рис. 3).

Рис. 3. Указание пути к директории с дистрибутивом операционной системы
Шаг 4
В следующем диалоговом окне (для перехода к нему нажимаем традиционную кнопку «Далее») имеется возможность импортировать настройки утилиты nLite, сделанные ранее, но мы будем предполагать, что это наш первый опыт создания загрузочного дистрибутива, а потому сразу же переходим к диалоговому окну, в котором необходимо отметить настройки, которые потребуется осуществить (рис. 4). В принципе, здесь возможны различные варианты (в зависимости от того, что требуется), но в качестве минимальных настроек мы рекомендуем отметить опции «Критические и другие обновления», «Автоматизация установки» и «Создание загрузочного образа ISO». В дальнейшем мы рассмотрим наиболее полный вариант настроек, а потому отметим все опции, за исключением «Сервис-пак» (Service Pack, SP) и «Драйверы». В имеющийся дистрибутив уже входит SP2, а SP3 пока не вышел, поэтому об интегрировании Service Pack речи не идет. О нецелесообразности интегрирования драйверов в состав дистрибутива будет рассказано далее.
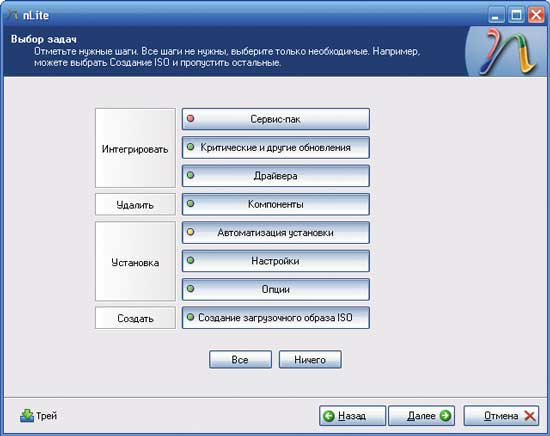
Рис. 4. Отмечаем опции для создания дистрибутива Windows XP SP2
Шаг 5
В следующем диалоговом окне необходимо добавить все обновления, которые мы хотим интегрировать в наш дистрибутив, — нажав на кнопку «Добавить», указываем путь к нашей директории WinXP Updates и выбираем все файлы обновления (рис. 5).

Рис. 5. Выбираем файлы обновления, которые будут интегрированы в дистрибутив
В результате все выбранные нами файлы обновления операционной системы Windows XP SP2 отобразятся в диалоговом окне утилиты nLite (рис. 6).
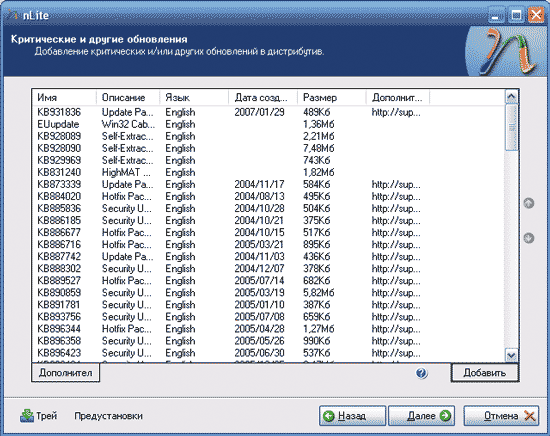
Рис. 6. Выбранные файлы обновления, которые будут интегрированы в состав дистрибутива
Шаг 6
В соответствии с выбранным нами сценарием настройки в следующем диалоговом окне необходимо указать драйверы, которые требуется интегрировать в состав ОС. Однако сделать это непросто. Дело в том, что подавляющее большинство драйверов подразумевает процесс инсталляции с использованием EXE-файла, когда вместе с драйвером устанавливается и программа для его настройки. А интегрировать можно только распакованные драйверы, содержащие INF-файлы, к примеру можно попытаться интегрировать драйвер сетевого адаптера, драйвер чипсета и драйвер RAID-контроллера. Однако в каждом случае может быть своя специфика интегрирования драйверов, поэтому общий рецепт дать довольно сложно. Более того, мы вообще не рекомендуем интегрировать драйверы в дистрибутив ОС, а значит, этот шаг лучше пропустить.
Шаг 7
На этом этапе необходимо указать компоненты операционной системы, которые необходимо инсталлировать на компьютер. Если вы не знаете, какие компоненты вам точно не понадобятся, то лучше оставить все как есть.
Однако операционная система Windows XP содержит огромную базу драйверов различных устройств, поэтому если вы уверены в том, что с каким-то типом оборудования вам работать не придется, то смело удаляйте лишние компоненты (рис. 7). К примеру, если вам не требуется поддержка накопителей на магнитной ленте, то в разделе «Драйверы» соответствующий драйвер можно смело удалить. То же самое касается и специфических служб, а также различных приложений, входящих в состав ОС. В то же время нужно понимать, что такое «урезание» операционной системы вряд ли поможет вам существенно сэкономить место на жестком диске, а потому лучше оставить все как есть.
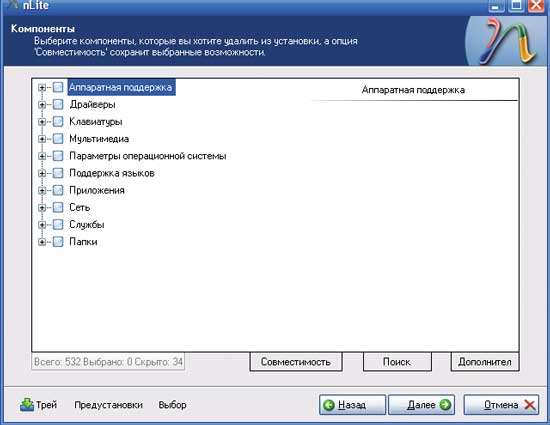
Рис. 7. Выбор компонентов операционной системы для удаления
Шаг 8
На следующем этапе необходимо указать все настройки для автоматизации инсталляции операционной системы (рис. 8). С помощью различных закладок в этом диалоговом окне можно задать ключ дистрибутива ОС (чтобы не вбивать его в процессе инсталляции), добавить учетные записи пользователей и указать или, наоборот, сбросить их пароли. Кроме того, можно настроить сеть, включить или отключить Firewall и автоматическое обновление операционной системы, произвести региональные настройки (часовой пояс, раскладка клавиатуры, язык и т.д.), выбрать темы рабочего стола и пр. То есть данное диалоговое окно позволит заранее задать все параметры, которые обычно указываются в процессе установки операционной системы на компьютер и, кроме того, реализовать те настройки операционной системы, которые обычно производятся уже после инсталляции.
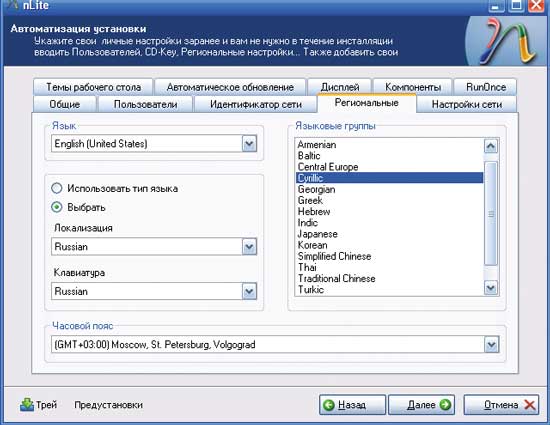
Рис. 8. Автоматизация процесса установки ОС
Шаг 9
В следующем диалоговом окне имеется возможность произвести настройку реестра ОС и служб (рис. 9). В принципе, это можно легко сделать и после инсталляции операционной системы. Кроме того, если нет опыта в настройке служб, то лучше этого не делать, а вот с настройками реестра можно и поэкспериментировать. Процедура эта относительно безопасная, поскольку речь идет не о реальной правке реестра, а лишь о настройке операционной системы и некоторых приложений путем внесения изменений в реестр с использованием удобной утилиты. В данном случае мы имеем дело со своеобразным твикером операционной системы, к примеру с помощью данного диалогового окна можно настроить рабочий стол, визуальные эффекты и т.д.
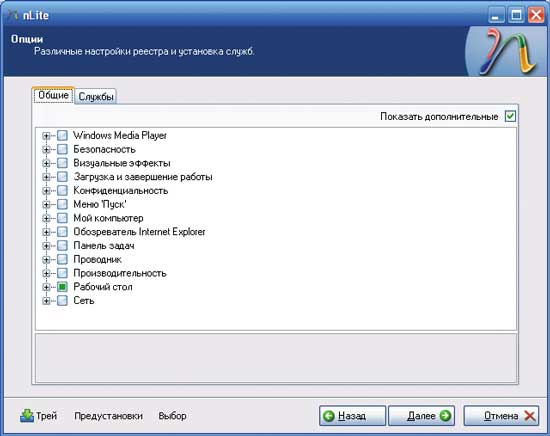
Рис. 9. Настройка реестра и служб
Шаг 10
На этом этапе необходимо просто запустить процесс подготовки к созданию дистрибутива (рис. 10). При интеграции обновлений возможно появление ошибок, которые всего лишь означают, что некоторые обновления не могут быть интегрированы в состав дистрибутива.

Рис. 10. Процесс подготовки к созданию дистрибутива
Дистрибутив создается в директории С:\Windows XP SP2, то есть там же, куда первоначально был скопирован диск с копией Windows XP SP2.
После того как в дистрибутив будут интегрированы все обновления и внесены все требуемые изменения, в директории С:\Windows XP SP2 можно дополнительно создать папку Utils и скопировать в нее приложения, которые нужно будет инсталлировать на компьютер после установки ОС, при этом содержимое данной папки не будет скопировано на жесткий диск компьютера в процессе установки ОС. Преимущество такого подхода заключается лишь в том, что в случае использования загрузочного DVD-диска не понадобится менять диск. Все программы (или большинство программ), которые требуется установить на компьютер, можно хранить на одном загрузочном DVD-диске, например в папку Utils можно скопировать Microsoft Office, антивирус, все программы Autopatcher и т.д.
Если же требуется, чтобы в процессе инсталляции операционной системы в корневой каталог была скопирована папка Utils с часто используемыми программами, то в директории дистрибутива С:\Windows XP SP2 необходимо дополнительно создать поддиректорию $OEM$, а в ней — поддиректорию $1. В этом случае содержимое поддиректории $1 будет скопировано в корневой каталог диска при установке ОС. Таким образом, если в директории С:\Windows XP SP2\$OEM$\$1 создана папка Utils (можно создать папку с драйверами или сразу несколько папок), то при установке операционной системы эта папка будет скопирована в корневой каталог (C:\Utils).
Шаг 11
Последний этап подготовки загрузочного дистрибутива с операционной системой — это создание ISO-образа диска. Для этого в утилите nLite нужно перейти к следующему диалоговому окну (рис. 11), нажать на кнопку «Создать ISO» и указать, где именно нужно будет сохранить ISO-образ диска. Когда ISO-образ будет готов, останется лишь создать загрузочный DVD-диск с помощью любой программмы (например, Nero), которая умеет работать с ISO-образами.
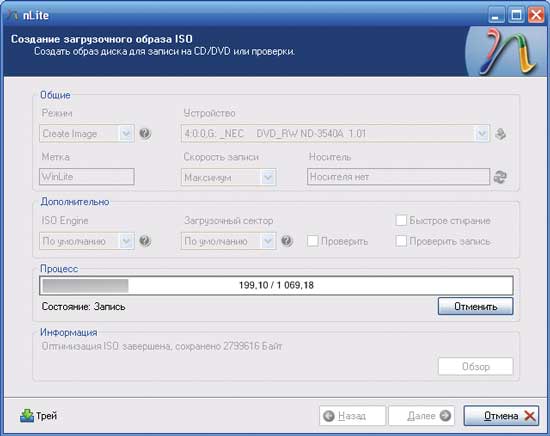
Рис. 11. Процесс создания ISO-образа загрузочного диска








