Несколько слов о BIOS
Для многих пользователей сама аббревиатура BIOS является настолько загадочной и непонятной, что они даже не пытаются самостоятельно выполнить хотя бы наиболее простые настройки BIOS, порой даже и не подозревая, что работой многих подсистем компьютера можно управлять не только средствами операционной системы и работающими под ее управлением утилитами — есть и другие, иногда более эффективные способы. Эта статья внесет некоторую ясность в представление о том, что такое BIOS, как она работает и каким образом осуществляется ее настройка.
BIOS (Basic Input/Output System), или, по-русски, базовая система ввода-вывода, представляет собой набор программных модулей, обеспечивающих возможность взаимодействия и совместной работы базовых устройств и компонентов компьютерной системы, первоначальной их инициализации, автоматического тестирования и загрузки OC. Иными словами, это своего рода прослойка между «железом» компьютера и операционной системой, которая должна быть создана до начала работы OC и предназначена для подготовки аппаратной части к загрузке, предоставляя некий унифицированный интерфейс для работы с различными аппаратными платформами. Тем не менее BIOS — это не просто некий комплект низкоуровневых утилит и драйверов, базовая система ввода-вывода может рассматриваться как часть аппаратного обеспечения, поскольку имеет жесткую привязку к конкретному аппаратному устройству. Так, первоначально код BIOS хранился в чипе ROM-памяти, который раз и навсегда «прожигался» при производстве и уже не допускал изменения хранимой в нем информации. Но впоследствии производители стали использовать чипы, позволяющие перепрограммировать хранимый в них код. Появились микросхемы программируемой постоянной памяти PROM (Programmable ROM), стираемой программируемой памяти EPROM (Erasable PROM), а затем и электронно-стираемой программируемой памяти EEPROM (Electrically Erasable PROM), больше известные как Flash ROM, которые и получили сегодня наибольшее распространение. Для того чтобы лучше понять функции, возложенные на BIOS, для начала полезно проследить, какие операции выполняет компьютер с момента нажатия на кнопку Power и до начала загрузки операционной системы.
Итак, после включения питания начинает работать модуль BIOS, отвечающий за проверку работоспособности основных компонентов компьютерной системы (останавливаться на том, каким образом система инициализирует начало выполнения этой операции, мы не будем), запускается так называемая процедура самотестирования POST (Power-On-Self-Test), в ходе которой происходит проверка центрального процессора, системной памяти, видеоадаптера, устройств ручного ввода (мышь, клавиатура), целостности (контрольная сумма) CMOS, DMA-контроллера и контроллера прерываний, IDE-контроллера и подключенных к нему устройств, а также ряда других контроллеров и интерфейсов. Если в ходе выполнения процедуры POST обнаруживается ошибка, то компьютерная система пытается предупредить об этом пользователя с помощью комбинации сигналов встроенного динамика. При этом нужно учитывать, что у различных BIOS и у системных плат разных производителей эти сигналы могут иметь различные значения, поэтому если вы решите самостоятельно устранить неисправность, выявленную в ходе POST-тестирования, то вам следует обратиться к технической документации на установленную в вашем ПК материнскую плату.
Здесь мы приведем только некоторые наиболее типичные звуковые сигналы ошибок POST:
- один короткий сигнал — процедура POST завершилась успешно;
- два коротких сигнала — обнаружены некритичные ошибки в установках CMOS, при этом, как правило, появляется сообщение, предлагающее запустить программу CMOS Setup Utility;
- один длинный непрерывный сигнал — неисправен блок питания;
- повторяющиеся короткие гудки — проблемы электропитания;
- повторяющиеся длинные гудки — ошибка оперативной памяти;
- три длинных сигнала — ошибка контроллера клавиатуры;
- один длинный и один короткий сигналы — ошибка оперативной памяти;
- один длинный и два коротких сигнала — ошибка инициализации видеоадаптера;
- один длинный и три коротких сигнала — ошибка видеосистемы или контроллера клавиатуры;
- один длинный и девять коротких сигналов — ошибка считывания данных BIOS.
После успешного окончания процедуры самотестирования, о чем сообщает короткий сигнал системного динамика, начинается инициализация устройств системы, их настройка в соответствии с параметрами текущей конфигурации, хранимыми в CMOS (Complementary Metal Oxide Semiconductor), и загрузка соответствующих драйверов. Именно на этот этап загрузки хотелось бы обратить особое внимание читателей и разъяснить его ключевые понятия.
Прежде всего, следует различать понятия BIOS и CMOS — это хотя и взаимосвязанные, но совершенно различные структуры, хранящиеся в разных местах. CMOS получила свое название по типу физической структуры, используемой для хранения информации, и представляет собой энергозависимую память, в которой хранятся текущие настройки компьютерной системы. Именно для поддержания ее работоспособности на материнских платах устанавливают элемент питания, при разряде или отсутствии которого вся хранимая в CMOS информация безвозвратно утрачивается, что, однако, не приводит к потере работоспособности системы, как это случилось бы при исчезновении кода BIOS. Первоначально, в давно устаревших АТ-системах, роль CMOS выполняла специальная микросхема, а в современных компьютерах эта память размещается в микросхеме южного моста или в чипе контроллера ввода-вывода. Текущие настройки, хранимые в CMOS, которые и будут применены базовой системой ввода-вывода, при загрузке можно изменять с помощью специальной утилиты — CMOS Setup, которая может вызываться, в зависимости от типа BIOS и производителя материнской платы, нажатием определенной клавиши или их сочетания (обычно это Delete, но возможно и F2, и Esc либо то или иное сочетание клавиш, о чем пользователя предупреждает сообщение, выводимое в левом нижнем углу экрана).
Стоит отметить и тот факт, что помимо системной BIOS, или BIOS материнской платы, которую обычно и имеют в виду, когда речь заходит о базовой системе ввода-вывода компьютера, ряд других компонентов системы (к примеру, видеокарты, RAID- и SCSI-контроллеры) обладают собственной BIOS. В этом случае системная BIOS временно передает управление BIOS этого устройства, которая выполняет загрузку соответствующего драйвера и, если предусмотрена такая возможность, позволяет произвести настройку параметров работы, после чего управление вновь переходит к системной BIOS. Заметим, что при включении компьютера (после прохождения процедуры POST) сначала происходит инициализация и загрузка драйверов видеоадаптера и лишь затем инициализируются процессор, память и другие компоненты системы. Именно поэтому первое, что мы видим на экране после нажатия кнопки Power, — это сообщение BIOS видеокарты. И такая очередность вполне логична, ведь в противном случае до инициализации видеокарты на экран монитора не было бы выведено ни единой строчки информации.
Итак, этап инициализации устройств, загрузки драйверов и установки параметров текущей конфигурации из CMOS завершен. После этого BIOS ищет загрузочную запись (у жесткого диска это главная загрузочная запись, у дискеты или компакт-диска — загрузочный сектор) на носителях в порядке очереди, установленной в настройках CMOS. В соответствии с кодом этой загрузочной записи управление передается загрузчику OC, который и загружает ядро операционной системы.
На этом видимая часть работы BIOS заканчивается, но, тем не менее, и в дальнейшем BIOS продолжает играть немаловажную роль в работе компьютера, выполняя функции по обслуживанию системных прерываний.
Вот, пожалуй, и все, что нужно знать в целом о BIOS и о тех функциях, которые она выполняет. Теперь попробуем оценить, какими способами мы можем повлиять на ее работу для того, чтобы улучшить функционирование компьютерной системы. Очевидно, что для этого есть два пути: использовать новый код BIOS, позволяющий улучшить работу устройств и подсистем компьютера, или, воспользовавшись соответствующей утилитой, внести поправки в хранимые в CMOS-памяти текущие настройки BIOS, чтобы изменить некоторые рабочие параметры компьютерной системы.
Вариант с обновлением кода BIOS — это весьма ответственное мероприятие, поскольку в случае неудачной «заливки» системная плата может потерять свою работоспособность (правда, сейчас многие производители реализуют на своих продуктах различные технологии, позволяющие восстановить поврежденный код BIOS, — например DualBIOS и Virtual DualBIOS у GIGABYTE Technology, ABS (Albatron BIOS Security) у Albatron Technology). Хотя не стоит излишне опасаться этой процедуры, ведь порой обновление BIOS бывает просто необходимо (к примеру для того, чтобы получить возможность работать с новыми моделями процессоров). Производители современных материнских плат обычно предусматривают два варианта обновления кода BIOS: с помощью специальных утилит, работающих в среде DOS, или уже входящих в состав BIOS и вызываемых нажатием определенной клавиши либо комбинации клавиш (информация об этом выводится в нижней части экрана в процессе загрузки BIOS). При этом оба варианта предусматривают применение одного и того же файла образа BIOS. Нужно отметить, что использовать неверную прошивку BIOS (от другой системной платы) практически невозможно, поскольку утилита обновления сверяет идентификатор предлагаемого ей образа с идентификатором BIOS системной палаты и в случае несовпадения отказывается выполнять обновление. Еще более удобный способ — обновление BIOS с помощью фирменных утилит, работающих в среде Windows. Они имеют простой, интуитивно понятный интерфейс и, как правило, не только позволяют обновить код BIOS из уже имеющегося образа, но и при наличии интернет-подключения сделают этот процесс автоматическим. Данные утилиты самостоятельно найдут новую версию прошивки на сайте технической поддержки производителя системной платы, скачают ее и обновят имеющуюся BIOS. Кроме того, на сайтах некоторых производителей (например, Intel) доступны самораспаковывающиеся пакеты автоматической установки BIOS. Чтобы с их помощью установить обновление кода, достаточно запустить скачанный exe-файл — дальнейший процесс уже не потребует вмешательства пользователя. Для перепрошивки BIOS приемлемы все перечисленные варианты, различающиеся лишь степенью удобства, при этом единственной реальной причиной неудачного выполнения этой операции и последующего краха системы может стать лишь отключение питания компьютера в ходе обновления. Поэтому при необходимости обновить BIOS не нужно бояться этой операции, однако стоит учитывать возможные последствия.
Второй указанный нами путь повлиять на работу BIOS, а через нее и на работу компьютерной системы в целом — это изменение текущих параметров конфигурации CMOS. Как уже упоминалось, сделать это можно с помощью утилиты CMOS Setup. Вообще говоря, изменение настроек базовой системы ввода-вывода, хранимых в CMOS, куда более безобидная процедура по сравнению с обновлением кода BIOS, если, конечно, не делать необдуманных установок в части, касающейся напряжения питания элементов и их охлаждения, поскольку всегда есть возможность сброса текущих параметров и возврата к установкам, заданным по умолчанию (для этого на платах предусмотрена перемычка, называемая Clear_CMOS). Набор доступных настроек зависит как от версии BIOS, так и от уровня функциональности BIOS, реализованного производителем системной платы, исходя из позиционирования продукта и имеющихся у компании фирменных наработок.
Здесь стоит сделать небольшое отступление, касающееся того, какие версии BIOS сегодня наиболее распространены и кто создает код BIOS для материнских плат. Прообразом для всех современных BIOS послужила приснопамятная базовая система ввода-вывода IBM BIOS, появившаяся, как и DOS, c первыми персональными компьютерами этой фирмы. Первой компанией, легально переработавшей IBM BIOS и выпустившей базовую систему ввода-вывода, аналогичную этому продукту, стала Phoenix Technologies, которая с тех пор и занимает одну из лидирующих позиций в отрасли. Вторым грандом в создании базовых систем ввода-вывода является компания American Megatrends, Inc. (AMI), AMIBIOS которой был очень популярен до недавнего времени. Еще один крупнейший производитель базовых систем ввода-вывода — компания Award Software, продукты которой были популярны не только благодаря своим богатым возможностями, но и потому, что Award Software продавала свой код, разрешая изменять его и адаптировать для конкретной аппаратной конфигурации. В конце 90-х годов Award Software была куплена Phoenix Technologies и стала подразделением этой компании, но торговая марка Award BIOS, как и все прежние наработки Award Software, продолжает использоваться и по сей день. В настоящее время самой популярной и распространенной базовой системой ввода-вывода является, пожалуй, Award BIOS версии 6.00PG. На примере именно этой версии базовой системы ввода-вывода мы и рассмотрим основные возможности по настройке BIOS.
Итак, для того чтобы изменить текущие настройки базовой системы ввода-вывода, нужно воспользоваться утилитой CMOS Setup, которая вызывается при загрузке системы нажатием на клавишу Delete, или F2, или Esc, или на другую клавишу либо на их сочетание, о чем пользователю сообщается в левом нижнем углу экрана (рис. 1).
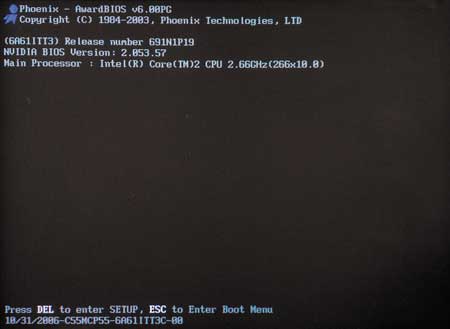
Рис. 1. Вид экрана при начальной загрузке компьютера
Графический интерфейс программы позволяет, выбрав нужный пункт меню, внести в нем необходимые изменения. Для навигации здесь используются клавиши управления курсором («вверх», «вниз», «вправо», «влево»). Для выбора нужного пункта меню следует нажать клавишу Enter, а смена значений параметров производится с помощью клавиш «+» и «–» или PageUp и PageDown. Для того чтобы вернуть предыдущее значение настройки, нужно нажать клавишу F5, если же требуется установить значение по умолчанию, то следует воспользоваться клавишей F6, а при необходимости задать оптимальное значение, предопределенное производителем, — F7. Нажатием клавиши F10 можно осуществить быстрый выход из утилиты CMOS Setup с сохранением всех внесенных изменений, а нажатием Escape — без сохранения изменений. Кроме того, нажав F9, можно вызвать окно системной информации, содержащее данные о процессоре, памяти, названии модели системной платы, версии прошивки BIOS и MAC-адресе интегрированного сетевого контроллера (если таковой существует), а с помощью F1 — окно помощи, где приводится описание горячих клавиш и ассоциированных с ними действий.
Стандартный графический интерфейс утилиты CMOS Setup приведен на рис. 2. Рассмотрим настройки, доступные в каждом из пунктов его меню.
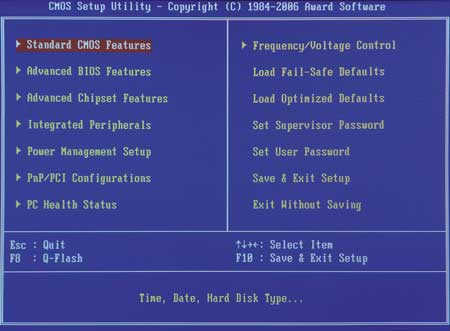
Рис. 2. Графический интерфейс утилиты
CMOS Setup Award BIOS
Выбрав первый пункт меню — Standard CMOS Features, мы попадаем в окно, содержащее настройки стандартных функций CMOS: системные часы, меню инициализации IDE- и FDD-устройств, а также устройств ручного ввода (клавиатуры и мыши) — рис. 3. Что же полезного мы можем сделать в этом окне? Во-первых, если выставлена неверная дата или врут часы, можно подкорректировать их показания, хотя это с успехом можно сделать и непосредственно в ОС. Так что если неточные показания часов — единственное, что вас не устраивает в настройках вашей системы, то, может быть, и не стоит ради этого заглядывать в BIOS Setup.
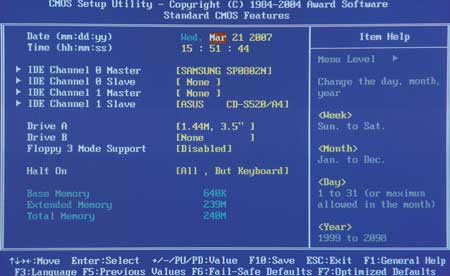
Рис. 3. Меню Standard CMOS Features
утилиты CMOS Setup
Что касается меню инициализации IDE-устройств, то здесь лучше все оставить без изменений, хотя если возникла необходимость отключить один из имеющихся в системе накопителей (например, жесткий диск или DVD-ROM), то это можно сделать путем установки для соответствующего интерфейса, к которому подключено выбранное устройство, значения None (IDE Channel x Master — None). После этого при инициализации устройств BIOS, приняв хранящиеся в CMOS настройки, будет считать, что такого устройства не существует. Вновь подключить это устройство можно установкой измененного ранее параметра в положение Auto.
Что касается настроек FDD-устройств, то что для них не существует установки, позволяющей выполнить автоматическую инициализацию подключенного устройства, как это сделано для IDE, поэтому тип имеющегося флоппи-дисковода нужно задавать вручную (по умолчанию выбран 3,5-дюймовый FDD, работающий с дискетами 1,44 Мбайт, который является стандартом для всех современных ПК). Некоторые системы при отсутствии или отключении флоппи-дисковода при инициализации устройств во время загрузки BIOS выдают ошибку FDD — во избежание этого необходимо в настройках FDD установить значение None (Drive A — None; Drive B — None).
Пункт главного меню Advanced BIOS Features утилиты CMOS Setup открывает доступ к расширенным настройкам функций BIOS, а также позволяет установить очередность устройств, в соответствии с которой будет осуществляться поиск загрузочной записи, или, проще говоря, очередность загрузки (рис. 4).
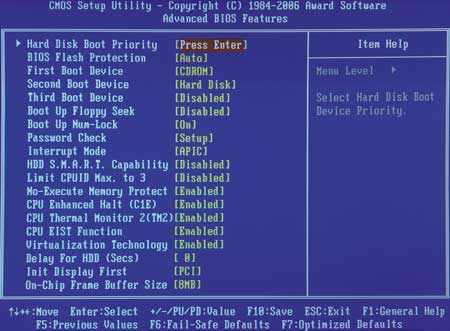
Рис. 4. Меню Advanced BIOS Features
утилиты CMOS Setup
Меню Advanced BIOS Features обычно имеет пункт Hard Disk Boot Priority, посредством которого можно задать приоритет загрузки для установленных в системе жестких дисков. Это позволяет решить проблему, возникающую при установке в компьютере нескольких HDD, содержащих загрузочную запись, — при этом BIOS будет пытаться загрузить операционную систему с того из них, который занимает высшую строчку в списке Hard Disk Boot Priority. Реже подобные установки предусматриваются для съемных дисков и сетевых интерфейсов (Removable Boot Priority и Network Boot Priority соответственно). Общая очередь загрузки обычно состоит из трех или четырех пунктов: First Boot Device, Second Boot Device, Third Boot Device и иногда Boot Other Device. Для каждой позиции следует выбрать тип загружаемого устройства: либо через специальное меню, вызываемое нажатием на клавишу Enter, либо перебором возможных вариантов с помощью стандартных клавиш управления.
В этом же меню обычно содержатся и другие настройки, относящиеся к процессу загрузки: Quick Power On Self Test (иногда — Quick Boot), позволяющий BIOS пропустить некоторые тесты во время запуска системы (прежде всего это касается теста памяти), что позволяет значительно ускорить загрузку компьютера; Boot NumLock Status, устанавливающий положение (включена или выключена) клавиши NumLock; Init Display First, определяющий, какой видеоадаптер (интегрированный, подключенный по интерфейсу PCI, AGP или PCI Express) будет инициализирован первым — на подключенный к нему дисплей и будет выводиться информация о ходе загрузки BIOS; Password Check — позволяет установить момент аутентификации пользователя (при загрузке системы или же при входе в утилиту CMOS Setup); кроме того, здесь обычно можно найти пункты для включения логотипов (Full Screen Logo Show), выводимых на экран во время загрузки BIOS и скрывающих служебную информацию о ходе инициализации устройств.
Помимо этого меню Advanced BIOS Features содержит ряд настроек, касающихся работы процессорной подсистемы. Их количество зависит как от модели системной платы, так и от установленного в системе процессора. Рассмотрим наиболее типичные из них.
Настройка Limit CPUID Max. to 3 является наследием былых времен и уже потеряла свою актуальность (ее стоит включать только при установке какой-нибудь устаревшей ОС времен Windows NT 4) — при ее включении CPUID может принимать значения от 0 до 3, после чего становится недоступным ряд используемых CPU современных инструкций.
APIC Mode и MPS Version Control For OS — это две взаимосвязанные настройки, поэтому опишем сразу обе. APIC (Advanced Programmable Interrupt Controller) — усовершенствованный программируемый контроллер прерываний, его включение является необходимым условием для работы многопроцессорной конфигурации, версия спецификации которой и определяется в пункте MPS Version Control For OS (для операционных систем Windows 2000 или Windows XP нужно выбрать версию 1.4).
Пункт CPU Internal Cache позволяет запретить центральному процессору использовать собственную кэш-память, но делать это, конечно, не стоит, поэтому эту настройку лучше оставить в значении Enabled.
В зависимости от того, какие функции реализованы в установленном в системе CPU и какие из них поддерживаются материнской платой, здесь также могут быть дополнительные настройки работы процессора. К примеру, для процессоров Intel это настройки, позволяющие включить следующие технологии:
- CPU Hyper-Threading — технология виртуальной многопроцессорности Intel Hyper-Threading;
- CPU Enhanced Halt (C1M) — технология энергосбережения во время простоя процессора Enhanced Halt (C1M);
- CPU Thermal Monitor (TM) — технология термоконтроля процессора Intel Thermal Monitor (TM);
- CPU Thermal Monitor 2 (TM2) — технология термоконтроля процессора Intel Thermal Monitor 2 (TM2);
- CPU EIST Function — функция энергосбережения Enhanced Intel SpeedStep;
- Virtualization Technology — технология виртуализации;
- Execute Disable Bit — функция процессора, в случае поддержки ее операционной системой обеспечивающая защиту от вирусных атак и вредоносного кода, направленных на переполнение буфера памяти.
В случае если материнская плата построена на чипсете с интегрированным графическим ядром, то меню Advanced BIOS Features имеет пункт, который, например, может называться On-Chip Frame Buffer Size или Frame Buffer Size, позволяющий задать размер буфера в системной памяти, отведенный в распоряжение встроенной графической подсистемы.
Выбрав пункт меню CMOS Setup — Advanced Chipset Features, мы попадаем в меню, содержащее расширенные настройки чипсета и позволяющие оптимизировать производительность системы (рис. 5).
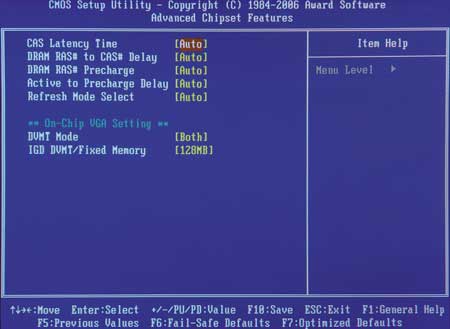
Рис. 5. Меню Advanced Chipset Features
утилиты CMOS Setup
Набор доступных в CMOS Setup параметров у разных моделей системных плат даже одного и того же производителя может сильно различаться, что в значительной мере зависит как от возможностей набора микросхем, на котором построена материнская плата, так и от ее позиционирования. В общем-то, в содержании этого меню единообразия нет. В различных моделях системных плат от разных производителей сюда могут быть включены и уже упомянутые настройки работы процессорной подсистемы, и настройки работы графической подсистемы — как уже перечисленные ранее при описании меню Advanced BIOS Features (например, On-Chip Frame Buffer Size и Init Display First), так и, например, AGP Aperture Size (иногда называется Graphics Aperture), определяющая максимальный размер оперативной памяти, доступной для использования графической подсистемой с целью хранения текстур (этот параметр применяется только для материнских плат с графическим интерфейсом AGP). Но в любом случае, если пункт Advanced Chipset Features присутствует в меню CMOS Setup, выбрав его, мы почти наверняка (за исключением бюджетных продуктов или когда в меню предусмотрены специфические разделы, обусловленные фирменными решениями производителей материнских плат) обнаружим настройки подсистемы памяти. В общем случае они будут содержать пункты, позволяющие сконфигурировать временные характеристики работы подсистемы памяти, такие как:
- Configure DRAM Timing (или Configure DRAM Timing by SPD) — позволяет установить режим определения временных параметров работы подсистемы памяти. При выборе значения SPD они считываются со специального чипа установленных в системе модулей памяти, при выборе же значения Manual их можно задать самостоятельно, в этом случае разблокируются перечисленные далее пункты настроек;
- CAS Latency Time (CL) — время (в тактах) с момента подачи сигнала выбора столбца CAS# до начала считывания данных с выходов микросхемы модуля памяти;
- DRAM RAS# to CAS# Delay (tRCD) — время задержки (в тактах) с момента подачи сигнала выбора строки RAS# до момента подачи сигнала выбора столбца CAS#;
- Active to Precharge Delay (DRAM Precharge Delay, Precharge Wait State, Row Active Delay, tRAS) — время, в течение которого данные выбранной строки доступны для чтения (минимальное время между открытием и закрытием страницы памяти);
- DRAM RAS# Precharge (RAS# Precharge Delay, Precharge to active, tRP) — время (в тактах), отведенное на регенерацию данных, в течение которого выбранная строка памяти недоступна (выбранная страница памяти закрыта);
- Refresh Mode Select (DRAM Refresh Mode) — продолжительность периода, требуемого для регенерации памяти.
По умолчанию подсистема памяти работает, используя временные параметры чипов SPD, и в отсутствие подготовки и некоторого багажа знаний сходу пускаться в эксперименты с этими настройками крайне нежелательно, а если уж вы решились на этот шаг, то будьте готовы к тому, что в результате неудачно выбранных значений этих параметров компьютерная система может потерять работоспособность и для ее реанимации вам придется обнулять настройки CMOS.
Пункт меню Frequency/Voltage Control (рис. 6), открывает доступ к настройкам, позволяющим изменять параметры работы основных компонентов системы, таких как частота системной шины и коэффициент умножения процессора, его напряжение питания, частота шины памяти, PCI, PCI Express или множители, определяющие их частоту в отношении к частоте системной шины, напряжение питания модулей памяти, микросхем северного и южного мостов. Но присутствует он в меню CMOS Setup далеко не на всех материнских платах, зачастую имеющиеся в нем настройки перенесены в специфические пункты меню, специально разрабатываемые для своих системных плат компаниями-производителями, в которых к традиционным пунктам меню Frequency/Voltage Control добавляются фирменные функции и утилиты, в том числе и функции автоматического оверклокинга и разгона с использованием предустановленных настроек. Например, у материнских плат Gigabyte такой пункт называется MB Intelligent Tweaker (MIT), у MSI — Cell Menu, у Foxconn — SuperSpeed, а в последних моделях системных плат — Fox Central Control Unit. Кроме того, многие производители поставляют в комплекте с материнскими платами утилиты, позволяющие изменять эти настройки BIOS при работе в среде Windows, что намного проще, удобнее и безопаснее (поскольку эти утилиты обычно имеют еще и инструменты, позволяющие оценить стабильность системы при выбранных настройках), чем разгон системы непосредственно в CMOS Setup. Подчеркиваем еще раз: если у вас нет навыков и определенного багажа знаний, лучше оставить идею разгона системы или, по крайней мере, воспользоваться предлагаемыми производителем фирменными средствами оверклокинга (но перед этим настоятельно советуем внимательно прочитать руководство пользователя, прилагаемое к системной плате). В противном случае последствия могут быть крайне плачевными, самое незначительное из которых — необходимость сбрасывать настройки BIOS, а самое серьезное — полный выход из строя компонентов компьютерной системы (и к этому нужно быть заранее готовым, приступая к экспериментам по разгону системы).
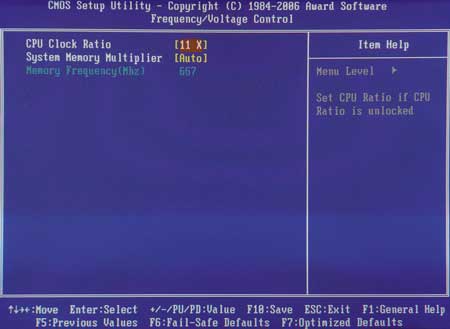
Рис. 6. Меню Frequency/Voltage Control
утилиты CMOS Setup
Пункт меню Integrated Peripherals (рис. 7), открывает доступ в меню, позволяющее осуществлять настройки интегрированных на материнской плате контроллеров, которые поддерживают работу различной периферии.
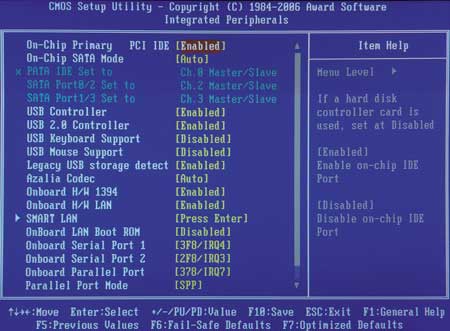
Рис. 7. Меню Integrated Peripherals
утилиты CMOS Setup
Если чипсет системной платы имеет встроенный SATA RAID-контроллер, то наиболее важной для пользователя в этом меню является настройка, позволяющая выбрать режим работы интерфейса SATA. В этом случае в окне Integrated Peripherals можно найти пункт меню SATA Mode, посредством которого можно выбрать одну из трех конфигураций: IDE (при этом SATA-контроллер работает в режиме эмуляции стандартного протокола ATA), AHCI (контроллер работает в «родном» (Native) режиме, реализуя в соответствии с протоколом Advanced Host Controller Interface все преимущества интерфейса SerialATA, в том числе и технологию очередного доступа NCQ (Native Command Queuing)).
Хотелось бы обратить внимание еще на два пункта меню Integrated Peripherals: USB Keyboard Support и USB Mouse Support — по умолчанию они имеют значение Disable (выключено) и важны в случае использования мыши и клавиатуры с интерфейсом USB. При этом необходимо задать для них значение Enable (включено), иначе воспользоваться этими устройствами ввода вы сможете только после загрузки OC (BIOS по умолчанию считает, что мышь и клавиатура подключены к портам PS/2, и не станет инициировать подобные устройства, подключенные к интерфейсу USB). Еще одна полезная, но весьма редко встречающаяся возможность, доступная в этом меню, — изменение MAC-адреса интегрированного сетевого контроллера. Остальные настройки в общем случае могут быть нужны разве что для отключения неиспользуемых контроллеров и интерфейсов. К примеру, отключив дополнительные интегрированные RAID-контроллеры, можно значительно сократить время старта системы, поскольку обычно при загрузке эти устройства сканируют свои порты в поисках подключенных к ним дисков, отнимая драгоценные секунды у нетерпеливого пользователя. При отключении такие контроллеры и интерфейсы не инициируются при загрузке BIOS и как бы перестают существовать для системы — как следствие, при установке операционной системы не возникает необходимости устанавливать драйверы для работы с ними.
Выбрав пункт Power Management Setup главного меню утилиты CMOS Setup, мы получаем доступ к настройкам управления энергосбережением компьютерной системы (рис. 8).
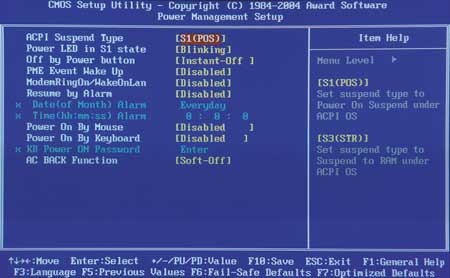
Рис. 8. Меню Power Management Setup
утилиты CMOS Setup
Здесь можно включить или отключить функцию автоматического управления питанием ACPI (Advanced Configuration and Power Interface) — пункт меню ACPI Function (иногда эта функция включена по умолчанию и данный пункт меню отсутствует). В настройке ACPI Suspend Type можно выбрать режим энергосбережения в ждущем (дежурном) режиме. Обычно доступны три варианта: S1 (POS) , S3 (STR) и S1&S3. При выборе режима S1 (Power on Suspend) в ждущем режиме компьютер отключает только монитор и жесткие диски, все остальные подсистемы продолжают работать в обычном режиме. В режиме S3 (Suspend to RAM) состояние всех устройств запоминается в оперативной памяти, а сами устройства отключаются, при этом питание подается только на модули памяти, где и сохраняется информация о состоянии системы до момента выхода и ждущего режима. S1&S3 — сочетание двух предыдущих режимов, подразумевающее их последовательное (сначала включается режим S1, а по истечении определенного времени — S3 включение). Настройка off By Power button (Soft off by PWR-BTTN, Power Button Mode) позволяет установить действие, происходящее при нажатии кнопки Power. Это может быть либо немедленное отключение (значение Instant-off или on/off), либо переход в ждущий (Suspend) режим (значение Delay 4 sec. или Suspend) — в этом случае компьютер отключается при удержании кнопки Power в течение более 4 с. В этом же меню могут задаваться события, способные вывести компьютер из режима сна, — обычно это пункт PME Event Wake Up (возможные варианты его названия: PCI PME Wake Up, Wake Up by PCI Card), который обеспечивает включение функции пробуждения по сигналу Power Management Event от устройства PCI. Пункты Modem Ring On (Power On by Ring), Power On by Mouse, Power On by Keyboard позволяют задействовать возможность включения компьютера по звонку на модем, по сигналу от мыши или клавиатуры соответственно (причем для мыши и клавиатуры порой есть возможность выбрать, по нажатии какой именно клавиши или их комбинации произойдет включение компьютера). Еще одна настройка, которая может быть полезна практически всем пользователям, — это Restore on AC Power Loss (в других вариантах — PWRON After PWR-Fail или AC BACK Function), которая определяет состояние компьютерной системы после потери питания (временного отключения электричества, «проседания» напряжения сети и т.п.). Для этой настройки можно задать одно из трех значений:
- Power Off (OFF, Soft-Off) — компьютер остается в выключенном состоянии;
- Power On (ON, Full-On) — компьютер включается, даже если проблемы с напряжением сети были в тот момент, когда он был выключен;
- Last State (Former-Sts, Memory) — система сохраняет состояние, в котором находилась на момент потери питания.
Так что если вы вдруг обнаружите, что после каких-либо проблем с электричеством ваш ПК самопроизвольно включается, что вас совершенно не устраивает, то стоит проверить установки, заданные в этом пункте меню.
Пункт меню PnP/PCI Configurations может быть полезен, если возникла необходимость собственноручно внести правки в конфигурацию интерфейса PCI и PCI Express (рис. 9).
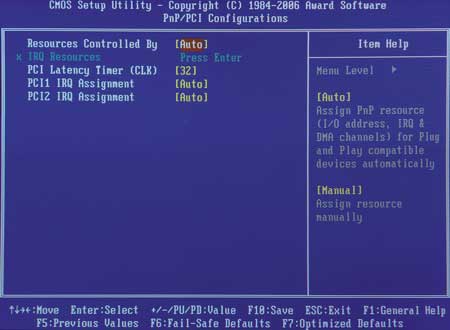
Рис. 9. Меню PnP/PCI Configurations
утилиты CMOS Setup
Здесь имеется ряд настроек, позволяющих вручную заняться распределением прерываний между устройствами PCI (чего без крайней необходимости делать настоятельно не рекомендуется). Помимо этого у некоторых моделей системных плат данное меню содержит уже описанную настройку Init Display First, позволяющую определить, какой видеоадаптер (интегрированный, подключенный по интерфейсу PCI, AGP или PCI Express) будет инициирован первым — на подключенный к нему дисплей и будет выводиться информация о ходе загрузки BIOS. Полезными могут оказаться и такие пункты этого меню, как Maximum Payload Size (данный параметр позволяет устанавливать максимальный размер пакета для устройств PCI Express) и PCI Latency Timer (определяет время, в течение которого каждое PCI-устройство может монопольно удерживать шину — чем оно больше, тем эффективнее использует шину отдельно взятое PCI-устройство), удачно подобранные параметры которых позволят повысить производительность PCI- и PCI Express-устройств компьютерной системы.
Еще одно меню утилиты CMOS Setup — System Monitor (в других вариантах может называться PC Health Status) — позволяет осуществлять контроль основных параметров цепей питания, температурного режима ключевых компонентов компьютерной системы и скорости вращения вентиляторов охлаждения (рис. 10).
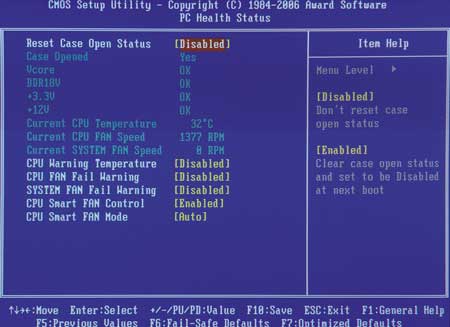
Рис. 10. Меню System Monitor
утилиты CMOS Setup
Здесь же обычно можно включить звуковое предупреждение, извещающее об остановке вентиляторов охлаждения (обычно есть отдельные пункты меню для процессорного (CPU FAN) и системного (SYSTEM FAN) вентиляторов, вентилятора блока питания (POWER FAN)), а также о достижении процессором температуры, превышающей некий заданный предел. Кроме того, данное меню зачастую содержит пункты, позволяющие задействовать технологии управления скоростью вращения вентиляторов охлаждения (обычно только процессорного, реже — еще и системного) и выбрать режим управления: Auto — автоматический выбор; PWM — для управления задействуется PWM-контроллер, использующий для регулировки скорости широтно-импульсную модуляцию (такой режим поддерживается только четырехконтактными вентиляторами); Voltage — управление по напряжению. Кроме того, иногда пользователь имеет возможность установить максимальную и минимальную скорости вращения процессорного вентилятора.
Если у вас есть подозрение, что какие-то проблемы с работой вашего компьютера связаны с неверной настройкой BIOS, но вы не хотите по отдельности анализировать каждый пункт меню CMOS Setup, то в этом случае может выручить пункт Load Fail-Safe Default, который также можно найти в главном меню данной утилиты. Этот пункт меню позволяет сбросить все настройки BIOS в значение по умолчанию (за исключением часов). Воспользовавшись же пунктом Load Optimized Default, можно задать оптимальные предустановленные производителем значения настроек CMOS.
Еще один пункт главного меню утилиты CMOS Setup, на который хотелось бы обратить внимание, — это Set User Password. Он позволяет задать пароль, используемый для аутентификации пользователя и запрашиваемый при загрузке BIOS или при входе в меню настроек CMOS Setup (выбрать подходящий вариант аутентификации можно в меню Advanced BIOS Features, о чем уже говорилось). Если пароль не задан (он не содержит ни одного символа), то никаких процедур аутентификации в BIOS не выполняется.
Последними в приводимом описании главного меню утилиты CMOS Setup следуют два пункта, позволяющие выйти из этой программы настройки с сохранением (Save & Exit Setup, дублируется клавишей F10) и без сохранения (Exit Without Saving, дублируется клавишей Escape) внесенных изменений.
Вот, пожалуй, и все, что хотелось рассказать о базовой системе ввода-вывода современных компьютерных систем. Тема эта многогранна и имеет массу различных нюансов и тонкостей, которым посвящена не одна книга, но надеемся, что и в этом кратком обзоре наши читатели найдут для себя что-то новое и полезное.








