Microsoft Wireless Notebook Presenter Mouse 8000: и швец, и жнец…
На фоне огромного количества беспроводных манипуляторов, предназначенных для использования с портативными ПК, устройство Microsoft Wireless Notebook Presenter Mouse 8000 выделяется не только передовыми технологическими решениями, но и удивительным многообразием функциональных возможностей.
Как свидетельствует беспристрастная статистика, доля ноутбуков в парке ПК, эксплуатируемых российскими пользователями, год от года увеличивается. И вполне закономерно, что параллельно развивается рынок самых разнообразных аксессуаров для портативных компьютеров.
Одними из наиболее популярных и востребованных «спутников» ноутбуков являются мыши. Не секрет, что, по мнению многих пользователей, встроенная сенсорная панель (touchpad), выполняющая роль штатного манипулятора в большинстве современных моделей портативных ПК, уступает более привычной мыши не только по удобству, но и по точности позиционирования.
Впрочем, Wireless Notebook Presenter Mouse 8000 — это больше, чем просто мышь. В данной модели сочетается функциональность сразу трех беспроводных устройств: оптической мыши, устройства для управления показом презентаций и пульта ДУ для мультимедийных приложений.
Первое знакомство
Знакомство с новым устройством начнем с упаковки и комплекта поставки. Необычная упаковка позволяет рассмотреть манипулятор со всех сторон… без вскрытия. Секрет прост: мышь помещена в жесткий прозрачный пластиковый чехол, который, будучи закреплен в коробке на двух опорах, свободно поворачивается вокруг своей оси. Кстати, в дальнейшем этот чехол можно использовать для транспортировки мыши (помимо которой внутрь умещается еще и штатный Bluetooth-адаптер).

В жесткий прозрачный пластиковый чехол,
являющийся частью упаковки, умещаются мышь
и штатный Bluetooth-адаптер
Единственным недостатком оригинальной конструкции упаковки оказалась сложность вскрытия: голыми руками тут не управиться. Чтобы добраться до содержимого, пришлось вооружиться сначала ножницами, а затем и швейцарским ножом. Справившись с непокорным пластиком, переходим к рассмотрению комплекта поставки.
Помимо уже увиденных сквозь прозрачный пластик упаковки мыши и Bluetooth-адаптера, из недр упаковки были извлечены: ремешок для упомянутого выше прозрачного чехла, краткое руководство по установке, инструкция по безопасности и компакт-диск с драйверами и ПО. Там же находится листовка с рекомендацией загрузить и установить более новую версию ПО IntelliPoint для реализации всех функций устройства. К сожалению, на российском сайте Microsoft искомого файла не оказалось, поэтому пришлось загрузить англоязычную версию IntelliPoint 6.1 с американского сайта компании. Объем установочного файла составляет 6,6 Мбайт — по нынешним меркам не слишком много, но тем, кто пользуется соединением по dial-up, придется подождать около часа.
Теперь ознакомимся с конструкцией манипулятора. Компактный корпус имеет симметричную форму, что позволяет с одинаковым удобством использовать мышь как правой, так и левой рукой. Основа корпуса изготовлена из приятного на ощупь темного пластика. С левой и правой сторон корпуса имеются вставки серого цвета, обеспечивающие удобный захват при использовании устройства в режиме мыши. Панели основных кнопок (левой и правой) выполнены из пластика с глянцевой поверхностью, окрашенной в серый «металлик». Рядом с каждой из основных кнопок имеется по одной дополнительной — они окрашены в серебристый цвет.

Внешний вид манипулятора
Wireless Notebook Presenter Mouse 8000
Обод довольно тонкого колесика прокрутки, снабженный поперечными насечками, выполнен из мягкого полупрозрачного пластика. В середине верхней части корпуса имеется вставка серебристого цвета, на которой находится небольшая кнопка, служащая для переключения режимов работы манипулятора. Часть корпуса, на которую опирается ладонь, украшена рельефным логотипом High Definition Laser, который заодно выполняет функцию кнопки, открывающей крышку батарейного отсека. При нажатии на кнопку-логотип крышка полностью отделяется от корпуса, открывая доступ к двум гнездам, в которые устанавливаются батарейки формата ААА.

Установка батареек
Нижняя панель корпуса выглядит необычно — главным образом потому, что на ней размещена группа дополнительных кнопок, предназначенных для использования манипулятора в режиме пульта ДУ и управления презентацией (о них мы расскажем далее).
Помимо кнопок, на нижней панели имеются четыре ножки-опоры, на которых мышь скользит по поверхности стола, а также окошко оптического сенсора, миниатюрный выключатель питания, кнопка установления связи с ресивером и световой индикатор.
Что касается внутреннего содержания, то оно в полной мере соответствует стильной внешности. Посудите сами: оптический лазерный сенсор High Definition Laser обеспечивает высокую точность позиционирования манипулятора (до 1000 cpi) и стабильную работу практически на любой поверхности, за исключением, пожалуй, лишь прозрачного стекла и зеркала. Для подключения к ПК применяется беспроводной интерфейс Bluetooth, который в сочетании с фирменной технологией First Connect обеспечивает стабильную работу манипулятора на расстоянии до 10 м от ресивера.
В работе
Что ж, пора опробовать Wireless Notebook Presenter Mouse 8000 в работе. Прежде всего необходимо отметить, что данный манипулятор рассчитан на работу с ПК, функционирующим под управлением ОС Windows XP (с SP2 или более новым) или Vista.
В отличие от большинства современных устройств, перед подключением которых на ПК требуется установить ПО и драйвер, порядок действий в данном случае прямо противоположный. Сначала устанавливаем батарейки в корпус мыши, включаем питание выключателем на ее нижней панели, после чего устанавливаем Bluetooth-адаптер из комплекта поставки в свободный порт USB. На торце корпуса адаптера загорается световой индикатор, подтверждающий наличие питания, а операционная система автоматически устанавливает необходимый драйвер.
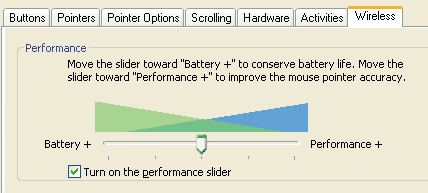
Настройка баланса между уровнем
энергопотребления и точностью отслеживания перемещений
манипулятора
Уже через несколько секунд мышь готова к использованию. Как оказалось, она вполне работоспособна и без установки специального ПО. Правда, в этом случае ее возможности ограничиваются функциями стандартной мыши, оснащенной двумя кнопками и колесиком прокрутки, а в презентационном режиме действует только пара кнопок управления громкостью.
Программа IntelliPoint, установка которой заняла всего несколько минут, позволяет не только значительно расширить возможности устройства, но и настроить функции органов управления. Интересно отметить, что в числе настроек данной модели предусмотрен ползунок, позволяющий регулировать баланс между уровнем энергопотребления и точностью отслеживания перемещений манипулятора. Судя по всему, этот ползунок управляет частотой передачи данных об изменении местоположения манипулятора: при более низкой частоте снижается энергопотребление и точность позиционирования, и наоборот.
Выбрав закладку Buttons в программе IntelliPoint, можно изменить функции каждой из пяти кнопок мыши (двух основных, двух дополнительных и колесика). Список доступных действий оказался весьма обширным: щелчок правой и левой кнопками, перемещение вперед и назад в веб-браузере, эмуляция нажатия клавиши-модификатора, закрытие приложения, сворачивание всех окон, запуск определенной программы или открытие документа и т.д. Выбранную кнопку можно задействовать для эмуляции нажатия какой-либо клавиши или клавиатурной комбинации (для клавиш Delete и Enter предусмотрены отдельные настройки). Правда, как выяснилось в процессе эксплуатации, воспользоваться этой функцией для эмуляции нажатия некоторых клавиш (в частности «пробела», PrintScreen или комбинации Alt+Tab) не получится.
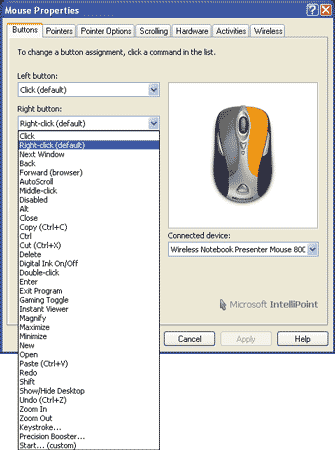
Настройка функций кнопок мыши
в программе IntelliPoint
Рассмотрим еще несколько интересных функций из арсенала, имеющегося в настройках IntelliPoint. Назначив на одну из кнопок функцию Magnifier, можно увеличить участок экранного пространства, находящегося в непосредственной близости от текущего местоположения курсора.
Быстро переключиться на нужный документ или приложение при наличии большого количества открытых окон поможет функция Instant Viewer. При нажатии на кнопку мыши, определенную для вызова данной функции, на экран выводятся миниатюрные изображения всех открытых в данный момент окон. Переключение на нужное окно осуществляется щелчком левой кнопки мыши по изображению окна.
Судя по названию, функция Gaming Toggle предназначена для использования в играх, однако ее можно задействовать и в других приложениях. Назначив это действие на одну из кнопок манипулятора, можно одним нажатием эмулировать ввод ранее назначенной клавиатурной комбинации или последовательности длиной до 16 символов. Программирование макрокоманды выполняется очень просто: для этого нужно нажать выбранную для Gaming Toggle кнопку и, не отпуская ее, ввести нужную комбинацию или последовательность.
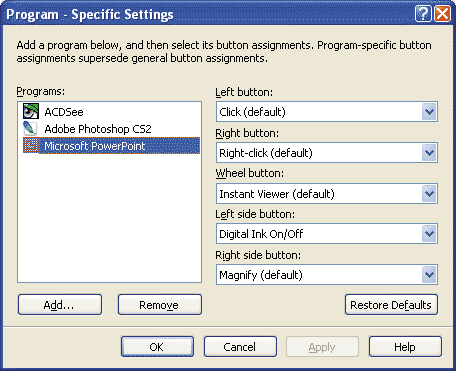
Программа IntelliPoint позволяет создавать профили настроек
для отдельных приложений
Для выполнения действий, требующих повышенной точности позиционирования курсора, пригодится режим Precision Booster. При его активации скорость движения курсора на экране при том же пробеге мыши снижается в соответствии с установленной в настройках величиной (от 10 до 90% от номинальной скорости). В зависимости от выбранных настроек данный режим можно включать и отключать либо однократным нажатием на выбранную кнопку, либо активировать нажатием и удержанием кнопки.
Функция цифровых чернил (digital ink) предназначена для программы MS PowerPoint и работает только в этом приложении. Переключившись в режим Digital Ink, можно делать пометки на экране поверх демонстрируемого слайда. Повторное нажатие на эту кнопку возвращает мышь в обычный режим управления курсором.
Одним из несомненных достоинств программы IntelliPoint является возможность создания автоматически подключаемых настроек кнопок мыши, ассоциированных с конкретными приложениями. При запуске или переключении на приложение, ассоциированное с одним из заданных пользователем вариантом настроек, функции кнопок мыши соответствующим образом изменяются.
Следуя моде, разработчики оснастили Wireless Notebook Presenter Mouse 8000 колесиком, которое воспринимает не только вращение и нажатие, но и отклонение вправо или влево относительно плоскости вращения, что позволяет использовать его для управления прокруткой не только по вертикали, но и по горизонтали. В настройках программы IntelliPoint функции вертикальной и горизонтальной прокрутки можно включать и отключать независимо друг от друга. Для вертикальной прокрутки, кроме того, можно активировать режим изменения скорости прокрутки в зависимости от интенсивности вращения колесика. К сожалению, определить для вращения и отклонения колесика какие-либо другие действия, помимо прокрутки, нельзя.
Однако это еще не полный список возможностей Wireless Notebook Presenter Mouse 8000. Все вышеизложенное относится лишь к одному способу ее применения — в качестве мыши. Однако, как уже упоминалось в начале статьи, этот манипулятор способен работать не только как обычная мышь. При нажатии на небольшую кнопку в центре верхней части корпуса устройство переключается в презентационный режим — об этом предупреждает небольшая надпись, появляющаяся в правом нижнем углу экрана. При этом основные кнопки мыши, колесико прокрутки и оптический сенсор блокируются, а в работу включаются дополнительные органы управления, расположенные на нижней панели корпуса. Теперь мышь можно перевернуть и, взяв в руку подобно пульту ДУ, оперировать дополнительными кнопками.
В отличие от кнопок мыши, функции органов управления, расположенных на нижней панели и активируемых в режиме управления презентацией, заданы жестко и не перенастраиваются. В распоряжении пользователя имеются пары кнопок регулировки громкости (+/–) и перехода к следующему и предыдущему слайдам в MS PowerPoint (или к треку — в случае медиаплеера). Кнопка «Воспроизведение/пауза» в PowerPoint служит для приостановки презентации с затемнением экрана. Средняя кнопка в верхнем ряду управляет включением встроенной лазерной указки (окошко для проецирования луча расположено в передней части корпуса под правой кнопкой мыши).

Дополнительные органы управления
расположены на нижней панели корпуса
В презентационном режиме манипулятор позволяет управлять не только приложением PowerPoint, но и основными функциями программных медиаплееров (в частности, переходить к следующему и предыдущему трекам в списке воспроизведения, прерывать и возобновлять воспроизведение текущего файла, а также регулировать громкость). Стоит отметить, что управление работает даже в том случае, если окно медиаплеера не является в данный момент активным. Как показал опыт эксплуатации, в презентационном режиме манипулятор позволяет управлять не только штатным медиаплеером ОС (Windows Media Player), но и рядом аналогичных программ других производителей — например CyberLink PowerDVD и Creative MediaSource.
Повторное нажатие на кнопку переключения режимов переводит устройство обратно в режим мыши.
Заключение
Подведем итоги. Благодаря удачно подобранному сочетанию цветов эта мышь выглядит очень стильно. Положительные эмоции усиливают и приятные тактильные ощущения при работе с манипулятором: качество примененных материалов также на высоте. Симметричная форма корпуса обеспечивает одинаковое удобство как правшам, так и левшам. Применение лазерного сенсора позволяет использовать мышь практически на любой поверхности, за исключением прозрачного стекла и зеркала.
Основные кнопки нажимаются с небольшим усилием, что вполне оправданно, учитывая довольно маленький рабочий ход. С расположением пары дополнительных кнопок, увы, трудно согласиться: более-менее удобно пользоваться лишь той, что находится рядом с большим пальцем.
Колесико крутится легко и без щелчков. В сочетании с функцией ускоренной прокрутки это обеспечивает максимальное удобство при необходимости быстро пролистать длинный документ, однако серьезно затрудняет работу со списками. Из-за отсутствия привычной по устройствам других производителей «трещотки» переместить содержимое окна (списка) точно на одну строку не всегда удается с первого раза — даже если в настройках программы IntelliPoint была выбрана минимальная скорость прокрутки.
Из-за небольших габаритов и малой высоты корпуса работать с этой мышью в течение длительного времени оказалось не столь удобно, как с полноразмерными манипуляторами, но, разумеется, гораздо комфортнее, чем с сенсорной панелью ноутбука. Зато при использовании в качестве пульта она идеально лежит в руке, и до любой из кнопок на нижней панели можно без труда дотянуться большим пальцем. Значительный радиус действия позволяет без проблем использовать устройство в качестве беспроводного пульта ДУ даже в больших аудиториях.
Применение стандартных элементов питания сейчас выглядит несколько консервативно — во всяком случае, многие манипуляторы конкурентов из этой ценовой категории оснащаются литий-ионными аккумуляторами. Однако Microsoft делает ставку на низкий уровень энергопотребления: по словам разработчиков, манипулятор способен работать несколько месяцев на одном комплекте щелочных батарей.
Довольно высокую цену (в столичных магазинах — около 2500 руб.) это устройство вполне оправдывает — как своей универсальностью и функциональностью, так и хорошей комплектацией, включающей Bluetooth-адаптер, защитный чехол и батарейки.








