Полезные плагины для Microsoft Outlook
Повышение эффективности работы с сообщениями
Автоматический анализ сообщений
Архивирование/разархивирование
Разблокировка опасных вложений
Автоматическое добавление адресов
Проверка существующих контактов на актуальность
Резервирование и архивация данных
Фактически Microsoft Outlook стал сегодня стандартом для организации корпоративной почты, при этом он довольно широко используется и домашними пользователями. Столь высокая его популярность не случайна — данное решение действительно очень удобно. Но как бы ни был хорош тот или иной программный продукт, всегда можно найти функции, которые неплохо было бы усовершенствовать. Так обстоит дело и с программой Outlook, для расширения функциональности которой сегодня разработано множество программ-надстроек. Основное их назначение — добавление новых возможностей и автоматизация рутинных операций.
Список плагинов к Outlook впечатляет — даже перечислить все их в одной статье невозможно. В данной публикации мы рассмотрим лишь те решения, которые интересны для широкого круга пользователей и приемлемы по цене.
Повышение эффективности работы с сообщениями
Применение шаблонов
При ведении активной переписки пользователь зачастую неоднократно вводит один и тот же текст, что отнимает немало времени и сил. Стандартные заключительные фразы письма можно оформить в качестве собственной подписи, что предусмотрено в Outlook. Но если кроме подписи приходится применять немало других стандартных фраз, то лучше предварительно подготовить нужные шаблоны. В Outlook в качестве шаблона можно использовать только ранее сохраненные в формах письма, что не очень удобно. Более эффективно формировать шаблоны с помощью дополнительных модулей, таких как Potolook (http://www.potolook.ru/files/potolook.exe; 2,13 Мбайт; персональная лицензия — 395 руб., бизнес-лицензия — 850 руб.) и Quick Templates (http://www.mapilab.com/files/quick_templates.zip; 1,7 Мбайт; 700 руб.).
Программа Potolook (рис. 1) позволяет генерировать письма по встроенным шаблонам — разным для писем в форматах text/plain и HTML. И те и другие пользователь легко настроит в соответствии со своими потребностями путем редактирования, добавления встроенных макросов и вставки JScript-скриптов, с помощью которых несложно вводить в письма динамическую информацию (дату, ф.и.о. и пр.). При желании можно связать шаблоны с конкретными папками — это удобно, если корреспонденция классифицируется по какому-либо принципу: например, при щелчке по кнопке «Создать» программа будет автоматически генерировать сообщение в нужном формате. Для всех остальных папок разумно настроить плагин на использование установленного по умолчанию шаблона или шаблона вышестоящей папки.
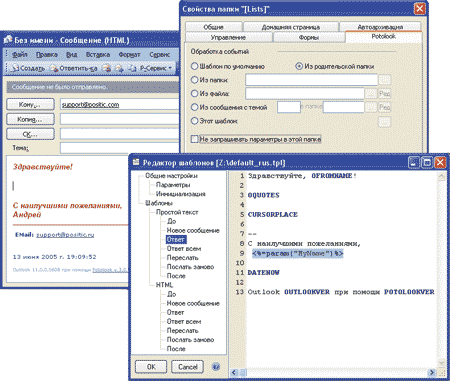
Рис. 1. Работа с шаблонами в программе Potolook
Надстройка Quick Templates (рис. 2) предназначена для быстрой вставки в сообщения статичных фрагментов текста, предварительно запомненных в качестве шаблонов. В шаблонах можно сохранить любой текст вместе с форматированием, что возможно даже при подготовке сообщения — достаточно выделить текст и щелкнуть на кнопке Add, появляющейся в меню Outlook или на персональной панели плагина (это касается только Outlook XP/2003 и только в случае применения в качестве редактора сообщений Microsoft Word). Редактировать шаблоны столь же просто — нужно вызвать редактор, нажав кнопку Edit, и исправить текст. Вставка шаблонов производится путем выбора нужного шаблона из меню или нажатия клавиатурной комбинации, если таковая была назначена шаблону.
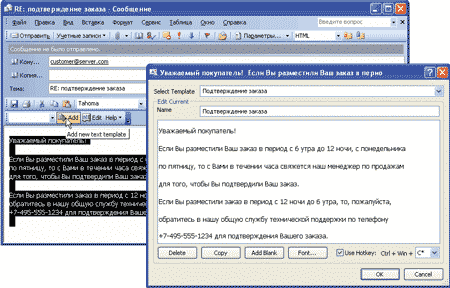
Рис. 2. Добавление шаблона и его
редактирование в среде Quick Templates
Печать сообщений
Если вам приходится часто распечатывать сообщения, причем вместе с вложениями, то стоит обратить внимание на плагин Print Tools (http://www.mapilab.com/files/print_tools.zip; 2,9 Мбайт; 700 руб.), с помощью которого процесс печати может быть автоматизирован.
Данный плагин (рис. 3) обеспечивает печать входящей и исходящей корреспонденции с вложениями даже без их открытия, в автоматическом либо ручном режиме, причем настройки позволяют печатать как сообщение вместе с вложением, так и то и другое по отдельности. Не будет проблем даже с печатью ZIP- и RAR-архивов — программа самостоятельно распакует вложенные файлы перед печатью. В Outlook тоже предусмотрена возможность автоматической печати сообщений через правила, да и распечатанные при помощи Print Tools сообщения выглядят точно так же, как и при печати стандартными средствами Outlook. Однако в почтовом клиенте Microsoft для печати письма со списком вложений требуется сменить формат письма с HTML на RTF или TXT, иначе список вложений не будет отображен в заголовке письма. К тому же возможности автоматической печати корреспонденции ограничены — например нельзя задать или запретить печать конкретных типов файлов, печатать вложение отдельно от письма и т.п.
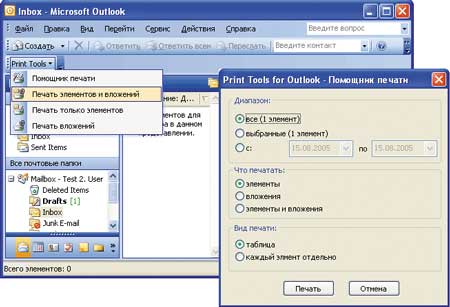
Рис. 3. Настройка автоматической печати сообщений средствами Print Tools
Автоматический анализ сообщений
Если вам приходится регулярно просматривать и анализировать большие объемы информации, например в виде сообщений из новостных или тематических рассылок, на предмет отбора лишь тех писем, которые могут представлять для вас интерес, то разумнее не просматривать все поступившие сообщения вручную, а воспользоваться специализированным бесплатным плагином Advanced Folders Watch (http://www.mapilab.com/files/folders_watch.zip; 1,6 Мбайт). Он предназначен для мониторинга личной электронной корреспонденции и общих папок на сервере Microsoft Exchange и поможет сэкономить немало времени (рис. 4). Ему можно поручить наблюдение за заданными группами папок с уведомлением пользователя о поступлении новых сообщений, соответствующих заданным критериям отбора. Оповещение может быть двух видов: сообщения в конкретной папке со ссылками на найденные сообщения и их текст или сообщения во всплывающем окне; данные методы оповещения можно сочетать. Правда, требуется предварительно настроить плагин, выбрав папки с корреспонденцией, определив ключевые слова, по которым будет осуществляться поиск (а при желании и слова, которые должны быть исключены из поиска), и указав вариант оповещения. В целом это нетрудно, так как процесс настройки управляется мастером, но крайне важно удачно подобрать и обязательно протестировать настройки, поскольку от этого будут зависеть результаты работы фильтра.
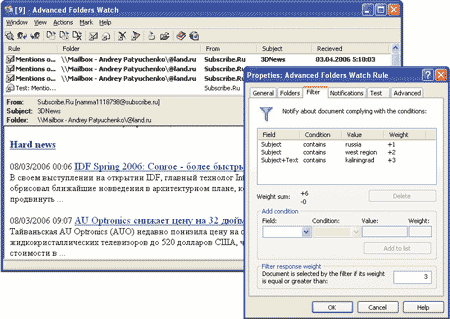
Рис. 4. Автоматический анализ сообщений
при помощи Advanced Folders Watch
Управление вложенными файлами
Извлечение вложений
Если вы регулярно получаете множество писем с вложениями, то можете сэкономить немало времени, автоматизировав процесс извлечения вложений из сообщений с последующим автоматическим сохранением их на диске. Для решения этой задачи подойдет плагин Attachments Processor (http://www.mapilab.com/files/attachments_processor.zip; 2,5 Мбайт; 700 руб.) либо специальный встроенный модуль уже упоминавшегося плагина Potolook. Их применение обеспечит удобный доступ к вложениям (не требуется каждый раз открывать сообщения, можно производить поиск нужных вложений на основании их содержания) и позволит снизить риск утечки или потери важной информации (поскольку файлы на диске несложно защитить паролями, разместить в секретных папках и т.п.). А с помощью Attachments Processor дополнительно удастся еще и сократить размер почтовой базы за счет сжатия папок после извлечения из них вложенных документов.
Программа Attachments Processor (рис. 5) извлекает вложения (все или только удовлетворяющие определенным условиям) из входящих сообщений, после чего, в зависимости от настроек, вложения удаляются из сообщений, в сообщениях создаются ссылки на соответствующие файлы или к ним добавляются текстовые файлы с описанием сохраненных вложений. При этом пользователь всегда может полностью восстановить сообщение для пересылки его другому лицу. Извлеченные документы сохраняются на жестком диске, причем не в одной, а в разных папках. Выбор конкретной папки для сохранения определяется заданными пользователем правилами и зависит от имени папки, в которой находится письмо, имени или адреса отправителя письма, темы сообщения и т.д. Процесс извлечения вложений выполняется в ручном режиме или автоматически. Ручная обработка позволяет извлекать вложенные файлы из ранее полученных электронных писем, а автоматическая предназначена для обработки вновь поступающей корреспонденции. Возможно проведение обработки по расписанию, что удобно, если электронные письма хранятся в общих папках Microsoft Exchange Server. Кроме того, в программе предусмотрена функция сжатия почтовой базы для уменьшения ее размера, так как при удалении вложений из писем размер почтовой базы не уменьшается.
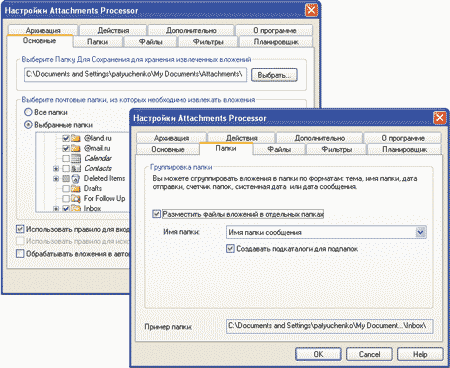
Рис. 5. Настройка сохранения извлеченных вложений
в среде Attachments Processor
Potolook (рис. 6) также умеет автоматически извлекать вложения из полученных сообщений и сохраняет их в различных (определяемых адресом отправителя) папках, что реализуется через систему правил. При желании возможна и более сложная сортировка вложений, когда вложенные документы от одного и того же адресата могут попадать не в одну, а в разные папки в зависимости, например, от даты, указанной в теме письма, даты получения письма и т.п. Однако это реализуется уже только посредством написания скрипта на языке JScript, который и будет обрабатывать входящие сообщения.
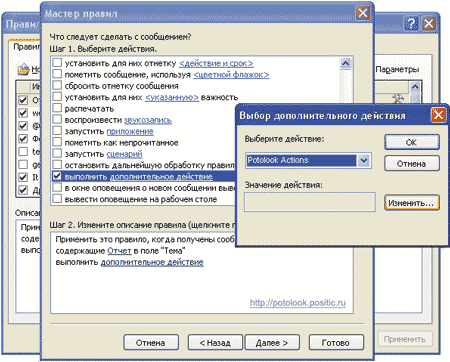
Рис. 6. Создание правила для автоматического извлечения
вложений плагином Potolook
Архивирование/разархивирование
Вложения можно не только извлекать из писем, но и архивировать, что умеют делать Attachments Zip Compressor (ныне входит в состав комплексного решения Attachments Processor) и один из встроенных модулей Potolook, правда выполняют эту операцию они совершенно по-разному. Первый из них должен заинтересовать пользователей, регулярно отправляющих и получающих по почте большие файлы, так как он избавит их от утомительной необходимости выполнять операции архивирования/разархивирования вручную. Второй поможет автоматизировать процесс архивирования отправляемых вложений и будет полезен для глобального архивирования вложенных файлов во всей почтовой базе или в ее части с целью уменьшения размера базы. Стоит иметь в виду, что для работы обоих решений используемые ими архиваторы должны быть предварительно установлены.
Attachments Zip Compressor (рис. 7) предназначен для автоматической упаковки вложенных файлов в ZIP-архив в папке «Исходящие» и автоматической разархивации вложений в папке «Входящие», причем программа может самостоятельно решать (в зависимости от настроек), какие файлы стоит заархивировать, а какие — нет. Например, архивироваться могут все входящие вложения, или только вложения определенных типов, или те, что имеют размер, превышающий некоторую фиксированную величину, и т.п. Особенности архивирования также можно регулировать, поскольку наряду с обычными архивами Attachments Zip Compressor умеет создавать самораспаковывающиеся архивы и, при необходимости, защищать архивы паролем.

Рис. 7. Настройка параметров архивации вложений
с помощью Attachments Zip Compressor
Модуль Potolook (рис. 8) тоже обеспечивает сжатие вложений, но по иному принципу. Плагин предназначен для автоматической упаковки всех вложений в исходящих и полученных письмах, а также вложений писем в конкретной папке (с учетом вложенных папок) в ZIP- или RAR-архивы. При решении вопроса о необходимости архивирования Potolook может учитывать такие показатели, как процент сжатия (если этот процент ниже указанного, то сжатие не производится) и размер исходных вложений (если суммарный размер вложений меньше заданного, то сжатия не происходит).
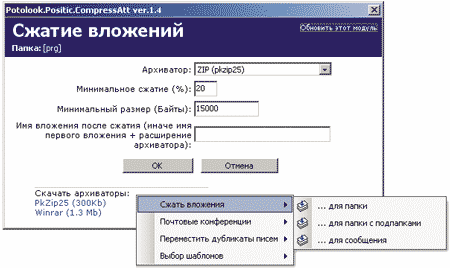
Рис. 8. Определение параметров вложений
в Potolook
Разблокировка опасных вложений
По умолчанию Outlook блокирует доступ к небезопасным (с точки зрения программы) вложениям, чтобы предотвратить их непреднамеренный запуск пользователем — это делается в целях безопасности, так как подобные файлы теоретически могут содержать вирус. Однако иногда доступ к данным файлам может оказаться необходимым — например если вам на работе приходится обмениваться по электронной почте файлами с заблокированными расширениями. Снять блокировку стандартными средствами Microsoft Outlook нельзя, но это возможно при помощи некоторых Outlook-расширений, таких как модуль Blocked Attachments Manager (ныне входит в состав платного решения Attachments Processor; рис. 9) или бесплатный плагин Attachment Options (http://www.slovaktech.com/Files/AOsetup.exe; 1,44 Мбайт; рис. 10).
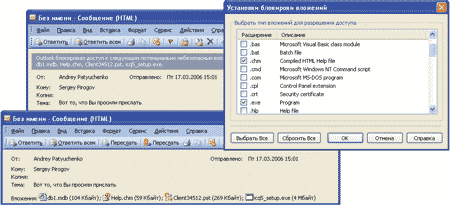
Рис. 9. Работа с модулем Blocked Attachments Manager
Оба названных модуля позволяют полностью управлять списком расширений, вложения с которыми следует считать небезопасными (и соответственно блокировать к ним доступ), а какие — безопасными, доступ к которым будет разрешен. Технология работы с ними очень проста и, по сути, одинакова: для открытия доступа к интересующему файлу достаточно переместить его расширение из небезопасного списка в безопасный и перезагрузить Outlook, чтобы изменения вступили в силу.
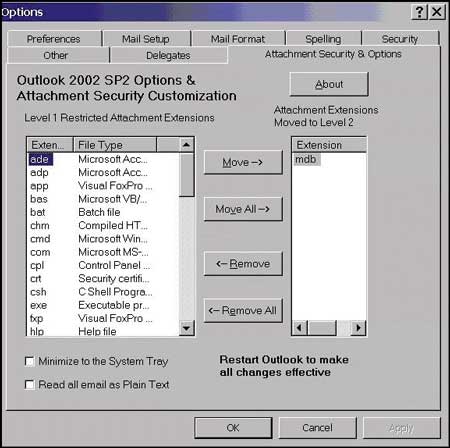
Рис. 10. Настройка списка небезопасных расширений в Attachment Options
Управление контактами
Электронные адреса, а зачастую и иная контактная информация имеют тенденцию меняться, а следовательно, любому пользователю периодически приходится заниматься сортировкой контактов, удаляя несуществующие, добавляя новые и корректируя имеющиеся. Наведение порядка в контактах вручную — занятие долгое, в то время как с помощью специальных надстроек данная операция может быть выполнена на порядок быстрее.
Автоматическое добавление адресов
Возможность автоматического добавления адресов (на которые был послан ответ) в список контактов была предусмотрена в Microsoft Outlook 2000, но из следующих версий программы ее исключили. Однако данная возможность довольно удобна, так как позволяет не только не потерять адреса людей, с которыми ведется переписка, но и использовать собранные адреса для фильтрации корреспонденции по отдельным папкам. Поэтому пользователям, работающим с другими версиями Outlook, имеет смысл воспользоваться соответствующими надстройками, например Add Contacts (http://www.mapilab.com/files/add_contacts.zip; 2 Мбайт; 420 руб.; рис. 11), которая автоматически добавляет в папку контактов адреса электронной почты при ответе на письмо и/или при отправке нового письма. При создании контакта она может автоматически определить и присвоить соответствующие адресу электронной почты имя (по адресу или по информации в теле письма) и категорию (по категории, назначенной сообщению), если данные опции не будут отключены. Перед добавлением контакта Add Contacts проверяет его на наличие дубликатов. Подобное пополнение списка контактов может производиться не только в автоматическом режиме, но и вручную, что актуально для обработки ранее разосланных сообщений.
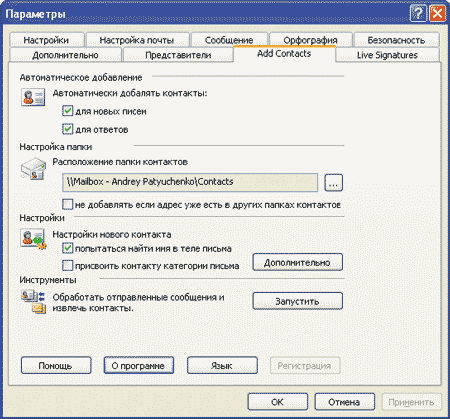
Рис. 11. Настройка параметров автоматического добавления контактов
при помощи Add Contacts
Проверка существующих контактов на актуальность
Не менее важной задачей является проверка существующих контактов на актуальность. Здесь можно выделить даже две задачи: проверка существования электронных адресов и обновление прочей контактной информации. Помочь в их решении могут плагины Outlook Email Verifier (http://www.etopping.com/download/zip/emailverifier.zip; 1,1 Мбайт; 99 руб.) и Actual Contacts (http://www.mapilab.com/files/actual_contacts.zip; 3,4 Мбайт; 700 руб.).
Решение первой проблемы вручную окажется долгим и проблематичным, так как подобная проверка потребует отправки писем по каждому из адресов, что в большинстве случаев неудобно. Плагины Outlook Email Verifier (рис. 12) и Actual Contacts самостоятельно сымитируют отправку писем на проверяемые адреса, а получив от сервера, обслуживающего проверяемый адрес, ответ, откажутся от отправки письма и корректно завершат сессию. Таким образом, проверка адреса будет проведена технически корректно и незаметно для владельца проверяемого адреса.
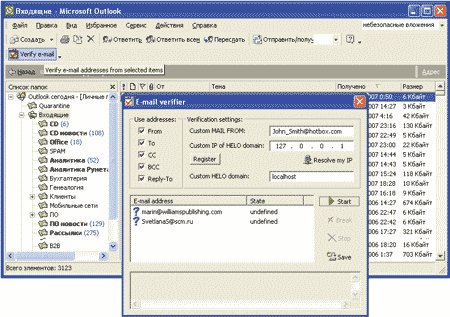
Рис. 12. Проведение проверки электронных адресов
на существование в Outlook Email Verifier
Что касается обновления контактной информации, то на решение данной задачи вручную у пользователя уйдет немало времени, ведь по каждому из адресов необходимо отправить письмо с просьбой уточнить контактную информацию, а затем, при получении ответа, откорректировать список контактов с учетом полученных данных. При наличии же в арсенале плагина Actual Contacts (рис. 13) будет достаточно указать программе список интересующих контактов — все остальное она сделает сама: разошлет по указанным адресам письма с формой, данные в которой респонденты должны будут откорректировать, и обновит информацию в контактах при получении отчетов.
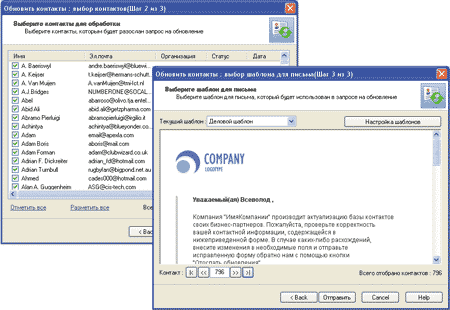
Рис. 13. Обновление контактной информации при помощи Actual Contacts
Поиск дубликатов
В Outlook предусмотрена возможность поиска нужных сообщений, контактов, заметок и прочего, но он ни в коей мере не поможет, если нужно найти, например, дубли в почте или повторяющиеся контакты. Первые могут появляться при обрыве связи с почтовым сервером, в результате ошибок синхронизации или импорта почтовых сообщений либо из-за дублирования отправки рядом корреспондентов, а вторые — вследствие непродуманных действий пользователя либо как результат синхронизации списка контактов с КПК или со смартфоном. В результате подобного дублирования информации почтовая база разрастается до немыслимых размеров, а ориентироваться в ней становится все сложнее, поэтому от дубликатов лучше избавляться.
При больших объемах данных выполнить вручную эту операцию весьма проблематично (временные затраты окажутся слишком велики, к тому же не исключена вероятность удаления нужных данных) — лучше воспользоваться подходящими плагинами, например Duplicate Email Remover (http://www.mapilab.com/files/duplicate_remover.zip; 2,4 Мбайт; 420 руб.) и Duplicates Remover (http://www.mapilab.com/files/remove_duplicates.zip; 2,5 Мбайт; 700 руб.).
Первый (рис. 14) позволит быстро и без проблем найти дублирующиеся почтовые сообщения в папках Microsoft Outlook и в общих папках на сервере Microsoft Exchange. А второй поможет найти в папках Microsoft Outlook и в общих папках Microsoft Exchange Server дубликаты контактов, заметок, задач, журнальных и календарных записей. Поиск может производиться не только в одной, но и в разных папках, при этом элементы будут сравниваться между собой в соответствии с указанными пользователем критериями, например дублирующиеся сообщения можно выявлять как по основным полям (текст, тема, отправитель письма, имя отправителя), так и, при необходимости, по дополнительным полям, включая вложения. Возможны и более сложные критерии поиска — например выявить дубликаты, созданные в течение того или иного периода. Найденные дубликаты могут быть помечены флагом, удалены, скопированы или перемещены в другую папку.
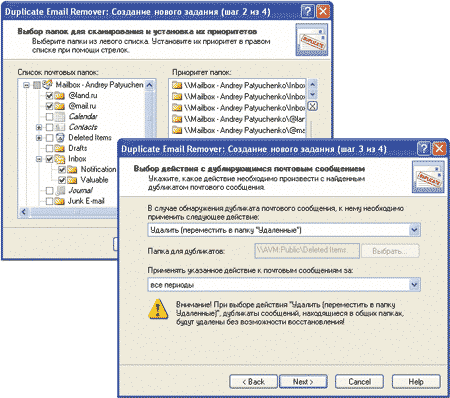
Рис. 14. Создание задания на поиск дубликатов
средствами Duplicate Email Remover
Выявить дублирующиеся сообщения можно и при помощи пакета Potolook (рис. 15), в состав которого входит специальный модуль для перемещения дубликатов писем в указанную папку. Поиск может производиться как в одной папке, так и в папке с подпапками, а сравнение возможно не только напрямую по конкретным полям, но и с применением сложных критериев на базе конструкций языка JScript.
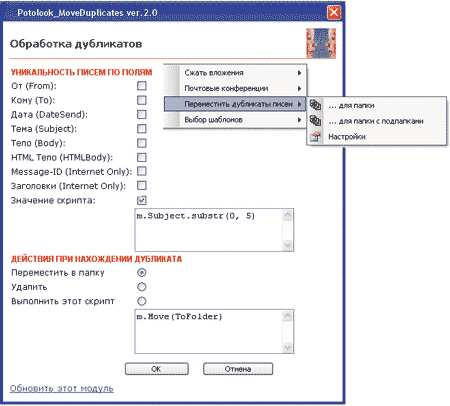
Рис. 15. Подготовка к поиску дубликатов
при помощи Potolook
Резервирование и архивация данных
Резервирование
К сожалению, ни надежное оборудование, ни лицензионное программное обеспечение не гарантируют стопроцентной сохранности данных — это касается и почтовой базы, потеряв которую пользователь лишится всей контактной информации и множества важных сообщений. Наиболее надежно проведение комплексного резервирования всей хранящейся на жестком диске информации (вместе с личными папками Outlook), но, если по каким-то причинам этот вариант для вас неприемлем, стоит периодически создавать резервные копии наиболее важных данных, в том числе и почтовой базы. Резервные PST-копии могут использоваться для восстановления текущего файла PST в случае его повреждения или удаления либо импортироваться в Outlook при переносе почты на другой компьютер или при переустановке системы. Подобное резервирование может осуществляться встроенными средствами Outlook (Файл=>Импорт и Экспорт) или с помощью бесплатного плагина Personal Folders Backup (http://www.download.com/Personal-Folders-Backup/3000-2368_4-10259480.html?tag=lst-0-1; 160 Кбайт), что несколько удобнее.
Personal Folders Backup (рис. 16) — это бесплатный плагин от компании Microsoft, позволяющий создавать точную копию файла данных PST, копировать резервную копию на локальный или сетевой диск и задавать промежуток времени, через который в Outlook должно отображаться напоминание о необходимости создания следующей резервной копии файла. Технология применения надстройки очень проста: достаточно выбрать в меню «Файл» опцию Backup, определить папку для хранения и имя резервной копии, а потом сохранить или восстановить файлы. По сравнению со встроенными возможностями Outlook у резервирования с помощью Personal Folders Backup два плюса: с одной стороны, не требуется отвечать на многочисленные вопросы мастера (в итоге процедура выполняется быстрее), а с другой — система напоминаний не позволит забыть о резервировании.
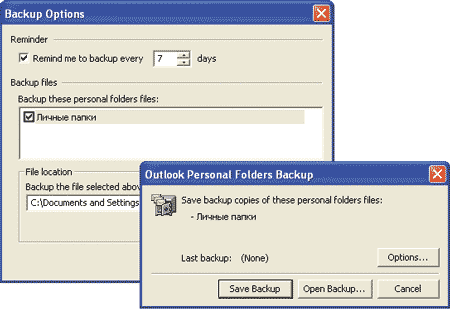
Рис. 16. Подготовка к резервированию посредством
Personal Folders Backup
Архивация
Еще одной проблемой при работе с почтовой базой является то, что по мере создания и получения новых элементов она стремительно разрастается, что усложняет выполнение различных операций. Поэтому в Outlook предлагается либо удаление старых почтовых элементов (то есть элементов, достигших заданного возраста), либо их перемещение в архивный файл. При перемещении всех старых данных общий объем почтовых файлов (рабочего и архивного) не уменьшается, так как элементы просто перераспределяются, а значит, сложность работы с данными из-за их большого объема сохраняется. Поэтому встроенная функция автоархивации удобна только при удалении устаревших элементов, а при необходимости хранения таких данных (особенно если объем базы велик и в ней периодически приходится что-нибудь искать) разумнее прибегнуть к архивации при помощи плагина HTML E-mail Archiver (http://www.mapilab.com/files/email_archiver.zip; 3,5 Мбайт; 1400 руб.).
Он позволяет сохранять все папки Microsoft Outlook в форматах HTML и CHM, оставляя в неизменном виде структуру папок (рис. 17). Формат HTML не зависит от платформы, поэтому оптимален для хранения архива, если работать с архивными данными предполагается на компьютере под управлением не только Windows, но и UNIX/Linux, а также на мобильных устройствах (на КПК или на мобильном телефоне). Если же поддержка разных платформ не требуется, то лучше архивировать в формате CHM, так как данные в нем сохраняются со сжатием, благодаря чему размер архивных файлов существенно сокращается. Кроме того, CHM-архив имеет инструмент для поиска информации, что актуально при больших объемах данных.
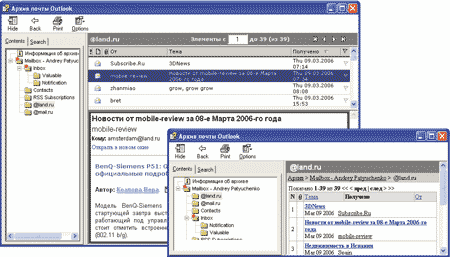
Рис. 17. Различные варианты представления архивов, созданных
с помощью программы HTML E-mail Archiver








