Ключи к RAW
Часть 3. Silkypix Developer Studio 3.0
Третья публикация цикла посвящена рассмотрению весьма необычного продукта — Silkypix Developer Studio 3.0, созданного разработчиками японской компании Ichikawa Soft Laboratory.
Пакет Silkypix Developer Studio заметно отличается от продуктов, рассмотренных в предыдущих публикациях данного цикла. Первое, что бросается в глаза, — это необычное оформление и оригинальная концепция пользовательского интерфейса. Впрочем, это далеко не главная (хотя и самая заметная) особенность рассматриваемой программы: немало оригинальных решений можно обнаружить, знакомясь с ее функциональными возможностями.
Одним из несомненных преимуществ Silkypix Developer Studio, по сравнению с другими продуктами рассматриваемой категории, является возможность обработки не только RAW-файлов, но и снимков, сохраненных в JPEG и TIFF. Стоит отметить, что для обработки графических файлов стандартных форматов и снимков в RAW используется один и тот же набор инструментов и настроек. Открыв изображение, сохраненное в JPEG или TIFF, пользователь может сначала произвести все необходимые настройки, визуально оценить их действие и лишь затем применить к изображению. И в этом Silkypix Developer Studio принципиально отличается от привычных графических редакторов, в которых действия по настройке разнородных параметров (например, тональных кривых, повышения четкости и т.д.) можно выполнять только последовательно.
Тем не менее основная функция Silkypix Developer Studio — это все-таки обработка RAW-файлов. Программа поддерживает работу с RAW-файлами цифровых фотоаппаратов Canon, Nikon, Olympus, Pentax, Konica Minolta, Panasonic, Kodak, Ricoh, Sony, Mamiya, Samsung, Fujifilm и Leica. В рассматриваемой здесь версии (Silkypix Developer Studio 3.0.4.4) реализована поддержка таких выпущенных в минувшем году камер, как Canon 400D, Nikon D40 и D80, Olympus E-330, Pentax K100D и K110D, Sony а100 и Panasonic DMC-LC1. С полным списком поддерживаемых моделей можно ознакомиться на веб-сайте Ichikawa Soft Laboratory.
Опробовать программу можно бесплатно: загруженная с веб-сайта производителя полнофункциональная версия (объем установочного файла — 15,7 Мбайт) работает в ознакомительном режиме в течение 14 дней. Кроме того, там же можно загрузить бесплатную версию этого продукта — она не требует ввода регистрационного номера и работает без ограничения по времени использования, однако большинство функций и регулировок в ней заблокированы.
Интерфейс и настройки
Пользовательский интерфейс Silkypix Developer Studio 3.0 включает несколько основных элементов (рис. 1): строку главного меню, панель инструментов, строку информации, панель основных настроек, палитры дополнительных настроек и рабочую область. Цвет фона для панелей и палитр программы можно выбрать в настройках из трех вариантов: темный, нейтрально-серый (18%) и светло-серый (рис. 2).
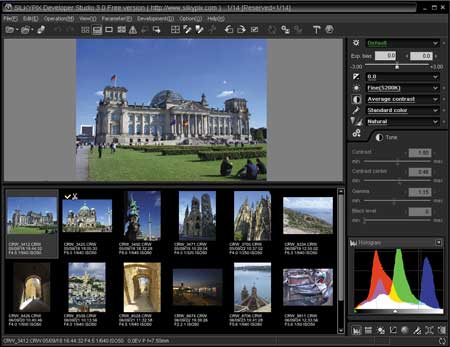
Рис. 1. Общий вид окна программы Silkypix Developer Studio 3.0
Строка главного меню и панель инструментов расположены в верхней, а строка информации — в нижней части окна программы. В зависимости от специфики выполняемых задач пользователь может выбирать наиболее подходящий вариант компоновки рабочего пространства. Так, панель основных настроек может располагаться внутри основного окна программы (справа или слева) или же отображаться поверх него в виде плавающей палитры.
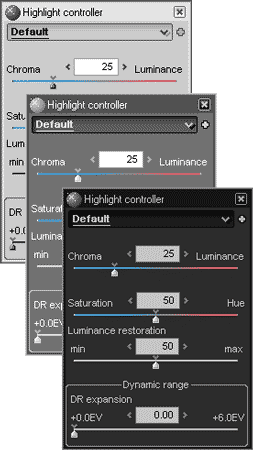
Рис. 2. Цветовое оформление интерфейса
можно выбрать из трех вариантов
Многие команды меню, функции, инструменты и настройки можно вызывать посредством клавиатурных комбинаций, которые настраиваются в соответствующем разделе меню.
В программе предусмотрена возможность работы как с отдельными файлами, так и с папками, содержащими группы изображений. Для повторного открытия файлов и папок очень удобно пользоваться списками ссылок, открывающимися при нажатии на небольшую кнопку со стрелкой, находящуюся рядом с пиктограммами открытия файлов и папок.
При работе с папкой компоновку рабочей области можно быстро переключать посредством пиктограмм на панели инструментов (рис. 3), выбирая один из трех режимов: отображение миниатюр, предварительный и комбинированный просмотр изображения. В последнем случае рабочая область делится на две части: в одной отображаются миниатюры найденных в папке файлов поддерживаемых форматов, а в другой — выбранное изображение. Размер миниатюр определяется указанным в настройках меню количеством изображений в каждом ряду.
![]()
Рис. 3. Панель инструментов
При работе с папками, содержащими большое количество файлов, могут пригодиться функции сортировки и фильтрации снимков. Программа позволяет сортировать миниатюры одновременно по нескольким параметрам (в том числе по имени файла, дате и времени съемки, величине выдержки и т.д.) в соответствии с иерархическим списком, заданным в настройках. Кроме того, пользователь может помечать изображения специальными маркерами, используя их для сортировки и выборки файлов. Предусмотрено три типа цветовых маркеров (синий, зеленый и красный), а также маркеры копирования/перемещения, пакетной обработки и удаления. Маркеры отображаются условными символами в верхней части миниатюр, а для выбранного изображения — еще и в крайней правой секции строки информации. Активировав функцию фильтрации, можно оставить видимыми миниатюры только тех снимков, которые помечены определенным маркером (или сочетанием маркеров).
Выбор снимка осуществляется щелчком левой кнопки по его миниатюре. При этом изображение помещается в область предварительного просмотра. Масштаб этого изображения можно изменять, перемещая соответствующий ползунок или вводя числовое значение (за 100% принимается масштаб, при котором один пиксел изображения соответствует одному пикселу экрана). Кроме того, предусмотрена возможность выбора одного из фиксированных значений и пошагового изменения величины масштаба посредством контекстного меню или клавиатурных комбинаций. Воспользовавшись пиктограммами на панели инструментов, можно перейти к следующему или к предыдущему снимку в текущей папке, не включая отображение миниатюр.
В режиме предварительного просмотра доступна функция выделения проблемных областей снимка, в частности клиппинга в светах и/или тенях, а также оттенков, выходящих за пределы выбранного в настройках цветового пространства. Кроме того, имеется функция отображения вспомогательной сетки с настраиваемым размером ячеек.
При помощи пары пиктограмм на панели инструментов можно повернуть выделенное изображение на 90° по или против часовой стрелки. Данная функция работает также и в режиме отображения миниатюр, позволяя одним действием изменить ориентацию выделенной группы снимков.
В режиме предварительного просмотра доступна функция кадрирования, вызываемая нажатием на пиктограмму с изображением ножниц на панели инструментов. При активации этой функции на экране появляется плавающая палитра с настройками, а на изображении снимка отображается кадрирующая рамка с композиционной сеткой (рис. 4). Размеры и местоположение кадрирующей рамки можно изменять как при помощи мыши, так и путем ввода абсолютных координат левого верхнего и правого нижнего углов, указываемых в пикселах. При подготовке снимков к печати пригодится режим сохранения заданного соотношения сторон рамки.
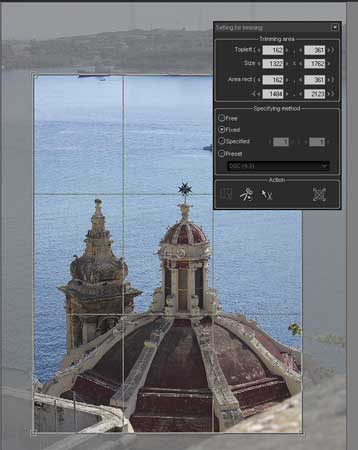
Рис. 4. Кадрирование снимка
На панели инструментов также представлены пиктограммы «пипеток» экспокоррекции и баланса по серому. Эти инструменты можно применять не только к отдельным точкам изображения, но и к произвольной прямоугольной области, обведенной рамкой при нажатой кнопке мыши.
Регулировки основных параметров для обработки изображений размещены на панели настроек (рис. 5). Они разделены на несколько групп: коррекция экспозиции, настройка баланса белого, тональные настройки, цветовой режим, повышение четкости и подавление шумов. Переключение к нужной группе настроек осуществляется нажатием на соответствующую пиктограмму; при этом на панели настроек появляются ползунки регулировок и пиктограммы инструментов, относящихся к выбранной группе. Единственная настройка, отображаемая постоянно (независимо от выбранной группы), — это базовая величина коррекции экспозиции (±3 EV).
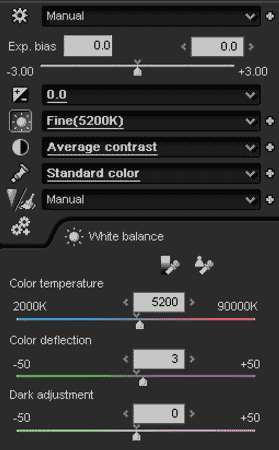
Рис. 5. Панель основных настроек
(выбрана группа настроек баланса белого)
Изменить значение выбранной настройки можно несколькими способами: перемещая ползунок при помощи мыши или клавиш управления курсором (вправо/влево), щелкнув левой кнопкой мыши в нужной точке шкалы или же введя численное значение в окошке ввода. У каждого ползунка имеется V-образная отметка нейтрального или нулевого значения параметра, нажав на которую можно быстро вернуться к значению, используемому программой по умолчанию.
В некоторых группах, помимо ползунков, представлены дополнительные инструменты, например в группе настроек баланса белого (см. рис. 5) имеются две «пипетки», которыми можно воспользоваться для выбора на изображении областей с оттенками нейтрально-серого и телесного цветов.
Для выбора одной из готовых или ранее сохраненных настроек для той или иной группы параметров можно воспользоваться ниспадающим списком, который открывается рядом с каждой из пиктограмм вызова групп. Это позволяет применять к изображению типовые настройки, не переключаясь к настройкам параметров той или иной группы. Нажав на пиктограмму в виде знака «+» рядом с этим списком, можно сохранить совокупность текущих параметров, установленных в соответствующей группе.
Помимо регулировок, сосредоточенных в основных группах панели настроек, в программе имеются дополнительные средства коррекции и обработки изображений, а также ряд вспомогательных инструментов. Оперировать ими можно в плавающих палитрах. Включение и выключение отображения плавающих палитр осуществляется при помощи ряда пиктограмм, размещенного в нижней части панели настроек (рис. 6). Включенную плавающую палитру можно перенести внутрь панели основных настроек — правда, это действие доступно только в том случае, если на панели достаточно свободного места.
![]()
Рис. 6. Пиктограммы управления отображением
плавающих палитр
Вкратце рассмотрим инструментарий, представленный в восьми плавающих палитрах. Две из них выполняют информационную функцию: в одной отображается гистограмма (рис. 7), а в другой — Exif-данные выбранного изображения. Остальные шесть используются для управления различными параметрами. В верхней части каждой из них (как и в группах панели настроек) имеется ниспадающий список готовых установок, который можно пополнять собственными пунктами.
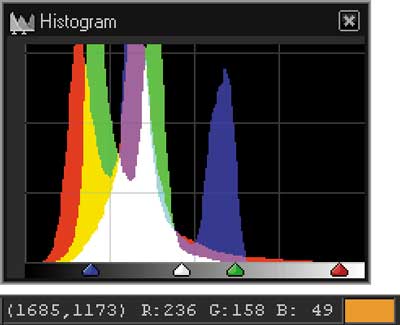
Рис. 7. Палитра гистограммы. Информация
о цветовых координатах точки изображения,
на которой находится курсор, показана
цветными указателями на горизонтальной
оси и продублирована числовыми
значениями в строке информации (внизу)
На первый взгляд может показаться, что некоторые палитры дублируют функции групп панели настроек. Однако на самом деле это не так: в плавающих палитрах представлены более подробные и точные инструменты регулировки и контроля по сравнению с имеющимися в «родственных» группах панели основных настроек. Например, в основную группу тональных настроек входят только ползунки, позволяющие изменять контраст, гамма-коррекцию и уровень черной точки. А в плавающей палитре можно оперировать тональными кривыми — как для изображения в целом, так и по отдельным цветовым каналам (рис. 8). Изменить форму кривой можно при помощи мыши или же путем ввода пар исходных и результирующих значений по контрольным точкам.
В программе также предусмотрены плавающие палитры для настройки баланса белого, цветового баланса, обработки светов, устранения артефактов аберраций оптической системы, а также компенсации перспективных искажений и поворота изображения на произвольный угол.
В палитре устранения артефактов аберраций оптической системы (рис. 9) представлены три секции параметров, предназначенных для компенсации виньетирования, бочкообразных искажений и хроматических аберраций. Действие настроек каждой из этих секций можно включать и отключать независимо друг от друга, устанавливая и снимая маркер в соответствующем поле. Параметры подавления артефактов хроматических аберраций можно выбрать как вручную, так и в автоматическом режиме, выделив область с наиболее заметными аберрациями специальной «пипеткой».
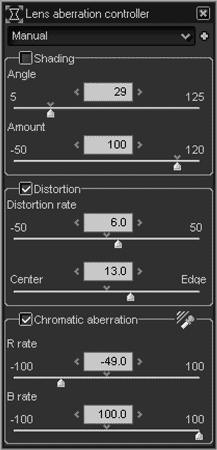
Рис. 8. Регулировки группы тональных
настроек (слева) и палитра редактирования
тональных кривых
Плавающая палитра функции компенсации перспективных искажений и поворота изображения (рис. 10) включает две секции настроек (поворота и компенсации перспективных искажений), которые можно включать и отключать независимо друг от друга. Желаемый угол поворота (в пределах ±45°) можно задать, переместив ползунок или же введя числовое значение в соответствующее поле (программа позволяет оперировать величинами, указанными с точностью до сотых долей градуса). Кроме того, предусмотрен инструмент для выравнивания снимка по одному из имеющихся на нем опорных объектов (это может быть линия горизонта, шпиль, угол здания и т.д.). Выбрав данный инструмент, необходимо переместить курсор на опорный объект, а затем, нажав и удерживая левую кнопку мыши, провести линию, параллельную данному объекту. После отпускания кнопки мыши программа автоматически выполнит поворот изображения на необходимый для выравнивания угол.
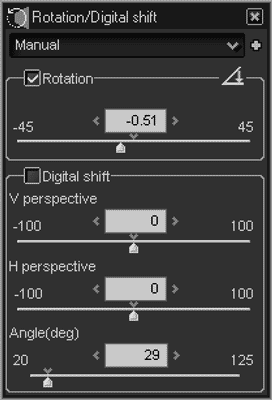
Рис. 10. Палитра компенсации перспективных
искажений и поворота изображения
Программа позволяет с одинаковой легкостью манипулировать как значениями отдельных параметров, так и группами настроек. Например, совокупность текущих настроек можно сохранить в виде профиля, который в данной программе называется taste. Сохраняя такой профиль, пользователь может включить в него информацию о настройках — или всех, или только некоторых групп и плавающих палитр (рис. 11). Чтобы применить один из ранее сохраненных профилей к текущему изображению, достаточно выбрать его название из ниспадающего списка в верхней части панели настроек. Кроме того, в настройках программы можно выбрать профиль, используемый по умолчанию. Предусмотрена и функция сохранения наборов сохраненных профилей в виде файла. Благодаря этому можно создавать различные наборы профилей, оптимизированные для выполнения тех или иных задач.
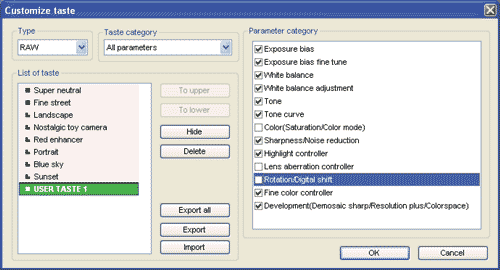
Рис. 11. В создаваемый профиль можно включить информацию о настройках только
определенных групп и плавающих палитр
Помимо постоянно применяемых в программе можно сохранить до четырех временных профилей, записываемых в специальные ячейки (cloakroom), содержимое которых сохраняется лишь в течение текущего сеанса работы с программой и теряется при ее закрытии. В ячейку cloakroom можно сохранить совокупность только всех текущих настроек — выбрать отдельные группы и палитры в данном случае нельзя. Зато, в отличие от обычных профилей (taste), записанную в ячейку cloakroom совокупность настроек можно применить сразу к группе изображений, выбранных в режиме отображения миниатюр. Эта особенность позволяет значительно ускорить процесс обработки больших групп изображений, имеющих однотипные дефекты (например, неверную настройку баланса белого).
При внесении изменений в настройки изображение обрабатываемого снимка, выводимое в области предварительного просмотра, автоматически обновляется. Разумеется, даже при наличии довольно мощного компьютера обновление изображения требует определенного времени. В процессе обновления изображения в строке информации появляется специальный значок, сигнализирующий о том, что визуализация изменений еще не закончена. Для повышения скорости обновления изображения при работе на компьютерах с относительно слабой конфигурацией предусмотрена возможность отключения чистовой обработки в тех случаях, когда значение масштаба предварительного просмотра составляет 100%. Однако в этом случае для того, чтобы визуально оценить действия внесенных в настройки изменений, пользователю необходимо каждый раз нажимать соответствующую пиктограмму на панели инструментов.
Программа позволяет сохранять обработанные снимки как по отдельности, так и в пакетном режиме. Результирующие изображения можно записывать в формате TIFF (с разрядностью 8 или 16 бит на цветовой канал) или JPEG (YCC422, YCC420 или YCC444). Степень сжатия при сохранении в JPEG настраивается.
Диалоговое окно для сохранения выделенного изображения открывается при нажатии на соответствующую пиктограмму на панели инструментов или при выборе соответствующей команды основного меню программы. Сохранение обработанных изображений в пакетном режиме осуществляется в два этапа. Сначала необходимо пометить нужные снимки маркером пакетной обработки, а затем вызвать диалоговое окно нажатием на соответствующую пиктограмму на панели инструментов.
В настройках программы можно задать папку, используемую для записи результирующих файлов по умолчанию. В частности, обработанные изображения можно сохранять в той же папке, где хранятся исходные снимки, или же в создаваемой в ней подпапке с заданным именем. Кроме того, пользователь может выбрать определенную папку, предназначенную для хранения обработанных снимков.
В настройках сохранения имеется функция автоматической генерации имени результирующих файлов. Оно может быть сформировано из следующих составляющих, расставленных в произвольном порядке: имени файла с исходным снимком, даты и времени записи, а также величины фокусного расстояния, выдержки и чувствительности ISO. Такая возможность может оказаться весьма полезной при работе с множеством снимков одной и той же сцены, сделанных с разными настройками.
В диалоговом окне сохранения файла можно изменить размеры результирующего изображения, задав желаемую ширину или высоту в пикселах, а также изменить настройки фильтра нерезкой маски. При пакетной обработке снимков доступна функция уменьшения результирующих файлов до размера, вписывающегося в заданный пользователем прямоугольник.
Впечатления
Работа с Silkypix Developer Studio 3.0 оставила весьма благоприятные впечатления. Непривычный (как по внешнему виду, так и по своей концепции) пользовательский интерфейс на практике оказался очень удобным. Благодаря размещению дополнительных регулировок в плавающих палитрах данная программа позволяет эффективно использовать ПК, оснащенный двумя мониторами.
Стоит отметить очень гибкие возможности программы по управлению группами параметров и профилями настроек. Наличие этих функций позволяет значительно сократить затраты времени на обработку больших групп файлов, имеющих однотипные дефекты (например, неверно выставленный баланс белого или величину коррекции экспозиции). Кроме того, быстрый доступ к типовым наборам основных настроек весьма удобен при обработке снимков, не имеющих серьезных дефектов.
Развитые функции кадрирования и поворота дают возможность максимально быстро изменить компоновку снимка и выровнять заваленный горизонт, а наличие регулировок для компенсации виньетирования, перспективных и бочкообразных искажений позволяет на удивление легко устранить (или, по крайней мере, минимизировать) недостатки объектива фотокамеры, не прибегая к помощи внешнего графического редактора. Важным достоинством является возможность работы не только с RAW-файлами, но и со снимками, сохраненными в форматах JPEG и TIFF.
Из выявленных недостатков можно отметить не вполне удовлетворительную работу функции подавления цифровых шумов. К сожалению, эффективно бороться с шумами удается лишь за счет существенного снижения детальности изображения, что далеко не всегда приемлемо.
Пакет Silkypix Developer Studio 3.0 не может похвастаться развитыми функциями автоматической настройки параметров изображения. Арсенал этих инструментов ограничен «пипетками» коррекции экспозиции, цветового баланса (по нейтрально-серым и телесным тонам) и подавления хроматических аберраций. Впрочем, это вряд ли можно рассматривать как серьезный недостаток: пакет рассчитан в первую очередь на опытных и профессиональных пользователей, которые, как правило, редко прибегают к помощи автоматики.
Продолжение следует








