Первые шаги в Maya. Урок 10. Пространственные решетки и кластеры
Шевелящая щупальцами актинидия
Шевелящая щупальцами актинидия
Попробуем воспользоваться кластерами для деформирования цилиндра по кривой, который потом превратим в шевелящую щупальцами актинидию. Сам цилиндр получим выдавливанием. Поэтому создайте вначале кривую-путь (для нее подойдет отрезок прямой, полученный инструментом EPCurveTool), а в качестве сечения возьмите обычную окружность (команда Create=>NURBSPrimitives=>Circle). Обратите внимание, что кривая-путь должна быть вытянута вдоль оси Y (а это значит, что создавать ее следует в проекции Front или Side), в противном случае параметры назначаемой ей впоследствии пространственной решетки будут иными. Выделите кривую-профиль, затем при нажатой клавише Shift — кривую-путь и примените команду Surfaces=>Extrude (Поверхности=>Выдавить) — будет создан цилиндр, пока прямолинейный (рис. 72).
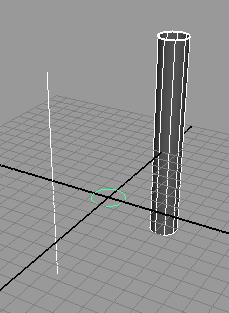
Рис. 72. Исходные кривые (слева) и объект, полученный на их основе методом Extrude
Выделите кривую-путь и создайте для нее решетку Lattice с параметрами 2 x5 x2 (рис. 73). Активируйте в окне Outliner решетку воздействия Lattice-деформатора, выделите на ней верхнюю из пяти вершин и назначьте ей кластер, применив команду Deform=>Create Сluster (Деформация=>Создать кластер), — рис. 74. Аналогичным образом создайте свои кластеры для каждой из других четырех вершин решетки (рис. 75). Заметим, что теоретически кластеры можно назначить и непосредственно точкам кривой (а не точкам назначенной ей решетки). Но тогда создать пять одинаковых кластеров или невозможно (если прямолинейная кривая-путь строится при минимуме точек), или неудобно (когда точек в кривой в расчете на последующую криволинейную деформацию заведомо взято очень много). Поэтому вариант формирования решетки с нужным числом узлов с последующим назначением ее узлам кластеров в данном случае оптимален. Поперемещайте созданные кластеры, наблюдая за цилиндром, — он будет деформироваться, правда довольно грубо (рис. 76). Проблема в том, что количество вершин, имеющихся на исходной кривой-пути, в нашем случае явно недостаточно для плавной деформации. Поэтому выделите в окне Outliner кривую-путь и откройте окно Rebuild Curve Options (команда Edit Curves=>Rebuild Curve — Редактировать кривые=>Перестроить кривую). Измените параметры кривой примерно так, как показано на рис. 77, — скорее всего, потребуется включить опцию 3 Cubic и увеличить значение параметра Number of Spans. В результате цилиндр не только станет деформироваться в связи с перемещением кластеров, но будет делать это плавно (рис. 78).

Рис. 73. Назначение кривой-пути пространственной решетки
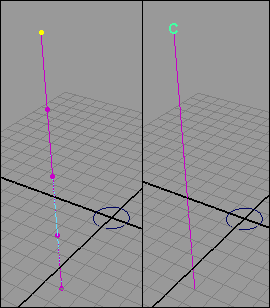
Рис. 74. Выделение верхнего узла решетки (слева) и назначение ему кластера

Рис. 75. Появление пяти кластеров
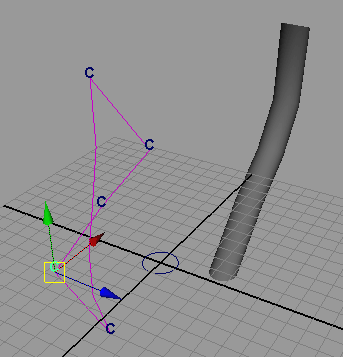
Рис. 76. Результат перемещения кластеров пространственной решетки
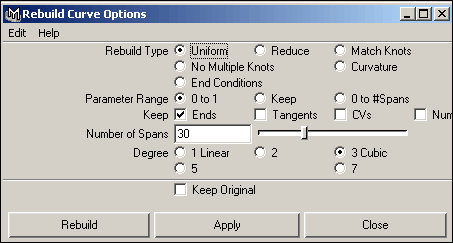
Рис. 77. Настройка параметров в окне Rebuild Curve Options
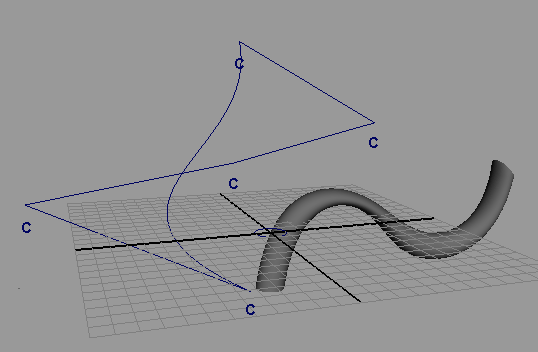
Рис. 78. Деформированный по кривой цилиндр
Теперь на основе такого деформированного цилиндра можно создать шевелящую щупальцами актинидию, колеблющийся на ветру цветок и т.п. Для этого вначале следует продублировать деформированный цилиндр, щелкнув на квадратике справа от команды Edit=>Duplicate — Правка=>Дублировать и настроив параметры формирования дубликатов (рис. 79 и 80). А затем создать анимацию, что можно сделать, например, путем анимирования деформаторов Bend и Twist, предварительно назначенных всем копиям деформированного цилиндра. Выделите образец деформированного цилиндра вместе со всеми его копиями и последовательно создайте для них названные деформаторы, подобрав их параметры по своему усмотрению — в данном случае для деформатора Bend было изменено значение в поле Curvature (Кривизна), а для деформатора Twist — в поле StartAngle (Начальное значения угла). Затем выделите деформатор Bend, в режиме анимации с ручным созданием кадров активируйте первый кадр и откройте редактор атрибутов. Нажмите в поле Curvature (Кривизна) правую кнопку мыши и выберите из контекстного меню команду SetKey (Установить ключ) — рис. 81, что приведет к созданию первого ключа для данного параметра. Перейдите по временной шкале в конец диапазона, смените значение кривизны в поле Curvature и точно так же создайте для данного параметра второй ключ. Аналогичным образом анимируйте деформатор Twist. Проиграйте анимацию, и вы увидите, что щупальца актинидии слегка шевелятся (рис. 82).
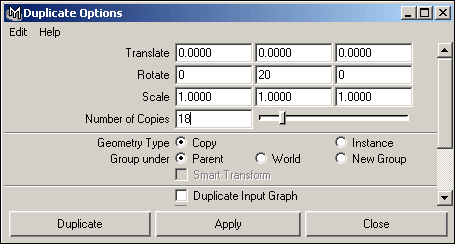
Рис. 79. Настройка параметров дублирования
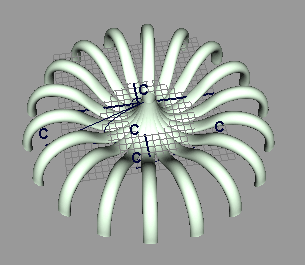
Рис. 80. Результат дублирования деформированного цилиндра
Рис. 81. Создание ключа для первого кадра

Рис. 82. Вид сцены в двух разных кадрах анимации
Качающееся на ветру дерево
Оценим преимущества применения кластеров при создании анимации качающегося на ветру дерева, правда ограничимся минимальным его деформированием, так как реальная анимация займет слишком много времени. Откройте смоделированное в одном из предыдущих уроков путем вытягивания полигонов дерево (рис. 83) и создайте для него пространственную решетку с параметрами по умолчанию (рис. 84). Активируйте решетку, нажмите клавишу F9, выделите две нижние плоскости вершин и назначьте им кластер (рис. 85). Аналогичным образом создайте второй кластер для следующих двух плоскостей вершин (рис. 86), а затем третий кластер — для вершин, расположенных на верхнем ярусе пространственной решетки (рис. 87). Теоретически кластеры можно было создать и без предварительного формирования пространственной решетки, но тогда в дальнейшем при регулировании весовых коэффициентов входящих в них вершин пришлось бы очень долго вручную изменять значения весов. С решеткой же все гораздо проще и быстрее.
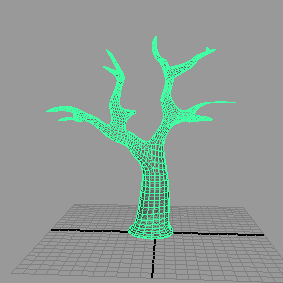
Рис. 83. Исходное дерево
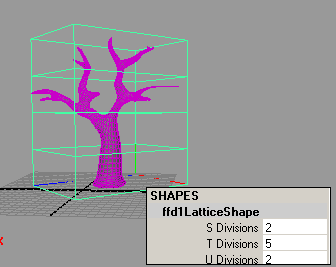
Рис. 84. Появление Lattice-решетки

Рис. 85. Назначение первого кластера
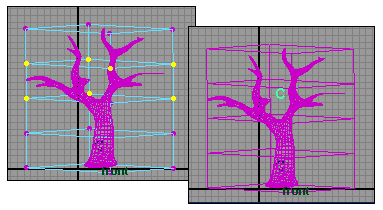
Рис. 86. Назначение второго кластера

Рис. 87. Назначение третьего кластера
Выделите средний кластер и поверните его по оси Z в положительном направлении, активируйте первый кадр, включите режим создания анимации с автоматическим формированием ключей и нажмите клавишу S для назначения первого ключа анимации (рис. 88). Переключитесь в последний кадр анимации, поверните выделенный кластер в противоположном направлении на тот же угол — на этот раз ключ будет создан уже автоматически (рис. 89). Точно так же создайте ключи в первом и последнем кадрах для нижнего и верхнего кластеров, только для нижнего кластера угол поворота должен быть меньше, а для верхнего — больше. По окончании щелкните на кнопке Autokeyframe (Автоматическая установка ключевых кадров) для отключения режима автоматической генерации ключей. Если запустить анимацию, то окажется, что дерево изгибается совершенно немыслимым образом, так что его ствол отрывается при этом от земли.
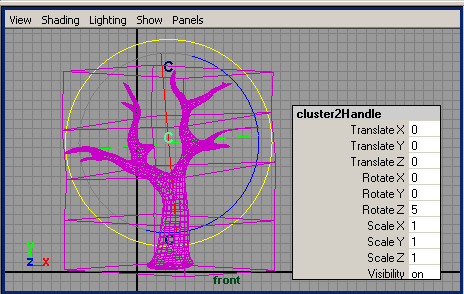
Рис. 88. Создание ключа анимации для первого кадра
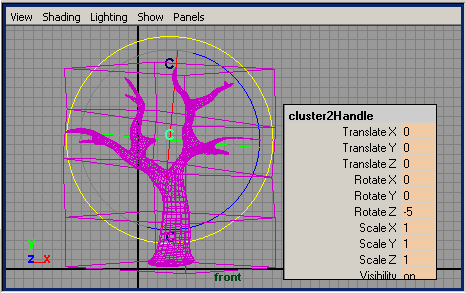
Рис. 89. Создание ключа анимации для последнего кадра
Теперь требуется сделать так, чтобы деревце, наклоняясь, изгибалось без неестественной деформации. Это означает, что у основания ствола никакой деформации быть не должно, центральная часть ствола и скелетные ветви должны изгибаться незначительно, а вот молодые ветви — наоборот, весьма заметно. Поэтому активируйте решетку и выделите в ней те узлы, уровень которых близок к уровню основания скелетных ветвей. Откройте окно редактора компонентов (команда Window=>GeneralEditors=>ComponentEditor... — Окно=>Основные редакторы=>Редактор компонентов), перейдите на вкладку WeightedDeformers и для всех точек установите весовой коэффициент равным 0,5 (рис. 90). То же значение весового коэффициента выставите и для узлов решетки, близких к центральной части ствола (рис. 91). Обратите внимание, что, несмотря на равные значения весов, уровень колебаний в скелетных ветвях и в центральной части ствола будет различным, так как они расположены в разных кластерах, обеспечивающих различный уровень деформации. Выделите самые нижние вершины решетки (они находятся на уровне основания ствола) и установите для них веса равными нулю. Проиграйте анимацию, и вы увидите, что наклон дерева станет более естественным (рис. 92).
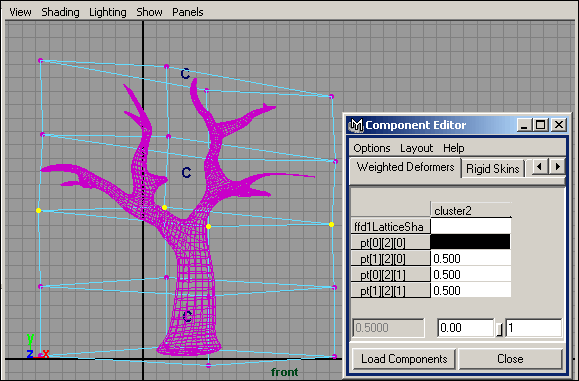
Рис. 90. Изменение весовых коэффициентов для вершин, близких к основанию скелетных ветвей
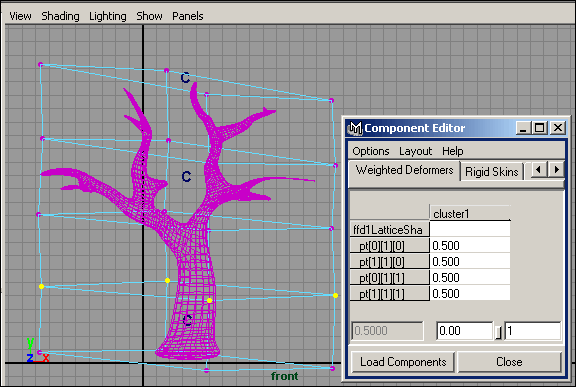
Рис. 91. Изменение весовых коэффициентов для вершин, близких к центральной части ствола

Рис. 92. Вид сцены в двух разных кадрах анимации









