Wi-Fi на КПК
Шаг 1. Выясняем, какой Wi-Fi-адаптер применяется на КПК
Шаг 2. Настройка Wi-Fi-адаптера
Шаг 3. Создание профиля беспроводного соединения
Сегодня большинство моделей КПК имеют встроенный Wi-Fi-модуль. Даже если его наличие не предусмотрено, такой модуль можно приобрести отдельно. Модули Wi-Fi для КПК оснащаются как CF-, так и SD-интерфейсом. Они вставляются в те же слоты, что и флэш-карты с соответствующими интерфейсами. Конечно, использование встроенных Wi-Fi-модулей более предпочтительно, поскольку в этом случае слот для флэш-карты остается свободным.
Применение Wi-Fi на КПК существенно увеличивает функциональность этого устройства. Ведь для КПК Wi-Fi — это единственно возможный способ выхода и в локальную сеть, и в Интернет. Ну а те преимущества, которые сулит выход в Интернет, наверное, не имеет смысла обсуждать.
Между тем, несмотря на принципиальную возможность использования Wi-Fi для подключения к локальной или Глобальной сети, далеко не все пользователи реализуют ее. Основная проблема в данном случае заключается в настройке модуля Wi-Fi на КПК. Все современные модели КПК поставляются с предустановленной операционной системой Windows Mobile 5.0 и комплектом предустановленных программ и драйверов интегрированных устройств. Естественно, в разных моделях КПК применяются различные комплекты предустановленных программ. И если в КПК интегрирован Wi-Fi-модуль, то наверняка в комплекте предустановленного ПО имеются утилиты для работы с Wi-Fi. Но даже если они в комплектации не предусмотрены, то в Интернете всегда можно найти множество подобных утилит. Однако прежде чем воспользоваться ими, необходимо настроить модуль Wi-Fi на КПК для работы в сети.
Настройка модуля Wi-Fi
В этой статье мы рассмотрим настройку интегрированного модуля Wi-Fi средствами операционной системы Windows Mobile 5.0 (version 5.1.195) на примере КПК Fujitsu-Siemens pocket LOOX N560.
Для чистоты эксперимента до момента настройки модуля Wi-Fi на КПК отсутствовали какие-либо дополнительные утилиты, кроме предустановленных (которые не подлежат удалению).
Итак, предположим, что у вас дома или на работе имеется локальная сеть с выходом в Интернет на основе беспроводного маршрутизатора либо просто локальная сеть с выходом в Интернет и в составе этой сети имеется беспроводная точка доступа. Задача заключается в том, чтобы настроить Wi-Fi-модуль на КПК для доступа в локальную сеть. Последовательность действий в данном случае следующая:
- Выяснить, какой Wi-Fi-адаптер используется на КПК.
- Произвести настройки Wi-Fi-адаптера (задать IP-адрес и маску подсети, IP-адрес основного шлюза и т.д.).
- создать и сохранить профиль беспроводного соединения.
Шаг 1. Выясняем, какой Wi-Fi-адаптер применяется на КПК
Итак, на первом этапе необходимо выяснить, какой именно Wi-Fi-адаптер используется на КПК. Для этого необходимо открыть окно System Information (Start > Settings > System > System Information), где в виде древовидного списка представлена информация о КПК (версии операционной системы, объем памяти, тип дисплея, тип процессора и т.д.), а также обо всех интегрированных в КПК устройствах (рис. 1). В данном древовидном списке нужно перейти к пункту Network и в открывшемся списке выбрать пункт WLAN Adapter. В строке WLAN HW Revision представлена информация о модели интегрированного Wi-Fi-адаптера. В нашем случае это модель TNETW1250. Здесь же можно посмотреть и информацию о MAC-адресе беспроводного адаптера (MAC Address), а также о присвоенном адаптеру IP-адресе (IP Address) и маске подсети (Net Mask). Нулевые значения (0.0.0.0) IP-адреса и маски подсети (значения по умолчанию) говорят о том, что беспроводной адаптер настроен на автоматическое получение IP-адреса от DHCP-сервера.
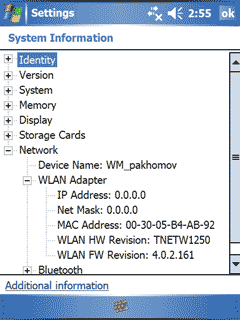
Рис. 1. Окно System Information
с информацией о характеристиках КПК
Шаг 2. Настройка Wi-Fi-адаптера
На следующем этапе можно приступить к настройке беспроводного адаптера, которая с помощью стилуса производится в окне Network Adapters. Для доступа к этому окну перейдите к окну Settings (Start > Settings) и выберите вкладку Connections. На вкладке Connections выберите значок Network Cards (рис. 2). Откроется окно, в котором имеются две вкладки: Wireless и Network Adapters. На первой из них можно просмотреть, создать или отредактировать список профилей беспроводных соединений (пока профили не созданы, список пуст), а вторая предназначена для настройки беспроводного адаптера. На вкладке Network Adapters необходимо выбрать беспроводной адаптер, который будет настраиваться, и указать, для чего он будет использоваться: для подключения к Интернету либо только к локальной сети. Для задания типа подключения в поле My Network card connects to: выберите The Internet (при создании подключения к Интернету) или Work (при подключении к локальной сети) — рис. 3.
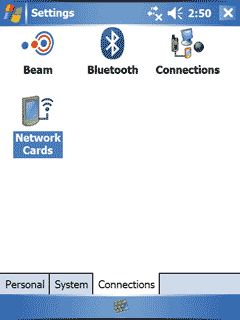
Рис. 2. Вкладка Connections
окна Settings
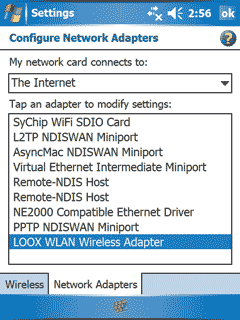
Рис. 3. Вкладка Network Adapters
В нашем случае встроенный адаптер TNETW1250 в списке отсутствует, однако указан беспроводной сетевой адаптер LOOX WLAN Wireless Adapter. По названию несложно догадаться, что речь идет об интегрированном беспроводном адаптере, то есть о модели TNETW1250 (естественно, что в других моделях КПК название интегрированного адаптера будет другим). Выберите данный адаптер с помощью стилуса, после чего откроется окно настроек беспроводного адаптера. В нашем случае это окно называется LOOX WLAN Wireless Adapter. В нем имеются две вкладки: IP Address и Name Servers. Первая из них предназначена для задания IP-адреса и маски подсети беспроводного адаптера, а вторая — для задания IP-адресов DNS- и WINS-серверов.
В подавляющем большинстве случаев никаких настроек беспроводного сетевого адаптера вообще производить не следует. Дело в том, что по умолчанию беспроводной адаптер настроен на автоматическое получение IP-адреса с DHCP-сервера (Use server-assigned IP address). Поэтому если на беспроводной точке доступа (маршрутизаторе) активизирован DHCP-сервер, что является типичной ситуацией, то никакие специфические настройки не нужны. Автонастройка сетевого адаптера — это стандартное решение для публичных хот-спотов (зон беспроводного доступа, разворачиваемых в публичных местах). Однако если речь идет о частных сетях (например, о беспроводной сети в квартире или в офисе), то иногда (например, в целях безопасности) каждому клиенту сети вручную присваивается IP-адрес. Для ручной установки IP-адреса на вкладке IP Address отметьте пункт Use specific IP address и задайте IP-адрес сетевого адаптера (IP address), маску подсети (Subnet mask) и IP-адрес шлюза (Default gateway). Правило для задания IP-адресов следующее. Для того чтобы объединить все сетевые устройства в одну локальную сеть, им, во-первых, необходимо присвоить IP-адреса из одной подсети, а во-вторых, IP-адреса не должны повторяться. То есть в одной локальной сети не может быть двух устройств с одним IP-адресом. Для локальных сетей существуют специальные зарезервированные диапазоны IP-адресов, которые можно назначать сетевым устройствам. Наиболее типичная ситуация для таких сетей, когда используется маска 255.255.255.0, которая позволяет задать 254 различных IP-адреса.
Прежде всего необходимо выяснить, какой IP-адрес присвоен точке беспроводного доступа (беспроводного маршрутизатора), на базе которой строится беспроводная сеть. К примеру, если точка доступа имеет IP-адрес 192.168.1.254 и в сети применяется маска 255.255.255.0, то всем устройствам локальной сети должны быть присвоены IP-адреса 192.168.1.x, где x — любое число в диапазоне от 1 до 253.
В качестве IP-адреса шлюза (Default gateway) необходимо указать IP-адрес беспроводной точки доступа. Это особенно важно, когда в качестве точки доступа используется беспроводной маршрутизатор с выходом в Интернет (рис. 4).
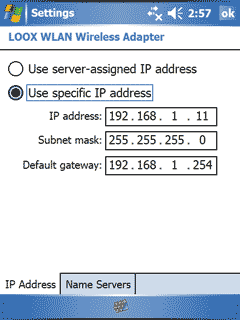
Рис. 4. Присвоение IP-адреса беспроводному
адаптеру и указание IP-адреса шлюза
IP-адреса DNS- и WINS-серверов (вкладка Name Servers) не следует указывать в том случае, если адаптер настроен на автоматическое получение IP-адреса с использованием DHCP-сервера. Если же автоматическое конфигурирование беспроводного адаптера не применяется, то в качестве IP-адреса DNS-сервера необходимо указать IP-адрес беспроводного маршрутизатора (рис. 5). IP-адреса WINS-серверов можно не указывать.
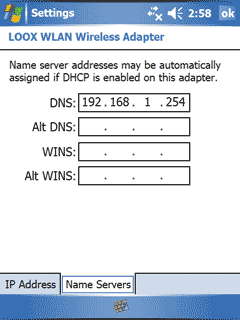
Рис. 5. Указание IP-адреса DNS-сервера
Шаг 3. Создание профиля беспроводного соединения
После того как произведены необходимые настройки беспроводного адаптера, можно приступать к созданию профиля беспроводного соединения. Для этого переходим к вкладке Wireless окна Network Cards (Start > Settings > Connections > Network Cards). Как уже отмечалось, в этом окне отображается список профилей для доступа к беспроводным сетям. Если беспроводной адаптер включен (в обычном состоянии он отключен для снижения энергопотребления), то в этом же окне отображается список доступных беспроводных сетей.
Чтобы создать новый профиль соединения, нажмите стилусом текстовое поле Add new… — в результате откроется окно Configure Wireless Network с несколькими вкладками. На вкладке General в поле Network name введите SSID беспроводной сети (идентификатор беспроводной сети) — рис. 6.
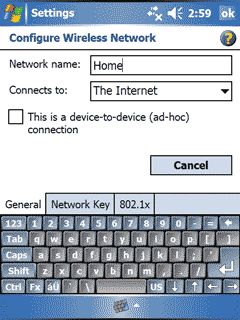
Рис. 6. Указание SSID беспроводной
сети
Для того чтобы узнать SSID беспроводной сети, можно просмотреть список доступных беспроводных сетей. Однако, в зависимости от настроек точки доступа, SSID беспроводной сети может и не отображаться. Дело в том, что для обеспечения безопасности беспроводной сети на точке доступа может быть активизирован режим скрытого идентификатора (Hide SSID). В этом случае SSID беспроводной сети не отображается, и самый простой способ узнать его — посмотреть этот идентификатор непосредственно в настройках самой точки доступа.
Кроме идентификатора беспроводной сети на вкладке General предлагается также указать, создается ли подключение к Интернету (Connects to: The Internet) или для доступа в локальную сеть (Connects to: Work). Если беспроводная сеть построена на основе беспроводного маршрутизатора с выходом в Интернет, то нужно указать тип подключения The Internet, а если требуется настроить только выход в локальную сеть — тип подключения Work.
Далее на вкладке Network Key необходимо ввести параметры аутентификации, тип шифрования и ключ шифрования, применяемый в беспроводной сети. Если сеть является открытой, то есть в ней не используется шифрование (что типично для публичных зон беспроводного доступа), то в поле Authentication укажите Open, а в поле Data Encryption — Disable. В домашних или офисных беспроводных сетях, как правило, в целях безопасности применяется шифрование. Нужно иметь в виду, что встроенные в КПК беспроводные адаптеры могут поддерживать не все типы шифрования и аутентификации, поэтому важно, чтобы в беспроводной сети использовались протокол аутентификации и тип шифрования, которые поддерживают все устройства беспроводной сети, включая и КПК.
Предположим, что в вашей домашней беспроводной сети применяется WEP-шифрование с типом аутентификации Shared и 128-битной длиной ключа. В этом случае в поле Authentication выберите тип аутентификации Shared, в поле Data Encryption — тип шифрования WEP, а в поле Network key (для активации этого поля необходимо снять флажок The key is automatically provided) введите ключ шифрования (рис. 7).
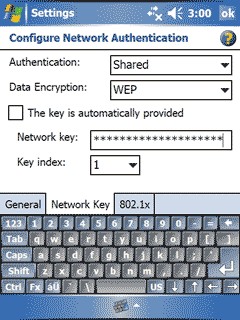
Рис. 7. Указание типа аутентификации,
типа шифрования и ключа шифрования
После того как произведены все необходимые настройки, то есть создан профиль беспроводного соединения, он будет отображаться в списке доступных профилей на вкладке Wireless окна Network Cards (рис. 8).
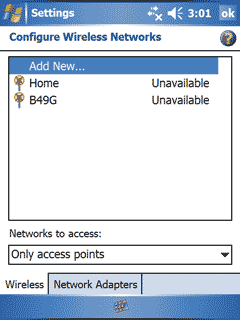
Рис. 8. Созданный профиль отображается
в списке доступных профилей
Для того чтобы подключиться к беспроводной сети с использованием данного профиля, необходимо нажать на нем стилусом и в открывшемся контекстном меню выбрать Connect (рис. 9).
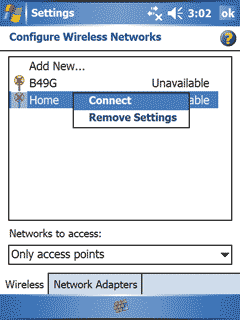
Рис. 9. Подключение к беспроводной сети
с использованием созданного профиля
В результате автоматически включится беспроводной адаптер и будет произведена попытка подключения к беспроводной точке доступа (беспроводному маршрутизатору). В период подключения напротив имени профиля беспроводного соединения (имени SSID беспроводной сети) будет отображаться статус Connecting (Подключение), а после успешного подключения статус изменится на Connected (подключено) — рис. 10.
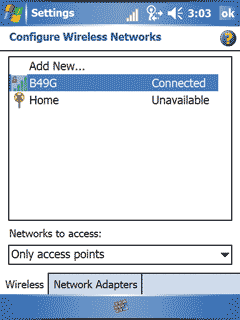
Рис. 10. При успешном подключении
к беспроводной сети отображается
статус соединения Connected
Если беспроводной маршрутизатор, используемый для создания беспроводной сети, имеет выход в Интернет, то после успешного подключения к такой беспроводной сети КПК также получает доступ в Сеть. Для того чтобы проверить интернет-соединение, проще всего запустить Internet Explorer (входит в комплект операционной системы) и набрать какой-нибудь адрес. Если все сделано правильно, то должна загрузиться соответствующая web-страница (рис. 11).

Рис. 11. Загрузка web-страницы
с использованием Internet Explorer








