Обзор программных медиасерверов
InterVideo Media Content Server
В предыдущем номере журнала мы рассказали нашим читателям о возможностях медиацентров, выпускаемых сегодня российскими производителями (см. ст. «Тестирование медиацентров российских производителей» в КомьютерПресс № 5’2007) и призванных стать основой для построения цифрового дома. По сути, такой медиацентр представляет собой всего лишь компьютерную систему с расширенными мультимедийными возможностями, пусть и имеющую определенную специфику. Ключевым компонентом цифрового дома его делает не только и не столько аппаратная конфигурация, сколько соответствующее программное обеспечение, благодаря которому он способен стать центром услуг для других мультимедийных устройств, иначе говоря — медиасервером. О возможностях и настройке программных медиасерверов и пойдет речь в данной статье.
Все большая популярность концепции цифрового дома и востребованность компонентов для его создания привели к тому, что сегодня количество моделей, представленных на рынке программных медиасерверов, уже перевалило за десяток. Что же такое программный медиасервер и каковы основные принципы его работы?
Программный медиасервер — это программный продукт, позволяющий посредством проводного или беспроводного сетевого интерфейса обеспечить общий доступ и совместное использование различного мультимедийного контента, хранимого на сервере, другими устройствами-клиентами, будь то ПК или приборы бытовой электроники. Для взаимодействия медиасервера и клиентов применяется технология Universal Plug and Play (UPnP). С целью продвижения ее как отраслевого стандарта для производства аппаратных и программных продуктов в феврале 2001 года была создана некоммерческая организация UPnP Implementers Corporation (UIC), членами которой в настоящее время являются 69 компаний. Эта организация проводит тестирования и сертификацию продуктов на предмет соответствия стандартам технологии UPnP. Кроме того, сегодня все больший авторитет приобретает Digital Living Network Alliance (DLNA) — еще одна некоммерческая организация, занимающаяся разработкой и продвижением стандартов взаимодействия различных мультимедийных устройств для получения доступа к цифровому мультимедийному контенту и мультимедийным сервисам, в том числе в рамках создания цифрового дома, которые также базируются на технологии UPnP. В этот альянс вошло более 230 компаний, включая и компании — члены UIC.
Наличие сертификации у этих организаций является залогом корректной совместной работы UPnP-устройств. Поэтому при выборе медиасервера, как, в общем-то, и любого другого UPnP-устройства, лучше отдать предпочтение аппаратуре и программам, прошедшим такую сертификацию. Так, перечень UPnP-устройств, сертифицированных корпорацией UIC, можно найти на сайте этой организации по адресу: http://www.upnp-ic.org/certification/default.asp#devices, подробную информацию можно получить также на официальном сайте альянса DLNA: http://certification.dlna.org/products/. О некоторых из таких программных продуктов мы и расскажем в данном обзоре.
Предварительная настройка OC
Перед тем как перейти к описанию возможностей и рассмотрению доступных настроек программных медиасерверов, кратко расскажем об установках операционной системы, которые нужно выполнить для того, чтобы обеспечить возможность работы с протоколом UPnP.
Прежде всего для этого нужно убедиться, что в операционной системе установлены необходимые модули и выполнены соответствующие настройки. Для этого, выбрав в панели управления окна установки и удаления программ (Add or Remove Programs) контрольной панели (Control Panel) пункт Add/Remove Windows Components (Установка/удаление компонентов Windows), нужно перейти в окно Windows Components Wizard (Мастер установки компонентов Windows). В этом окне в списке компонентов следует выбрать Networking Services (Сетевые службы) (рис. 1) и, нажав кнопку Details (Детали), в открывшемся окне поставить флажок у компонента UPnP User Interface (Пользовательский интерфейс UPnP), если он еще не отмечен (рис. 2).
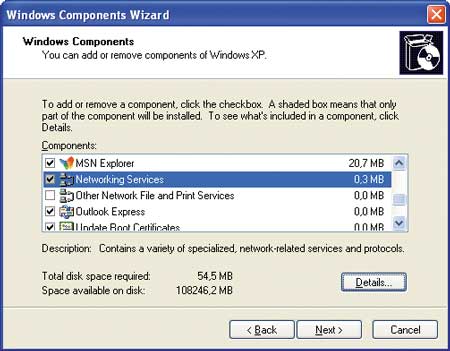
Рис. 1. Выбор компонентов сетевых служб
в окне
Windows Components Wizard
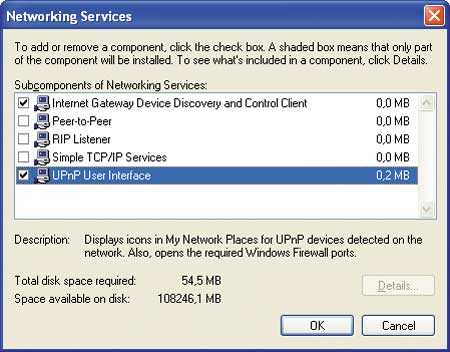
Рис. 2. Выбор сервиса UPnP User Interface
в окне
Windows Components Wizard
В результате будет выполнена установка этого сервиса (для чего нужно нажать кнопку Ok (Да) в окне Networking Services (Сетевые cлужбы) и Next (Далее) в окне Windows Components Wizard (Мастер установки компонентов Windows).
Затем следует выполнить настройку брандмауэра Windows, для чего, открыв окно данной утилиты (это можно сделать, к примеру, выбрав из контрольной панели соответствующий пункт), перейти на вкладку Exceptions (Исключения) и установить флажок напротив записи UPnP Framework, тем самым активировав ее в таблице исключений и отключив контроль брандмауэра Windows за соединением UPnP (рис. 3).
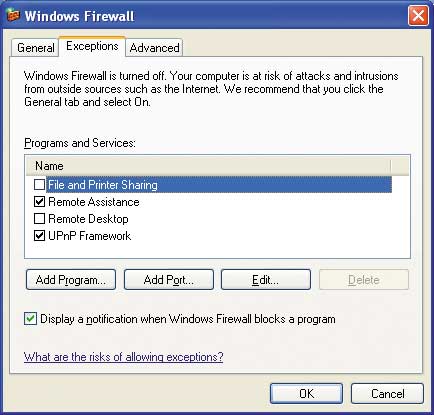
Рис. 3. Добавление UPnP Framework в таблицу исключений
брандмауэра Windows
Программные медиасерверы
Nero MediaHome
Производитель: Nero AG
Официальный сайт: www.nero.com
Программный продукт Nero MediaHome — это UPnP (Universal Plug and Play) AV (Audio/Video) Media Server, прошедший сертификацию UIC и полностью соответствующий требованиям стандарта MediaServer V.1.0. Он может быть использован для организации доступа к аудио-, видео- и графическим файлам различными компьютерными системами и другими устройствами, поддерживающими протокол UPnP, в том числе устройствами бытовой электроники.
Это приложение входит в состав таких программных продуктов компании Nero AG, как Nero 7 Premium Reloaded (цена — 59,99 евро, доступна полнофункциональная демо-версия на 15 дней) и Nero Digital Pro (цена — 29,99 евро).
Медиасервер Nero MediaHome поддерживает работу с медиафайлами следующих форматов:
- аудио: MP3, MP4 (Audio), WAVE, AAC, HE-AAC, OGG Vorbis, WMA, AC3, AIFF;
- видео: MPEG-1, MPEG-2, DV-AVI, AVI, Xvid, ASF, WMV, MP4 (Video);
- графические файлы: JPEG, PNG, GIF, BMP, TIFF.
После установки приложения Nero MediaHome необходимо выполнить его настройку. Запустив эту утилиту, в левой части открывшегося окна можно увидеть панель управления, состоящую из набора иконок; выбрав одну из них, можно перейти в соответствующее окно настроек. Последовательно рассмотрим каждое из них.
Первое окно, которое открывается по умолчанию при первом запуске и в случае, если медиасервер не стартовал, — Общие каталоги (Shared Directories) — рис. 4. В нем можно задать настройки совместного доступа к файлам и каталогам медиасервера (группа Совместный доступ в сети (Network Shares)).

Рис. 4. Окно настроек Общие каталоги утилиты Nero MediaHome
Здесь можно установить доступ как ко всем файлам, индексированным с помощью утилиты Nero Scout, так и только к файлам выбранной директории (что рекомендуется). Выбрав последний вариант (установив флажок Совместный доступ только к отдельным папкам (Share individual folder only)), можно задать список каталогов общего доступа, для чего необходимо нажать кнопку Добав. совместный… (Add Share) и поочередно выбрать все папки, которые планируется открыть для совместного использования.
В окне Опции (Options) открывается доступ к настройкам работы сервера (рис. 5).
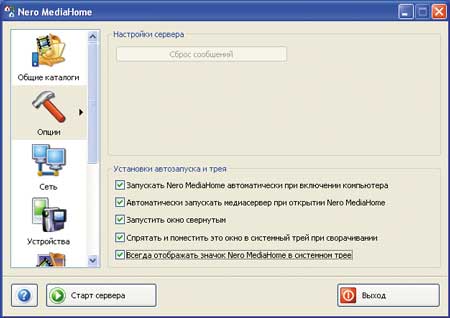
Рис. 5. Окно настроек Опции утилиты Nero MediaHome
Здесь можно активировать режим автоматического запуска утилиты Nero MediaHome при включении компьютера, автоматического запуска медиасервера при открытии окна программы, параметры открытия окна (запуск в свернутом состоянии, размещение в трее при сворачивании окна и постоянное отображение значка приложения в системном трее). Если компьютер постоянно используется в качестве медиасервера и не требует изменения настроек при каждом запуске, то рекомендуется выбрать все предлагаемые в этом окне установки автозапуска.
Имеющаяся в этом же окне кнопка Сброс сообщений (Reset Message Boxes) позволяет обнулить принятые ранее в диалоговых окнах предупреждения, касающиеся работы медиасервера (эти сообщения мы рассмотрим чуть позже). При первоначальной настройке эта кнопка неактивна.
В окне настроек Сеть (Network) можно задать сетевое имя медиасервера, используемый им сетевой порт (случайный — рекомендуемая установка — или фиксированный номер, устанавливаемый в диапазоне от 1024 до 65535) и ассоциированный с ним сетевой интерфейс (рис. 6).
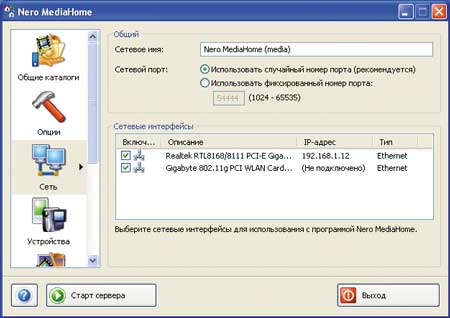
Рис. 6. Окно настроек Сеть утилиты Nero MediaHome
Выбрав окно настроек Устройства (Devices), можно увидеть все UPnP-устройства, обнаруженные медиасервером в сети (их поиск будет выполнен только после запуска сервера), — рис. 7.
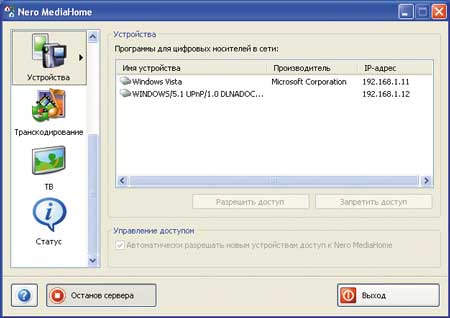
Рис. 7. Окно настроек Устройства утилиты Nero MediaHome
Для каждого отображенного в списке устройства можно индивидуально установить правила доступа к медиаконтенту сервера (разрешить или запретить доступ). Для того чтобы по умолчанию все вновь обнаруженные UPnP-устройства имели доступ к файлам медиасервера, рекомендуем активировать соответствующую настройку в группе Управление доступом (Access Control).
Окно настроек Транскодирование (Transcoding) позволяет задать установки транскодирования (или перекодировки) передаваемых медиафайлов (рис. 8).
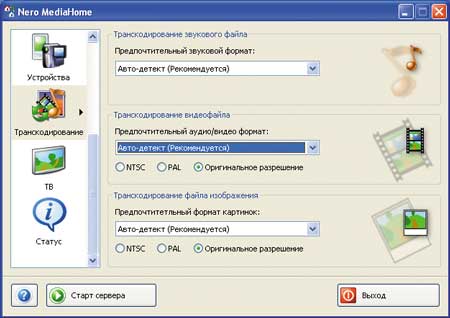
Рис. 8. Окно настроек Транскодирование утилиты Nero MediaHome
В этом окне отдельно можно установить параметры для передачи аудио-, видео- и графических файлов. Стоит пояснить, зачем вообще нужна эта функция медиасервера. Дело в том, что вероятны такие ситуации, когда UPnP-проигрыватель, обращающийся к медиасерверу, может не поддерживать воспроизведение файлов того или иного формата, доступных на нем. В этом случае очень кстати оказывается возможность транскодирования: медиасервер автоматически определяет форматы, поддерживаемые UPnP-проигрывателем, и перекодирует нечитаемый UPnP-клиентом исходный файл в понятный ему формат, причем эта операция осуществляется на лету в режиме реального времени. Nero MediaHome может выполнять транскодирование в следующие форматы:
- для аудиофайлов: MP3 (MPEG-1 Layer 3), AAC (Nero Digital), HE-AAC (Nero Digital), Wave, LPCM, WMA;
- для видеофайлов: MPEG-1, MPEG-2, MPEG-4 (Nero Digital);
- для графических файлов: JPEG, PNG, BMP.
Медиасервер Nero MediaHome позволяет самостоятельно задать предпочтительный формат для транскодирования, причем для видеофайлов предусмотрена возможность задавать установки битрейта при кодировании, что позволит учесть пропускную способность используемого канала связи (низкая битовая скорость, высокая битовая скорость), а также для видео- и графических файлов, стандарт изображения (PAL, NTSC или оригинальное разрешение). Но для обеспечения наибольшей корректности работы рекомендуется применять настройки, установленные по умолчанию: Автодетект (Auto-detect) и Оригинальное разрешение (Original Resolution) соответственно.
Настройки, доступные в окне ТВ (TV), будут полезны, если компьютер с установленным медиасервером Nero MediaHome оснащен ТВ-тюнером. В этом случае можно организовать в локальной сети вещание потокового телевидения. Для этого нужно воспользоваться мастером настроек Nero TV Wizard, запуск которого осуществляется нажатием одноименной кнопки в окне ТВ (рис. 9).
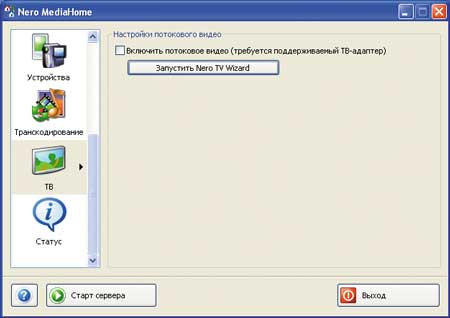
Рис. 9. Окно настроек ТВ утилиты Nero MediaHome
В первом окне этого мастера настроек — Выбор устройства (Device Selection) — в раскрывающихся списках можно выбрать: ассоциированное с медиасервером видеоустройство, используемый источник видеосигнала (видеовход), источник звука и звуковой вход, а также задать качество записи захватываемого видеосигнала и место его хранения (рис. 10).
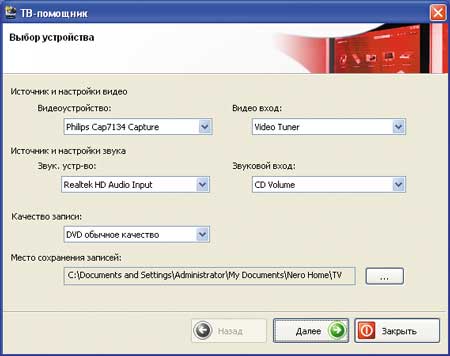
Рис. 10. Окно Выбор устройства мастера настроек TV Wizard
Нажав кнопку Далее (Next), перейдем во второе окно мастера TV Wizard — Поиск аналогового ТВ-канала (рис. 11).
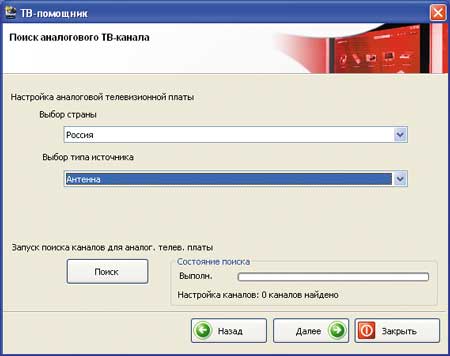
Рис. 11. Окно Поиск аналогового ТВ-канала мастера настроек
TV Wizard
В этом окне, как несложно догадаться по его названию, выполняется поиск принимаемых ТВ-тюнером телевизионных каналов. Для того чтобы выполнить эту настройку, в раскрывающемся списке Выбор страны (Select country) нужно указать ваше местонахождение, а в другом — Выбор типа источника (Select source) — способ приема сигнала (антенна или кабель). После этого, нажав кнопку Поиск (Search), следует выполнить поиск принимаемых телевизионных каналов.
В следующем окне мастера TV Wizard — Изменение ТВ-канала — можно провести сортировку и переименование найденных телевизионных и радиоканалов (рис. 12).
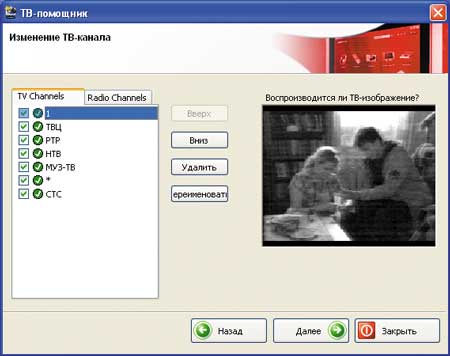
Рис. 12. Окно Изменение ТВ-канала мастера настроек TV Wizard
В последнем окне мастера TV Wizard — Управление группами каналов — можно распределить принимаемые радио- и телеканалы по группам (рис. 13).
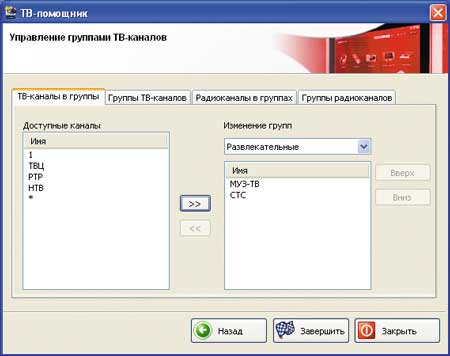
Рис. 13. Окно Управление группами ТВ-каналов мастера настроек
TV Wizard
Нажатие кнопки Завершить (Finish) вернет нас к первому окну мастера настроек TV Wizard, который после этого можно закрыть.
Говоря о возможностях трансляции ТВ-каналов, отметим, что этот медиасервер поддерживает функцию Timeshift (пауза просмотра).
Последнее окно настроек медиасервера Nero MediaHome — Статус (Status) — выводится по умолчанию при открытии окна стартовавшего сервера (рис. 14).
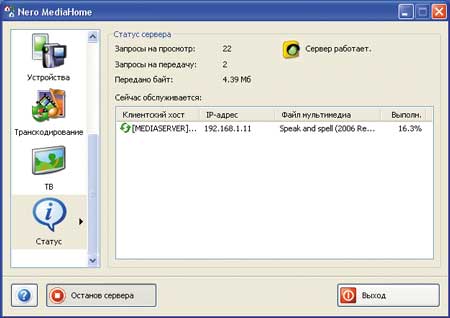
Рис. 14. Окно настроек Статус утилиты Nero MediaHome
В нем отображается информация о сеансах обслуживания UPnP-клиентов с отображением имени клиента, его IP-адреса, имени файла, к которому осуществляется доступ, и о ходе выполнения передачи. Здесь же ведется полная статистика запросов на просмотр содержания и передачу медиаконтента, а также объема переданных данных.
После настройки медиасервера для его запуска нужно нажать кнопку Старт сервера (Start Server). При первом старте медиасервера будет выведено предупреждение о том, что, запуская сервер Nero MediaHome, вы делаете доступными ваши медиаданные для всех пользователей сети (рис. 15). Согласившись с этим, вы получите в своей сети работающий UPnP-медиасервер.

Рис. 15. Окно предупреждения, выводимое при первом запуске медиасервера Nero MediaHome
Структура каталогов общего доступа этого медиасервера приведена на рис. 16.
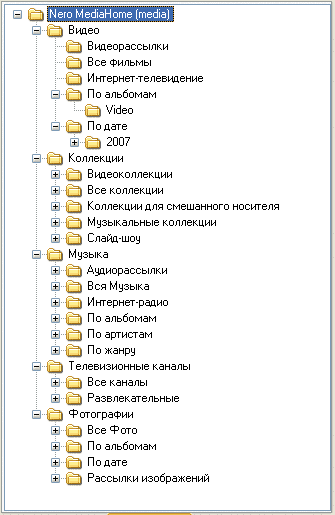
Рис. 16. Структура каталогов общего доступа
медиасервера Nero MediaHome
Достоинства:
- поддерживается транскодирование;
- поддерживается трансляция телевизионных каналов;
- возможен мониторинг хода передачи медиаданных;
- поддерживается русский язык.
Недостатки:
- сложность настройки;
- сложность структуры каталогов.
InterVideo Media Content Server
Производитель: InterVideo
Официальный сайт: www.intervideo.com
Так же как и вышеописанный продукт от компании Nero AG, InterVideo Media Content Server является программным UPnP (Universal Plug and Play) AV (Audio/Video) медиасервером, прошедшим сертификацию DLNA и UIC и полностью соответствующим требованиям стандарта MediaServer V.1.0. Это приложение входит в состав программного пакета InterVideo WinDVD Media Center (цена — 69,95 долл., доступна полнофункциональная демо-версия на 14 дней).
Медиасервер InterVideo Media Content Server поддерживает работу с медиафайлами следующих форматов:
- аудио: MP3, MP2, WAV, AAC, HE-AAC, WMA, AC3, AT3P, L16, WPL;
- видео: MPEG-1, MPEG-2, AVI, DivX, ASF, WMV, MOV, RM, MP4 (Video);
- графические файлы: JPEG, PNG, GIF, BMP, TIFF, PCX, TGA.
Настройка этой утилиты весьма проста и не займет много времени. Для ее выполнения после установки программы InterVideo WinDVD Media Center нужно запустить утилиту InterVideo IMC Server Tool, с помощью которой будут установлены основные параметры работы сервера. Запустив эту утилиту в левой части открывшегося окна, можно увидеть панель управления, состоящую из набора иконок; выбрав одну из них, можно перейти в соответствующее окно настроек.
Первое окно настроек General Settings позволяет активировать функцию автозапуска при включении компьютера, а также выбрать режим работы сервера (Start или Idle) (рис. 17).
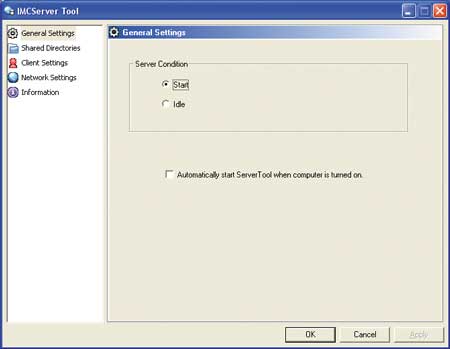
Рис. 17. Окно настроек General Settings утилиты
InterVideo IMC Server Tool
Как показывает опыт, даже если в настройках данного медиасервера не активировать функцию автозагрузки, то после включения компьютера этот сервис все равно будет запущен. Во избежание этого в качестве режима работы сервера необходимо выбрать Idle.
Второе окно настроек — Shared Directories — позволяет выбрать каталоги, которые будут доступны для клиентов медиасервера (рис. 18).
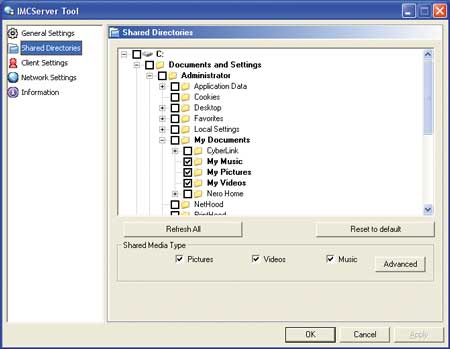
Рис. 18. Окно настроек Shared Directories утилиты
InterVideo IMC Server Tool
По умолчанию таковыми являются директории My Music, My Pictures и My Videos, причем отмена общего доступа к этим файлам невозможна. Кроме того, можно установить типы медиафайлов, которые будут открыты для общего доступа. Однако здесь следует учитывать, что число ассоциированных с медиасервером типов файлов ограничено количеством поддерживаемых им форматов медиаданных, перечень которых был приведен выше.
Следующее окно — Client Settings — позволяет получить информацию о UPnP-устройствах, обнаруженных в сети (сетевое имя, IP-адрес, MAC-адрес), и установить для них права доступа к медиаконтенту медиасервера, для чего достаточно поставить (доступ разрешен) или удалить (доступ запрещен) метку напротив записи клиента (рис. 19).
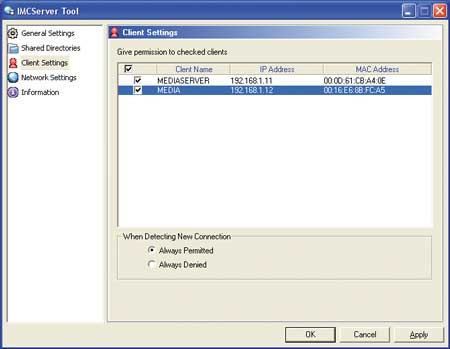
Рис. 19. Окно настроек Client Settings утилиты
InterVideo IMC Server Tool
В этом окне также можно задать правило доступа к ресурсам сервера для вновь обнаруживаемых UPnP-устройств: Always Permitted или Always Denied.
В окне Network Settings можно указать сетевое имя сервера (рис. 20).
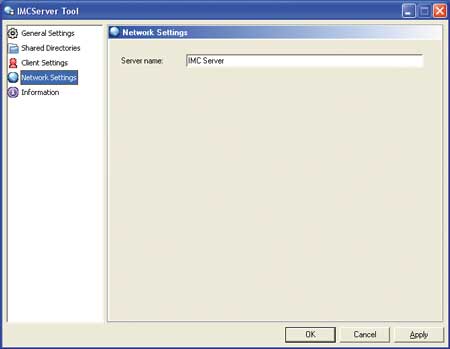
Рис. 20. Окно настроек Network Settings утилиты
InterVideo IMC Server Tool
В окне Information можно почерпнуть сведения о номере используемого медиасервером сетевого порта, количестве каталогов, которые открыты для общего доступа, и о количестве обращений к ним (рис. 21).
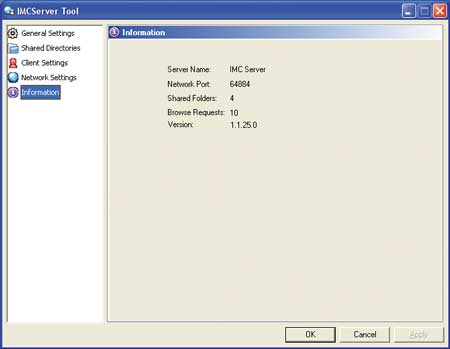
Рис. 21. Окно настроек Information утилиты
InterVideo IMC Server Tool
Структура каталогов общего доступа медиасервера InterVideo Media Content Server приведена на рис. 22.
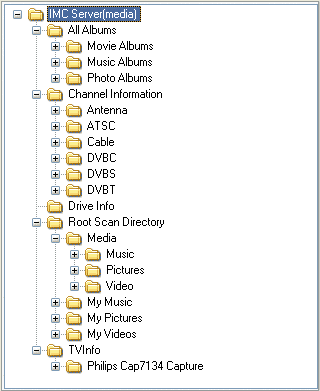
Рис. 22. Структура каталогов общего
доступа медиасервера
InterVideo Media Content Server
Достоинства:
- простой в использовании и настройке.
Недостатки:
- не поддерживается транскодирование;
- не поддерживается трансляция телевизионных каналов;
- невозможен мониторинг хода передачи медиаданных;
- сложная структура каталогов;
- не поддерживается русский язык.
CyberLink Media Server
Производитель: CyberLink
Официальный сайт: www.cyberlink.com
Компания CyberLink имеет в своем арсенале сразу четыре программных продукта, прошедших сертификацию корпорации UIC на соответствие стандартам UPnP, — это приложения CyberLink Media Server и CyberLink TV Server, отвечающие требованиям стандарта MediaServer V.1.0; SoftDMA, соответствующий стандарту MediaRenderer V1.0; CyberLink PowerCinema, сочетающий в себе возможности UPnP-сервера и клиента (MediaServer V1.0, MediaRenderer V1.0).
В этом обзоре мы рассмотрим лишь приложение CyberLink Media Server, которое, кстати говоря, имеет еще и сертификат DLNA. Эта утилита входит в состав программных пакетов CyberLink Media Deluxe Pro (цена — 69,95 долл., доступна демо-версия на 30 дней) и CyberLink Digital Home Enabler Kit (цена — 79,95 долл.).
Настройка параметров работы этого медиасервера предельно проста: запустив его, пользователю нужно лишь указать каталоги, содержимое которых будет доступно UPnP-клиентам (рис. 23).

Рис. 23. Окно настроек утилиты CyberLink Media Server
Больше никаких настроек в CyberLink Media Server не предусмотрено. Стоит отметить, что после того, как в установках медиасервера указывается хотя бы одна папка для общего доступа, сервер автоматически стартует и при всех последующих включениях компьютерной системы автоматически будет запускаться соответствующий сервис, обеспечивающий доступ к этим медиаданным. Этот факт следует принять во внимание, поскольку в явном виде работа сервера никак не отображается — ее можно установить лишь путем просмотра списка работающих процессов.
Структура каталогов общего доступа медиасервера CyberLink Media Server приведена на рис. 24.
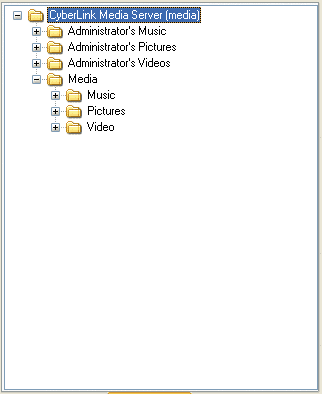
Рис. 24. Структура каталогов
общего доступа медиасервера
CyberLink Media Server
Достоинства:
- простота в использовании и настройке.
Недостатки:
- не поддерживается транскодирование;
- не поддерживается трансляция телевизионных каналов;
- невозможен мониторинг хода передачи медиаданных;
- неконтролируемый автозапуск;
- не поддерживается русский язык.
***
Все вышеописанные медиасерверы поставляются не в виде отдельного программного продукта, а как часть комплексного решения для цифрового дома, которое, помимо собственно медиасервера, включает еще ряд утилит, в том числе и медиапроигрыватели, поддерживающие стандарт UPnP (MediaRenderer V1.0). Так, для воспроизведения медиаконтента, доступ к которому осуществляется посредством медиасервера Nero MediaHome, производитель рекомендует использовать утилиты Nero ShowTime, Nero Home или Nero MediaStreaming plug-in (для Windows XP Media Center Edition или Windows Vista Media Center). Компания InterVideo для работы с контентом медиасервера предлагает программный продукт InterVideo WinDVD Media Center. Компания CyberLink предназначает для этой цели сертифицированный UPnP-клиент CyberLink SoftDMA, а кроме того, работу с контентом медиасерверов поддерживает популярный и хорошо всем известный проигрыватель CyberLink PowerDVD 7.
Помимо этих решений существует и много других медиасерверов от разработчиков не столь именитых, но, тем не менее, предлагающих весьма оригинальные решения, по своей функциональности не уступающих вышеописанным программным продуктам. В качестве примера можно привести медиасервер On2Share Pro от компании On2Trade AG. Ознакомимся с ним подробнее.
On2Share Pro
Производитель: On2Trade AG
Официальный сайт: www.on2share.com
Медиасервер On2Share Pro от компании On2Trade AG, в отличие от предыдущих решений, не прошел сертификации UIC и DLNA, однако в полной мере соответствует требованиям, предъявляемым спецификацией UPnP AV Media Server. Кроме того, этот продукт имеет ряд интересных особенностей, поэтому знакомство с ним в качестве одного из альтернативных решений для совместного использования медиаконтента в локальной сети может оказаться весьма любопытным.
Сразу же подчеркнем, что для инсталляции этого приложения необходим установленный в системе Microsoft .NET Framework 1.1, а также Microsoft Media Player версии 9,10 или 11. Программный продукт On2Share Pro, помимо собственно медиасервера, включает три дополнения: Windows Media Player Plug-In, Winamp Plug-In и Windows Media Center Plug-In (рис. 25), которые будут проинсталлированы лишь в том случае, если в процессе установки обнаружатся соответствующие проигрыватели.
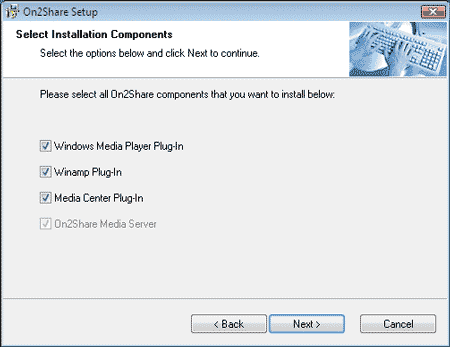
Рис. 25. Окно выбора устанавливаемых компонентов
утилиты On2Share Pro
Таким образом, у пользователя, благодаря перечисленным плагинам, появляется возможность использовать в качестве UPnP-клиента стандартный проигрыватель операционной системы Windows или популярный проигрыватель Winamp (версии, поддерживающие работу с медиабиблиотеками (Media Library)), хотя для обращения к медиаконтенту этого медиасервера может быть использована и любая другая программа, соответствующая спецификации UPnP AV Control Points.
Рассмотрим доступные настройки этого медиасервера и его возможности.
Как и все вышерассмотренные решения, медиасервер On2Share Pro имеет оконный интерфейс, переключение между окнами настройки осуществляется с помощью кнопок, расположенных в левой его части. В первом окне настроек — Status — отображаются обнаруженные в сети UPnP-устройства, а также имеется кнопка перезапуска сервера (рис. 26).
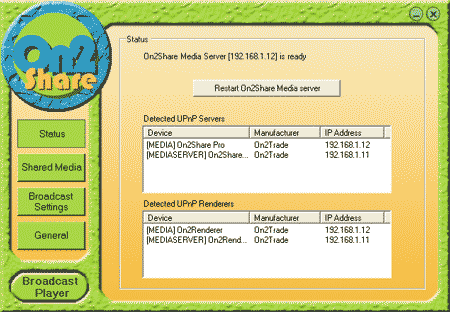
Рис. 26. Окно настроек Status утилиты On2Share Pro
Следующее окно — Shared Media — открывает доступ к настройкам, позволяющим организовать общий доступ к медиаконтенту сервера. Это окно состоит из четырех вкладок. Первая — Source — позволяет задать директории, содержимое которых будет доступно клиентам медиасервера. Здесь же можно открыть общий доступ к библиотекам и плейлистам проигрывателей Windows Media Player и Winamp (рис. 27).
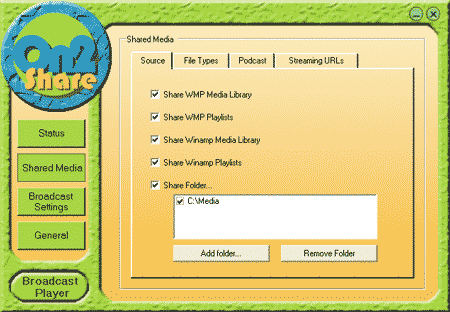
Рис. 27. Окно настроек Shared Media,
вкладка Source утилиты On2Share Pro
На вкладке File Type можно указать типы файлов, ассоциированные с медиасервером, которые будут доступны его клиентам (рис. 28).
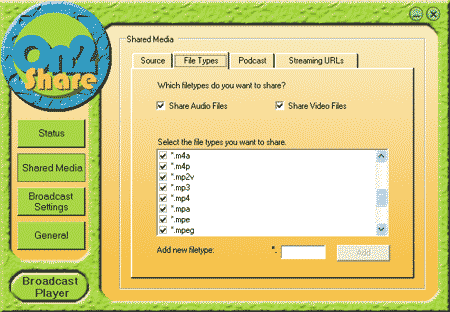
Рис. 28. Окно настроек Shared Media, вкладка File Type
утилиты On2Share Pro
Вкладка Podcast позволяет задать адрес RSS-канала, который будет доступен всем клиентам медиасервера (рис. 29). Это дает возможность, используя формат RSS, организовать поиск медиаконтента по его эпизодам или заголовкам (аналогично RSS-лентам новостей).
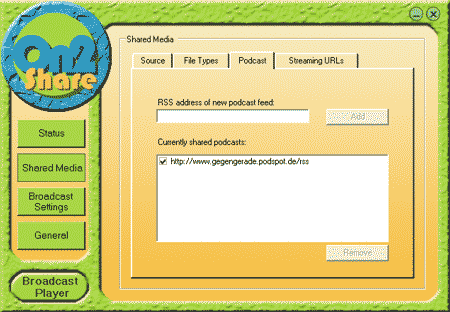
Рис. 29. Окно настроек Shared Media, вкладка Podcast утилиты
On2Share Pro
На последней вкладке — Streaming URLs — можно задать адреса хостов потокового вещания в Интернете (к примеру, различных интернет-радиостанций), но при этом нужно принять во внимание, что UPnP-клиенты должны поддерживать формат этого потокового вещания и иметь подключение к Интернету (ведь в данном случае речь идет всего лишь об адресах ресурсов, а вовсе не о самом потоковом вещании), — рис. 30.
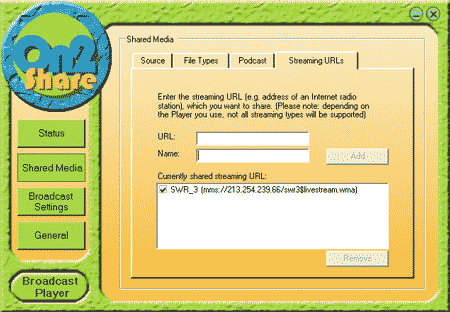
Рис. 30. Окно настроек Shared Media, вкладка Streaming URLs утилиты
On2Share Pro
Перейдя в окно настроек Broadcast Settings, можно задать параметры для функции удаленного контроля за воспроизведением медиаконтента клиентами медиасервера (рис. 31).
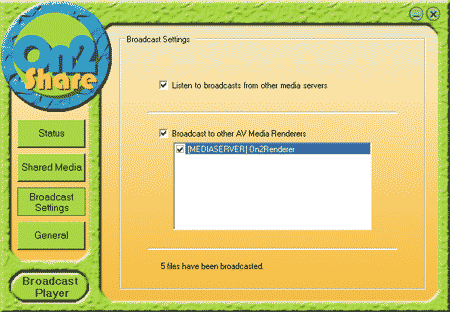
Рис. 31. Окно настроек Broadcast Settings утилиты On2Share Pro
В этом окне доступны две установки: Listen to broadcasts from other media servers и Broadcast to other AV Media Renderers. При активации первой из них сервер работает на прием, «слушая» предаваемые в сети вещательные команды. Выбор второго параметра, в свою очередь, делает настраиваемый медиасервер источником вещания, при этом в имеющемся здесь же списке можно установить, для каких именно медиасерверов, работающих в локальной сети, будет предназначаться эта передача.
Данная функция медиасервера On2Share Pro работает следующим образом. При воспроизведении какого-либо файла в медиапроигрывателе Windows Media Player или Winamp на компьютере с работающим медиасервером On2Share Pro и включенной настройкой Broadcast to other AV Media Renderers на другом медиасервере (отмеченном в списке клиентов вещания) при условии, что у него активирована установка Listen to broadcasts from other media servers, автоматически будет запущено окно встроенного в On2Share Pro проигрывателя Broadcast Player, в котором будет воспроизводиться тот же медиафайл. При этом все действия (пауза, стоп, пуск), выполняемые в плеере источника вещания, будут повторяться и в этом окне.
Последнее окно настроек медиасервера On2Share Pro, доступное пользователю, — это General (рис. 32).
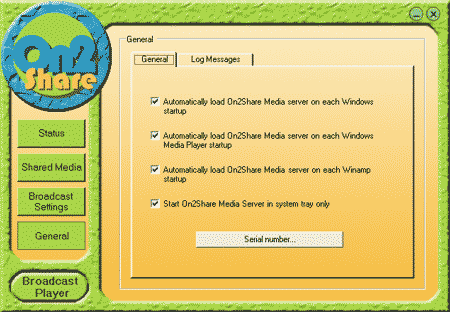
Рис. 32. Окно настроек General утилиты On2Share Pro
Оно имеет две вкладки: одноименную — General, где задаются параметры автозапуска, и Log Message, где отображается лог-файл работы медиасервера.
Структуру каталогов общего доступа этого медиасервера от компании On2Trade AG проиллюстрируем на примере утилиты Nero Home (рис. 33).
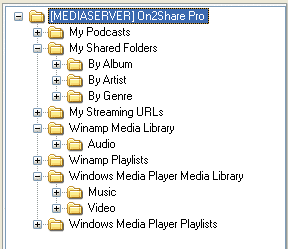
Рис. 33. Структура каталогов
общего доступа медиасервера
On2Share Pro
Вот, пожалуй, и все, что хотелось бы рассказать о возможностях медиасервера On2Share Pro. Несомненным плюсом этой модели является ее интеграция с такими популярными медиапроигрывателями, как Windows Media Player и Winamp. Но, что немаловажно, входящие в комплект программного продукта On2Share Pro дополнения для этих плееров позволяют им обращаться к медиаконтенту не только сервера On2Trade AG, но и любого другого UPnP-сервера (по крайней мере, все вышеописанные медиасерверы были способны работать с этими плагинами).
В заключение добавим, что стоимость лицензионной версии медиасервера On2Share Pro составляет 19,95 долл., а для того, чтобы оценить его возможности, на сайте производителя можно скачать пробную (Trial) 14-дневную версию.
Достоинства:
- интеграция с Windows Media Player и Winamp;
- поддержка технологии RSS;
- возможность удаленного управления воспроизведением в Broadcast Player.
Недостатки:
- не поддерживается транскодирование;
- сложность настройки;
- невозможен мониторинг хода передачи медиаданных;
- сложность структуры каталогов;
- не поддерживается русский язык.








