Ключи к RAW
Часть 4. Capture One PRO 3.7.5
Профессиональным фотографам датская компания Phase One хорошо известна как производитель цифровых задников для среднеформатных фотоаппаратов. Однако, помимо аппаратных средств, Phase One разрабатывает и выпускает программные продукты. Рассмотрению одного из них и посвящена четвертая статья данного цикла.
В отличие от многих других подобных продуктов, создаваемых производителями цифровой фототехники для работы с изделиями лишь своей марки, программа Capture One PRO является универсальной. Рассматриваемая версия (3.7.5) позволяет обрабатывать RAW-файлы цифровых задников Phase One серий Р и Н, а также фотоаппаратов Canon, Nikon, Fujifilm, Pentax, Olympus, Konica Minolta, EPSON (R-D1), Leica и Sony (полный список моделей можно найти на веб-сайте производителя). Кроме того, в программе имеется интерфейс для управления процессом съемки при подключении задников Phase One к ПК.
Для нормальной работы Windows-версии программы требуется ПК на базе процессора Pentium III (или более современного), работающий под управлением ОС Windows 2000 или XP. Минимальный объем ОЗУ — 512 Мбайт (для работы с RAW-файлами цифровых задников Phase One рекомендуется иметь не менее 2 Гбайт); на жестком диске должно быть не менее 2 Гбайт свободного пространства.
Интерфейс и настройки
Интерфейс программы включает следующие элементы: строку основного меню, строку информации, файловый браузер, область просмотра миниатюр, область предварительного просмотра, а также панели инструментов и настроек.
Строка основного меню и строка информации расположены в верхней части окна программы (рис. 1). Компоновку окна программы можно изменять, перемещая разделительную линию между областями просмотра миниатюр и предварительного просмотра. Кроме того, предусмотрены клавиши быстрого доступа для быстрого увеличения каждой из этих областей до максимального размера.
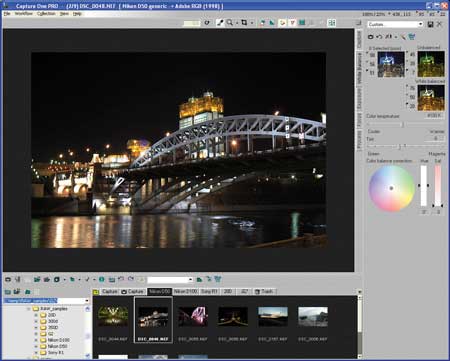
Рис. 1. Общий вид окна Capture One PRO 3.7.5
При помощи файлового браузера, вызываемого через главное меню либо нажатием на соответствующую пиктограмму области просмотра миниатюр, можно выбрать папку со снимками. Если выбранная папка содержит файлы поддерживаемых форматов, то их уменьшенные изображения автоматически загружаются в область просмотра миниатюр. Ссылки на часто используемые папки можно вынести в виде закладок, отображаемых в верхней части области просмотра миниатюр. Нажав на выбранную закладку, можно быстро перейти к соответствующей папке, не прибегая к помощи файлового браузера.
Программа позволяет сортировать снимки, загруженные в область просмотра миниатюр, по именам файлов либо по дате съемки как в прямом, так и в обратном порядке. Размер миниатюр можно настраивать. При наведении курсора на миниатюру отображается информация об основных параметрах данного снимка и настройках камеры (рис. 2). Кроме того, можно включить режим постоянного отображения этих данных рядом с каждой миниатюрой. Пара кнопок в верхней части области просмотра миниатюр позволяет быстро поворачивать один или несколько выделенных снимков на 90° по или против часовой стрелки.
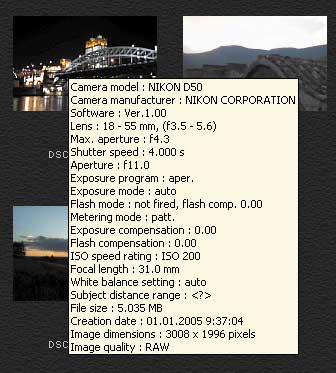
Рис. 2. Информацию о снимке и настройках камеры
можно посмотреть во всплывающем боксе
Чтобы перейти к работе с настройками снимка, необходимо поместить его в область предварительного просмотра, щелкнув по миниатюре. Быстрый переход к следующему или предыдущему снимку в текущей папке осуществляется при помощи колесика прокрутки или клавиш управления курсором.
При работе со снимком, загруженным в область предварительного просмотра, в строке информации отображаются текущий масштаб, координаты местоположения курсора на изображении и цветовые координаты этой точки (рис. 3).
![]()
Рис. 3. Строка информации
Рассмотрим панель инструментов (рис. 4). На ней представлены пиктограммы инструментов кадрирования, поворота изображения на произвольный угол, установки баланса белого и изменения масштаба. При помощи дополнительных пиктограмм панели инструментов можно включать и отключать функции показа недоэкспонированных и переэкспонированных областей, отображения снимка в черно-белом режиме, управления цветом и эмуляции работы фильтра повышения четкости. Кроме того, имеется функция сравнения изображений — в этом случае в области предварительного просмотра выводится одновременно два снимка.
![]()
Рис. 4. Панель инструментов в области предварительного просмотра
Для изменения масштаба изображения можно воспользоваться инструментом «лупа» либо ползунком, открывающимся при нажатии на стрелку рядом с этой пиктограммой. Как и в Adobe Photoshop, здесь работают клавиатурные комбинации Ctrl + 0 (уместить изображение в области предварительного просмотра) и Ctrl + Alt + 0 (один пиксел изображения соответствует одному пикселу экрана), а также клавиша «пробел», при нажатии которой включается режим прокрутки снимка.
При работе с уменьшенным изображением в области предварительного просмотра можно воспользоваться «увеличительным стеклом». При включении этого инструмента, который активируется и отключается нажатием на правую кнопку мыши, можно рассмотреть увеличенный фрагмент изображения, находящийся в непосредственной близости от текущего положения курсора (рис. 5). Здесь же выводятся значения цветовых координат точки изображения, над которой находится курсор.

Рис. 5. «Увеличительное стекло» позволяет лучше рассмотреть
детали изображения
При большом увеличении, когда каждый пиксел снимка равен или превосходит один пиксел дисплея, обновление изображения в области предварительного просмотра требует определенного времени. На экран сначала выводится огрубленное изображение, которое по мере обработки заменяется на чистовое. О том, что процесс обработки данных для чистовой визуализации увеличенного участка снимка не завершен, предупреждает анимированная пиктограмма в левом верхнем углу области предварительного просмотра.
Инструмент кадрирования позволяет выбрать нужную часть снимка для дальнейшей обработки или печати. В настройках данного инструмента можно активировать функцию отображения композиционной сетки и режим сохранения заданного соотношения сторон кадрирующей рамки.
Инструмент поворота дает возможность выровнять снимок по одному из опорных объектов, имеющих вертикальную или горизонтальную ориентацию. Для выполнения этой операции необходимо установить курсор на выбранный объект и, нажав и удерживая кнопку мыши, вытянуть линию параллельно данному объекту. После отпускания кнопки снимок будет автоматически повернут на требуемый угол. Кроме того, величину угла поворота можно ввести в числовом виде с точностью до десятых долей градуса.
Управление параметрами изображения, загруженного в область предварительного просмотра, осуществляется в панели настроек. Переключиться к нужной группе настроек можно щелчком по соответствующей закладке (они расположены с левой стороны панели) или при помощи клавиш F3 и F4 (для перехода к следующей или предыдущей закладке соответственно). Настройка некоторых параметров (например, величины экспокоррекции) управляется посредством пар клавиатурных комбинаций, что позволяет оперативно изменять эти настройки, не переключаясь на соответствующую группу.
Группа настроек баланса белого (White balance) включает ползунки для изменения значений цветовой температуры и оттенка, а также круговую диаграмму для настройки цветового баланса (рис. 6). Для установки баланса белого можно воспользоваться соответствующим инструментом («пипеткой»), щелкнув на снимке по области, закрашенной нейтрально-серым цветом. При использовании «пипетки» хорошим подспорьем является система визуального контроля, позволяющая оценить возможные изменения изображения путем сравнения одного и того же участка изображения с исходными и с измененными настройками.

Рис. 6. Группа настроек баланса белого
(White balance)
В данной группе предусмотрены кнопки-пиктограммы для возврата к предыдущему значению настройки баланса белого, установки значения из Exif-данных снимка, выбора одной из стандартных настроек (дневной свет, лампы накаливания и т.д.) и выполнения автоматической настройки.
Совокупность текущих настроек группы баланса белого можно сохранить в виде пользовательского профиля под произвольным названием, которое будет добавлено к имеющемуся списку. Для того чтобы применить один из ранее сохраненных профилей к изображению, необходимо выбрать его название из ниспадающего списка в верхней части панели настроек.
Группа настроек экспозиции (Exposure) включает регулировки величины экспокоррекции (в пределах ±2,5 EV с точностью до 0,05 EV), компенсации контраста, цветовой насыщенности, а также уровней и тональной кривой (рис. 7). Величины экспокоррекции, компенсации контраста и цветовой насыщенности устанавливаются при помощи ползунков, с правой стороны от которых отображаются текущие числовые значения соответствующих параметров. Чтобы быстро вернуться к нулевому значению настройки, достаточно выполнить двойной щелчок в любом месте ползунка. Настройками экспокоррекции и компенсации контраста можно управлять при помощи пар клавиатурных комбинаций (соответственно используя модификаторы Ctrl и Alt в сочетании с клавишами «+» и «–»).
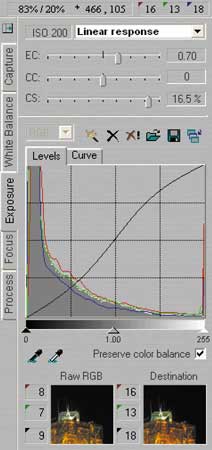
Рис. 7. Группа настроек экспозиции
(Exposure)
В окне настройки уровней и тональной кривой отображается гистограмма снимка (как общая, так и отдельно по каждому из цветовых каналов). Изменить значения черной и белой точек можно как путем перемещения указателей, расположенных под гистограммой, так и при помощи соответствующих инструментов (черной и белой «пипеток») по выбранной точке снимка, загруженного в область предварительного просмотра. Кроме того, под гистограммой имеется указатель серого цвета, при помощи которого можно устанавливать величину гамма-коррекции.
Переключение в режим редактирования тональной кривой (рис. 8) осуществляется щелчком по закладке Curve. В сравнении с другими современными RAW-конверторами средства работы с кривыми в Capture One трудно назвать разнообразными: в частности, здесь нет возможности редактирования кривых отдельно по каждому из цветовых каналов. Форму кривой можно изменять только при помощи мыши — к сожалению, режима построения кривой по парам значений контрольных точек не предусмотрено. Правда, имеется возможность посмотреть числовые значения координат точек, установленных на кривой, во всплывающем боксе, а также повысить точность движений при изменении положения точки, уменьшив скорость перемещения курсора (для этого необходимо нажать и удерживать клавишу Shift). Форму построенной тональной кривой можно сохранить в виде файла, что позволит в дальнейшем применять ее к другим изображениям.
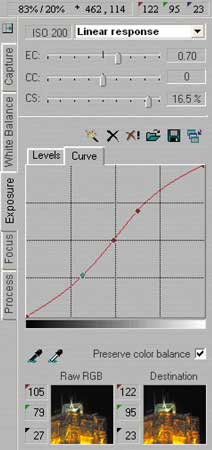
Рис. 8. Редактирование тональной
кривой
В данной группе предусмотрены кнопки-пиктограммы для автоматической настройки экспокоррекции, а также для возврата уровней черной и белой точек и всех настроек уровней и тональных кривых к исходным значениям.
Группа настроек Focus предназначена для управления параметрами шумоподавления и повышения четкости (рис. 9). Для визуального контроля производимых изменений в верхней части панели настроек выводится увеличенный фрагмент изображения. При помощи кнопки-пиктограммы можно изменять размер этого окна (маленький, средний или большой), а ползунок под ним позволяет регулировать масштаб отображения увеличенного фрагмента (в пределах от 100 до 600%).

Рис. 9. Группа настроек шумоподавления
и повышения четкости (Focus)
В каждой из описанных выше групп имеется кнопка-пиктограмма Apply Settings, позволяющая применить значения одной или нескольких настроек, установленные для текущего изображения, к другим снимкам. Чтобы выполнить эту операцию, необходимо при помощи клавиш Ctrl и Shift выделить нужные снимки в области просмотра миниатюр, а затем нажать на пиктограмму Apply Settings. После этого на экране появится диалоговое окно (рис. 10), в котором можно указать, значения каких именно настроек необходимо применить к выделенным изображениям.
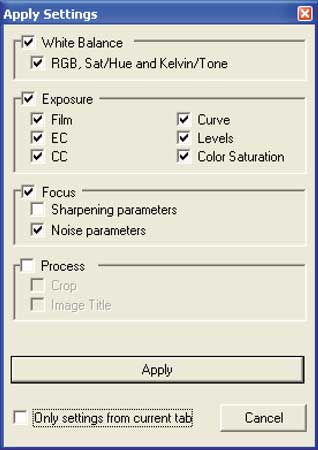
Рис. 10. Диалоговое окно Apply Settings
Управление параметрами сохранения обработанных изображений сосредоточено в группе Process (рис. 11). Одной из особенностей программы Capture One PRO является возможность при необходимости сохранить не один, а сразу два или три различных варианта каждого обработанного изображения. Это удобно в тех случаях, когда возникает необходимость получить несжатые и сжатые файлы с одинаковыми изображениями (в TIFF и в JPEG), а также их уменьшенные копии для публикации на веб-сайте или для отправки по электронной почте. В каждой из трех вкладок (image 1, image 2 и image 3) настраиваются желаемый размер результирующего изображения, формат файла и прочие параметры.

Рис. 11. В группе Process
настраиваются параметры записи
результирующих файлов
и осуществляется управление
очередью пакетной обработки
Обработанные снимки можно сохранить в несжатом формате TIFF (с разрядностью 8 или 16 бит на цветовой канал) или сжатом JPEG, выбрав одну из трех градаций качества (низкое, среднее или высокое). Для изменения размеров результирующего изображения можно задать желаемый масштаб в процентах от оригинала или же ввести точные значения длин сторон (в пикселах, миллиметрах, сантиметрах или дюймах) и разрешающей способности. Предусмотрена функция пропорционального масштабирования по заданной ширине изображения.
При помощи кнопок-пиктограмм группы Process можно добавить в очередь обработки одно или несколько изображений, выделенных в области просмотра миниатюр. Имена этих файлов будут добавлены в список пакетной обработки, а рядом с их миниатюрами появятся соответствующие маркеры. Для быстрого добавления выделенных файлов в очередь обработки можно также воспользоваться клавишей Insert.
Пользуясь кнопками-пиктограммами группы Process, пользователь может в любое время приостановить и возобновить процесс пакетной обработки снимков, помещенных в очередь, а также удалить из нее ненужные изображения. Кроме того, имеется отключаемая функция автоматического открытия обработанных файлов в приложении, выбранном в основных настройках программы.
Для оперативного сохранения контрольных изображений одного или нескольких снимков, выделенных в области просмотра миниатюр, можно воспользоваться функцией QuickProof. Она вызывается как через основное, так и через контекстное меню. Максимальный размер изображений, которые можно сохранить при помощи QuickProof, составляет 25% от оригинала (то есть при размере исходного снимка 3000x2000 пикселов можно сохранить его обработанное изображение размером не более 1500x1000 пикселов).
Впечатления
В процессе изучения возможностей пакета мы использовали RAW-файлы фотоаппаратов Canon PowerShot G2, Sony Cyber-shot DSC-R1, Canon EOS 20D, EOS 300D и EOS 350D, а также Nikon D100 и D50. Каких-либо технических проблем с обработкой изображений, полученных при помощи перечисленных камер, не возникло.
В сравнении с продуктами, рассмотренными в предыдущих публикациях (в частности, с Bibble Pro и Silkypix Developer Studio), функциональные возможности Capture One PRO выглядят довольно скромно. Здесь нет инструментов для компенсации недостатков оптики фотоаппарата (виньетирования, геометрических искажений и хроматических аберраций), да и набор средств редактирования тональных кривых не блещет разнообразием. Вместе с тем нельзя не отметить высокую точность и удобство регулировок, управляющих настройкой баланса белого и цветового баланса. Кроме того, в программе предусмотрены гибкие возможности по применению текущих настроек снимка к группе выбранных изображений. Это позволит сэкономить немало времени при обработке большого количества снимков, сделанных в одинаковых условиях и имеющих однотипные дефекты (например, неверную настройку баланса белого). Сильной стороной Capture One PRO является и мощная система пакетной обработки, позволяющая при конвертации снимка создавать до трех результирующих файлов в различном формате и разрешении.
По современным меркам, пользовательский интерфейс Capture One PRO выглядит довольно архаично. Система управления компоновкой окна программы при помощи горячих клавиш построена не очень логично и требует определенного времени для адаптации. А из-за того, что группы панели настроек нельзя вывести на экран в виде плавающих палитр, одновременно можно видеть регулировки только одной группы. Тем не менее в целом интерфейс оказался довольно удобным: назначение большинства пиктограмм вполне понятно и без справочной системы, а экран не перегружен информацией и органами управления. Благодаря возможности создания закладок для доступа к часто используемым папкам пользователь может реже обращаться к файловому браузеру, что позволяет сэкономить не только время, но и экранное пространство.
Итак, программа Capture One PRO — это удобное и гибкое средство для конвертации и первичной коррекции RAW-файлов, оптимизированное для работы с большим количеством снимков. Однако следует иметь в виду, что для организации полного цикла обработки снимков возможностей Capture One PRO явно недостаточно и для выполнения ряда операций (например, исправления геометрических искажений) придется задействовать внешний графический редактор.
Окончание следует








