Microsoft Windows Vista
Полезные советы для продвинутых пользователей
Используйте системную диагностику
Как включить или отключить Secure Logon (Ctrl+Alt+Delete)
Как включить или отключить различные компоненты Windows
Выбор нескольких файлов или папок
Используйте параметры командной строки в Windows Defender
Как очистить буфер в Internet Explorer 7.0
Используйте экранную клавиатуру
Управляйте автозапуском приложений
Запускайте приложения с заданным приоритетом
Используйте утилиту Snipping Tool
Новые возможности Windows Task Manager
Частые командировки? Используйте двойные часы
Визуализация копирования и перемещения
Применяйте быстрый просмотр документов
Классическая панель завершения работы
Применяйте ключевые слова для быстрого доступа к компонентам системы
Используйте быстрые клавиши
Для упрощения и ускорения доступа к наиболее часто применяемым командам Windows Vista используйте специальные клавиатурные комбинации, которые называются быстрыми клавишами (keyboard shortcuts). Несколько примеров быстрых клавиш показано в табл. 1.
Таблица 1. Быстрые клавиши
Комбинация клавиш |
Действие |
Ctrl + Shift + Esc |
Вызов Task Manager — альтернатива нажатию Ctrl + Alt + Del |
Ctrl + Shift + Enter |
Выполнить приложение с повышенными привилегиями |
Windows logo key + T |
Переключение между программами в Taskbar |
Windows logo key + Tab |
Переключение между программами в Taskbar с помощью Flip 3-D |
Ctrl + Windows logo key + Tab |
Использование клавиш-стрелок для переключения между программами в Taskbar с помощью Flip 3-D |
Windows logo key + Пробел |
Отображение всех gadgets и выбор Windows Sidebar |
Windows logo key + G |
Переключение между gadgets в Sidebar |
Windows logo key + X |
Открыть Windows Mobility Center |
Открыть папку, нажать и отпустить Alt |
Показать Menu Bar для папки |
Применяйте команду shell
Команду shell можно применять для прямого доступа к ряду специальных папок. Команда используется следующим образом: необходимо нажать кнопку Start, выбрать панель Search и ввести одну из приведенных ниже команд. Например, команда shell:Personal открывает папку Documents для текущего пользовательского профиля. В табл. 2 показаны возможные аргументы команды shell.
Таблица 2. Аргументы команды shell
AddNewProgramsFolder |
Administrative Tools |
AppData |
AppUpdatesFolder |
Cache |
CD Burning |
ChangeRemoveProgramsFolder |
Common Administrative Tools |
Common AppData |
Common Desktop |
Common Documents |
Common Programs |
Common Start Menu |
Common Startup |
Common Templates |
CommonDownloads |
CommonMusic |
CommonPictures |
CommonVideo |
ConflictFolder |
ConnectionsFolder |
Contacts |
ControlPanelFolder |
Cookies |
CredentialManager |
CryptoKeys |
CSCFolder |
Default Gadgets |
Desktop |
Downloads |
DpapiKeys |
Favorites |
Fonts |
Gadgets |
Games |
GameTasks |
History |
InternetFolder |
Links |
Local AppData |
LocalAppDataLow |
LocalizedResourcesDir |
MAPIFolder |
My Music |
My Pictures |
My Video |
MyComputerFolder |
NetHood |
NetworkPlacesFolder |
OEM Links |
Original Images |
Personal |
PhotoAlbums |
Playlists |
PrintersFolder |
PrintHood |
Profile |
ProgramFiles |
ProgramFilesCommon |
ProgramFilesCommonX86 |
ProgramFilesX86 |
Programs |
Public |
PublicGameTasks |
Quick Launch |
Recent |
RecycleBinFolder |
ResourceDir |
SampleMusic |
SamplePictures |
SamplePlaylists |
SampleVideos |
SavedGames |
Searches |
SearchHomeFolder |
SendTo |
Start Menu |
Startup |
SyncCenterFolder |
SyncResultsFolder |
SyncSetupFolder |
System |
SystemCertificates |
SystemX86 |
Templates |
TreePropertiesFolder |
UserProfiles |
UsersFilesFolder |
Windows |
|
Полный список команд можно получить, обратившись к следующей ветви реестра:
HKEY_LOCAL_MACHINE\SOFTWARE\Microsoft\Windows\CurrentVersion\explorer\FolderDescriptions
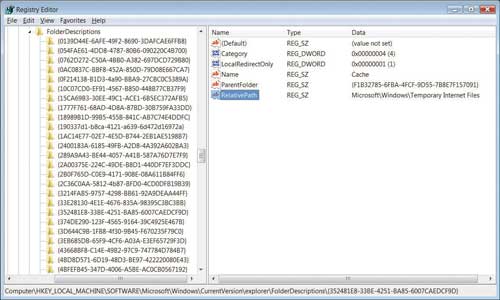
Ветвь реестра FolderDescriptions
Используйте системную диагностику
Входящая в состав Windows утилита Reliability and Performance Monitor использует счетчики производительности, данные трассировки событий и другую конфигурационную информацию, которая может быть полезна для изучения состояния системы и ее отдельных компонентов. К такой информации относятся данные об аппаратной платформе, о времени отклика системы, о запущенных процессах, а также системная информация и конфигурационные данные. Создаваемый утилитой отчет также включает рекомендации по увеличению производительности и оптимизации системных операций. Есть несколько способов генерации отчета. Можно либо воспользоваться панелью управления (Control Panel) — иконка System Maintenance, раздел Performance Information and Tools, команда Advanced Tools, команда Generate a System Health Report, либо, нажав клавишу Windows, ввести команду perfmon/report и нажать Enter.
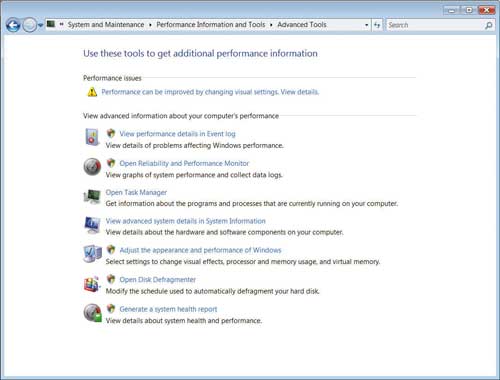
Раздел Advanced Tools

Утилита Reliability and Performance Monitor, генератор отчетов
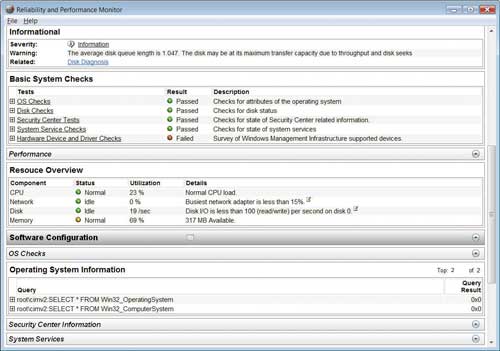
Отчет System Health Report
Как включить или отключить Secure Logon (Ctrl+Alt+Delete)
Пользователи всегда должны помнить о безопасности компьютера. Один из способов повышения безопасности — это включение режима Secure Logon, при котором для доступа к компьютеру требуется нажатие комбинации клавиш Ctrl+Alt+Delete. Режим Secure Logon добавляет еще один уровень безопасности — доступ к компьютеру получают только авторизованные пользователи. Для включения этого режима необходимо выполнить следующую последовательность действий: нажмите клавишу Windows и введите команду netplwiz, затем нажмите Enter; в панели User Accounts перейдите на вкладку Advanced, и в разделе Secure Logon включите опцию Require users to press Ctrl+Alt+Delete, затем нажмите кнопку OK.
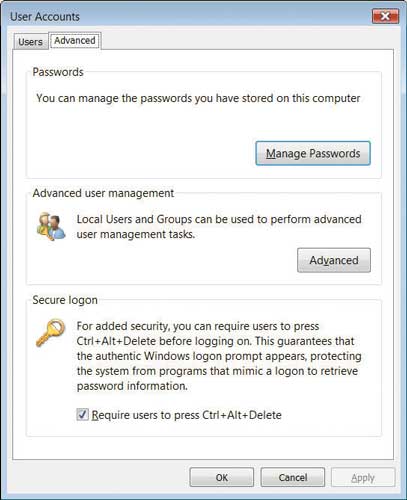
Вкладка Advanced панели User Accounts
Как включить или отключить различные компоненты Windows
Ряд компонентов, входящих в состав Windows, например Internet Information Services, необходимо включить для того, чтобы они стали доступны для использования. В то же время некоторые компоненты Windows включены по умолчанию, и в случае, если они не нужны, их можно выключить. В предыдущих версиях Windows для отключения какого-либо компонента операционной системы требовалось удалить его с компьютера — в Windows Vista отключенные компоненты остаются на жестком диске и в любой момент могут быть снова активированы. Для включения или отключения компонентов Windows Vista необходимо выполнить следующую последовательность действий: вызвать Control Panel, выбрать раздел Programs, затем — Turn Windows Features On or Off и выбрать те компоненты операционной системы, которые должны быть включены или выключены.
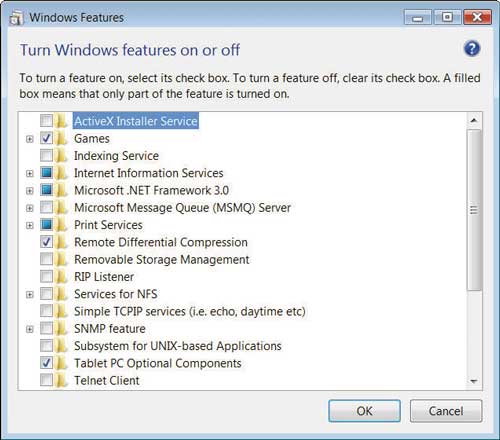
Панель Windows Features
Выбор нескольких файлов или папок
В Windows Vista появилась возможность добавления специальных кнопок при отображении файлов или папок, с помощью которых легко можно выбрать несколько файлов или папок. Для включения этой возможности откройте нужную папку, нажмите кнопку Organize, выберите Folder and Search Options, затем перейдите на вкладку View, включите опцию Use check boxes to select items и нажмите кнопку OK.
Используйте параметры командной строки в Windows Defender
Ряд опций командной строки Windows Defender позволяет управлять функциональностью данной утилиты. Приведенные ниже опции (табл. 3) указываются в следующей командной строке:
Таблица 3. Опции командной строки Windows Defender
Опция |
Описание |
Hide |
Скрыть окно Windows Defender |
UpdateAndQuickScan |
Проверить обновления и выполнить Quick Scan |
CheckForUpdates |
Проверить наличие обновлений |
FullScan |
Выполнить Full System Scan |
QuickScan |
Выполнить Quick Scan |
ScanResults |
Показать окно Scan Results |
Settings |
Показать панель Options |
ShowSWE |
Показать Software Explorer |
ShowSWE:Startup |
Показать Software Explorer/Startup programs |
ShowSWE:Running |
Показать Software Explorer/Currently running programs |
ShowSWE:Network |
Показать Software Explorer / Network-connected programs |
“%ProgramFiles%\Windows Defender\MSASCui.exe” -<Опция>
Как очистить буфер в Internet Explorer 7.0
На браузере Internet Explorer 7.0 зачастую хранится различная информация, которая может быть использована в ненадлежащих целях. В табл. 4 показано, как очистить различные части буфера Internet Explorer.
Таблица 4. Очистка буфера Internet Explorer
Задача |
Команда |
Удаление временных файлов |
RunDll32.exe InetCpl.cpl,ClearMyTracksByProcess 8 |
Удаление Cookies |
RunDll32.exe InetCpl.cpl,ClearMyTracksByProcess 2 |
Очистка History |
RunDll32.exe InetCpl.cpl,ClearMyTracksByProcess 1 |
Очистка даных форм |
RunDll32.exe InetCpl.cpl,ClearMyTracksByProcess 16 |
Очистка паролей |
RunDll32.exe InetCpl.cpl,ClearMyTracksByProcess 32 |
Полная очистка |
RunDll32.exe InetCpl.cpl,ClearMyTracksByProcess 255 |
Полная очистка и удаление файлов и настроек дополнительных компонентов |
RunDll32.exe InetCpl.cpl,ClearMyTracksByProcess 4351 |
Применяйте ключевые слова для быстрого доступа к компонентам системы
Для ускорения запуска некоторых компонентов операционной системы может использоваться ряд ключевых слов (табл. 5). Для этого применяется такая последовательность команд: Windows Key + <ключевое слово> + Enter.
Таблица 5. Ключевые слова для доступа
к компонентам системы
Ключевое слово |
Действие |
remote |
Открывает Remote Desktop Connection |
hardware |
Вызывает мастера Add Legacy Hardware |
control |
Открывает окно Control Panel |
sidebar |
Запускает Windows Sidebar |
media |
Запускает Windows Media Center |
search |
Открывает окно Internet Explorer с поисковой системой по умолчанию |
wmplayer |
Запускает Windows Media Player |
moviemk |
Запускает Windows Movie Maker |
default |
Открывает окно Default Programs |
cmd |
Открывает окно Command Prompt |
pictures |
Открывает папку Pictures |
documents |
Открывает папку Documents |
videos |
Открывает папку Videos |
games |
Открывает папку Games |
music |
Открывает папку Music |
computer |
Открывает папку Computer |
sharing |
Открывает Network and Sharing Center |
wordpad |
Запускает WordPad |
notepad |
Запускает NotePad |
regedit |
Запускает Registry Editor |
paint |
Запускает Ms Paint |
accounts |
Открывает окно User Accounts |
parental |
Открывает окно Parental Controls |
calc |
Запускает Calculator |
welcome |
Запускает Welcome Center |
gallery |
Открывает Windows Photo Gallery |
Используйте экранную клавиатуру
В ряде случаев, особенно при работе с мобильными компьютерами, может оказаться полезным использование так называемой экранной клавиатуры. Эта утилита вызывается командой osk.
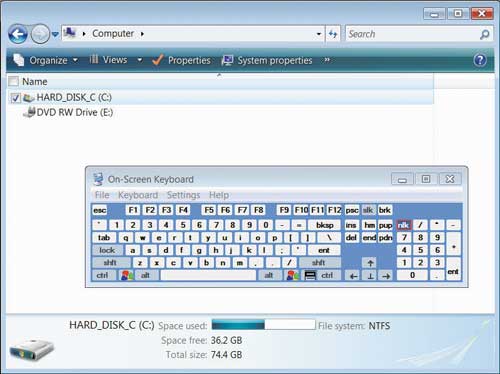
Экранная клавиатура
Применяйте Screen Magnifier
Для того чтобы увеличить части интерфейса или фрагменты графических изображений, можно воспользоваться утилитой Magnifier, входящей в состав Windows Vista. Эта утилита вызывается командой magnifier.

Утилита Magnifier
Управляйте автозапуском приложений
Новая утилита System Configuration Utility, входящая в состав Windows Vista, позволяет управлять различными настройками системы и запускается командой msconfig. На вкладке Startup предусмотрена возможность включения или отключения автоматического запуска приложений при старте системы.
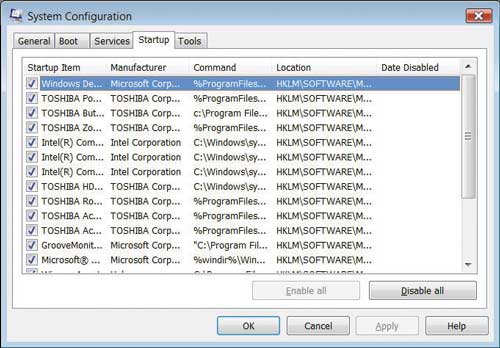
Утилита System Configuration Utility
Запускайте приложения с заданным приоритетом
Входящая в состав Windows Vista утилита start позволяет запускать процессы с указанными приоритетами. Например, если мы хотим запустить программу Microsoft Paint на втором процессоре (подразумевается наличие двухпроцессорной системы) с приоритетом выше нормального, то параметры команды start будут выглядеть так:
start/affinity 2/abovenormal mspaint.exe
Номер процессора указывается в шестнадцатеричном виде, а приоритет может иметь одно из следующих значений:
/Low
/Normal
/High
/Realtime
/Abovenormal
/Belownormal
Используйте утилиту Snipping Tool
Эта утилита изначально была разработана для Tablet PC, но в Windows Vista она доступна и для настольных компьютеров. С ее помощью пользователь может вырезать часть экрана и вставить графическое изображение в документ или в электронное письмо.
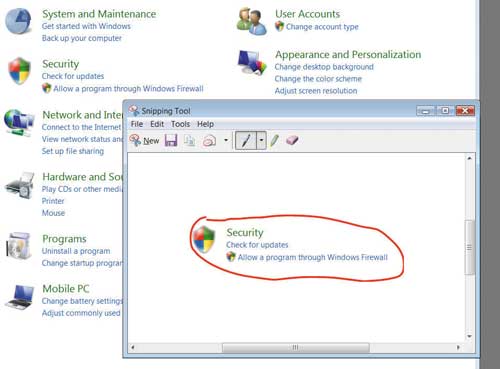
Утилита Snipping Tool
Новые возможности Windows Task Manager
В Windows Vista утилита Task Manager позволяет получить гораздо больше информации, чем в предыдущих версиях операционной системы. Запустите утилиту (комбинация клавиш Ctrl + Shift + Esc), переключитесь на вкладку Processes и в меню View выберите команду Select Columns. Включите опции Description, Command Line и Image Path Name. Если нажать на имени процесса правую кнопку мыши, можно воспользоваться командой Go to Service(s) или Open File Location.

Утилита Task Manager
Частые командировки? Используйте двойные часы
Чтобы включить вторые часы в Windows Vista и настроить их на время того региона, который вы планируете посетить, нужно выполнить следующие действия. Запустите Control Panel, выберите раздел Clock, Language and Region. Выберите команду Date and Time, затем вкладку Additional Clocks и добавьте новые часы для другой зоны.

Дополнительные часы
Настройка меню Send To
Папка Send To используется для хранения различных «приемников» данных — архиваторов, почтовых служб, утилит создания резервных копий и т.п. Чтобы посмотреть ее содержимое, введите команду:
%APPDATA%\Microsoft\Windows\SendTo
В ней вы увидите те же команды, что отображаются в меню Send To. Если мы захотим расширить набор команд, добавив, например, возможность открытия файлов в NotePad, нам потребуется создать ссылку на эту утилиту.
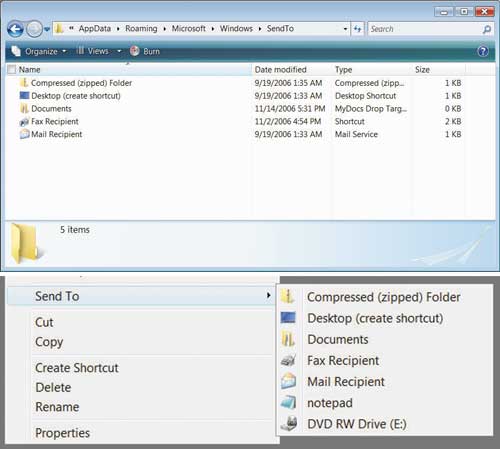
Папка Send To и новая команда
Визуализация копирования и перемещения
Для тех пользователей, кто все время забывает, какую клавишу необходимо удерживать для копирования файла, а какую — для его перемещения, в Windows Vista появилась визуализация процесса копирования и перемещения. Напомним, что простое перетаскивание файла приводит к его перемещению, перетаскивание при нажатой клавише Ctrl — к копированию файла, а перетаскивание при нажатой клавише Alt — к созданию ссылки на исходный файл.
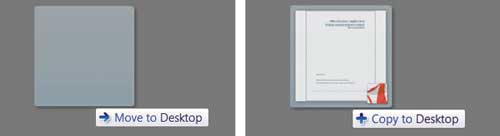
Визуализация копирования и перемещения
Применяйте быстрый просмотр документов
В Windows Vista поддерживается возможность быстрого просмотра содержимого документов (в первую очередь этот относится к документам, созданным средствами Microsoft Office) без открытия самих документов. Чтобы воспользоваться этой функцией, в папке выберите команду Organize, затем — Layout, потом — Preview Pane. Повторное выполнение этих действий приводит к отключению панели предварительного просмотра.
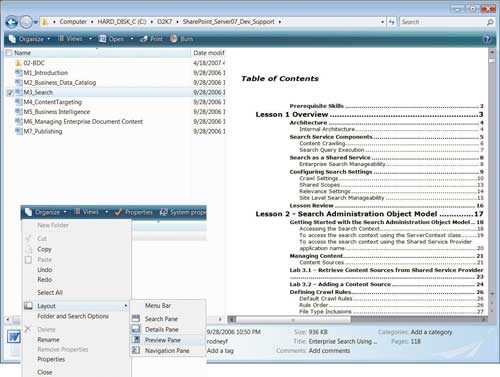
Быстрый просмотр документов
Классическая панель завершения работы
Если вам больше по душе классическая (Windows XP) панель завершения работы с командами Switch User, Log off, Restart, Sleep, Hibernate и Shut Down, вместо выключения Windows Vista через кнопку Start, переключитесь на desktop и нажмите комбинацию клавиш Alt + F4.
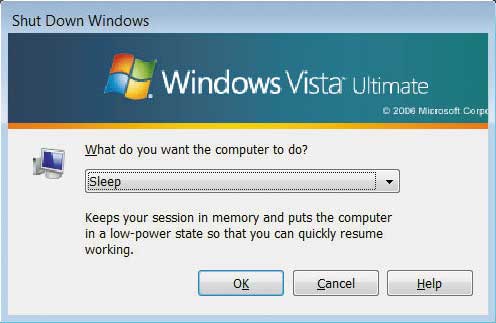
Классическая панель завершения работы Windows








