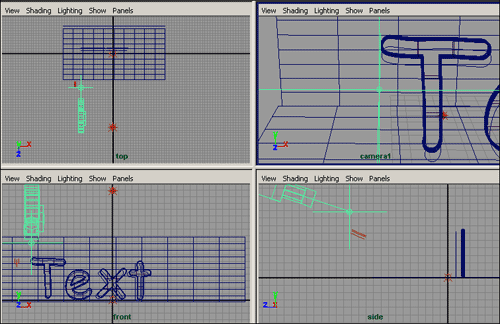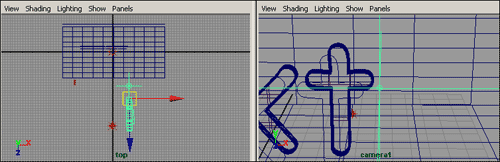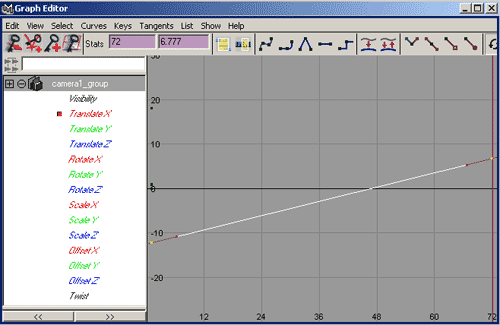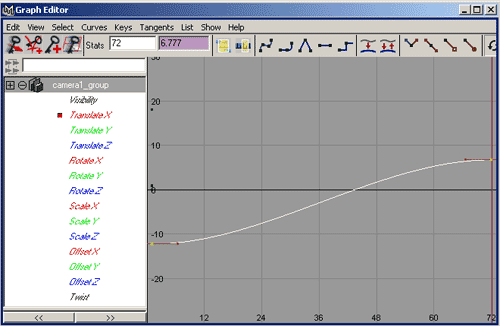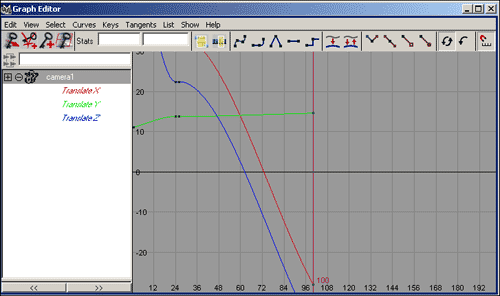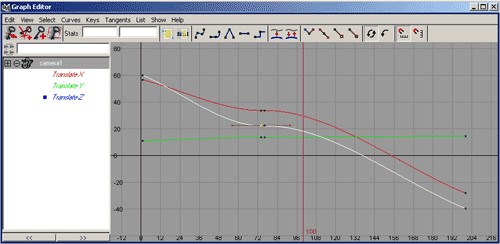Первые шаги в Maya. Урок 13. Камеры в сцене
Примеры настройки камеры в статичных сценах
Выбор удачной точки обзора сцены с учетом глубины резкости
Перемещение по прямолинейной траектории
Слежение за движущимся объектом
Облет по криволинейной траектории
Интеграция 3D-объектов в фон
Предположим, что у нас имеется подходящий фоновый рисунок или снимок (рис. 25), в который необходимо вписать созданную в среде Maya модель, так чтобы в итоге получалось целостное изображение. Откройте файл с моделью (мы воспользуемся созданным на прошлом уроке домиком — рис. 26) и создайте камеру с мишенью (команда Create=>Cameras=>CameraandAim). Масштабируйте значок камеры, а затем разверните камеру на 230° относительно оси Y и переместите ее так, чтобы она была направлена в окно дома (рис. 27).

Рис. 25. Фоновый рисунок

Рис. 26. Модель домика
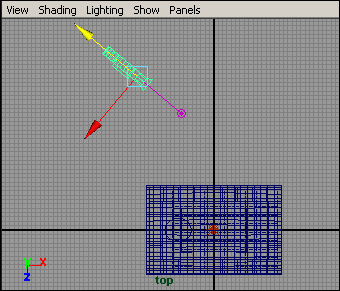
Рис. 27. Исходное изображение с камерой
Откройте для камеры окно редактора атрибутов, в секции Environment (Окружающая среда) щелкните на кнопке ImagePlaneCreate (Создать плоскость изображения) и укажите файл с фоновым рисунком. Затем для выбранного изображения-текстуры в секции Placement (Расположение) щелкните на кнопке FittoResolutionGate (В соответствии с разрешением) — это необходимо, чтобы при переключении на проекцию камеры внедренный фон заполнял все области визуализируемого изображения. Замените окно перспективы на вид из камеры, применив команду Panels=> Perspective=>camera1. Установите для камеры фокусное расстояние в 28 мм (параметр FocalLength), увеличьте значение счетчика CameraScale примерно до 1,3, чтобы немного сузить поле зрения камеры и соответственно уменьшить масштаб домика, а затем отрегулируйте положение и ориентацию камеры примерно так, как показано на рис. 28.
Рис. 28. Вид окон проекций после настройки параметров камеры
Теперь нужно согласовать линию горизонта камеры с линией горизонта на фоновом изображении — данная линия для наглядности отмечена на рис. 29 красным цветом. Для этого в окне проекции камеры перетащите мишень немного вверх по оси Y так, чтобы ее нижний ограничитель (он представлен серым квадратиком) оказался на предполагаемой линии горизонта фона (рис. 30). По окончании переместите сцену внутри окна проекции нужным вам образом. Произведя рендериг, вы увидите следующий результат (рис. 31).

Рис. 29. Окно проекции камеры с линией горизонта фона
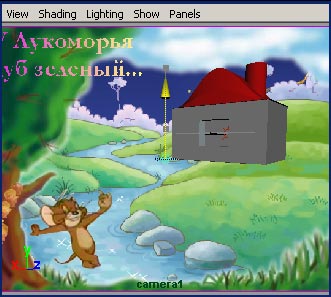
Рис. 30. Перемещение мишени по оси Y

Рис. 31. Вид сцены после согласования линий горизонта
Осталось отрегулировать освещение и произвести расфокусировку, размыв внедряемый в фон домик так, чтобы он более естественно вписывался в фон. В плане освещения мы оставили все те же источники, что установили на предыдущем уроке для данной модели, — подрегулировав их цвет и интенсивность под фоновое изображение и минимизировав уровень оптического эффекта, назначенного одному из точечных источников, — полученный результат представлен на рис. 32. Чтобы произвести расфокусировку, выделите камеру и в свитке DepthofField редактора атрибутов включите флажок DepthofField. Увеличьте фокусное расстояние ( Focus Distance) примерно до 150, а для параметра F Stop, определяющего точку остановки размытия, установите значение 4 (рис. 33) — домик станет гораздо более реалистичным (рис. 34). Конечно, не помешало бы настроить тени от домика на фон, но обычным образом, включив тени от источников, сделать это невозможно — их требуется создавать вручную как объекты сцены, поэтому данной операцией в целях экономии времени мы пренебрегли.

Рис. 32. Вид сцены после корректировки освещения
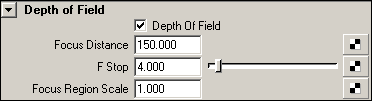
Рис. 33. Настройка параметров свитка DepthofField

Рис. 34. Домик на нарисованном фоне
Анимация камер
Как было отмечено в одном из предыдущих уроков, анимировать можно самые разные объекты и их параметры, включая камеры, причем у камер с мишенью может анимироваться как сама камера, так и ее мишень (как вместе, так и по отдельности). Анимация камеры позволяет добиваться интересных вариантов представления сцены зрителю. Например, анимируя откат камеры (Dolly Tool), несложно добиться эффекта постепенного приближения к интересующему объекту или удаления от него; анимация орбитального вращения камеры (AzimuthElevation Tool) позволит создать эффект облета интересующего объекта. Сопровождение камеры (Tr ack Tool) может применяться для создания имитации вида из движущегося объекта, крен (Roll Tool) и панорамное вращение (YawPitchTool) — эффекта переворота и т.д.
Перемещение по прямолинейной траектории
Смоделируйте произвольный текстовый объект (в нашем случае это объемный текст за счет применения операции BevelPlus) и две плоскости — под текстом и за текстом (рис. 35). В проекции Top создайте нацеленную камеру (команда Create=>Cameras=>CameraandAim — Создать=>Камеры=>Камера с мишенью) и масштабируйте ее. Замените проекцию Perspective на проекцию камеры. Подберите для нее фокусное расстояние таким образом, чтобы высота поля обзора была немногим больше высоты букв (в данном случае мы остановились на 75 мм), а саму камеру с помощью инструмента Move Tool (а при необходимости и инструмента Rotate Tool) разместите перпендикулярно первой букве текста (рис. 36).

Рис. 35. Исходная сцена
Рис. 36. Результат настройки камеры
Убедитесь, что ползунок таймера анимации стоит на 1-м кадре, включите режим получения анимации с автоматическим созданием ключей (кнопка Autokeyframe) и создайте ключ для текущего положения камеры, применив команду Animate=>SetKey (Анимация=>Создать ключ) или нажав клавишу S. Передвиньте ползунок таймера анимации в последний кадр и переместите камеру (вместе с мишенью) вдоль линии расположения текста так, чтобы она оказалась на последней букве текста (рис. 37). Выйдите из режима создания анимации, проиграйте ролик — и сразу увидите, что камера перемещается параллельно тексту, буквы которого по очереди появляются в поле ее зрения. Правда, при начале движения камера стремительно срывается с места и так же резко тормозит, чего в реальности быть не может. Попробуем изменить характер ее движения и сделать так, чтобы в начале анимации камера начинала двигаться чуть медленнее, потом разгонялась, а концу, наоборот, вновь замедляла свое движение. Откройте редактор анимационных кривых (команда Window=>AnimationEditors=>GraphEditor (Окно=>Редакторы анимации=>Редактор анимационных кривых) и выделите строку, отвечающую за перемещение камеры и ее мишени (в нашем случае это Translate X, так как камера движется вдоль оси X). При нажатой клавише Shift выделите обе ключевые точки (рис. 38) и из контекстного меню выполните команду Tangents=>Flat (Касательные=>Плоская форма) — касательные к анимационным кривым в начальных и конечных точках станут параллельными оси X, а сама траектория из прямолинейной превратится в криволинейную (рис. 39). В итоге камера станет перемещаться именно так, как мы задумали.
Рис. 37. Положение камеры в последнем кадре
Рис. 38. Выделение ключевых точек анимационной кривой
Рис. 39. Вид анимационной кривой и касательных к ней после корректировки
Осмотр сцены
Попробуем посредством анимации камеры добиться эффекта постепенного приближения к объекту и его последующего осмотра с противоположной стороны. Смоделируйте произвольную простую сцену, например такую, что представлена на рис. 40 с деревом, растущим на холмистой поверхности, — ствол дерева получен путем полигонального моделирования, а крона — путем объединения трех сфер, деформированных инструментом SculptSurfacesTool. Создайте нацеленную камеру (CameraandAim), масштабируйте ее значок, уменьшите фокусное расстояние до 28 мм, немного наклоните камеру, нацельте ее на дерево и установите проекцию камеры (рис. 41). Откройте для камеры окно редактора атрибутов, в секции Environment (Окружающая среда) щелкните на кнопке ImagePlaneCreate (Создать плоскость изображения) и укажите файл с фоновым рисунком. А затем в секции Placement (Расположение) щелкните на кнопке Fitto FilmGate (В соответствии с пленкой), чтобы плоскость изображения была корректно внедрена в сцену (рис. 42). В данном случае после этого мы дополнительно приподняли фон относительно оси Y, так как облака в фоне предпочтительнее было разместить повыше — для этого в секции Placement во втором поле Offset было введено значение 0,2 (рис. 43 и 44).

Рис. 40. Исходная сцена
Рис. 41. Появление камеры
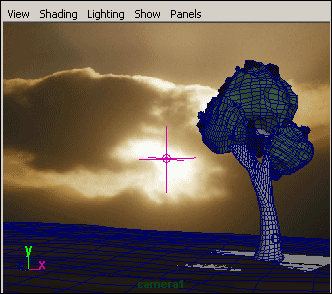
Рис. 42. Результат внедрения фонового изображения
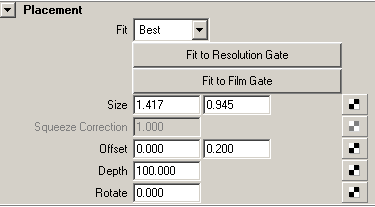
Рис. 43. Настройка смещения фонового изображения

Рис. 44. Изменение сцены после корректировки настроек фона
Откройте окно каналов, активируйте инструмент DollyTool (Откат), воспользовавшись меню View=> Camera Tools=>DollyTool (Вид=>Инструменты камеры=>Откат), и перетащите курсор отката вверх, чтобы камера отодвинулась от дерева (рис. 45). Перемещая курсор, внимательно наблюдайте за параметрами в окне каналов и запомните, какие из них меняются при откате — это параметры Translate X, Translate Y, Translate Z и Center Of Interest. Включите режим создания анимации с автоматическим созданием ключей, убедитесь, что ползунок временной шкалы установлен на 1-м кадре и создайте ключи для вышеназванных параметров. Для этого выделите в окне каналов данные параметры при нажатой клавише Ctrl (рис. 46) и выберите из контекстного меню команду Key Selected (Ключи для выделенных параметров). Перетащите ползунок на последний кадр (в данном случае 24-й) и инструментом DollyTool передвиньте камеру к дереву (рис. 47). Выйдите из режима создания анимации, проиграйте ролик, и вы увидите, что камера будет постепенно приближаться к дереву, отображая его все более крупным планом.
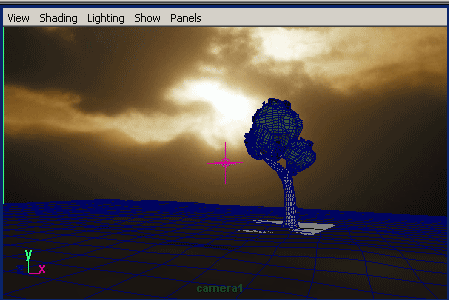
Рис. 45. Вид сцены в 1-м кадре
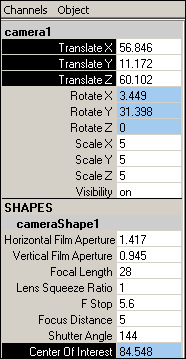
Рис. 46. Выделение параметров для создания ключей
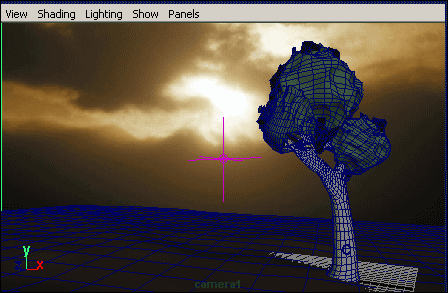
Рис. 47. Вид сцены в 24-м кадре
Увеличьте общее количество кадров до 100 — в итоге первые 24 кадра у нас окажутся занятыми анимацией постепенного приближения к интересующему объекту, а во всех остальных пока что нет каких-либо анимационных действий — займем их демонстрацией орбитального вращения камеры вокруг точки цели. Щелкните на кнопке Autokeyframe, установите ползунок таймера анимации на 25-й кадр, создайте ключи для параметров Translate X, Translate Y, Translate Z, Rotate X, Rotate Y и Rotate Z, выделив их и применив из контекстного меню команду Key Selected. Перетащите ползунок на последний кадр, активируйте инструмент орбитального вращения камеры (AzimuthElevation Tool) и передвиньте курсор вращения так, чтобы камера повернулась вокруг мишени по орбите примерно на 180° (рис. 48). Выйдите из режима создания анимации с автоматической генерацией ключей и проиграйте анимацию. Камера в целом перемещается, как и было задумано, только чересчур быстро. Для ее замедления увеличьте общее число кадров анимации в 2 раза, а затем откройте редактор анимационных кривых (команда Window=>AnimationEditors=>GraphEditor (Окно=>Редакторы анимации=>Редактор анимационных кривых) — рис. 49. При выделенной камере активируйте строку Translate X, выделите последний ключ анимации и переместите его с 100 кадра на 200-й (рис. 50) — для этого достаточно ввести число 200 в поле Stats. Аналогичные действия произведите в отношении строк Translate Y и Translate Z. Точно таким же образом для всех трех анимационных кривых переместите ключи с 24 и 25-го кадров на 74 и 75-й соответственно (рис. 51). Проиграйте анимацию и убедитесь, что камера стала перемещаться гораздо медленнее.
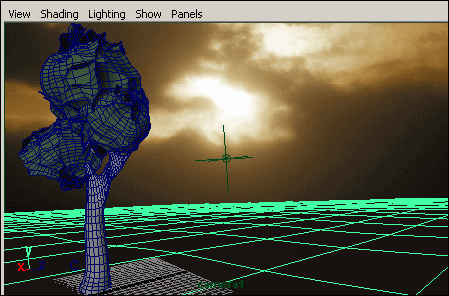
Рис. 48. Вид сцены в 100-м кадре
Рис. 49. Первоначальный вид анимационных кривых
Рис. 50. Перемещение ключа анимации для строки TranslateX
Рис. 51. Окончательный вид анимационных кривых