Развертывание VPN-сети
Интернет прочно вошел в нашу жизнь, и если ранее, в годы господства аналоговых модемов, для выхода в Интернет приходилось учитывать и объем трафика, и время соединения, то сегодня нормой стало безлимитное подключение к Интернету. То есть если Интернета нет в любое время и в любом «объеме», то это уже что-то из ряда вон выходящее. Причем если раньше наличие безлимитного Интернета считалось стандартом де-факто для корпоративных сетей, то сегодня это уже стало нормой для конечных пользователей. Вместе с развитием Интернета меняется и концептуальная модель его использования. Появляются все новые сервисы, например видео по запросу и VoIP, развиваются пиринговые файлообменные сети (BitTorrent) и пр. В последнее время очень популярной стала организация виртуальных частных сетей (VPN) через Интернет с возможностью организации удаленного доступа к любому компьютеру в составе этой сети. О том, как это можно сделать, и пойдет речь в настоящей статье.
Зачем это нужно
Организация VPN-сетей через Интернет или внутри локальной сети имеет много сценариев использования: сетевые игры в Интернете в обход игровых серверов (точно так же, как игры по локальной сети), создание закрытой от посторонних сети для передачи конфиденциальной информации, возможность удаленного и безопасного управления компьютерами (полный контроль над удаленным ПК), организация защищенного доступа для сотрудников, находящихся в командировке, к ресурсам корпоративной сети, связь по виртуальной сети отдельных офисов (локальных сетей).
Традиционный подход к развертыванию такой виртуальной частной сети заключается в том, что в корпоративной сети поднимается и конфигурируется VPN-сервер (обычно на базе ОС Linux) и удаленные пользователи заходят в корпоративную сеть по VPN-соединениям.
Однако такой подход неприменим в случае, когда пользователю необходимо получить удаленный доступ к своему домашнему компьютеру. Вряд ли ситуацию, когда дома поднимается отдельный VPN-сервер, можно считать обычной. Впрочем, не стоит отчаиваться. Задача создания VPN-сети решаема и под силу даже начинающему пользователю. Для этой цели существует специальная программа Hamachi, которую можно свободно скачать из Интернета (http://www.hamachi.cc/download/list.php). Что особенно радует, так это наличие ее русифицированной версии, так что освоить программу сможет любой пользователь.
Hamachi 1.0.2.2
Итак, Hamachi (текущая версия — 1.0.2.2) — это программа, позволяющая создать виртуальную частную сеть (VPN) через Интернет и объединить в ней несколько компьютеров. После создания такой сети пользователи могут устанавливать VPN-сессии между собой и работать в этой сети точно так же, как в обычной локальной (LAN) сети с возможностью обмена файлами, удаленного администрирования компьютеров и т.д. Преимущество VPN-сети заключается в том, что она полностью защищена от несанкционированного вмешательства и невидима из Интернета, хотя и существует в нем.
Программа Hamachi должна быть установлена на всех компьютерах, которые предполагается объединить в виртуальную частную сеть.
Виртуальная сеть создается с помощью специализированного сервера Hamachi в Интернете. Для соединения с этим сервером используются порты 12975 и 32976. Первый порт (12975) применяется только для установки соединения, а второй — во время работы. Впрочем, обычным пользователям вряд ли потребуется столь подробная информация.
После того как с помощью сервера Hamachi создается виртуальная сеть между выбранными компьютерами, обмен информацией между клиентами VPN-сети происходит уже напрямую, то есть без участия сервера Hamachi. Для обмена данными между клиентами VPN-сети используется протокол UDP.
Установка программы
Программа Hamachi устанавливается на компьютеры с операционной системой Windows 2000/XP/2003/Vista. Существуют также консольные версии программы для Linux и Mac OS X. Далее мы рассмотрим установку и настройку программы на примере операционной системы Windows XP.
Установка программы Hamachi достаточно проста и не вызывает проблем (особенно учитывая, что интерфейс запускаемого мастера установки русский). После начала установки программы на компьютере запускается мастер установки, который предложит согласиться с лицензионным соглашением, выбрать папку для установки программы (рис. 1), создать иконку на рабочем столе и т.д.
Среди полезных опциональных возможностей, которые можно активировать в процессе установки программы, — автоматический запуск Hamachi при загрузке компьютера и блокирование уязвимых служб для соединений Hamachi (рис. 2). В последнем случае будет заблокирована служба Windows File Sharing для виртуального сетевого адаптера Hamachi. В результате другие пользователи VPN-сети не получат доступа к имеющимся в вашем компьютере файлам и папкам, открытым для совместного использования. При этом данные файлы и папки останутся доступными для обычных пользователей локальной сети, для соединения с которыми не применяется VPN-соединение.
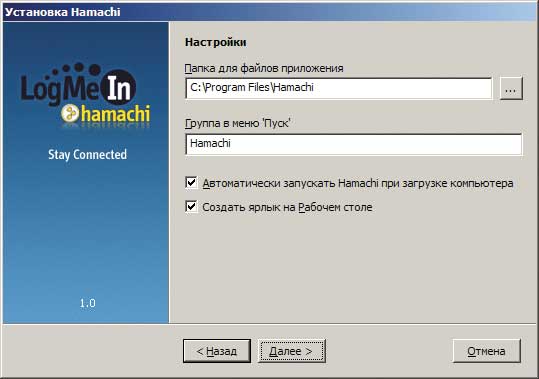
Рис. 1. Мастер установки программы Hamachi позволяет указать папку
для размещения программы, создать иконку на рабочем столе
и выбрать опциональную возможность автоматического запуска программы
при загрузке компьютера
Кроме блокирования службы Windows File Sharing, блокирование уязвимых служб для соединений Hamachi также приводит к блокированию удаленного доступа к определенным службам Windows, которые часто подвергаются атакам. Соответственно если вы используете программу Hamachi для соединения с надежными клиентами, которым вы доверяете, то опцию блокирования уязвимых служб лучше отключить.
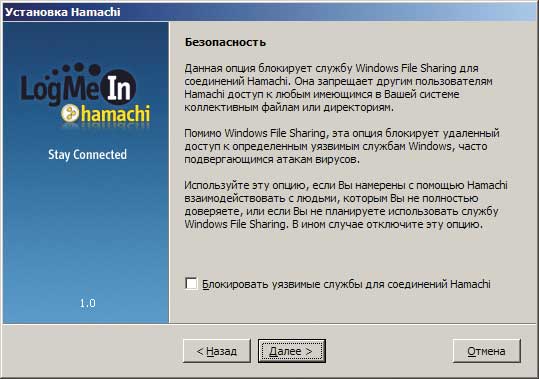
Рис. 2. Мастер установки программы Hamachi позволяет заблокировать
уязвимые службы
для соединений Hamachi
На последнем этапе мастер установки предложит выбрать, какой вариант программы установить: базовую версию или Premium. Программа Hamachi существует в двух версиях. Базовая версия является бесплатной, а версия Premium, обладающая более широкими возможностями, — платной. Отметим, что для большинства пользователей вполне достаточно бесплатной базовой версии программы (о детальных отличиях базовой версии от версии Premium мы расскажем чуть позже), но стандартный поход следующий: сначала устанавливается Premium-версия на 45 дней (бесплатно), а по истечении этого периода автоматически происходит переход к базовой версии.
После установки и запуска программы Hamachi на компьютере в том случае, если программа устанавливалась впервые, запустится краткий путеводитель по Hamachi, в котором описывается, как работать с программой.
Первый запуск программы
При первом запуске программы будет создана ваша учетная запись. На этом этапе необходимо задать имя компьютера, под которым он будет виден другим пользователям VPN-сети (рис. 3).
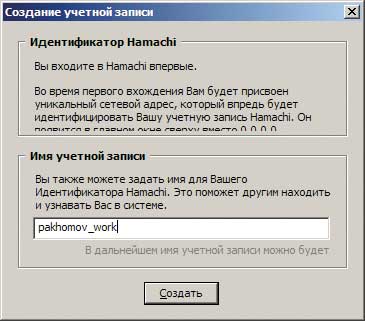
Рис. 3. Задание имени компьютера, под которым
он будет виден другим пользователям VPN-сети
Когда имя компьютера задано, программа устанавливает соединение с сервером базы данных Hamachi и запрашивает IP-адрес, который будет присвоен виртуальному сетевому адаптеру Hamachi и будет использоваться в дальнейшем для установления VPN-соединения. Каждому клиенту Hamachi присваивается IP-адрес из диапазона 5.0.0.0/8 (маска подсети 255.0.0.0), который в принципе не относится к зарезервированным для применения в Интернете диапазонам адресов. К таким зарезервированным для частного использования в локальных сетях относятся следующие диапазоны: 10.0.0.0/8 (диапазон от 10.0.0.0 до 10.255.255.254), 172.16.0.0/12 (диапазон от 172.16.0.0 до 172.31.255.254) и 192.168.0.0/16 (диапазон от 192.168.0.0 до 192.168.255.254). Однако диапазон 5.0.0.0/8 на протяжении уже более 10 лет зарезервирован организацией IANA (Internet Assigned Numbers Authority — американская организация, управляющая пространствами IP-адресов) и не используется в качестве публичных (внешних) адресов Интернета. Таким образом, диапазон 5.0.0.0/8, с одной стороны, относится к диапазону внешних (публичных) адресов Интернета, то есть исключена вероятность, что присвоенный вам IP-адрес уже применяется в вашей локальной сети (в локальных сетях используются только зарезервированные для частного применения IP-адреса), а с другой — эти адреса еще никем не заняты.
После присвоения вам IP-адреса из диапазона 5.0.0.0/8 он становится своеобразным идентификатором вашего компьютера в виртуальной частной сети. Этот IP-адрес присваивается виртуальному сетевому адаптеру Hamachi. Так, если набрать в командной строке команду ipconfig/all, то кроме настроек сетевого интерфейса реального сетевого адаптера (который физически присутствует в вашем ПК) можно обнаружить, что появился еще один виртуальный Ethernet-адаптер Hamachi с присвоенными ему MAC-адресом, IP-адресом, маской подсети, IP-адресом шлюза и т.д. (рис. 4).
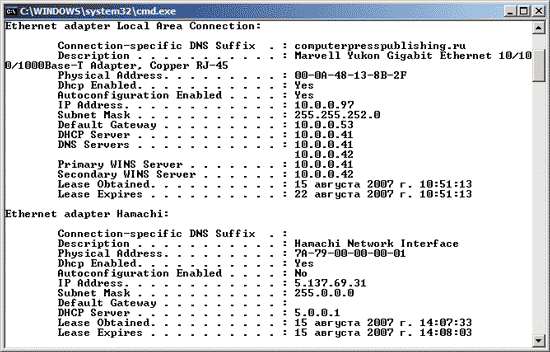
Рис. 4. После первого запуска программы виртуальному сетевому адаптеру
Hamachi присваивается IP-адрес из диапазона 5.0.0.0/8 и производится настройка
сетевого интерфейса
Итак, после того как программа Hamachi сконфигурировала виртуальный сетевой адаптер, можно приступать к работе с программой.
На этом этапе ваш компьютер еще не является членом какой-либо виртуальной частной сети, поэтому первым делом нужно подключиться к уже существующей виртуальной частной сети или создать новую VPN-сеть.
Работа с программой
Интерфейс программы очень прост (рис. 5). Имеется всего три функциональных кнопки: «включить/выключить», кнопка сетевого меню и кнопка системного меню.
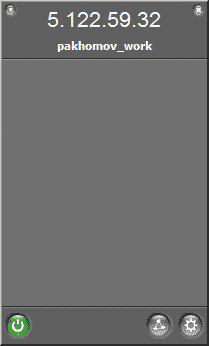
Рис. 5. Интерфейс программы
Hamachi очень простой —
всего три функциональные кнопки
Для создания новой VPN-сети или присоединения компьютера к уже существующей нажмите на кнопку сетевого меню и выберите соответствующий пункт (рис. 6).
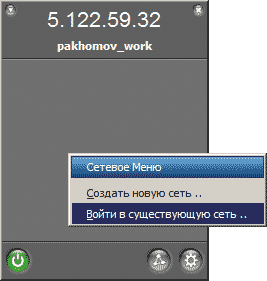
Рис. 6. Кнопка сетевого меню позволяет
создать новую VPN-сеть или присоединить
компьютер
к уже существующей
Присоединение ПК к существующей виртуальной сети и выход из нее
Если требуется подсоединить компьютер к уже существующей виртуальной сети и известно ее название и пароль (в случае, если он используется), то в сетевом меню выберите пункт Войти в существующую сеть… Далее откроется окно, в котором необходимо задать имя сети и пароль (рис. 7).

Рис. 7. Добавление компьютера
в существующую виртуальную сеть
После этого в окне программы появятся название сети и список присоединенных к ней компьютеров (кроме вашего) — рис. 8.
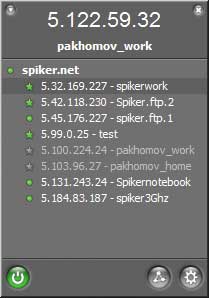
Рис. 8. После присоединения компьютера
к виртуальной сети в окне программы
отображается список присоединенных
к ней компьютеров
Если рядом с названием компьютера стоит зеленая точка или звезда, то это означает, что связь с компьютером установлена. Мигание зеленой точки свидетельствует о том, что связь находится в процессе установки. Светлый круг вокруг зеленой точки указывает на то, что с данным компьютером идет обмен информацией.
Хуже всего, когда рядом с названием компьютера стоит желтая точка — это означает, что прямое соединение с ним по каким-то причинам установить не удалось. Если желтым цветом отображается название компьютера, то это означает, что связь с ним потеряна.
Появление голубой точки указывает на то, что прямое соединение с компьютером установить не удалось и связь осуществляется через сервер Hamachi. Проблема заключается в том, что в этом случае канал связи с компьютером имеет очень низкую пропускную способность и большие задержки.
Если название компьютера и точка около его имени отображаются серым цветом, то это означает, что компьютер хотя и присоединен к данной виртуальной сети, но недоступен (например, ПК выключен, нет соединения с Интернетом или не запущена программа Hamachi).
Для того чтобы выйти из сети, достаточно щелкнуть правой кнопкой мыши на ее названии и в ниспадающем списке выбрать пункт Отключиться или Покинуть сеть. В первом случае вы лишь временно покидаете сеть и список присоединенных к ней компьютеров остается для вас видимым. Во втором случае для входа в сеть придется заново повторить всю процедуру присоединения компьютера к существующей сети.
Создание новой сети и удаление созданной сети
Если требуется создать новую виртуальную сеть, то в сетевом меню выберите пункт Создать новую сеть… Откроется окно, в котором необходимо задать имя создаваемой сети и пароль, который будут использовать другие пользователи для присоединения к этой сети (рис. 9).
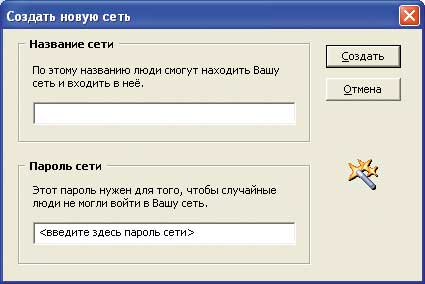
Рис. 9. Создание новой VPN-сети
После создания новой сети к ней можно присоединять компьютеры пользователей. Если сеть создана вами, то вы являетесь ее администратором и получаете полный контроль над нею, которого лишены другие пользователи. При этом важно помнить, что управлять созданной сетью можно только с того компьютера, на котором она была создана. Если точнее, то управлять сетью можно только с компьютера, которому присвоен точно такой же виртуальный IP-адрес, как тот, что использовался при создании виртуальной сети. Почему это замечание так важно? Представьте себе ситуацию: вы установили программу Hamachi и создали новую VPN-сеть. Потом вы полностью удалили (включая все конфигурационные файлы) программу Hamachi и через некоторое время установили ее вновь. Вам будет присвоен новый виртуальный IP-адрес, но, используя его, вы уже не сможете контролировать созданную вами ранее VPN-сеть.
Если вы являетесь администратором сети, то можете удалить ее. Для этого щелкните правой кнопкой мыши по названию сети и в ниспадающем списке выберите пункт Удалить. Отметим, что при удалении сети полностью уничтожаются все связи между другими ее пользователями.
Другие действия с компьютерами сети
Если вы присоединились к сети, то можете совершать над присоединенными к ней компьютерами следующие действия:
- проверка доступности;
- просмотр папок;
- отправка сообщения;
- копирование адреса;
- блокирование;
- установка метки.
Для того чтобы выполнить одно из них, щелкните на имени компьютера правой кнопкой мыши и в ниспадающем меню выберите соответствующий пункт (рис. 10).
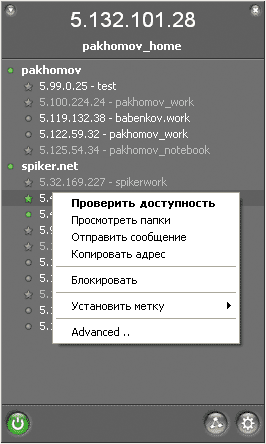
Рис. 10. Список возможных действий
с выбранным компьютером сети
При выборе пункта Проверить доступность будет выполнена обычная команда ping по адресу соответствующего компьютера.
Пункт Просмотреть папки позволяет получить доступ к открытым для совместного доступа (Sharing) папкам на компьютере.
Пункт Отправить сообщение дает возможность обмениваться сообщениями между отдельными компьютерами сети наподобие тому, как это делается в ICQ.
Пункт Копировать адрес вставляет в буфер обмена IP-адрес выбранного компьютера, что удобно, если требуется использовать этот адрес в других программах (например, удаленного администрирования).
Пункт Блокировать позволяет временно заблокировать выбранный компьютер, то есть ваш с ним VPN-канал окажется заблокированным и обмен информацией будет невозможен.
Пункт Установить метку позволяет выбрать формат отображения атрибутов компьютера в сети. По умолчанию отображается IP-адрес компьютера и его название. Можно задать отображение только имени компьютера или только IP-адреса.
Настройка программы
Для того чтобы получить доступ к настройке программы, необходимо нажать на кнопку системного меню и выбрать пункт Установки… (рис. 11).
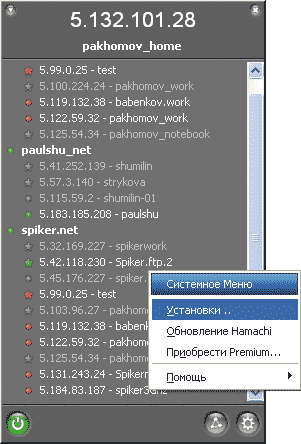
Рис. 11. Получение доступа к настройкам
программы
После этого откроется окно Статус и конфигурация, позволяющее произвести детальную настройку программы (рис. 12).
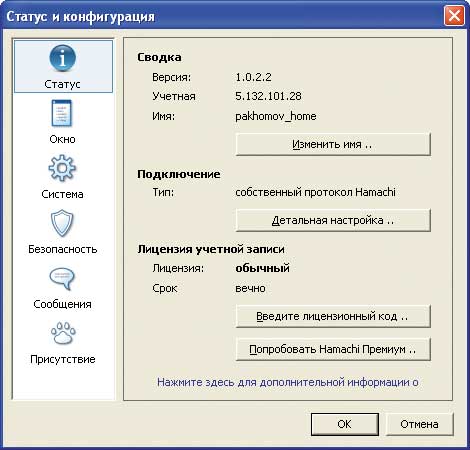
Рис. 12. Окно детальной конфигурации программы
Собственно, здесь все достаточно просто, и вряд ли нужны подробные комментарии, поэтому просто перечислим возможности, которые можно реализовать в окне конфигурации. Итак, в этом окне можно изменить имя компьютера, произвести детальную настройку соединения, задать тип запуска программы, заблокировать или разблокировать уязвимые службы Windows, заблокировать новых членов сети и реализовать другие, менее значимые опции. Среди важных возможностей отметим отключение шифрования при передаче данных между отдельными компьютерами сети. Для того чтобы сделать это, необходимо нажать на иконку Окно и в группе Внешний вид отметить пункт Show «Advanced…» per menu item (рис. 13).
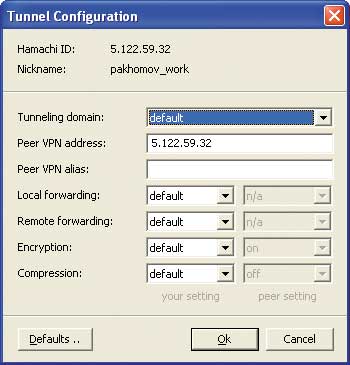
Рис. 13. Добавление пункта Advanced…
в ниспадающее меню
После этого, если на имени компьютера, присоединенного к сети, щелкнуть правой кнопкой мыши, в ниспадающем меню появится пункт Advanced… Если выбрать его, то откроется окно Tunnel Configuration, позволяющее изменить настройки VPN-туннеля. Для отключения шифрования в пункте Encryption необходимо выбрать значение Оff. В этом случае данные с вашего компьютера будут передаваться на выбранный ПК в незашифрованном виде. Однако в обратном направлении данные будут передаваться зашифрованными. Для того чтобы полностью отключить шифрование для VPN-туннеля между двумя компьютерами, его нужно отключить на обоих компьютерах.
Отметим, что отключать шифрование следует только в исключительных случаях, поскольку сама процедура шифрования вряд ли отразится на трафике. Дело в том, что трафик будет определяться пропускной способностью вашего интернет-канала, а отнюдь не применением или отсутствием шифрования. Только в том случае, если VPN-туннель образуется между компьютерами в пределах одной локальной сети и его пропускная способность составляет порядка 100 Мбит/с, использование шифрования может немного снизить максимальную скорость передачи (до 70-80 Мбит/с).
Заключение
Программа Hamachi — это мощный инструмент, позволяющий очень быстро создавать VPN-сети. Отметим, что изначально она была создана для того, чтобы пользователи могли играть в сетевые игры в обход игровых серверов. Однако возможные сценарии применения этой программы значительно шире. Так, создав виртуальную сеть и присоединив к ней компьютеры, можно, воспользовавшись стандартными программами удаленного администрирования, получить удаленный доступ к любому компьютеру виртуальной сети, поскольку каждый компьютер такой сети имеет свой выделенный IP-адрес.
В то же время нужно отметить, что далеко не всегда удается установить прямое соединение между отдельными компьютерами. И несмотря на то, что на сайте производителя утверждается, что программа легко «пробивает» маршрутизаторы и NAT-устройства, на самом деле все не столь оптимистично. В документации к программе утверждается, что в 5% случаев прямое соединение между отдельными компьютерами установить не удается, однако, как нам кажется, эта цифра явно занижена. Реальная ситуация такова: если речь идет о соединении двух компьютеров, которым присваивается динамический или статический публичный IP-адрес, то проблем не возникает. То есть если у вас дома имеется всего один компьютер с выходом в Интернет и вам нужно соединиться с пользователем, у которого также один компьютер с выходом в Интернет, то никаких проблем не будет. Как показывает практика, не возникает проблем установления соединения и между компьютером пользователя с присвоенным ему динамическим или статическим публичным IP-адресом и компьютером в составе локальной сети, защищенной маршрутизатором. Однако если связь устанавливается между двумя компьютерами, принадлежащими разным локальным сетям, защищенным маршрутизаторами, то возможны проблемы и не факт, что прямое соединение будет установлено. То есть соединение может быть установлено, но с большой вероятностью оно будет не прямое, а через сервер Hamachi. Соответственно скорость такого канала связи окажется очень низкой и проку от такого соединения будет не много. К примеру, у вас дома выход в Интернет реализован с использованием беспроводного маршрутизатора, то есть ваш компьютер находится в составе домашней локальной сети и ему присваивается IP-адрес из диапазона зарезервированных для частного применения адресов, а публичный адрес присваивается WAN-порту маршрутизатора, через который вы выходите в Интернет. Если вы пытаетесь установить соединение с другим компьютером, который также находится в составе локальной сети (например, с рабочим компьютером в офисе или с компьютером пользователя, у которого дома развернута локальная сеть и используется маршрутизатор), то в большинстве случаев появляются проблемы.
В руководстве пользователя программы Hamachi описывается, каким образом можно избежать подобных проблем. Для этого предлагается использовать фиксированный (а не динамический) UDP-порт и реализовать функцию перенаправления портов на маршрутизаторе. Однако, как показывает практика, перенаправление портов или применение демилитаризованной зоны в маршрутизаторе далеко не всегда помогает.








