Ключи к RAW
Часть 5. Adobe Photoshop Lightroom 1.0
Просмотр и сортировка фотографий
Печать и сохранение результатов
Слухи о том, что компания Adobe готовит к выпуску новый продукт для работы с цифровыми фотоснимками, начали циркулировать еще в первой половине прошлого года. Эта информация подтвердилась в конце июня, когда Adobe приобрела активы датской компании Pixmantec — создателя RAW-конверторов семейства RawShooter. В конце 2006 года Adobe последовательно выпустила несколько бета-версий Photoshop Lightroom, а в феврале 2007-го вышел долгожданный релиз. Об этом продукте и пойдет речь в данной статье.
Функциональные возможности пакета Lightroom включают не только RAW-конвертор и средства обработки изображений, но и мощную систему каталогизации фотографий, а также инструменты для создания слайд-шоу и веб-страниц. Как и во многих современных RAW-конверторах, в Lightroom используется принцип неразрушающего редактирования. Это значит, что информация обо всех выполненных пользователем операциях и настройках записывается в служебный файл, в то время как исходное изображение сохраняется в неизменном виде. Такой подход позволяет не только снизить до минимума вероятность безвозвратной потери оригиналов обрабатываемых снимков, но и дает возможность создавать и распечатывать множество различных вариантов одного и того же изображения без необходимости сохранять соответствующее количество полновесных графических файлов, быстро съедающих свободное пространство на жестком диске. По окончании работы над снимком пользователь может сохранить его обработанный вариант в виде отдельного графического файла.
Другая особенность пакета Photoshop Lightroom — разделение процесса работы со снимками на отдельные этапы. Для каждого из них предназначен свой функциональный модуль с соответствующим набором инструментов и палитр настроек. В программе имеется пять модулей:
- загрузка, каталогизация и поиск фотографий (Library);
- коррекция цветовых и тональных параметров изображений (Develop);
- создание слайд-шоу (Slideshow);
- печать (Print);
- создание веб-страниц для публикации коллекций изображений в Интернете (Web).
Интерфейс
Рассмотрим основные принципы организации интерфейса Photoshop Lightroom. Окно программы разделено на несколько зон (рис. 1). В его верхней части находится строка основного меню, под которой расположена панель переключения функциональных модулей. Справа на этой панели представлены названия всех модулей. Переключение к нужному из них осуществляется щелчком по его названию либо при помощи соответствующей клавиатурной комбинации (Ctrl+Alt+1…5).
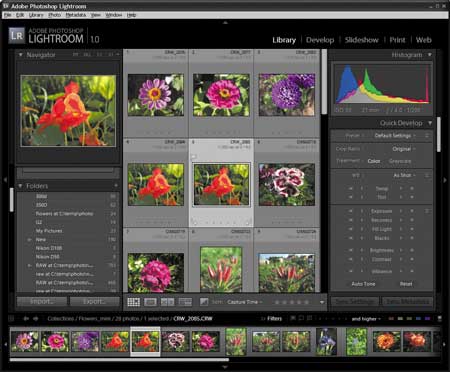
Рис. 1. Общий вид окна Photoshop Lightroom
В центральной части окна расположена область просмотра, используемая (в зависимости от установленного режима) для вывода миниатюр, нескольких изображений или выбранного кадра. Непосредственно под ней находится панель инструментов, содержимое которой меняется в зависимости от того, какой именно функциональный модуль и инструмент выбран в данный момент. Кроме того, при работе с модулями Library и Develop пользователь может конфигурировать набор пиктограмм и иных органов управления, отображаемых на данной панели.
В нижней части окна находится виртуальная пленка (filmstrip) с последовательностью миниатюр кадров выбранной в данный момент папки или коллекции. Здесь же имеются инструменты для быстрого перехода к другой папке (коллекции) и фильтрации снимков по заданным параметрам.
Обе боковые панели окна программы являются контекстно-зависимыми. Отображаемые в них палитры представлены в виде списка, прокручиваемого по вертикали. Любую из этих палитр можно свернуть, щелкнув по треугольному указателю, расположенному рядом с ее названием.
При работе с модулями Library и Develop в верхней части левой панели отображается палитра навигации (Navigator), используемая для оперативного управления масштабом снимка, помещенного в область просмотра, и выбора нужного фрагмента увеличенного изображения. В модулях Slideshow, Print и Web на этом месте находится палитра предварительного просмотра (Preview).
В правой части окна расположена панель с палитрами настроек выбранного в данный момент функционального модуля. При работе с модулями Library и Develop в верхней ее части отображается гистограмма выбранного снимка.
Используя контекстное меню, для верхней, нижней и обеих боковых панелей можно установить желаемый режим отображения, выбрав один из трех вариантов:
- переключение вручную (чтобы свернуть или визуализировать панель, необходимо щелкнуть по соответствующему указателю);
- автоматическое сворачивание при перемещении курсора за пределы панели (для вызова панели нужно щелкнуть по соответствующему указателю);
- автоматическое сворачивание при перемещении курсора за пределы панели и развертывание при наведении курсора на крайнюю область окна.
Скрыв панели, можно значительно увеличить площадь области отображения — это особенно удобно, если используемый дисплей имеет не очень большое разрешение. В зависимости от размеров и пропорций экрана можно установить оптимальную ширину нижней и обеих боковых панелей. Как и в Photoshop, здесь действует клавиша F для циклического переключения режимов отображения окна программы, а нажатием клавиши Tab можно быстро скрыть обе боковые панели.
Чтобы сосредоточить внимание на изображении, выведенном в области просмотра, можно воспользоваться функцией выключения света (она управляется клавишей L). При этом изображение на экране, выходящее за пределы области просмотра, становится менее ярким, а при повторном нажатии клавиши L — полностью затемняется. Третье нажатие на эту клавишу возвращает экран в исходное состояние.
Работа с изображениями
Перед тем как перейти к описанию инструментария программы, имеет смысл привести краткую информацию о ее технических возможностях. В Photoshop Lightroom версии 1.0 реализована возможность работы с графическими файлами форматов RAW, DNG (Digital Negative — цифровой негатив), TIFF, JPEG и PSD (Photoshop document). Максимальный размер изображения ограничен 100 мегапикселами, при этом его длина и ширина не должны превышать 10 тыс. пикселов. Сегодня Photoshop Lightroom поддерживает работу с RAW-файлами более 150 моделей цифровых фотоаппаратов.
Загрузка снимков
Прежде чем приступить к сортировке и обработке изображений, необходимо загрузить их в библиотеку Photoshop Lightroom. Для выполнения этой операции используется функция импорта файлов, которую можно вызвать через основное или контекстное меню, а также нажатием на соответствующую кнопку на левой панели либо на маркер «+» в палитре выбора папок (Folders). Кроме того, вместе с программой устанавливается модуль Adobe Photo Downloader, пиктограмма которого отображается на панели задач ОС. Если этот модуль включен, то диалоговое окно импорта изображений (рис. 2) автоматически появляется на экране при подключении цифровой фотокамеры, а также карты флэш-памяти либо внешнего накопителя, содержащих графические файлы.
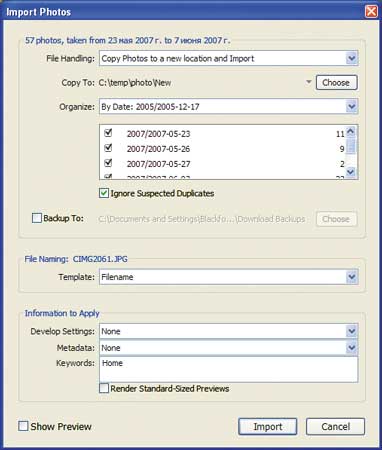
Рис. 2. Диалоговое окно с параметрами загрузки
новых изображений в библиотеку
При импорте новых графических файлов в текущую библиотеку можно оставить их на прежнем месте (что удобно, если они уже сохранены на жестком диске) или же скопировать (переместить) в указанную папку. В последнем случае можно либо сохранить иерархическую структуру импортируемых папок в исходном виде, либо поместить все изображения в одну папку, либо выполнить автоматическую сортировку изображений по дате съемки (в этом режиме пользователь может выбирать для импорта группы снимков, сгруппированные по отдельным датам). Кроме того, предусмотрен режим импорта с сохранением копий сходных изображений в виде цифровых негативов (в формате DNG).
В процессе импорта графических файлов можно в пакетном режиме внести необходимые изменения в определенные разделы метаданных (например, информацию о месте съемке, имя фотографа и т.п.), применить к снимкам один из готовых наборов настроек (они представлены в виде ниспадающего списка) и добавить ключевое слово. При копировании и перемещении исходных изображений также имеется возможность изменить имена файлов в соответствии с выбранным (или созданным самостоятельно) шаблоном.
В диалоговом окне импорта файлов имеется опция резервного копирования загружаемых снимков, при активации которой копии всех загруженных файлов сохраняются в указанной папке.
Просмотр и сортировка фотографий
Для объединения изображений в группы по тем или иным признакам в Photoshop Lightroom предусмотрено два типа структур — папки (folders) и коллекции (collections).
Папки библиотеки соответствуют папкам на жестком диске ПК, в которых хранятся файлы с изображениями. Список всех папок, включенных в состав текущей библиотеки, выводится в палитре Folders (она размещена на левой панели). Справа от имени каждой папки отображается количество сохраненных в ней изображений (рис. 3). Треугольный маркер перед названием папки означает, что в ней имеются вложенные папки (их структуру можно развернуть нажатием на этот маркер). Для просмотра содержимого какой-либо папки необходимо щелкнуть левой кнопкой мыши по ее названию — при этом миниатюры изображений будут загружены в область просмотра.
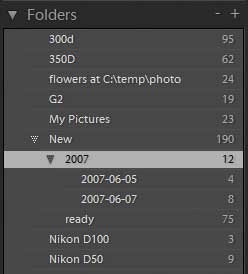
Рис. 3. Палитра выбора папок
Итак, с папками все более или менее ясно, а вот зачем нужны коллекции? Дело в том, что группировка снимков по папкам далеко не всегда является удобным способом структурирования библиотеки изображений. Учитывая это, разработчики Photoshop Lightroom предусмотрели возможность использования, наряду с папками, принципиально иных структурных единиц, названных коллекциями изображений (collections). В одну коллекцию можно объединить снимки, хранящиеся в нескольких разных папках, причем исходные файлы останутся на прежнем месте. Такой подход позволяет включать одно и то же изображение в различные коллекции, не создавая дополнительных копий исходного файла на жестком диске. Соответственно удаление изображения из коллекции не приводит к уничтожению исходного файла с жесткого диска.
Список коллекций представлен в палитре Collections. Выбор коллекции для просмотра осуществляется щелчком по ее названию. На заголовке этой палитры имеются пиктограммы «+» и «–», используемые соответственно для создания новых и удаления ненужных коллекций. Чтобы добавить изображения в одну из уже имеющихся коллекций, можно перетащить мышью миниатюры снимков на название коллекции в палитре Collections. Предусмотрен и альтернативный метод формирования коллекций — при помощи специальной коллекции-буфера (QuickCollection). Добавить выделенные в области просмотра или на панели Filmstrip снимки в QuickCollection можно соответствующей командой из основного либо контекстного меню, клавишей быстрого доступа или щелчком по специальной пиктограмме на миниатюре. Воспользовавшись командой меню или клавиатурной комбинацией, можно в любой момент сохранить содержимое QuickCollection как новую коллекцию с произвольным названием.
Для удобства работы с папками и коллекциями, содержащими большое количество изображений, в программе предусмотрены развитые инструменты сортировки и фильтрации. В частности, снимки, представленные в виде миниатюр в области просмотра, можно отсортировать по одному из нескольких признаков (по имени или расширению файла, дате съемки и т.д.) в прямом либо обратном порядке.
Каждому изображению в библиотеке могут быть присвоены следующие атрибуты: пользовательский рейтинг (от 0 до 5 звезд), один из цветовых маркеров (красный, желтый, зеленый, синий или фиолетовый), а также флаги выбора и отбраковки. Изменить атрибуты для одного или нескольких выделенных снимков можно посредством команд контекстного меню или пиктограмм на панели инструментов. Атрибуты удобно использовать для фильтрации изображений, задавая одно или сразу несколько условий — например выбрать снимки, имеющие пользовательский рейтинг не менее трех звезд и помеченные желтым маркером. Задать условия фильтрации можно при помощи пиктограмм, расположенных в правой верхней части панели Filmstrip (рис. 4). Там же имеется пиктограмма в виде выключателя, служащая для оперативного включения и отключения режима фильтрации по выбранным атрибутам.
![]()
Рис. 4. Пиктограммы для задания условий фильтрации снимков
по атрибутам
Переходим к представлению изображений в области просмотра. По умолчанию в модуле Library используется представление выбранной папки или коллекции в виде миниатюр. Размер миниатюр настраивается при помощи ползунка на панели инструментов (рис. 5).
![]()
Рис. 5. Вид панели инструментов в модуле Library
В зависимости от выбранных настроек миниатюры снимков могут отображаться в компактном либо расширенном виде (рис. 6). В последнем случае над каждой из миниатюр выводится заголовок с порядковым номером снимка, именем файла и базовыми настройками камеры. Цвет рамки вокруг миниатюры соответствует установленному для данного изображения цветовому маркеру. В нижней части рамки показан пользовательский рейтинг снимка. В правом нижнем углу миниатюры могут отображаться пиктограммы, обозначающие наличие ключевого слова, изменений в тех или иных настройках и т.д. Щелкнув по такому значку, можно быстро переключиться в режим редактирования соответствующих параметров.
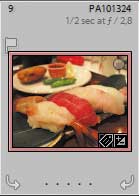
Рис. 6. Отображение миниатюры
снимка в расширенном виде
При наведении курсора на рамку с миниатюрой на ней появляются две стрелки (для поворота снимка на 90° по и против часовой стрелки), пиктограмма флага (для установки или снятия соответствующих атрибутов), а также небольшой кружок в верхней правой части, служащий для добавления снимка в коллекцию-буфер.
Установить те или иные атрибуты, а также изменить пользовательский рейтинг и ориентацию можно сразу для нескольких изображений, предварительно выделив их миниатюры. Для выделения группы снимков в области просмотра либо на панели Filmstrip используются клавиши Shift и Ctrl.
При работе с модулем Library изображения в области просмотра можно выводить не только в виде миниатюр, но и в других режимах. Они переключаются при помощи пиктограмм на панели инструментов, а также клавишами быстрого доступа. Рассмотрим вкратце особенности каждого из них.
Режим Loupe View позволяет детально рассмотреть один выбранный снимок, увеличивая его вплоть до масштаба 11:1. Для управления масштабированием и выбора нужного участка увеличенного снимка удобно использовать палитру Navigator (рис. 7).
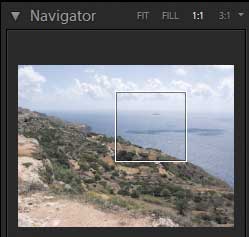
Рис. 7. Палитра Navigator
Режим Compare View предназначен для визуального сравнения двух снимков, одновременно отображаемых в области просмотра. При этом можно зафиксировать снимок в левой части и при помощи клавиш или пиктограмм на панели управления пролистывать изображения в правой части области просмотра. Для быстрого переключения изображений можно также воспользоваться панелью Filmstrip. Для наглядности миниатюры снимков, отображаемых в данный момент в левой и правой частях области просмотра, помечаются специальными значками.
Для выбора наилучшего варианта из нескольких однотипных снимков стоит воспользоваться режимом Survey View. В этом случае в область просмотра можно одновременно помещать несколько изображений, одним щелчком мыши исключать наименее удачные из них и добавлять новые из панели Filmstrip.
Еще одна интересная функция модуля Library — возможность объединения нескольких снимков, сохраненных в одной папке, в пакет (stack). Она может пригодиться для группировки нескольких вариантов одного и того же снимка при работе с большим количеством фотографий. Группа объединенных в пакет фотографий отображается в области просмотра в виде одной миниатюры (рис. 8), в левом верхнем углу которой выводится специальный значок с числом, соответствующим количеству снимков в данном пакете. Отобразить миниатюры всех снимков пакета и свернуть их обратно можно щелчком по соответствующей пиктограмме или командами контекстного меню.
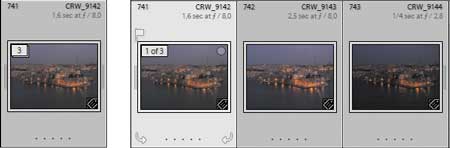
Рис. 8. Миниатюры пакета снимков в свернутом (слева)
и развернутом виде
Для работы с несколькими вариантами одного исходного снимка предусмотрена функция создания виртуальных копий. В отличие от оригинала, виртуальная копия представляет собой не отдельный графический файл, а лишь ссылку на исходное изображение, дополненную описанием произведенных настроек и набором метаданных. Миниатюру виртуальной копии легко отличить от оригинальных изображений по пиктограмме, напоминающей отогнутый угол листа (рис. 9). Для любого изображения можно создать неограниченное количество виртуальных копий, что немаловажно — это не приведет к заметному уменьшению свободного пространства на жестком диске.

Рис. 9. Миниатюры оригинального снимка (слева)
и его виртуальных копий
Исходный снимок и все его виртуальные копии автоматически объединяются в один пакет. При этом выбранную виртуальную копию можно поместить в любую коллекцию независимо от исходного изображения. Сохранить виртуальную копию в виде отдельного графического файла можно при помощи команды экспорта изображения либо при активации функции редактирования в другой программе.
При работе с большим количеством снимков нередко возникают ситуации, когда из библиотеки (папки, коллекции) необходимо выбрать группу изображений по какому-либо определенному признаку. Для выполнения подобных задач в модуле Library имеется весьма разнообразный набор инструментов. Расскажем вкратце о каждом из них.
Щелкнув по одному из ключевых слов в палитре Keyword Tags, можно сделать выборку снимков, ассоциированных с соответствующим словом. Палитра Metadata Browser (рис. 10) позволяет выбирать снимки по одному из нескольких параметров, которые сохранены в метаданных файлов, в частности сделать выборку по модели и серийному номеру фотоаппарата, использованному объективу, имени фотографа, дате и месту съемки и даже по типу файла.
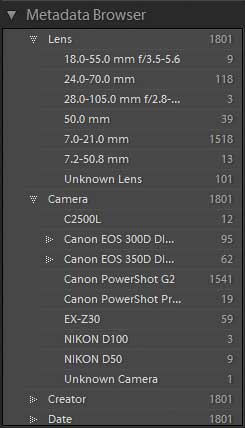
Рис. 10. Палитра Metadata Browser
Воспользовавшись палитрой поиска (Find), можно сделать выборку снимков по заданному текстовому фрагменту (содержащемуся или отсутствующему либо во всех, либо только в указанных полях метаданных), а также по определенной дате съемки (либо по указанному диапазону дат). Оба условия можно включать как по отдельности, так и одновременно (рис. 11).
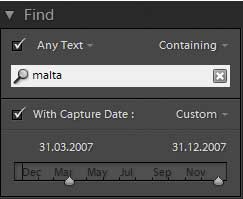
Рис. 11. Палитра Find
Обработка изображений
Этот раздел мы начнем с описания средств коррекции значений ряда параметров, представленных в палитре Quick Develop (рис. 12) модуля Library. Наличие этой палитры позволяет пользователю производить определенные манипуляции с настройками изображений, не переключаясь на модуль Develop.
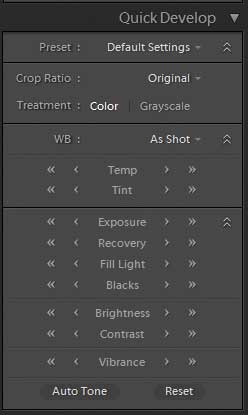
Рис. 12. Палитра Quick Develop
В расположенной на правой панели палитре Quick Develop можно из ниспадающего списка выбрать один из готовых или ранее сформированных наборов настроек (в их числе имеются, в частности, пресеты для тонирования и стилизации под старые снимки), изменить цветовой режим (с цветного на черно-белый), скорректировать значения настроек баланса белого, цветовой температуры, экспокоррекции, яркости, контраста и ряда других. В нижней части палитры имеются кнопки для автоматического выбора тональных настроек, а также возврата всех измененных параметров к исходным значениям. Можно сбросить изменения и отдельно взятого параметра, щелкнув по его названию.
Для того чтобы получить доступ ко всем имеющимся в программе инструментам и настройкам для обработки изображений, необходимо переключиться на модуль Develop. При этом изменяется содержимое левой и правой панелей окна программы, а также панели инструментов.
При работе в модуле Develop в область просмотра можно поместить только один снимок. Для переключения к другим изображениям из текущей папки, коллекции или выборки используется панель Filmsrip или стрелки на клавиатуре. Помимо обычного режима просмотра изображения (Loupe View) предусмотрен и комбинированный, позволяющий провести визуальное сравнение исходного снимка с его обработанным вариантом (рис. 13). В комбинированном режиме исходный и обработанный снимки можно расположить рядом (по горизонтали или по вертикали) или же совместить половинки этих изображений (например, левую часть взять от исходного, а правую от обработанного).
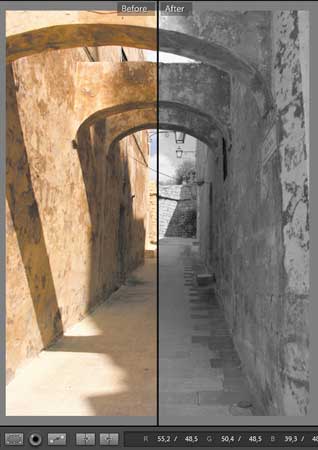
Рис. 13. Так выглядит комбинированное
изображение для сравнения исходного
и обработанного вариантов
На панели инструментов представлены пиктограммы выбора трех инструментов: кадрирования, устранения эффекта красных глаз и устранения точечных дефектов. Рассмотрим возможности каждого из них подробнее.
Выбрав инструмент кадрирования (рис. 14), можно изменить границы видимой области результирующего изображения, а также повернуть снимок на произвольный угол. При подготовке снимков к печати может пригодиться режим сохранения заданных пропорций рамки. Режим поворота снимка активируется при нажатии и удержании левой кнопки мыши на любом участке изображения вне кадрирующей рамки. Кроме того, предусмотрен специальный инструмент для выравнивания горизонта по опорным объектам. Точное значение угла поворота можно задать в числовом виде на панели инструментов, а изменять — при помощи ползунка.
![]()
Рис. 14. Настройки инструмента кадрирования и поворота изображения
Инструмент для устранения эффекта красных глаз работает в полуавтоматическом режиме: пользователю необходимо обвести рамкой область вокруг проблемного глаза, после чего программа самостоятельно найдет красный зрачок и выполнит операцию ретуширования (рис. 15). Скорректировать работу автоматики можно путем изменения размера зрачка и степени затемнения восстановленной области, значения которых регулируются при помощи ползунков на панели инструментов (рис. 16).

Рис. 15. Функция устранения эффекта красных
глаз работает отлично (слева — фрагмент
исходного изображения, справа — обработанного)
![]()
Рис. 16. Настройки инструмента устранения эффекта
красных глаз
Инструмент для устранения точечных дефектов позволяет маскировать небольшие повреждения или нежелательные детали на изображении путем копирования фрагмента со схожей области снимка. Использовать этот инструмент несложно: нужно сначала щелкнуть мышью в центр поврежденной области, а затем — на схожий по цвету и фактуре участок, который будет использован в качестве образца для «заплатки» (рис. 17). Размер маскируемой области можно изменить при помощи мыши (непосредственно в области просмотра) или путем перемещения ползунка на панели инструментов.
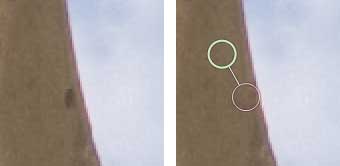
Рис. 17. Инструмент маскирования точечных
дефектов в действии (слева — фрагмент
исходного изображения,
справа — обработанного)
Разобравшись с инструментами, переходим к рассмотрению настроек. Палитру гистограммы мы уже видели и в рассмотренном выше модуле Library, однако в модуле Develop она становится интерактивной. Это означает, что, установив курсор на определенной области в поле гистограммы (она при этом обозначается более светлым фоном), можно перемещением мыши (нажав и удерживая левую кнопку) изменять значение одной из четырех настроек (коррекции экспозиции, заполняющего света, а также уровней черной и белой точек). В процессе регулировки под гистограммой отображаются название изменяемого параметра и его текущее значение (рис. 18).
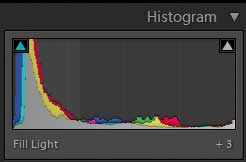
Рис. 18. В модуле Develop гистограмму
можно использовать в интерактивном
режиме
В верхних углах поля гистограммы отображаются индикаторы клиппинга в светах и тенях. Их окраска изменяется в зависимости от того, в каких именно цветовых каналах находятся проблемные области (темный цвет означает отсутствие клиппинга). Нажатием мыши на индикатор включается режим выделения соответствующих областей на изображении в окне просмотра.
Помимо гистограммы в правой панели сосредоточены палитры базовых настроек, редактирования тональной кривой, а также ряда других групп параметров. В заголовке каждой из этих палитр (за исключением базовых настроек) имеется пиктограмма в виде выключателя, щелчком по которой можно оперативно отключать и активировать действие соответствующих настроек на изображение, помещенное в область просмотра.
В палитре базовых настроек (рис. 19) представлены ползунки для регулировки цветовой температуры, коррекции экспозиции, уровней черной и белой точек, заполняющего света, яркости, контраста и насыщенности. Кроме того, есть ниспадающий список для выбора одной из фиксированных настроек баланса белого и поля для переключения цветового режима. Для установки баланса белого по выбранной точке изображения в области просмотра имеется инструмент «пипетка». Хорошим подспорьем при использовании этого инструмента является всплывающее окно, в котором отображаются увеличенная область изображения вокруг текущего положения курсора и цветовые координаты соответствующего пиксела.
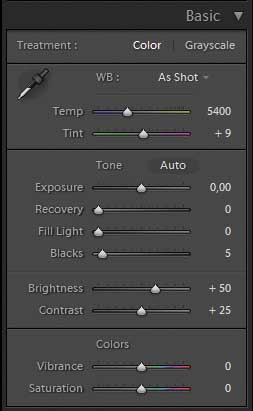
Рис. 19. Палитра базовых настроек
модуля Develop
Переходим к палитре редактирования тональной кривой (рис. 20). Два наиболее простых метода изменения формы кривой — это выбор одной из готовых настроек из ниспадающего списка и манипуляция с ползунками четырех настроек, соответствующих зонам светов, теней, а также светлых и темных оттенков. Границы этих зон регулируются перемещением трех указателей на горизонтальной оси графика. Разумеется, можно редактировать кривую и при помощи мыши, перемещая выбранную точку вверх или вниз при нажатой левой кнопке. При наведении курсора на график подсвечивается область, обозначающая доступный диапазон регулировок в текущей зоне.

Рис. 20. Палитра редактирования
тональной кривой
В этой палитре есть оригинальный инструмент — Targeted Adjustment tool, о котором хотелось бы рассказать подробнее. С его помощью можно выбирать желаемую точку кривой не на графике, а непосредственно на изображении в области просмотра. Для этого достаточно навести курсор на нужную область и, нажав и удерживая кнопку мыши, движением манипулятора по вертикальной оси изменять значение настройки для соответствующей зоны кривой.
К сожалению, работать с кривыми отдельных цветовых каналов в Photoshop Lightroom нельзя. Да и вообще по сравнению с «большим» Photoshop потенциальных возможностей для манипуляций с формой линии на графике здесь значительно меньше — в частности ее нельзя сделать ломаной.
Большое количество настроек для манипуляции цветовыми и тональными параметрами изображения сосредоточено в палитре HSL/Color/Grayscale. Она включает три основные секции, переключиться к каждой из которых можно щелчком по ее названию в заголовке палитры. В секциях HSL (рис. 21) и Color (рис. 22) сосредоточены регулировки, позволяющие управлять значениями трех характеристик (спектрального сдвига, насыщенности и чистоты тона) отдельно для каждого из восьми базовых цветов. Функциональные возможности секций HSL и Color практически идентичны и отличаются главным образом принципом организации настроек (в первой они сгруппированы по характеристикам, а во второй — по цветам). Правда, есть одно отличие, о котором стоит сказать особо.
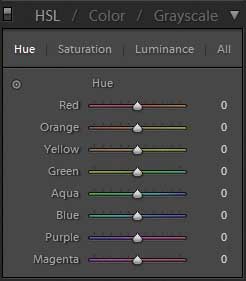
Рис. 21. Секция HSL палитры
HSL/Color/Grayscale
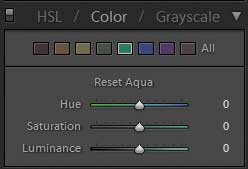
Рис. 22. Секция Color палитры
HSL/Color/Grayscale
В секции HSL настройки можно изменять не только путем перемещения ползунков или вводом числовых значений параметров, но и при помощи инструмента Targeted Adjustment tool, то есть непосредственно по изображению в области просмотра. На практике это позволяет с минимальными затратами времени и усилий производить весьма эффектные манипуляции со снимками.
Предположим, у пользователя возникло желание сделать небо на снимке более ярким. Для выполнения этой задачи достаточно выбрать инструмент Targeted Adjustment tool в разделе Saturation секции HSL, навести курсор на какой-либо участок неба в области просмотра и движением мыши по вертикальной оси (нажав и удерживая левую кнопку манипулятора) увеличить насыщенность для голубого цвета. А вооружившись аналогичным инструментом из раздела Hue, можно описанным способом быстро изменить цвет какого-либо объекта, скажем автомобиля или футболки, с синего на зеленый.
Настройки секции Grayscale позволяют осуществлять тонкую настройку процесса преобразования цветного изображения в черно-белое. Помимо ползунков здесь также имеется инструмент Targeted Adjustment tool.
Совсем кратко перечислим другие имеющиеся настройки. В палитре Split Toning (рис. 23) представлены настройки для раздельного тонирования светлой и темной частей изображения. В палитре Detail сосредоточено управление фильтрами повышения четкости и подавления цифровых шумов. Настройки палитры Lens Correction позволяют минимизировать видимые артефакты хроматических аберраций, а также компенсировать эффект виньетирования.

Рис. 23. Палитра Split Toning
При работе с модулем Develop в левой панели располагаются палитры навигатора, выбора готовых наборов настроек (presets), пользовательских закладок с промежуточными настройками текущего изображения (snapshots) и реестра всех манипуляций, произведенных с выбранным снимком (history). Наведя курсор на любой из пунктов в трех последних палитрах, в окне навигатора можно увидеть, как будет выглядеть изображение при выборе данной совокупности настроек. Для создания нового пресета или закладки с промежуточными настройками достаточно нажать пиктограмму «+» на заголовке соответствующей палитры.
Наверное, стоит пояснить, чем отличаются готовые наборы настроек (пресеты) от закладок с промежуточными настройками текущего изображения. Сохраненный пресет можно применить к любому изображению, в то время как наборы закладок создаются отдельно для каждого снимка. Кроме того, при создании нового пресета пользователь может сохранить в нем параметры либо всех, либо только выбранных категорий и групп настроек. При записи закладки такая возможность отсутствует — в ней сохраняются текущие настройки сразу всех параметров.
В нижней части левой панели имеются кнопки copy… и paste, позволяющие копировать совокупность текущих настроек в буфер обмена, чтобы впоследствии применить их к другому снимку. При нажатии на кнопку copy… появляется диалоговое окно (рис. 24), где пользователь может выбрать категории настроек, которые необходимо скопировать.
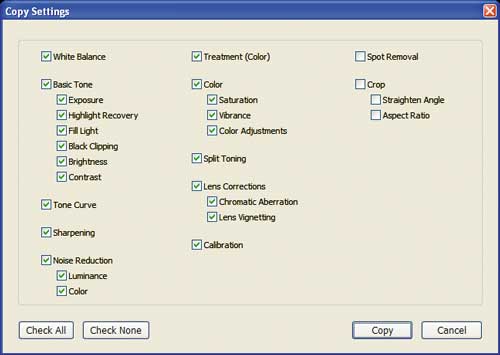
Рис. 24. Окно выбора настроек для копирования
Печать и сохранение результатов
Обработанную копию выбранного снимка можно сохранить в виде файла формата TIFF, JPEG, PSD или DNG. Эта операция доступна при выделении как одного изображения, так и группы (в пакетном режиме). Диалоговое окно экспорта изображений вызывается командой основного меню либо клавиатурной комбинацией. В настройках можно задать алгоритм формирования имен создаваемых файлов, значение разрешающей способности, а при необходимости — включить режим автоматического масштабирования, установив ограничения по максимальной ширине и высоте в пикселах, сантиметрах или дюймах. Кроме того, из ниспадающего списка можно выбрать то или иное действие, которое будет произведено с сохраненным файлом. Например, его можно открыть в указанном графическом редакторе или записать на оптический диск.
Помимо экспорта графических файлов, в Lightroom предусмотрена возможность записи готовых слайд-шоу в формате PDF. Инструменты для создания и редактирования последовательности слайдов сосредоточены в модуле Slideshow. Имеющиеся средства позволяют устанавливать фоновое изображение или заливку, изменять ширину полей, накладывать различные надписи. Также имеется возможность задавать время воспроизведения отдельно для каждого изображения и выбирать звуковой файл для сопровождения показа.
Переключившись к модулю web, можно подготовить выбранную последовательность изображений для публикации в Интернете. Программа позволяет создавать web-страницы как в формате HTML, так и с использованием более современной технологии Flash. В распоряжении пользователя имеется набор готовых шаблонов, которые он может модифицировать в соответствии с собственными предпочтениями. Кроме того, предусмотрена функция загрузки готовых онлайновых библиотек на указанный FTP-сервер.
Печать изображений производится из модуля Print, в котором содержится набор готовых шаблонов для размещения как одного, так и нескольких изображений на одном листе (в том числе и макеты индексных распечаток). При помощи имеющихся настроек можно задать желаемый размер полей, а также вывести на отпечатке произвольный текст и величины некоторых параметров из метаданных снимка (например, дату и время съемки, модель фотоаппарата и т.п.).
Впечатления
Настало время подвести итоги и облечь в лаконичную форму впечатления от первых недель знакомства с Photoshop Lightroom. В первую очередь хочется отметить, что ожидания, умело подогревавшиеся Adobe выпуском нескольких бета-версий, в полной мере оправдались. Компания выпустила действительно инновационный продукт с хорошо продуманным интерфейсом и огромным количеством функциональных возможностей. Правда, в отличие от классического Photoshop, Lightroom рассчитан на совершенно иную аудиторию — людей в большей степени творческих, не имеющих возможности или желания разбираться во всех технических премудростях процесса обработки изображений.
Наверное, многие согласятся с тем, что интерфейс Photoshop Lightroom выглядит красиво, однако более важное его достоинство — это удобство. Он легко трансформируется, что позволяет быстро изменять компоновку рабочего пространства в соответствии со спецификой выполняемых задач. Распределение различных операций и настроек по нескольким модулям позволило разгрузить панели с палитрами — у пользователя не рябит в глазах от многочисленных ползунков и кнопок, но при этом весь необходимый инструментарий оказывается под рукой. Как и в «большом» Photoshop, многие действия можно выполнить несколькими различными способами — и это тоже весьма удобно.
Несомненное достоинство Photoshop Lightroom — очень гибкие и разнообразные возможности по сортировке и поиску снимков. Пожалуй, сегодня это один из лучших инструментов для организации большой коллекции фотографий.
Впечатляет и весьма разнообразный набор функций и настроек для обработки изображений. Нельзя сказать, что по этому признаку Photoshop Lightroom является самым продвинутым продуктом — у него довольно ограниченные возможности по работе с тональной кривой и к тому же отсутствуют настройки компенсации геометрических искажений, вносимых оптикой фотоаппарата (которые есть у некоторых продуктов, рассмотренных в предыдущих статьях цикла). В то же время в инструментарии Lightroom есть и весьма оригинальные решения — например интерактивная гистограмма и, конечно же, Targeted Adjustment tool, который наверняка придется по вкусу пользователям, не имеющим опыта работы с профессиональными графическими редакторами.
Разумеется, в процессе эксплуатации обнаружились и некоторые недостатки. Например, при загрузке фотографий с подключенной к компьютеру цифровой фотокамеры корректно отключить это устройство удавалось лишь после того, как из системы был выгружен модуль Adobe Photo Downloader. Впрочем, учитывая, что это лишь первая версия (к тому же с цифрой 0 после точки), наличие мелких недоделок воспринимается как нечто само собой разумеющееся. Надеемся, что они будут исправлены в следующей версии.








