Обзор решений для безопасного хранения и передачи данных
Способы защиты данных от несанкционированного доступа
Правила, которые стоит соблюдать при защите данных
Решения для шифрования дисков и разделов
Disk Password Protection 4.8.930
Программы для сокрытия и шифрования папок и файлов
Программы для шифрования файлов
Animabilis RS File Encryption 1.3
У любого пользователя на компьютере имеется конфиденциальная информация, и, естественно, никому не хочется, чтобы она стала доступна другим пользователям, тоже имеющим доступ к этому компьютеру. Подобная ситуация может возникнуть и дома, когда, например, необходимо оградить ребенка от излишней информации, и на работе, где даже при наличии у каждого пользователя своего компьютера возможны ситуации, когда приходится пускать за свой компьютер другого сотрудника. И в том, и в другом случае совершенно не хочется демонстрировать посторонним свои рабочие материалы, и вовсе не потому, что они имеют гриф «совершенно секретно». Все гораздо проще — каждый имеет право на конфиденциальность. Есть и более серьезная сторона вопроса. Всегда ли вы можете спокойно доверить свои материалы кому бы то ни было? Скорее всего, нет — ведь никогда нельзя быть уверенным, что ваши файлы и папки вдруг не окажутся удаленными или измененными по чистой случайности неподготовленным пользователем. В то же время, заблокировав доступ к информации, вы можете быть спокойны, что с вашими документами ничего не случится по вине другого пользователя. Кроме того, не стоит сбрасывать со счетов и то, что если ваши материалы представляют какую-то коммерческую ценность, то вполне возможно, что ими захотят воспользоваться. Причем все это касается не только информации, хранящейся на жестком диске, но и той, что находится на ноутбуке либо на каких-то съемных носителях, возможность несанкционированного доступа к которым еще выше, — ведь любое из данных устройств может быть потеряно или украдено. Так что защищать конфиденциальные данные, хранящиеся на мобильных устройствах, не менее актуально.
Способы защиты данных от несанкционированного доступа
Вариантов решения названных проблем несколько: можно сжать папки и файлы в архиве, защищенном паролем, или скрыть и поместить в секретную папку, доступ к которой для других пользователей будет закрыт паролем, или зашифровать их, или создать виртуальный зашифрованный диск, на который записывать свои секретные материалы. Выбор наиболее предпочтительного способа зависит от конкретной ситуации.
Архивирование с паролем подходит только для защиты редко используемых файлов и папок, поскольку данный способ не слишком удобен для самого пользователя, ведь для работы с заархивированными данными их придется каждый раз разархивировать. Кроме того, надежность данного варианта защиты напрямую зависит от внимательности пользователя (ему нужно постоянно помнить, что каждый раз в конце работы необходимо вновь заархивировать данные и удалить исходные файлы), от типа архиватора (разные архиваторы поддерживают различные по уровню надежности методы шифрования данных), а также от самого пароля. Последний момент весьма актуален, так как выбор короткого либо тривиального пароля может свести на нет все усилия пользователя по защите данных.
Другим простым и доступным способом защиты своих персональных папок и файлов от чужих глаз является их сокрытие. Сделать это можно как встроенными средствами Windows, так и с помощью специализированных решений. Сокрытие файлов и папок средствами ОС производится путем маркировки соответствующих объектов в качестве скрытых, что реализуется через их свойства (рис. 1). Скрытые таким образом папки и файлы не будут видны в проводнике другим пользователям системы, но лишь при условии, что у пользователя включен флажок «Не показывать скрытые файлы и папки» (рис. 2). В принципе, этого может оказаться вполне достаточно для защиты своих данных от наиболее неподготовленной аудитории. Однако стоит иметь в виду, что скрытые подобным образом объекты будут прекрасно видны в других приложениях, таких, например, как FAR, Total Commander и др., которые не используют стандартный диалог для отображения файлов и папок. Поэтому подобную защиту нельзя считать надежной.

Рис. 1. Настройка запрета отображения скрытых
объектов в Windows
Чтобы скрытые папки не были видны при отключении флажка «Не показывать скрытые файлы и папки», необходимо использовать специально предназначенные для этого решения. С их помощью можно достичь того, что защищенные данные действительно не будут видны другим пользователям. Подобные решения в большинстве своем доступны по цене и очень просты в применении, а потому вполне подходят для большинства пользователей. Правда, тут необходимо учитывать два момента. Во-первых, некоторые решения данного класса обеспечивают сокрытие данных только при нормальной загрузке ОС, однако при загрузке Windows в безопасном режиме (SafeMode) скрытые папки окажутся видны. Объясняется это очень просто: в безопасном режиме Windows загружает лишь драйверы, необходимые для работы системы, а все дополнительные (в том числе и отвечающие за сокрытие данных) пропускает, что и приводит к подобному результату. Во-вторых, довольно часто (но не всегда) скрытые подобным образом данные можно увидеть, зайдя в систему под именем администратора. Поэтому, выбирая решение для сокрытия данных, стоит отдавать предпочтение тем, в которых подобные ситуации исключены. При этом нельзя не отметить, что сокрытие данных даже в лучших из таких решений не обеспечивает их полной безопасности, поскольку всегда есть варианты обхода подобного рода защиты — например загрузка ПК в другой операционной системе (если их установлено на компьютере несколько) либо загрузка другой ОС с CD-ROM. Аналогичная ситуация возможна и при снятии HDD-диска и подключении его к другому компьютеру.
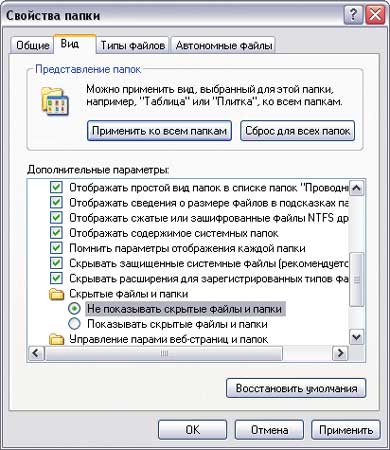
Рис. 2. Включение флажка «Не показывать скрытые
файлы и папки»
Более надежным вариантом защиты данных является их шифрование, когда защищаемая информация преобразуется с помощью специальных алгоритмов шифрования, после чего прочесть ее можно только с указанием пароля (в некоторых решениях — USB-ключа). Возможно это как посредством встроенных средств Windows, так и с помощью решений от сторонних разработчиков. Для этой цели в ОС Windows предусмотрена шифрованная файловая система EFS (Encrypting File System), позволяющая пользователю шифровать файлы, просто включая для них в проводнике опцию «Шифровать содержимое для защиты данных» (Свойства => Общие => Дополнительно) — рис. 3. После этого владелец файлов может спокойно продолжать с ними работу, так как для него абсолютно ничего не изменится — зашифрованные файлы будут отображаться в папках практически так же (правда, другим цветом). Зато любой пользователь, вошедший под другой учетной записью, доступа к защищенным данным уже не получит. Однако система EFS позволяет защищать папки и файлы только в файловой системе NTFS, а защищенные файлы будут прекрасно видны другим пользователям (хоть и недоступны), что, разумеется, нежелательно. Конечно, их можно скрыть, воспользовавшись встроенными возможностями Windows, но о недостатках этого метода мы уже говорили.
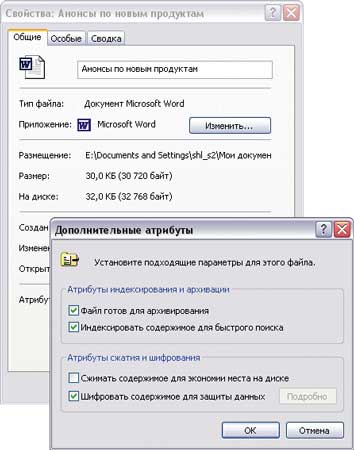
Рис. 3. Настройка шифрования файла в Windows
Гораздо удобнее воспользоваться одним из специализированных решений для шифрования данных. Подобные программы бывают нескольких типов: одни предназначены для шифрования файлов, другие позволяют шифровать и файлы и папки (а иногда даже целые диски), а третьи ориентированы строго на создание защищенных дисков либо разделов. При этом подобные приложения, как правило, обеспечивают защиту данных от всех пользователей, включая администратора, даже при загрузке Windows в безопасном режиме. А некоторые защищают данные даже в случае загрузки в другой операционной системе и на другом компьютере (если на него предварительно установить жесткий диск с защищенной информацией). При желании среди подобных решений можно найти те, что рассчитаны на широкий круг пользователей — именно на них мы и остановимся.
Правила, которые стоит соблюдать при защите данных
Операции сокрытия, а тем более шифрования опасны тем, что из-за невнимательности пользователя может сложиться ситуация, когда попасть к данным не удастся даже ему самому. Кроме того, возможны проблемы с работой ОС и/или приложений. Поэтому к применению подобных решений следует относиться крайне серьезно и соблюдать ряд важных правил:
- Без пароля (либо USB-ключа) получить доступ к зашифрованным данным невозможно. А забыть пароль проще простого, ведь тривиальные (то есть те, что легко запоминаются) пароли применять нельзя в силу их ненадежности. Да и возможностей утратить USB-ключ предостаточно — он может быть украден, его можно потерять, накопитель USB flash может выйти из строя. Поэтому нужно заранее предусмотреть подобную ситуацию и иметь копию пароля (USB-ключа), хранящуюся в недоступном для других пользователей месте.
- При деинсталляции ПО, которое одно время использовалось на компьютере для сокрытия/шифрования данных, защита не будет отключена, а потому попасть к защищенным данным после деинсталляции не удастся. Поэтому перед деинсталляцией подобного приложения нужно обязательно отключить защиту непосредственно в самом приложении.
- Не следует блокировать или шифровать системные файлы и файлы приложений, поскольку это приведет к невозможности нормальной работы за компьютером, а в случае шифрования раздела с операционной системой даже не позволит ее загрузить.
Решения для шифрования дисков и разделов
Решения для шифрования дисков и разделов незаменимы в том случае, если требуется не просто скрыть какие-то свои папки с документами, а полностью защитить свои рабочие диски от других пользователей, причем так, чтобы последние не смогли получить доступ к данным, даже подключив диск на другом компьютере. Приложений подобного плана на рынке много — мы рассмотрим русскоязычные пакеты Cryptic Disk, Disk Password Protection и Rohos Диск. Первые два ориентированы на защиту физических дисков либо имеющихся на них разделов. При этом Cryptic Disk несколько дороже, но зато с его помощью можно организовать доступ к защищенным дискам/разделам для множества пользователей с предоставлением им различных привилегий (табл. 1). Второй привлекателен по цене и помимо защиты разделов позволяет установить низкоуровневую защиту жестких дисков. Третий защищает не весь диск целиком, а создает на нем один или более защищенных виртуальных дисков (доступных при подключении в системе в качестве логических), позволяет использовать вместо пароля USB-ключ и имеет специальные средства для защиты USb flash drive.
Cryptic Disk 2.4.9
Разработчик: EXLADE, Inc.
Сайт программы: http://www.exlade.ru/products/crypticdisk/
Размер дистрибутива: 2,35 Мбайт
Работа под управлением: Windows 2000/XP/2003/Vista
Способ распространения: shareware (демо-версия, не позволяющая изменить пароль demo, — http://www.exlade.ru/download/crdisksetup.zip)
Цена: 49,95 долл. (для русскоязычных пользователей: домашняя лицензия — 990 руб., бизнес-лицензия — 1290 руб.)
Cryptic Disk — удобное решение для предотвращения несанкционированного доступа к данным путем размещения их на зашифрованных дисках либо в зашифрованных разделах обычных (то есть незашифрованных) дисков. Поддерживаются все виды накопителей: обычные и динамические жесткие диски, USB External HDD, Flash Drive, Flash Card и т.д.
Зашифрованные диски/разделы невидимы в системе, и для доступа к находящимся на них данным диски/разделы следует подключить, указав пароль (рис. 4). После этого они станут отображаться в системе в виде логических дисков, а с находящимися на них данными можно будет работать обычным образом. Закрывается доступ вручную либо автоматически по завершении пользовательской сессии. Если в процессе автоматического отключения зашифрованного диска обнаружится, что на нем имеются открытые файлы, то он отключен не будет, что предотвратит потерю несохраненных данных (только при условии включения в настройках программы соответствующего флажка). Предусмотрена функция автоматического подключения сразу всех зашифрованных дисков/разделов — это удобно, так как позволяет лишь единожды (а не многократно, что потребовалось бы при открытии каждого конкретного диска/раздела по очереди) указать пароль. Без знания пароля получить доступ к данным (даже установив диск на другой компьютер) невозможно. Если же пароль известен, то воспользоваться информацией с зашифрованного диска на другом компьютере не составит труда — достаточно установить на нем программу Cryptic Disk и подключить диск обычным образом. Пароль может быть сохранен в файле (как при создании зашифрованного диска/раздела, так и позже) — это позволит избежать ситуации, когда доступ к диску окажется невозможным из-за потери пароля.
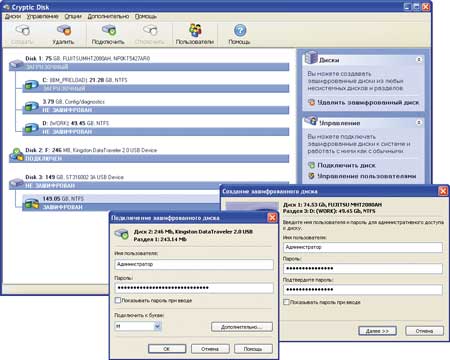
Рис. 4. Работа с зашифрованными дисками
в Cryptic Disk
Шифрование производится в режиме реального времени по алгоритму AES с длиной ключа в 256 бит. Предусмотрен многопользовательский доступ (до 256 пользователей) с предоставлением пользователям разного уровня доступа (чтение, чтение/запись и доступ без ограничений).
Disk Password Protection 4.8.930
Разработчик: EXLADE, Inc.
Сайт программы: http://www.exlade.ru/products/diskpasswordprotection/
Размер дистрибутива: 2,11 Мбайт
Работа под управлением: Windows 9x/NT/2000/XP/2003
Способ распространения: shareware (30-дневная демо-версия, не позволяющая изменить пароль demo, — http://www.exlade.ru/download/dppsetup.zip)
Цена: 49 долл. (для русскоязычных пользователей: домашняя лицензия — 690 руб., бизнес-лицензия — 890 руб.)
Disk Password Protection — инструмент для комплексной защиты данных от несанкционированного доступа через парольный доступ. Данное решение позволяет:
защитить загрузку операционных систем — в таком случае загрузка компьютера с защищенного диска (независимо от числа и типа операционных систем) начнется только после ввода правильного пароля;
защитить разделы жесткого или съемных дисков (Flash Drive, USB External Hard Disk и др.) — такие разделы невидимы на диске и недоступны для операций чтения/записи; для получения доступа к защищенному разделу необходимо снять с него защиту; после выполнения работы с разделом защита вновь устанавливается;
организовать низкоуровневую защиту дисков — защищенный подобным образом жесткий диск заблокирован на аппаратном уровне от всех операций чтения/записи; данный вид защиты поддерживается только жесткими дисками, соответствующими спецификации ATA-3 и выше.
Установка и снятие защиты загрузки и защиты разделов (рис. 5) осуществляются вручную из программы либо с помощью мастера. При попытке защиты раздела, в котором находятся используемые в данный момент системой или одним из приложений файлы, программа выдаст предупреждение, и можно будет отменить операцию (это позволит избежать потери несохраненных файлов). Установка/снятие низкоуровневой защиты дисков производится лишь из реального режима операционной системы MS-DOS. Поведение системы с защищенным на низком уровне диском зависит от материнской платы. Если она поддерживает защиту низкого уровня (то есть умеет определять, защищен диск или нет), то при загрузке система запросит пароль для защищенного диска. Если материнская плата не имеет поддержки низкоуровневой защиты, то система не распознает защищенный диск (и потому пароль не запросит) — в таком случае для работы с диском придется отключать защиту из главного окна Disk Password Protection. Включать низкоуровневую защиту диска после окончания работы не требуется, так как после выключения питания диск автоматически блокируется. Следует иметь в виду, что для активации/деактивации данного вида защиты может потребоваться полное отключение питания компьютера (понадобится данная операция или нет — зависит от оборудования).
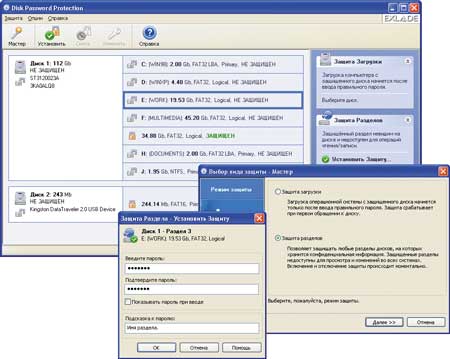
Рис. 5. Защита раздела в Disk Password Protection
Пароли для доступа шифруются и хранятся в защищенных областях диска, поэтому защита будет работать даже при установке защищенного диска на другом компьютере. Без знания пароля (например, если вы его забыли) получить доступ к защищенным данным невозможно — во избежание потери данных в подобных ситуациях в программе предусмотрена возможность ввода подсказки к паролю (только для защиты загрузки и защиты разделов).
Rohos Диск 1.18
Разработчик: Teslain ltd
Сайт программы: http://rohos.ru/disk/
Размер дистрибутива: 1,29 Мбайт
Работа под управлением: Windows 2000/XP/2003/Vista
Способ распространения: shareware (15-дневная демо-версия — http://www.rohos.ru/rohos.exe)
Цена: 35 долл. (для пользователей стран СНГ — 29 долл.)
«Rohos Диск» — удобная программа для организации защиты конфиденциальных данных, хранящихся на жестком диске или на USB-накопителях (рис. 6). С ее помощью можно создать один или более виртуальных зашифрованных дисков (они отображаются в системе в виде логических дисков), в которые копируются или перемещаются защищаемые данные. При перемещении исходные данные могут уничтожаться встроенным шредером. На виртуальные диски также можно устанавливать программы, доступ к которым другим пользователям должен быть закрыт. Возможно создание защищенного шифрованием и паролем раздела на USB-накопителе — получить доступ к секретной информации на таком носителе можно на любом компьютере (даже на том, где не установлена программа «Rohos Диск»).
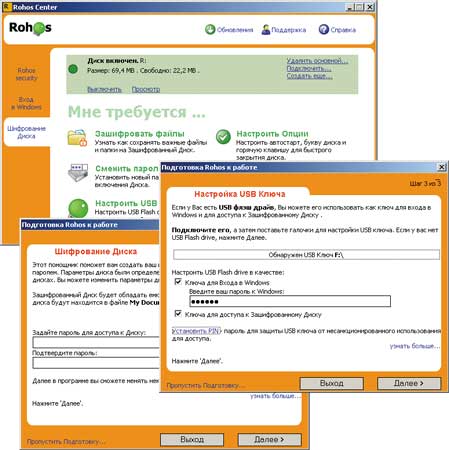
Рис. 6. Защита данных с помощью «Rohos Диск»
Зашифрованные диски невидимы в системе, и для доступа к находящимся на них данным диски следует подключить, указав пароль, либо воспользоваться USB-ключом, в качестве которого может быть использован рабочий USB флэш-накопитель, применяемый для переноса информации. Окно для ввода пароля вызывается вручную либо автоматически сразу после загрузки системы. После подключения зашифрованного диска можно будет работать с находящимися на нем данными обычным образом, причем из программ пакета MS Office и проводника доступ к зашифрованному диску осуществляется одним кликом, поскольку «Rohos Disk» встраивается в окна загрузки/сохранения MS Office и контекстного меню проводника. Отключение диска осуществляется по горячей клавише, при отключении USB-ключа, а также по завершении работы в Windows и включении «спящего» режима. При наличии на диске в момент отключения несохраненных данных последние не будут потеряны, но только при условии установки дополнительной программы Rohos Logon Key (http://rohos.ru/welcome/), которая отсрочит отключение диска до окончания сохранения данных.
Шифрование данных производится в режиме реального времени по алгоритмам AES либо Blowfish. Зашифрованный диск представляет собой один большой файл, совпадающий по размеру с помещенной в него информацией, — это так называемый образ диска. При необходимости образ можно скрыть в большом медиафайле (AVI, MP3 и др.), который будет по-прежнему открываться и проигрываться. Кроме того, предусмотрена возможность защиты образа диска от случайного удаления, но только при условии установки Rohos Logon Key. Для предотвращения утери USB-ключа существует функция создания его дубликата, а для защиты USB-ключа от несанкционированного применения можно использовать PIN-код, благодаря которому ключ блокируется после трех неудачных попыток введения PIN-кода.
Программы для сокрытия и шифрования папок и файлов
Для большинства пользователей более удобны приложения для сокрытия/шифрования папок и файлов (чем вышерассмотренные решения), поскольку они не закрывают диски полностью (хотя в некоторых из них подобная возможность реализована). А значит, другие пользователи и не заметят, что на диске появилась пара скрытых от них папок, и не будут задаваться лишними вопросами и предпринимать какие-то шаги. Кроме того, данные решения более просты в освоении и применении и не требуют предварительного создания виртуальных дисков.
Подобных приложений на рынке очень много, и уровень реализованной в них защиты заметно различается. В одних решениях предусмотрено лишь банальное сокрытие папок, в других поддерживается не только скрытие, но и полноценное шифрование, причем реализованное на высоком уровне, что обеспечивает защиту данных даже при загрузке в другой операционной системе, установке диска на другом компьютере и т.д. В качестве примеров мы рассмотрим пакеты Folder Lock, Universal Shield и Hide Folders XP. Первый из них обеспечивает самый высокий уровень защиты шифруемых данных (табл. 2), а второй отличается поддержкой множества методов шифрования и возможностью назначения различных уровней доступа к данным. Пакет Hide Folders XP, конечно, заметно уступает названным решениям по своим возможностям (он умеет лишь скрывать и блокировать папки и файлы, а не шифровать их), но зато имеет русскоязычный интерфейс и предлагается русскоязычным пользователям по весьма привлекательной цене.
Folder Lock 5.8
Разработчик: NewSoftwares.net, Inc.
Сайт программы: http://www.newsoftwares.net/folderlock/
Размер дистрибутива: 2,22 Мбайт
Работа под управлением: Windows (все версии)
Способ распространения: shareware (20-дневная демо-версия — http://dl.filekicker.com/nc/file/130083-0M78/folder-lock.exe)
Цена: 35 долл.
Folder Lock — эффективное и надежное решение для защиты персональных файлов, папок и дисков (рис. 7) путем установки на них пароля, сокрытия и шифрования (алгоритм Blowfish с 256-битным ключом), причем данные могут находиться не только на жестком диске, но и на USB флэш-накопителях, картах памяти, дисках CD-RW, дискетах и ноутбуках. Программа поддерживает основные файловые системы (FAT16, FAT32, NTFS) и отличается высокой скоростью работы. Она может быть применена сразу к большому количеству файлов и папок — максимальный общий размер одновременно обрабатываемых файлов составляет 25 Мбайт, а их количество может достигать 250. Защищенные файлы не отображаются ни в проводнике, ни в приложениях, не могут быть удалены и полностью недоступны, так как получить доступ к ним нельзя, даже загрузившись в DOS, в безопасном режиме Windows, с другой ОС или установив диск на другом компьютере. На случай, если пользователи забыли использованный для защиты данных пароль, предусмотрена возможность получения доступа к данным по регистрационному ключу. При необходимости процесс блокирования данных может производиться автоматически — это удобно для тех пользователей, которые заканчивают работу на компьютере в одно и то же время.
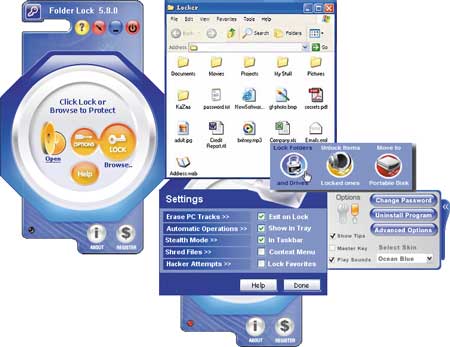
Рис. 7. Работа с папками и файлами в пакете Folder Lock
В качестве дополнительного функционала Folder Lock позволяет гарантированно уничтожать файлы и папки с требуемым уровнем безопасности и удалять следы, остающиеся на компьютере после установки защиты данных. Кроме того, в целях большей безопасности программа ведет учет всех неудачно введенных для снятия защиты паролей, что позволяет пользователю вовремя понять, что его компьютер стал вызывать нездоровый интерес, например, у сослуживцев.
Universal Shield 4.1
Разработчик: Everstrike Software
Сайт программы: http://www.everstrike.com/shield.htm
Размер дистрибутива: 1,76 Мбайт
Работа под управлением: Windows 2000/XP/2003 Server
Способ распространения: shareware (30-дневная демо-версия — http://www.everstrike.com/download.htm)
Цена: 34,95 долл.
Universal Shield — удобный инструмент для защиты персональных файлов, папок и дисков (включая сетевые) в файловых системах FAT16, FAT32 и NTFS путем их сокрытия и шифрования (поддерживается восемь алгоритмов шифрования, включая AES и Blowfish) — рис. 8. Количество одновременно скрываемых файлов неограниченно, причем для выделения групп скрываемых файлов можно использовать маски. Предусмотрена установка различных правил доступа (чтение, запись, видимость и удаление), что позволяет выбирать самые разные комбинации параметров, например можно сделать файлы доступными для чтения и записи и запретить их удаление. Подобный вариант доступа позволяет предотвратить удаление не только персональных данных, но и файлов приложений, что не менее актуально. Защищенные данные не будут доступны другим пользователям, включая администратора даже при загрузке Windows в безопасном режиме. Если на компьютере не предпринимались никакие действия в течение некоторого периода, то блокирование данных может происходить автоматически. Для большей безопасности можно использовать специальный режим Stealth Mode. В нем скрывается вся видимая пользователю информация об инсталляции Universal Shield — ярлык программы на рабочем столе и в меню «Пуск», а также соответствующая папка в Program Files. Доступ к программе в этом режиме возможен лишь при нажатии заранее оговоренной комбинации клавиш.

Рис. 8. Шифрование файлов вручную и с помощью мастера
в Universal Shield
Дополнительно Universal Shield позволяет ограничивать доступ к специальным папкам Windows («Мои документы», «Избранное», панели управления пр.), защищать рабочий стол от изменений, ограничивать доступ к панели управления и предотвращать изменение на компьютере даты и времени.
Hide Folders XP 2.9
Разработчик: FSPro Labs
Сайт программы: http://www.fspro.net/hide-folders-xp/
Размер дистрибутива: 1,21 Мбайт
Работа под управлением: Windows 2000/XP/2003/Vista
Способ распространения: shareware (15-дневная демо-версия — http://www.fspro.net/downloads.html)
Цена: 29,95 долл. (в магазине Softkey.ru — 400 руб.)
Hide Folders XP — простая программа для защиты папок и файлов в файловых системах FAT, FAT32 и NTFS от несанкционированного доступа путем их сокрытия и/или блокирования (рис. 9). Число одновременно защищаемых файлов и папок неограниченно. Защищенные папки не будут доступны другим пользователям, в том числе администратору системы даже при загрузке Windows в безопасном режиме (правда, сокрытие в режиме SafeMode требуется предварительно настроить через параметры). При этом невозможно будет удалить не только защищенные папки и файлы, но и папки, их содержащие.
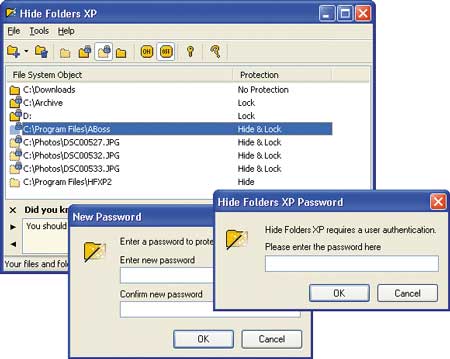
Рис. 9. Работа с защищенными файлами в среде Hide Folders XP
Помимо сокрытия/блокирования данных программа позволяет удалять следы, остающиеся на компьютере после включения защиты данных, и умеет скрывать себя — может не отображать свой ярлык в меню «Пуск», скрыть строку об инсталляции/деинсталляции в панели управления, а при работе в режиме Stealth mode будет отсутствовать еще и в списке запущенных процессов.
Программы для шифрования файлов
Программы для шифрования файлов использовать для защиты больших объемов данных неудобно, ведь указание множества файлов в разных папках потребует немало времени. Однако данные решения незаменимы при необходимости передать конфиденциальную информацию по почте или на каком-либо носителе (CD/DVD-диске, USB-накопителе, дискете и т.д.). При этом некоторые подобные программы позволяют получателю дешифровать данные без их инсталляции на его компьютере. Это удобно, поскольку отправитель может, например, послать зашифрованный документ по электронной почте (предварительно условившись с получателем о пароле) и не беспокоиться о том, есть ли у получателя соответствующее шифрующее/дешифрующее ПО, так как последний все равно сможет расшифровать документ, просто указав пароль.
В качестве примеров подобных решений мы рассмотрим программы Max File Encryption и Animabilis RS File Encryption. Первая более функциональна, так как позволяет не только шифровать документы, но и скрывать их средствами стенографии. Зато вторая обладает русскоязычным интерфейсом, что привлекательно для русскоязычных пользователей.
Max File Encryption 1.8
Разработчик: Softeza.com
Сайт программы: http://www.softeza.com/ru/fileencryption/
Размер дистрибутива: 1,09 Мбайт
Работа под управлением: Windows 95/98/Me/NT/2000/XP/2003
Способ распространения: shareware (15-дневная демо-версия — http://www.softeza.com/download/mfesetup.exe)
Цена: 29,95 долл. (для жителей Российской Федерации и стран СНГ — 300 руб.)
Max File Encryption — удобная программа для шифрования файлов любого типа (включая документы Word, Excel и PowerPoint) с применением алгоритма Blowfish (рис. 10). Она может использоваться для шифрования сразу нескольких файлов и позволяет шифровать даже очень большие файлы (до 4 Гбайт). Зашифрованные файлы сохраняются в собственном формате программы либо в формате EXE — последний вариант позволяет дешифровать файлы при отсутствии на компьютере Max File Encryption. Кроме того, шифруемые файлы могут быть скрыты в обычных файлах (так называемых носителях) — графических, аудио- и видеофайлах и даже в приложениях и Dll-файлах, при этом файлы-носители зашифрованной информации остаются полностью работоспособными.
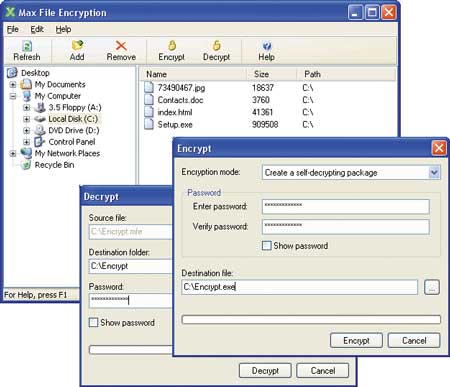
Рис. 10. Шифрование/дешифрование файлов
в Max File Encryption
Animabilis RS File Encryption 1.3
Разработчик: AES Software
Сайт программы: http://www.rsfileencryption.com/rus/index.htm
Размер дистрибутива: 1,1 Мбайт
Работа под управлением: Windows 98/2000/NT/Me/XP
Способ распространения: shareware (30-дневная демо-версия — http://www.rsfileencryption.com/rus/file/RSFileEncryption_rus.exe)
Цена: 300 руб.
Animabilis RS File Encryption — простой инструмент для шифрования файлов любого типа, включая документы Word, Excel и PowerPoint с применением алгоритма Blowfish (рис. 11). Зашифрованные файлы записываются в собственном формате программы либо преобразуются в самораспаковывающийся формат EXE, что позволяет дешифровать файлы при отсутствии на компьютере Animabilis RS File Encryption. После шифрования программа может осуществить гарантированное удаление исходных файлов путем записи в соответствующую область диска случайного набора символов заданное число раз.
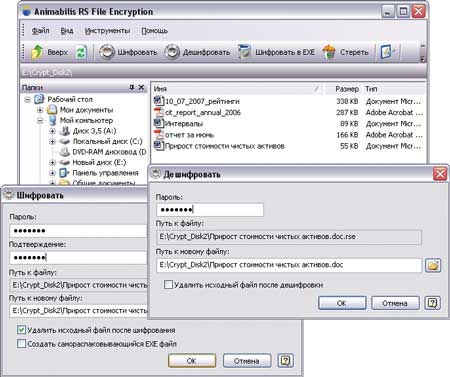
Рис. 11. Шифрование/дешифрование файлов в Animabilis
RS File Encryption








