Как сделать переустановку Windows быстрой и необременительной
Способы оптимизации установки Windows и приложений
Приложения для полного резервирования дисков
Программы для автоматической установки Windows и приложений
Advanced Windows Unattended Installer 1.61
Программы для резервирования пользовательских настроек
Software Settings Backup Tool 1.4
Программы для резервирования драйверов
Driver Genius Professional 2007 7.1
Как известно, со временем работа операционной системы ухудшается. Основной причиной этого является увеличение числа ошибок в системном реестре, который переполняется устаревшими данными (неверными ключами в реестре, ссылками на несуществующие файлы, отсутствующие драйверы устройств, битыми ярлыками и пр.). В итоге это медленно, но неуклонно ведет к все большему снижению качества работы операционной системы, вплоть до полной потери ее работоспособности. Конечно, на определенных этапах ситуацию удается корректировать, четко выполняя правила инсталляции/деинсталляции софта и проводя регулярную чистку реестра, а также периодическую его дефрагментацию с помощью разнообразных твикеров и специализированных утилит для работы с системным реестром. Однако все эти манипуляции могут лишь немного продлить срок нормального функционирования операционной системы, но не более того.
Рано или поздно наступает момент, когда полная переустановка Windows вместе с необходимыми драйверами, а также с используемыми приложениями и их настройками становится неизбежной. При стандартном подходе, когда все эти действия проводятся вручную, подобная операция требует очень много времени (от одного до нескольких дней) и мало у кого из пользователей вызывает энтузиазм. И это понятно — ведь вначале придется для каждого из приложений сохранить настройки, а затем удалить с диска все приложения и систему (желательно также отформатировать диск, предварительно скопировав с него всю нужную информацию). После этого придется установить Windows, драйверы и приложения, а затем еще и восстановить все пользовательские настройки, причем при переустановке потребуется много раз щелкать в самых разных окнах, соглашаясь с установками либо меняя их по своему усмотрению, вводить регистрационную информацию, менять диски в приводах CD/DVD и выполнять другие рутинные операции. Данный процесс может быть существенно ускорен путем автоматизации ряда операций. При таком подходе вы сможете сэкономить немало времени, причем не только в результате того, что множество рутинных действий за вас будет выполнять компьютер, но и потому, что затем не придется ничего доустанавливать и переустанавливать, ведь в отличие от вас компьютер не «забудет» поставить то или иное приложение либо драйвер и не перепутает каталог установки.
Способы оптимизации установки Windows и приложений
По большому счету, возможны два варианта решения проблемы. Первый из них заключается в том, что можно воспользоваться любым пакетом для полного резервирования жестких дисков — при таком резервировании создается образ диска, в который включаются вся операционная система, системный реестр Windows, драйверы устройств и установленные приложения вместе с пользовательскими настройками, а также скрытые от пользователя служебные области диска. По данному образу можно полностью восстановить диск, включая ОС и установленные приложения, не прибегая к их повторной установке. Естественно, что подобный образ должен быть создан сразу после установки Windows, всех требуемых драйверов и приложений вместе с их настройками и записан на CD/DVD-диск (или иной носитель). В дальнейшем его можно будет использовать для быстрой переустановки системы и приложений — при необходимости такой переустановки пользователю достаточно будет просто запустить процесс восстановления диска, по окончании которого система окажется переустановленной.
Второй вариант состоит в том, что нужно заново установить операционную систему и приложения, но не вручную, а автоматически, воспользовавшись специально предназначенными для этой цели программными решениями. В большинстве своем подобные программы запоминают алгоритмы установки системы, драйверов и различных приложений (нажатия кнопок, флажков, переключателей, ввод серийных номеров и т.д.) и генерируют программный сценарий, который потом чаще всего записывается на автозагружающийся CD/DVD-диск. При вставке такого диска в привод запускается файл autorun.exe, позволяющий пользователю выбрать из меню устанавливаемые приложения, после чего остается лишь щелкнуть на кнопке Установить, и все выбранные программы будут установлены уже без участия пользователя.
Теоретически оба варианта равноценны, поскольку в итоге обеспечивают получение требуемого результата обновленной операционной системы с нужными приложениями, причем с минимальными усилиями со стороны пользователя. Однако названные методы имеют и некоторые принципиальные с точки зрения работы пользователя различия. Так, при восстановлении информации с образов дисков можно восстанавливать только все приложения и систему одновременно, причем в ходе данного процесса с диска полностью удаляется информация. А это может оказаться неприемлемым, например, когда требуется установить не все, а лишь несколько приложений без перезаписи всей системы и без удаления пользовательских файлов. Но зато при восстановлении ОС и приложений из образа предоставляется возможность изменить размеры разделов, что актуально, если в процессе работы вы пришли к заключению, что предыдущий вариант разбиения неудачен.
Кроме того, при восстановлении приложений из образа восстанавливаются не только сами приложения, но и все их настройки (если, конечно, резервирование было проведено после настройки приложений). Аналогичная ситуация справедлива и в отношении драйверов операционной системы. Так что, используя метод полного резервирования дисков, об установке драйверов и настроек приложений можно не беспокоиться. Иное дело — автоматическая установка системы и приложений средствами специализированных программ. Теоретически в данных программах также можно создать сценарии, при выполнении которых в систему будут инсталлированы драйверы и настроены приложения. Однако на практике это может оказаться по силам не каждому пользователю (ведь настройка части приложений — процедура непростая), да и времени на отладку подобных сценариев потребуется гораздо больше, нежели в случае установки системы и приложений без драйверов и настроек.
Тут все зависит от ситуации, и вполне возможно, что в некоторых случаях восстановить настройки и инсталлировать драйверы будет гораздо легче иным путем — через специально предназначенные для этой цели утилиты. При их применении от пользователя потребуется лишь выбрать список приложений (или драйверов), которые требуется автоматически настроить (установить), и запустить соответствующий процесс. Кстати, применение утилит, предназначенных для резервирования драйверов, не только позволяет автоматизировать процесс их установки в систему, но еще и избавляет от знакомой любому пользователю проблемы поиска дисков с драйверами. Дело в том, что найти диск с нужным драйвером в огромной базе дисков — задача непростая, да и потерять диск можно, а поиск нужного драйвера вручную в Интернете (что в таком случае станет неизбежным) потребует немалых усилий. Утилиты же позволяют сохранить все драйверы в одном месте (причем зарезервируют их прямо из системы, а не с дистрибутивных дисков), а некоторые способны даже сохранить их в виде одного EXE-файла, запуск которого будет обеспечивать автоматическую установку всех нужных драйверов разом.
Приложения для полного резервирования дисков
Среди подобных решений наиболее привлекательными для российских пользователей представляются пакеты Acronis True Image и Paragon Exact Image. Первый из них заслуженно признан специалистами в качестве одного из наиболее многофункциональных приложений для резервного копирования данных и рассчитан в основном на администраторов и подготовленных пользователей. Он не только позволяет создавать резервные образы дисков, но и может использоваться для резервирования настроек установленных приложений. Второй пакет заметно проще в освоении, а его возможности ограничиваются полным резервированием дисков, вследствие чего он может стать идеальным решением для домашних пользователей. При этом оба пакета имеют русскоязычные версии и предлагаются российским пользователям по весьма привлекательной цене.
Acronis True Image 10 Home
Разработчик: Acronis
Сайт программы: http://www.acronis.ru/homecomputing/products/trueimage/
Размер дистрибутива: 103,2 Мбайт
Работа под управлением: Windows 2K/XP/Vista/XP x64
Способ распространения: shareware (15-дневная демо-версия — http://www.acronis.ru/homecomputing/download/link/?TrueImage10.0_d_ru.exe)
Цена: 49,99 долл., для пользователей СНГ — 499 руб. (Softkey.ru)
Пакет Acronis True Image Home предназначен для резервного копирования дисков или разделов, отдельных папок и файлов, электронной почты (файлового архива электронных писем и настроек для MS Outlook и MS Outlook Express) и настроек пользовательских приложений, а также для клонирования дисков. В ракурсе нашей статьи интерес представляет копирование дисков или разделов и настроек приложений — обе функции работают под управлением мастера, а потому проведение данных процедур особых сложностей не вызывает.
Первая возможность обеспечивает создание полного образа диска (рис. 1), с которого потом можно будет восстанавливать систему и приложения (рис. 2). Для хранения такого образа допустимо использовать самые разные носители данных: жесткие диски, сетевые устройства хранения данных, FTP-серверы, CD/DVD-диски (CD-R/RW, DVD-R/RW, DVD+R (в том числе двухслойные), DVD+RW, DVD-RAM), ZIP, JAZ и т.д. Причем при резервном копировании на сменный носитель можно сделать его загрузочным, добавив к содержимому носителя дополнительные компоненты — тогда для переустановки не понадобится отдельного загрузочного диска. При отсутствии специального устройства для хранения резервных копий программа позволяет сохранять их на жестком диске в специально создаваемой зоне безопасности. Последняя представляет собой скрытый раздел на жестком диске, недоступный как для операционной системы, так и для других приложений Windows и потому полностью защищенный от случайного повреждения.
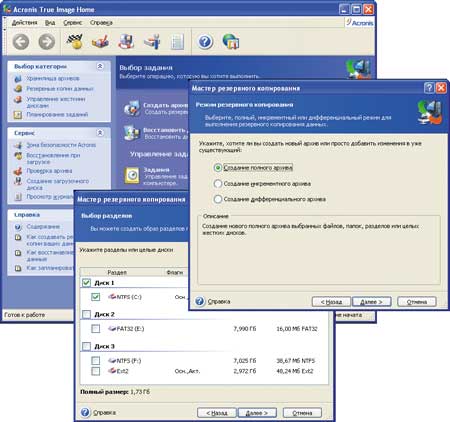
Рис. 1. Создание полного образа диска
в Acronis True Image Home
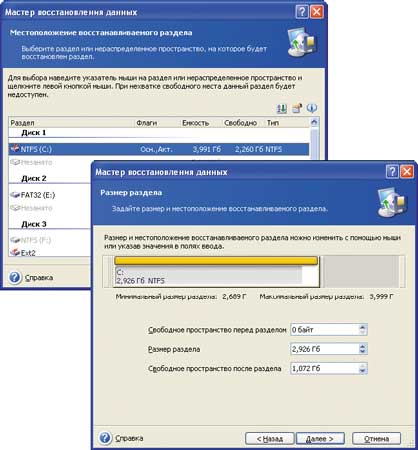
Рис. 2. Восстановление диска
из полного образа диска
в Acronis True Image Home
Резервное копирование пользовательских настроек позволяет сохранять и при необходимости восстанавливать пользовательские настройки (но не исполняемые файлы) для более чем сотни наиболее популярных приложений, список которых постоянно пополняется. При создании подобного образа пользователь должен лишь указать список интересующих его приложений и место хранения образа, а программа сама определит для каждого из приложений местоположение папок с настройками (рис. 3) и зарезервирует их. Хранить образы с настройками можно на любом поддерживаемом носителе.
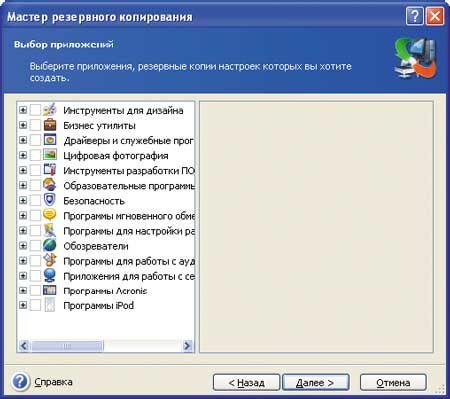
Рис. 3. Выбор списка приложений при резервировании настроек
с помощью
Acronis True Image Home
Paragon Exact Image 7.0
Разработчик: Paragon Software Group
Сайт программы: http://www.paragon.ru/home/ei/
Размер дистрибутива: 11,6 Мбайт
Работа под управлением: Windows 95/98/Me/NT/2000/XP
Способ распространения: shareware (функционально ограниченная демо-версия — http://download.paragon.ag/demo/peip7_demo.exe)
Цена: 39,99 долл., для пользователей России — 490 руб.
Paragon Exact Image — простое и надежное решение для резервного копирования жестких дисков путем создания и сохранения их точных сжатых копий-образов (рис. 4). Наличие подобного образа, сделанного сразу после установки ОС и всех приложений, позволит быстро восстановить диск (рис. 5) вместе с системой, драйверами, приложениями и их настройками, что и заменит полную переустановку системы. Создаваемые образы сохраняются на CD/DVD-дисках, локальных или сетевых дисках, физических разделах жесткого диска или в так называемой резервной капсуле Backup Capsule — надежно защищенной области жесткого диска, предназначенной для хранения резервных копий. Операции создания образа, равно как и восстановления данных из него полностью регулируются встроенными мастерами, превращающими процесс резервирования в предельно простую операцию, не требующую от пользователя никаких дополнительных знаний о резервировании.
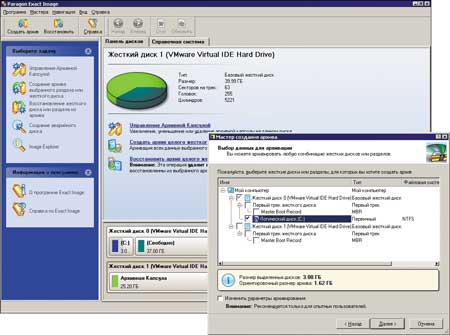
Рис. 4. Создание полного образа диска в Paragon Exact Image
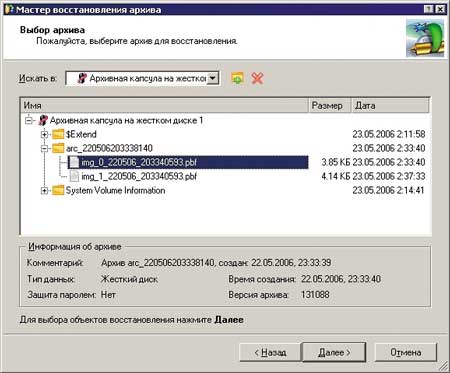
Рис. 5. Восстановление диска из полного образа диска
в Paragon Exact Image
Программы для автоматической установки Windows и приложений
В качестве примеров решений для автоматизации процесса установки ОС и приложений мы рассмотрим бесплатный пакет Advanced Windows Unattended Installer и платные RoboSetup и MultiSet. Первый из них позволяет автоматизировать процесс установки Windows, второй — установки приложений, а третий — и того и другого одновременно. При этом сложно сказать однозначно, какое из двух последних решений лучше. В RoboSetup реализованы три метода автоматической инсталляции программ, что позволяет выбрать удобный вариант создания сценария для любого приложения. А несомненным достоинством MultiSet является возможность совмещения автоматической инсталляции приложений с установкой Windows, что обеспечивает решение данных задач не за два, а за один шаг. Все три решения не требуют ручного создания скриптов и знания тонкостей программного кода, а потому представляют интерес не только для администраторов, но и для широкого круга пользователей.
Как уже было отмечено, подобные приложения запоминают алгоритмы установки, причем делают это по-разному. Например, в Advanced Windows Unattended Installer нужно указать исходные данные об установке, то есть ввести путь к дистрибутиву и заполнить требуемые поля. В MultiSet ничего вводить не нужно, зато, запустив программу, придется вручную провести инсталляцию приложения, в ходе которого программа запомнит все произведенные пользователем действия с мышью и клавиатурой и в дальнейшем сможет выполнять их самостоятельно. Это так называемый метод воспроизведения действий пользователя, базирующийся на клавиатурно-мышином макросе.
В MultiSet возможно создание сценариев и другим способом — путем указания ключа автоматической установки. Данный метод основан на том, что некоторые инсталляторы позволяют проводить автоматическую установку своими встроенными методами, что реализуется путем их запуска со специальными ключами — ключами автоустановки. Принимая такой ключ, инсталлятор не задает вопросов, не демонстрирует лицензионное соглашение, а устанавливает программу со значениями по умолчанию (рис. 6). При этом у каждого типа инсталляторов ключи автоустановки свои — разработчиками они, как правило, не указываются, и их приходится подбирать. Например, для инсталлятора типа Inno Setup подходит ключ /verysilent (setup.exe /verysilent), для инсталлятора типа WISE Installer — ключ /s (setup.exe /s) и т.д. Существует также немало инсталляторов, которые вообще не имеют подобных ключей. Если у конкретного приложения есть ключ и он вам известен, то, применив данный метод, можно настроить автоматическую установку приложения гораздо быстрее. Если нет (либо ключ неизвестен) — придется прибегнуть к другому методу настройки автоматизации.
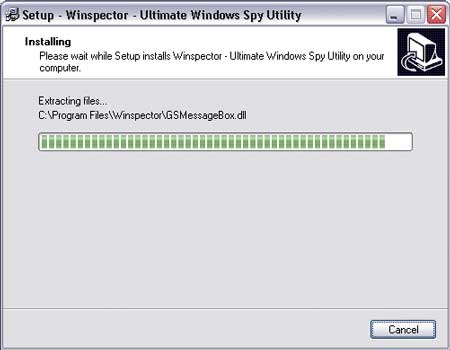
Рис. 6. Окно инсталлятора, работающего в режиме
автоматической установки
RoboSetup тоже умеет запоминать данные об установке путем фиксирования действий пользователя и позволяет создавать сценарии путем указания ключа автоматической установки. Однако в пакете реализован еще один метод создания сценариев — метод выполнения определенной последовательности действий. Суть его заключается в том, что программе нужно вручную задать всю последовательность действий, которая должна быть ею выполнена при инсталляции приложения, то есть указать, какие кнопки и в каком порядке нажимать, вставить в окна инсталляторов используемые при установке текстовые данные, выбрать переключатели и т.д.
Среди названных методов наиболее надежным следует признать метод выполнения определенной последовательности действий, так как при его применении все действия жестко задаются пользователем, а потому никаких ошибок программа точно не допустит. В отличие от данного метода, метод воспроизведения действий пользователя таит в себе немало ситуаций, при которых программа может неверно понять манипуляции пользователя (достаточно, например, забыть предварительно активировать то или иное поле перед вводом в него данных), — в результате инсталляция закончится неудачей. Поэтому при его использовании необходимо четко выполнять следующие правила:
- перед началом записи скриптов следует закрыть все работающие приложения, полностью удалить с диска устанавливаемые приложения, воспользовавшись стандартными средствами Windows, а при необходимости — вручную удалить каталог программы на диске, если при деинсталляции он не был удален;
- в процессе записи при вставке регистрационных ключей, выборе каталога установки и т.п. необходимо сначала установить фокус на редактируемое поле и только потом вводить данные. А при выборе пункта всплывающего меню — сначала выбрать родительский пункт, а затем дочерний;
- при задании пути, отличного от предлагаемого по умолчанию, нужный путь следует указывать путем вставки соответствующей строки из буфера, а не указанием каталога на дереве каталогов. Дело в том, что дерево каталогов во время автоматической установки окажется совершенно иным, а в итоге процесс автоматической установки зависнет;
- в конце установки, когда пользователю обычно предлагается запустить файл справки (TXT, HTML) и само приложение, следует всегда отказываться от данной возможности, убирая соответствующие флажки.
Кроме того, при использовании подобных решений (как при создании сценариев, так и непосредственно при автоматической установке приложений) необходимо отключать приложения, которые могут помешать выполнению тех или иных установочных действий: антивирус, фаерволл и т.п.
Advanced Windows Unattended Installer 1.61
Разработчик: Almeza Research, LLC
Сайт программы: http://www.almeza.com/
Размер дистрибутива: 392 Кбайт
Работа под управлением: Windows (все версии)
Способ распространения: freeware (http://www.unattended-installation-software.com/download/winunattended.exe)
Цена: бесплатно
Advanced Windows Unattended Installer — простой бесплатный инструмент для автоматизации установки Windows, который входит в платный пакет MultiSet, но может быть использован и автономно. Программа позволяет сформировать самозагружающийся диск, запуск которого и будет обеспечивать весь процесс установки системы. Для создания подобного диска достаточно выполнить две простые операции:
- скопировать содержимое установочного диска Windows на жесткий диск (например, в папку C:\AutoWin\);
- запустить Advanced Windows Unattended Installer, указать путь к дистрибутиву, заполнить поля Full name, Company, Computer name и Product key и нажать кнопку Create (рис. 7).
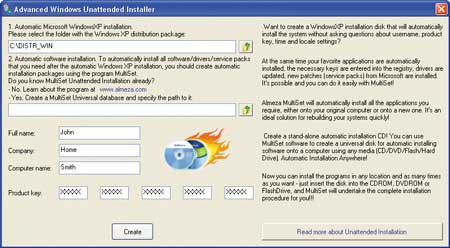
Рис. 7. Создание диска с автоматической установкой Windows
в Advanced Windows Unattended Installer
Это приведет к созданию дистрибутива, который в дальнейшем можно будет использовать для автоматической установки Windows.
RoboSetup 2.0
Разработчик: HIGH MOUNTAIN GROUP
Сайт программы: http://autosetup.org.ru
Размер дистрибутива: 4,5 Мбайт
Работа под управлением: Windows 98/NT/Me/2000/XP/2003/Vista
Способ распространения: shareware (демо-версия на 30 запусков — http://www.autosetup.org.ru/downloads.php?cat_id=1)
Цена: персональная лицензия — 299 руб., бизнес-лицензия — 499 руб.
Пакет RoboSetup (ранее известный под именем UnitedSetup) представляет собой удобный инструмент для создания CD/DVD-дисков с автоматически устанавливающимся софтом. Подготовка подобного диска состоит их двух этапов. На первом из них следует определить все необходимые параметры для каждой инсталлируемой с такого диска программы — то есть создать новый диск, сформировать на нем перечень заданий (каждое задание соответствует одному приложению) — рис. 8, а затем для каждого задания определить его параметры (то есть установить, какие кнопки/флажки/переключатели должны быть выбраны и какие данные введены). Определить параметры заданий можно тремя способами: либо задать весь перечень действий непосредственно (рис. 9), либо сделать это опосредованно (провести установку нужных программ в режиме записи действий пользователя), либо задать ключи автоматической установки. При использовании первого метода возможна корректировка сценария инсталляции в редакторе действий. Результатом указанных действий станет генерация пользовательского модуля RoboSetup.
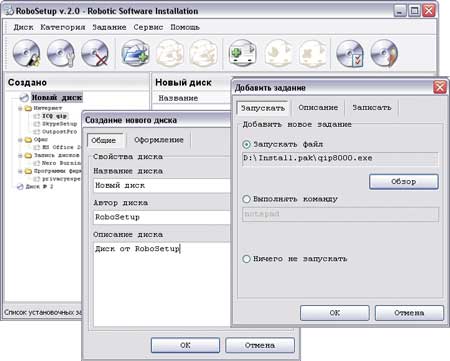
Рис. 8. Создание нового диска и списка заданий в RoboSetup
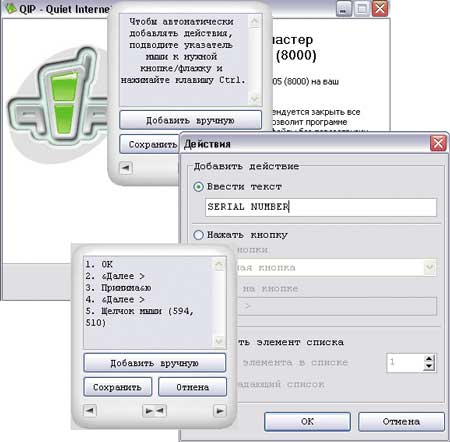
Рис. 9. Определение параметров задания в RoboSetup
На втором этапе весь необходимый софт и пользовательский модуль RoboSetup записываются на диск (так называемый рободиск) и дополняются графической мультимедийной оболочкой. При вставке такого диска в привод будет открываться меню (рис. 10), в котором пользователю достаточно будет указать инсталлируемый софт и нажать кнопку «Установить», что и приведет к установке соответствующих приложений. Вид внешнего оформления меню рободиска выбирается из списка доступных вариантов, однако возможно и самостоятельное создание подобного меню в специализированных решениях. Предусмотрено также формирование сетевой версии рободиска, с помощью которой автоматическая установка программ окажется доступной для всех пользователей сети.

Рис. 10. Внешний вид автозагружающегося меню, созданного
с помощью RoboSetup
MultiSet 4.5
Разработчик: Almeza Research, LLC
Сайт программы: http://www.almeza.ru/
Размер дистрибутива: 3,47 Мбайт
Работа под управлением: Windows 98/Me/2000/XP/2003 Server/Vista
Способ распространения: shareware (30-дневная демо-версия — http://www.almeza.com/download/multiset.exe)
Цена: 74,95 долл. (для русскоязычных пользователей: домашняя лицензия — 495 руб., корпоративная лицензия — 4500 руб.)
MultiSet — это удобное решение, предназначенное для подготовки готовых дистрибутивов для автоматической установки Windows и приложений. Работает по принципу записывающего устройства. Пользователю достаточно единожды установить приложение (когда программа находится в режиме записи — рис. 11), и MultiSet запомнит все выполненные в ходе установки действия и сформирует сценарий автоматической установки. При необходимости созданный сценарий можно редактировать. После этого для очередной установки соответствующего приложения потребуется лишь выбрать его в списке доступных приложений (то есть тех, для которых сценарии были предварительно созданы) и нажать кнопку «Установить» (рис. 12).
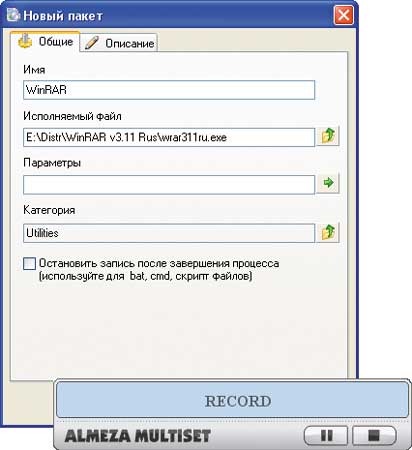
Рис. 11. Запись установки приложения WinRAR в MultiSet
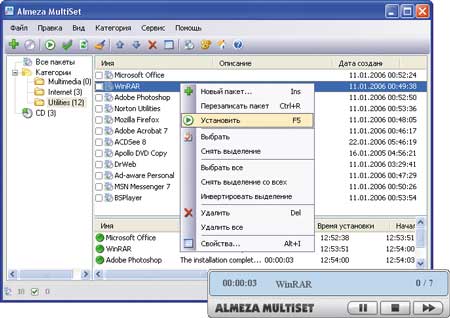
Рис. 12. Автоматическая инсталляция WinRAR в MultiSet
Можно не ограничиваться возможностью инсталляции приложений из списка, а пойти дальше и создать установочный самозагружающийся диск (CD/DVD/Flash/Hard Drive), который будет удобно использовать для быстрой автоматической установки сразу всех или только избранных приложений. Причем данный диск наряду с пакетами для инсталляции приложений несложно укомплектовать Windows — тогда ОС тоже будет устанавливаться автоматически. Более того, можно создавать и загрузочные CD/DVD-диски — такие диски используются для восстановления системы в случае краха. Генерация подобного самозагружающегося диска производится под управлением мастера (рис. 13) и потому особых сложностей (при условии четкого выполнения правил установки приложений в режиме записи) не вызывает.
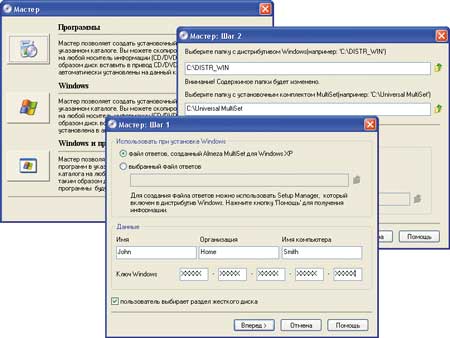
Рис. 13. Создание диска с автоматической установкой в MultiSet
Программы для резервирования пользовательских настроек
ТТеоретически сохранять настройки приложений могут две категории программ: решения для резервирования данных и специализированные утилиты. Так, подобными возможностями обладает, например, рассмотренный выше пакет Acronis True Image, в котором в качестве дополнительного функционала предусмотрено резервирование пользовательских настроек, что при необходимости позволяет сохранять их и восстанавливать из резервной копии. Данный вариант очень удобен, однако можно пойти и иным путем, воспользовавшись решениями, основная задача которых как раз заключается в сохранении/восстановлении настроек приложений, например такими, как NikSaver или Software Settings Backup Tool. Первый пакет прост в использовании, очень удобен, поддерживает большой список приложений (его можно пополнять) и русскоязычен, но несколько дорог для обычных пользователей, зато прекрасно подойдет администраторам. Возможности второго пакета ограничены резервированием настроек рабочего стола Windows и пользовательских настроек некоторых приложений, зато он абсолютно бесплатен.
Все решения для резервирования настроек работают примерно одинаково. Сначала по данным реестра определяется путь к программе, настройки которой будут резервироваться, а затем на основе данных из конфигурационного файла определяется точное место, где данная программа хранит свои настройки, — и настройки сохраняются. При восстановлении сохраненные настройки копируются в нужные папки, а необходимые ключи реестра восстанавливаются. При этом для корректной работы подобных решений восстановление настроек конкретных приложений следует проводить только после выхода из них — в противном случае настройки могут восстановиться некорректно или вообще не восстановиться.
Стоит отметить, что данные решения могут применяться не только после полной переустановки Windows и приложений на конкретном компьютере, но и для переноса настроек программ с одного компьютера на другой (например, с рабочего на домашний), ведь любому пользователю гораздо удобнее работать с одинаково настроенными приложениями.
NikSaver 1.6.2
Разработчик: Nikolai Kurkov
Сайт программы: http://www.niksaver.com/
Размер дистрибутива: 2,25 Мбайт
Работа под управлением: Windows 95/98/Me/NT 4.x/2000/XP/2003 Server
Способ распространения: shareware (30-дневная демо-версия — http://www.niksaver.com/files/niksaver_setup.exe)
Цена: 34,95 долл.
NikSaver — удобный инструмент для быстрого сохранения и загрузки настроек пользовательской рабочей среды. Программа сама распознает установленное на компьютере ПО и формирует список приложений. От пользователя требуется лишь указать программы, которые его интересуют, и запустить процесс сохранения (рис. 14), в ходе которого все настройки будут сохранены в предназначенную для этого папку. Затем данные можно будет сохранить на съемный носитель и использовать при необходимости как на данном, так и на любом другом компьютере с предварительно установленной программой NikSaver. Список поддерживаемых данным решением приложений (то есть тех, для которых программа умеет определять точное место хранения настроек) впечатляет — их почти 400 (http://www.niksaver.com/list_programs.htm), и среди них имеются практически все широко применяемые пакеты. Кроме того, возможно пополнение списка поддерживаемых программ путем подготовки соответствующих конфигурационных файлов (представляющих собой обычные текстовые файлы) — рис. 15. Технология создания подобных файлов достаточно проста и подробно рассмотрена в документации, однако для успешной ее реализации требуется самостоятельно выяснить для добавляемого приложения точное место хранения настроек.

Рис. 14. Сохранение настроек приложений
в NikSaver
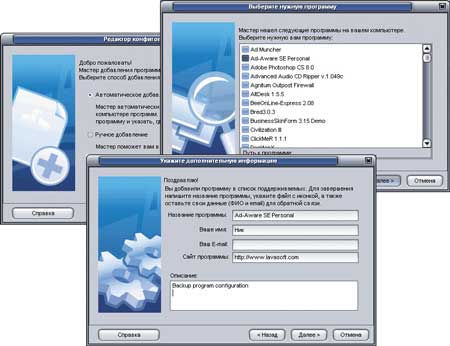
Рис. 15. Добавление новой программы в NikSaver
Software Settings Backup Tool 1.4
Разработчик: Antiufo
Сайт программы: http://antiufo.altervista.org/backupimpostazioniprogrammi/
Размер дистрибутива: 420 Кбайт
Работа под управлением: Windows XP/Vista
Способ распространения: freeware (http://antiufo2.fileave.com/softwaresettingsbackuptool_en.exe)
Цена: бесплатно
Software Settings Backup Tool — простая утилита для резервирования (рис. 16) и восстановления некоторых базовых пользовательских настроек, настроек операционной системы (параметров рабочего стола и ряда идущих в комплекте с Windows программ), а также настроек незначительного числа приложений, в том числе MS Office, Maxthon, Google Desktop, Picasa, WinRAR и др. Список поддерживаемых приложений может быть расширен, однако это требует корректировки файла настроек программы в блокноте и предполагает, что точное место хранения настроек пользователю известно.
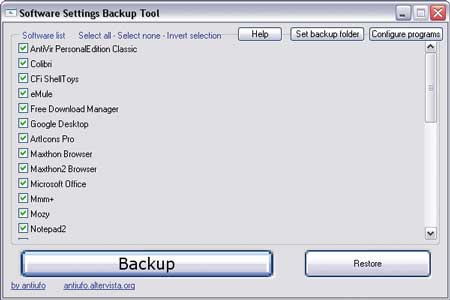
Рис. 16. Сохранение настроек приложений
в Software Settings Backup Tool
Программы для резервирования драйверов
Для резервирования драйверов на рынке имеется множество специализированных утилит, схожих по функциональности: все они позволяют проводить резервирование установленных в системе драйверов и при необходимости восстанавливать их, а также выполнять диагностику установленного в системе аппаратного обеспечения и осуществлять поиск новых драйверов для имеющегося оборудования. Первое актуально, например, при старом аппаратном обеспечении либо при наличии комплектующих неизвестного происхождения, а второе позволяет существенно упростить процесс обновления драйверов, поскольку избавляет от необходимости периодически заходить на сайт разработчика и проверять, не появился ли новый драйвер, например, для вашей видеокарты. В качестве примера подобных решений мы рассмотрим программы Driver Genius Professional и DriveGuide Toolkit. Первая имеет русскоязычную локализацию, обладает расширенной функциональностью и гораздо удобнее, потому что может сохранять резервную копию всех драйверов в виде одного EXE-файла, что позволяет инсталлировать все драйверы одновременно и одним кликом мыши. Единственный минус — для домашнего применения она дороговата. Вторая программа, DriveGuide Toolkit по функциональности и удобству (резервная копия в данной программе сохраняется просто в папке, хотя это хорошо: все драйверы будут в одном месте и искать их, да и менять диски в приводе не придется) существенно уступает Driver Genius Professional, но зато и предлагается по меньшей цене. Обе утилиты сравнительно просты в освоении и потому подойдут для широкого круга пользователей, а для администраторов окажутся совершенно незаменимыми.
Driver Genius Professional 2007 7.1
Разработчик: Driver-Soft, Inc.
Сайт программы: http://www.driver-soft.com/
Размер дистрибутива: 10,1 Мбайт
Работа под управлением: Windows 98/Mе/2000/XP/Vista/x64
Способ распространения: shareware (15-дневная демо-версия — http://www.driver-soft.com/download.html)
Цена: 25,95 долл.
Driver Genius Professional — удобное решение для управления драйверами, очень простое в освоении и имеющее русскоязычную локализацию. С его помощью несложно создать резервную копию всех установленных на компьютере драйверов (рис. 17), что позволит быстро восстанавливать их при переустановке системы. Программа поддерживает более 30 тыс. различных устройств, причем их база постоянно обновляется. Кроме того, программа позволяет сохранять создаваемую резервную копию драйверов не только в ZIP-архиве, но и виде EXE-файла, что очень удобно, так как в дальнейшем можно будет устанавливать все драйверы одним кликом мыши. Помимо резервирования драйверов Driver Genius Professional может в автоматическом режиме проверить версии используемых драйверов, выявить те устройства, у которых появились новые драйверы, и предоставить возможность обновления соответствующих драйверов; провести диагностику аппаратного обеспечения, вывести подробные данные об известных устройствах и идентифицировать неизвестные устройства (рис. 18). К тому же программа способна найти и деинсталлировать неработающие драйверы (они могли остаться в системе после модернизации компьютера или после обновления драйверов), которые могут отрицательно влиять на работу системы.
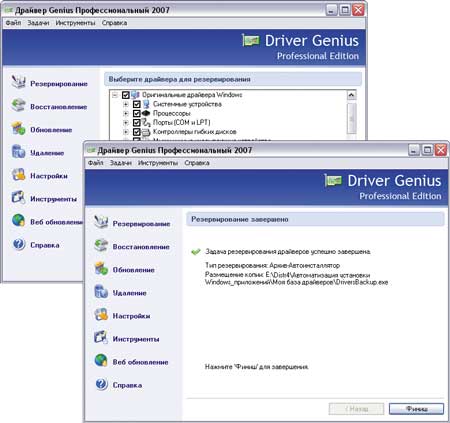
Рис. 17. Резервирование драйверов в Driver Genius Professional
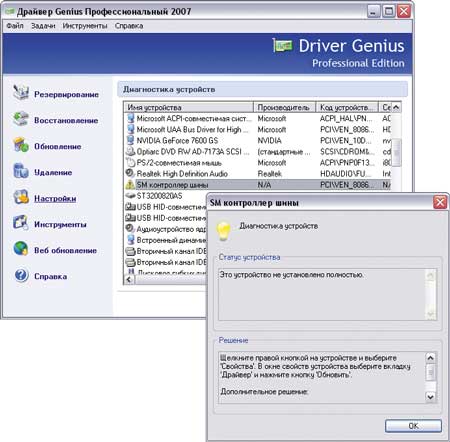
Рис. 18. Результат диагностики устройств
в Driver Genius Professional
DriveGuide Toolkit 2.1.24
Разработчик: Driver Guide
Сайт программы: http://www.driverguidetoolkit.com/
Размер дистрибутива: 6,51 Мбайт
Работа под управлением: Windows (все версии)
Способ распространения: shareware (функционально ограниченная демо-версия — http://www.driverguidetoolkit.com/)
Цена: 19,95 долл.
Программа DriveGuide Toolkit (ранее бесплатная и известная под именем WinDriversBackup) представляет собой инструмент для резервирования установленных в системе драйверов и их восстановления после переустановки. С ее помощью несложно сохранить все драйверы в одном каталоге на жестком диске, из которого при необходимости их несложно будет восстановить. Кроме того, программа может оказаться полезной для идентификации установленных аппаратных средств и поиска новых версий драйверов (рис. 19), что возможно благодаря большой базе драйверов, охватывающей более 3 тыс. разработчиков и порядка 400 тыс. драйверов.
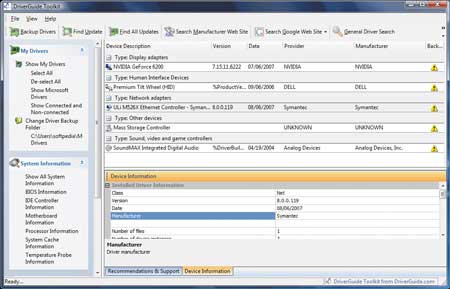
Рис. 19. Результат идентификации установленных устройств
в DriveGuide Toolki








