Утилиты для настройки и оптимизации Windows Vista
TuneUp Utilities 2008 v.7.0.8002
jv16 PowerTools 2008 (1.8.0.446)
Ace Optimizer Utilities v 4.1.1
Операционная система Windows Vista приобретает все большую популярность среди пользователей. Сегодня большинство новых компьютеров и ноутбуков продаются c уже предустановленной операционной системой Windows Vista, а проблема совместимости приложений с этой ОС практически перестала существовать. В то же время проблема настройки операционной системы Windows Vista становится все более актуальной.
Настройку операционной системы Windows Vista, как, впрочем, и любой другой ОС, можно проводить тремя способами: с использованием встроенных в нее средств настройки, путем правки реестра и с применением специализированных утилит по настройке (твикеров). Естественно, что и в случае встроенных в операционную систему средств настройки, и в случае твикеров настройка в конечном счете сводится к правке реестра. Но, в отличие от ручной правки, использование специализированных утилит или средств ОС позволяет делать это быстро, безопасно, а главное — очень просто. То есть любой твикер — это лишь удобный интерфейс для специализированного редактирования реестра. Ведь запомнить все параметры реестра, применяемые для настройки ОС, просто невозможно. Кроме того, в твикере, как правило, предусмотрены и дополнительные возможности, а следовательно, кроме средств по настройке и оптимизации самой операционной системы, в твикеры могут входить инструменты для чистки реестра и различные инструменты, подменяющие собой встроенные средства ОС.
Еще год назад в Интернете можно было найти всего пару твикеров для операционной системы Windows Vista. Сегодня таких твикеров насчитывается более десятка, а потому перед пользователем возникает проблема выбора.
В этой статье мы рассмотрим последние версии наиболее популярных твикеров для настройки ОС Windows Vista 32-bit и сравним их функциональные возможности. Отметим, что многие из рассмотренных нами твикеров совместимы и с ОС Windows XP, однако в дальнейшем мы сконцентрируемся именно на Windows Vista 32-bit. Все твикеры, рассмотренные в данной статье, были опробованы на компьютере с установленной английской версией операционной системы Windows Vista Ultimate 32-bit.
Vista Manager v.1.4.7
 Программа Vista Manager v.1.4.7 (www.yamicsoft.com) — это классический твикер, который объединяет свыше 30 различных утилит для настройки, очистки и оптимизации операционной системы. Vista Manager v.1.4.7 позволяет редактировать реестр ОС, но не с помощью традиционного редактора реестра, а используя простой и интуитивно понятный интерфейс.
Программа Vista Manager v.1.4.7 (www.yamicsoft.com) — это классический твикер, который объединяет свыше 30 различных утилит для настройки, очистки и оптимизации операционной системы. Vista Manager v.1.4.7 позволяет редактировать реестр ОС, но не с помощью традиционного редактора реестра, а используя простой и интуитивно понятный интерфейс.
Данная программа является платной, но на сайте производителя можно скачать 15-дневную ознакомительную версию. Стоимость полной версии составляет 40 долл. Утилита имеет английский интерфейс, поэтому для работы с ней необходимо хотя бы минимальное знание английского языка.
В главном окне программы (рис. 1) размещено несколько закладок: Information, Optimizer, Cleaner, Customization, Security, Network и Misc. Utilities, где группируются схожие по назначению утилиты.
На закладке Information можно найти детальную информацию об аппаратных устройствах и операционной системе (System Information), полный список всех запущенных процессов (Process Manager), произвести быструю чистку реестра (1-Click Cleaner), а также получить доступ к утилите пошаговой оптимизации операционной системы (Optimization Wizard). Утилита пошаговой оптимизации Optimization Wizard предназначена для неискушенных пользователей и позволяет в диалоговом режиме за десять шагов настроить (оптимизировать) операционную систему. Каждый из предложенных шагов оптимизации можно пропустить. Сначала предоставляется возможность просмотреть список всех запущенных процессов и удалить те из них, которые вызывают подозрение. На втором шаге предлагается запустить функцию автоматического обновления операционной системы. Затем можно указать тип монитора (LCD или CRT) и тем самым настроить частоту кадровой развертки.
На следующем этапе предлагается оптимизировать производительность компьютера (это делается путем редактирования реестра) за счет использования дополнительных возможностей SATA-дисков для улучшения их производительности (Enable SATA disk advanced function to improve performance), отказа от автоматического обнаружения IDE-устройств при загрузке системы (Disable auto-detection of IDE drives during startup), принудительной выгрузки DLL-библиотек из памяти (Force .DLL unload from memory) и т.д.
Следующий этап оптимизации — это удаление ненужных программ, установленных на ПК. Далее имеется возможность выбрать приложения, которые будут автоматически загружаться при старте операционной системы.
Затем можно настроить службы (Services), причем мастер настройки позволяет не просто установить тип запуска службы, остановить или запустить службу, но и оптимизировать все службы. При оптимизации служб открывается диалоговое окно, где все службы разбиты на две категории: службы, которые рекомендуется отключить, и службы, которые могут быть отключены по желанию пользователя. Для каждой службы, кроме ее названия, приводится описание сценария ее использования.
Следующие шаги — это чистка жесткого диска и реестра с возможностью предварительного создания резервной копии реестра. На последнем этапе утилита Optimization Wizard предлагает произвести дефрагментацию самого реестра.
Закладка Optimizer обеспечивает доступ к пяти утилитам: Speed System, Service Manager, Startup Manager, Multimedia и System Repair.
Утилита Speed System предназначена для тонкой настройки производительности системы и предоставляет значительно больше настроек, нежели утилита Optimization Wizard. Главное окно утилиты Speed System имеет пять вкладок: System, RAM and Disk Cache, Startup, Shutdown и Performance. Вкладка System позволяет получить доступ к основным настройкам, влияющим на производительность. Кроме настроек, к которым можно получить доступ в утилите пошаговой оптимизации (Optimization Wizard), в данном случае имеется возможность включить или отключить индексирование файлов и даже выбрать такую опцию, как отключение автоматического перезапуска системы при «синем экране», дабы обеспечить пользователю возможность ознакомиться с его содержимым.
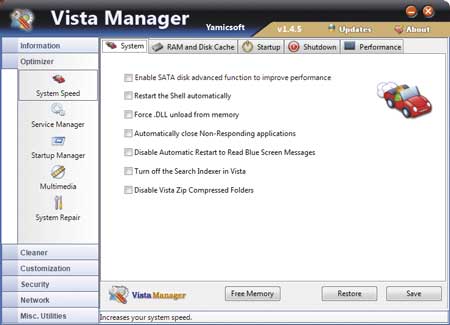
Рис. 1. Программа Vista Manager v.1.4.7
Вкладка RAM and Disk Cache позволяет задать объем установленной в системе оперативной памяти и указать размер L2-кэша процессора. Справедливости ради отметим, что эти «фишки» абсолютно бесполезны. Операционная система Windows Vista достаточно умна, и подсказывать ей, с каким оборудованием она имеет дело, нет необходимости.
Вкладка Startup позволяет указать, какие действия должна или не должна совершать ОС сразу после загрузки. В частности, можно отключить автоопределение IDE-устройств, обновление групповой политики или запретить функцию автонастройки системы Prefetcher и т.д.
Вкладка Shutdown позволяет задать задержки перед завершением зависшего приложения, перед завершением приложения в случае возникновения ошибки и перед завершением службы.
Вкладка Performance открывает доступ к настройкам визуальных эффектов, включая возможность принудительного запуска 3D-интерфейса Aero.
Service Manager и Startup Manager повторяют утилиты, к которым можно получить доступ в программе Optimization Wizard на соответствующих этапах настройки OC. Утилита Multimedia предназначена для настройки компьютера при работе с мультимедийными приложениями и позволяет производить настройку медиаплеера, а также DVD-привода и USB-носителей, содержащих мультимедийные файлы.
Утилита System Repair имеет две вкладки: System Repair и File Associations. Первая из них предназначена для устранения неполадок в системе, а вторая позволяет настроить соответствие между расширениями файлов и приложениями, которыми эти файлы открываются.
Закладка Cleaner предоставляет доступ к шести утилитам: Disk Analyzer, Smart Uninstaller, Junl File Cleaner, Dup. Files Finder, Registry Cleaner и Registry Defrag, которые предназначены для удаления программ, очистки жесткого диска, чистки и дефрагментации реестра. К большинству из этих утилит (Smart Uninstaller, Junl File Cleaner, Registry Cleaner, Registry Defrag) можно получить доступ в программе Optimization Wizard на соответствующих этапах настройки.
На закладке Customization можно получить доступ к пяти утилитам: Customize System, Context Menu, Wallpaper Changer, Run-Shortcut Creator, Icon Manager, которые дают возможность производить настройку рабочего стола, ярлыков, контекстного меню, задавать скорость всплытия меню и т.д. Отметим, что большинство названных возможностей нельзя реализовать стандартными средствами операционной системы (только путем редактирования реестра).
Закладка Security предоставляет доступ к пяти утилитам, так или иначе связанным с обеспечением безопасности. С их помощью можно настроить вход в систему, запретить запуск определенных программ на компьютере, управлять сетевым доступом к общим ресурсам и многое другое.
Закладка Network позволяет выполнять различные сетевые настройки, в частности имеется возможность выбора типа соединения с Интернетом, что автоматически приводит к изменению специфических настроек параметров соединения (размер Windows TCP-окна, размер MTU-блока).
Кроме того, можно блокировать или разрешать сетевой доступ к компьютеру, управлять доступом к общим ресурсам и т.д.
Закладка Misc. Utilities обеспечивает доступ к стандартным утилитам Windows Vista и отображает регистрационный ключ операционной системы.
В целом можно отметить, что программа Vista Manager v.1.4.7 позволяет произвести быструю и эффективную настройку операционной системы и отличается широкими возможностями. На данный момент этот твикер — самый лучший из всех.
TweakVista v.1.1.0 (stardock)
Прежде всего отметим, что в скобках мы указали производителя, дабы можно было отличить эту программу от других, имеющих такое же название.
Программный пакет TweakVista v.1.1.0 — это тоже сборник множества утилит, объединенных единым интерфейсом, для настройки операционной системы и программ, входящих в нее. Стоимость программы составляет 19 долл., на сайте разработчика (www.stardock.com) доступна для скачивания ее ознакомительная 30-дневная версия. Программа имеет английский интерфейс, что, конечно, для многих пользователей станет камнем преткновения.
Программа TweakVista v.1.1.0 позволяет настроить безопасность системы, отредактировать список программ, стартующих после загрузки системы, реализовать проверку доступности новых версий видеодрайверов, настроить службы, настроить работу компьютера в сети и многое другое.
В левой части главного окна программы расположены кнопки, каждая из которых позволяет получить доступ к соответствующему модулю (рис. 2). Так, кнопка Start Up запускает утилиту, позволяющую откорректировать список запускаемых при загрузке ОС программ, настроить функцию Prefetch (предвыборка данных для реализации самонастройки системы) и пр. Отметим, что в ознакомительной версии программы большинство настроек недоступно.
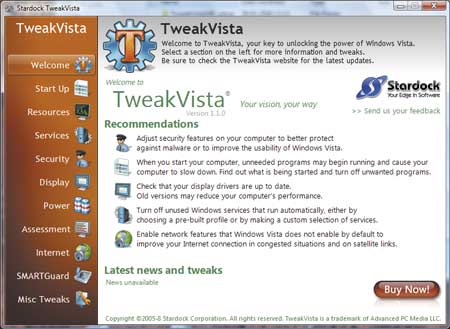
Рис. 2. Программа TweakVista v.1.1.0
Кнопка Resource запускает утилиту, представляющую собой вариант системного монитора. Она позволяет ознакомиться с информацией об использовании памяти запущенными программами, узнать их приоритет, просмотреть список запущенных служб, утилизацию процессора и список запущенных процессов. В общем, утилита носит информационный характер и подменяет собой аналогичные средства, встроенные в ОС. Кроме того, в ознакомительной версии программы большинство опций недоступно.
Кнопка Services запускает утилиту настройки служб. Однако, в отличие от диспетчера служб, встроенного в операционную систему и позволяющего настраивать каждую службу по отдельности, в программе TweakVista v.1.1.0 предусмотрены различные варианты профилей настроек, соответствующие различным сценариям использования ПК.
Аналогично кнопка Security запускает утилиту настройки системы безопасности компьютера, в которой предусмотрено несколько профилей настроек. Отметим, что настройка безопасности с применением данной утилиты по функциональности ничем не отличается от настройки с использованием возможностей самой ОС, к тому же в ознакомительной версии программы большинство функций заблокировано.
Кнопка Display позволяет просмотреть информацию о настройках видеокарты и запустить встроенные диалоговые окна операционной системы для изменения этих настроек. Кроме того, имеется возможность настраивать визуальные эффекты, однако в ознакомительной версии программы эта функция заблокирована.
Кнопка Power запускает утилиту для просмотра информации о настройке схемы энергопотребления, а в случае ноутбука можно также узнать данные о батарее. Кроме того, имеется возможность ознакомиться с поддерживаемыми процессором состояниями энергосбережения и даже посчитать, сколько придется платить за электроэнергию в год. Правда, России в списке стран с тарифами по электроэнергии нет, поэтому для нас эта функция программы неактуальна.
Следующая кнопка — Assessment — запускает утилиту для просмотра информации о производительности системы. Собственно, она дублирует функцию, встроенную в Windows Vista, но только в более развернутом виде.
Кнопка Internet запускает утилиту для оптимизации работы компьютера в Интернете. В утилите предусмотрено четыре профиля: для слабых машин, применяющих модемное соединение, профиль по умолчанию (подойдет в большинстве случаев), расширенный профиль и профиль для мощных ПК, использующих широкополосный доступ в Интернет. Какие именно настройки скрываются за данными профилями, непонятно.
Кнопка SMARTGuard запускает утилиту, позволяющую ознакомиться с информацией о жестком диске, в частности просмотреть SMART-таблицу. Однако, как всегда, самое интересное в ознакомительной версии недоступно.
Ну и последняя кнопка — Misc Tweaks (смешанные утилиты) — по идее должна запускать несколько мелких утилит, но в ознакомительной версии программы она не функционирует.
В целом можно констатировать, что, во-первых, ознакомительная бесплатная версия программы TweakVista v.1.1.0 абсолютно бесполезна, а во-вторых, данная программа является в основном информационной и не позволяет производить настройку операционной системы. Ее название крайне обманчиво, и к разряду твикеров эту утилиту отнести нельзя.
VistaTweaker 0.5 Beta
VistaTweaker 0.5 Beta — это бесплатная программа для настройки ОС Windows Vista, которая доступна для загрузки на сайте производителя www.ajuaonline.com. Примечательно, что данная программа имеет английский интерфейс и не требует установки на компьютер.
Главное окно программы позволяет получить доступ к семи вкладкам: System, Windows UI, Internet Explorer, Software, Network, Performance и Miscellaneous.
Вкладка System позволяет задать разнообразные настройки, но большинство из них абсолютно бесполезно и практически никогда не используется. Из полезных настроек отметим лишь возможность блокирования функции UAC (User Account Control), принудительное использование драйверов, не имеющих подписи, и добавление команды Take Ownership в контекстное меню проводника (рис. 3).
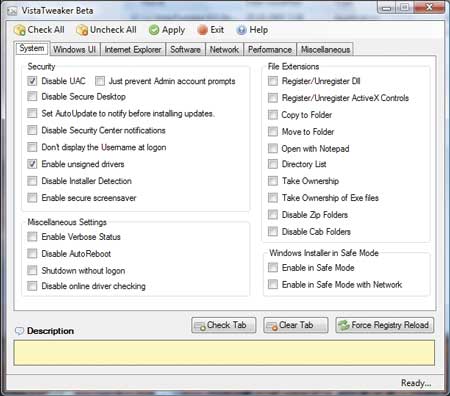
Рис. 3. Программа VistaTweaker 0.5 Beta
Вкладка Windows UI позволяет производить настройку пользовательского интерфейса (User Interface). В принципе, большинство настроек, которые можно реализовать в данной вкладке, подменяют собой стандартные средства Windows, а из полезных функций, которые нельзя реализовать встроенными средствами, стоит отметить лишь удаление ярлыков с иконок на рабочем столе.
Вкладка Internet Explorer предназначена для настройки браузера Internet Explorer и к настройке самой операционной системы отношения не имеет. Естественно, что те же настройки браузера можно реализовать и средствами самого браузера.
Вкладка Software позволяет получить доступ к настройкам всего двух приложений: Notepad (который в настройках не нуждается) и Windows Media Player.
Название вкладки Network (как, впрочем, и вкладки Software) обманчиво. К настройкам сетевых соединений эта вкладка доступа не дает и лишь позволяет реализовать весьма сомнительные в плане целесообразности настройки, такие, например, как запрет сохранения профилей при роуминге (Disable Roaming Cache) и разрешение увеличенного числа одновременных соединений с сервером (Allow more connections per server).
Вкладка Performance тоже весьма ограниченна по своим возможностям. В частности, можно лишь запретить проверку свободного места на диске (Disable Low Disk Space checking), создание имени файлов в формате 8+3 (старый формат, использовавшийся в операционной системе DOS), а также отслеживание последнего доступа к файлу. Кроме того, можно задать задержку по времени до завершения зависшей службы и приложения.
Вкладка Miscellaneous (Разное) позволяет изменить информацию о владельце, а также задать логин, пароль и домен для автоматического входа в систему.
Подводя итог, отметим, что программа VistaTweaker 0.5 Beta обладает очень скромными возможностями по настройке операционной системы.
Vispa 0.1.2
Vispa 0.1.2 — это еще одна бесплатная утилита для настройки операционной системы Windows Vista. Данная утилита, как и большинство других подобных программ, имеет английский интерфейс и не требует установки на компьютер, что, с одной стороны, является ее несомненным достоинством, но, с другой стороны, именно в этом кроется подводный камень. Дело в том, что при первом запуске утилиты открывается привычное окно с лицензионным соглашением и создается впечатление, что запускается мастер установки утилиты на ПК. Следующее диалоговое окно (Settings) очень напоминает окно выбора компонентов для установки, а потому, особенно если не вчитываться в содержимое, пользователь традиционно отмечает компоненты и нажимает кнопку Apply. В этом-то и заключается «засада». Дело в том, что Settings — это не окно выбора компонентов программы для установки, а уже непосредственно интерфейс самой программы, отмечаемые пункты которого представляют собой опциональные пункты настройки операционной системы. Поэтому будьте осторожны и не спешите отмечать сразу все пункты. Впрочем, даже если вы все-таки попадетесь в этот «капкан», ничего страшного не произойдет. При следующем запуске программа предложит вам вернуться к первоначальным настройкам.
Программа Vispa 0.1.2 имеет всего одно окно настроек, а все настройки разбиты на несколько групп: General (общие), Services (службы), Internet Explorer, Windows Media Player, Usability (настройка внешнего вида), Delete Files (удаление файлов) — рис. 4.
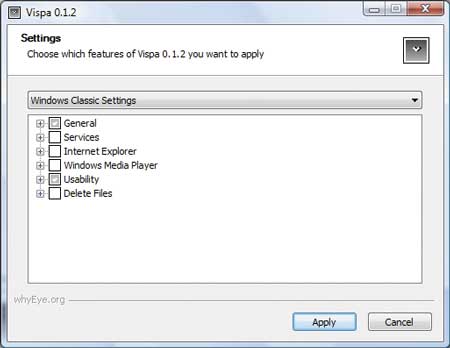
Рис. 4. Программа Vispa 0.1.2
Перечисление всех возможных настроек займет очень много времени, поскольку их очень много. Из наиболее важных отметим возможность отключения функции UAC, отключение предвыборки данных (Prefetch), возможность сохранения файла подкачки при выключении ПК, отключение надоедливого окна с отчетом об ошибках, отключение функции автоматического обновления системы, отключение Windows Defender и т.д.
Интересной особенностью утилиты Vispa 0.1.2 является наличие двух профилей предустановок. Первый профиль (Windows Classic Settings) позволяет настроить Windows Vista таким образом, чтобы она по своему интерфейсу напоминала классический интерфейс Windows. Второй профиль (Safe for most Home environments) предназначен для большинства домашних ПК.
При выборе одного из профилей автоматически отмечаются необходимые пункты настроек. К примеру, выбор профиля Safe for most Home environments автоматически блокирует использование LMHash (использование уязвимой LM хэш-функции пароля пользователя), возможность сетевого запуска скрипта на компьютере, службу удаленного помощника (Remote Assistance), возможность удаленной правки реестра и т.д.
Отметим, что в утилите Vispa 0.1.2 параметры оптимизации нацелены главным образом на удаление из системы всего лишнего. К примеру, можно удалить из системы стандартные закладки в Internet Explorer, примеры изображений, звуков, видеофайлов и списков воспроизведения. Чтобы проигрыватель Windows Media Player не загружал из Интернета нужные и ненужные данные, можно запретить ему скачивать недостающие кодеки, добавлять файлы в медиабиблиотеку и искать данные о них в Сети, получать из Интернета сведения о лицензии и о правах на использование файла.
В целом нужно отметить, что практически все те настройки, которые возможны с применением утилиты Vispa 0.1.2, можно реализовать и стандартными средствами Windows Vista. Разница лишь в том, что Vispa 0.1.2 предлагает для этого удобный интерфейс. В то же время никаких настроек, повышающих быстродействие системы, данный твикер не предлагает.
Vista Smoker Pro 1.3
Программа Vista Smoker Pro 1.3 относится к разряду платных твикеров. Ее стоимость составляет 39,95 долл., однако на сайте производителя (www.xp-smoker.com) можно скачать ознакомительную версию программы, которая рассчитана на 50 запусков и не более чем на 7 дней.
Программу Vista Smoker Pro 1.3 можно смело отнести к разряду профессиональных твикеров. Практически невозможно найти такую настройку, которую нельзя было бы реализовать с использованием Vista Smoker Pro 1.3.
В главном окне программы все настройки разбиты на пять групп: Tweaks, Maintenance, Security, Passwords и Restore Points (рис. 5).
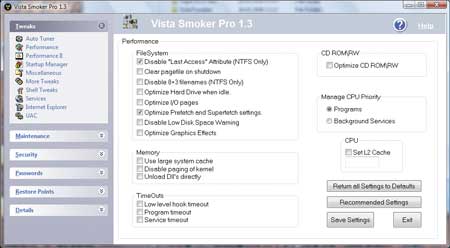
Рис. 5. Программа Vista Smoker Pro 1.3
Restore Points — это даже не группа настроек, а всего лишь возможность создания точки отката, что очень удобно при работе с утилитами оптимизации, поскольку всегда можно вернуться к исходной конфигурации.
Группа настроек Passwords позволяет создать, изменить и удалить пароль для входа в систему.
Группа Security предназначена для настройки безопасности системы и, в свою очередь, разбита еще на несколько групп: Start Menu, System, Desktop & Explorer, Control Panel, Login, Defender, Firewall Control, DriveFreeze, каждая из которых содержит большое количество возможностей по настройке. Нужно отметить, что далеко не все пункты настройки очевидны, а вот какого-либо описания к настройкам в программе не предусмотрено.
Наиболее интересна в плане настройки операционной системы группа Tweaks, которая содержит следующие вкладки: Auto Tuner, Performance, Performance II, Startup Manger, Miscellaneous, More Tweaks, Shell Tweaks, Services, Internet Explorer и UAC.
Назначение большинства из них понятно из названий, поэтому остановимся более подробно лишь на неочевидных вкладках.
Вкладка More Tweaks предлагает доступ к таким возможностям, как очистка временных папок, автонастройка интернет-соединения и принудительное завершение процессов самооптимизации операционной системы (Process Idle Tasks). Напомним, что операционная система Windows Vista обладает функцией автооптимизации, для чего постоянно отслеживает, какие данные и приложения используются, и на основании этой информации производит предвыборку данных и периодическую (раз в три дня) оптимизацию размещения данных на жестком диске. Функция Process Idle Tasks позволят принудительно завершить оптимизацию размещения файлов на диске.
Вкладка Miscellaneous дает возможность оптимизировать скорость отображения пунктов меню и размер кэша для иконок, разрешить или запретить применение сглаживания экранных шрифтов, запретить использование Windows Messenger, всплывающих подсказок, удалить стрелки с иконок на рабочем столе и т.д. Следует отметить, что данная группа настроек крайне полезна.
Вкладка Startup Manger позволяет непосредственно просмотреть и отредактировать в различных ветках реестра список загружаемых при старте системы приложений.
Вкладки Performance и Performance II предназначены для оптимизации производительности системы. Вкладка Performance позволяет реализовать такие настройки, как запрещение отслеживания последнего доступа к файлу, очистка своп-файла при выключении ПК, запрещение применения имен файлов в формате 8+3, оптимизация жесткого диска только в моменты простоя системы, оптимизация функций Prefetch и Superfetch, а также визуальных эффектов и пр. Все эти настройки так или иначе влияют на производительность системы.
Вкладка Performance II содержит такую интересную настройку, как Active Game Boost, которая специально предназначена для увеличения производительности системы в играх. Конечно, она не поможет сделать из обычного ПК игровой, но, тем не менее, позволит всего одним кликом мыши одновременно реализовать сразу несколько настроек. В частности, отключаются все службы, которые не используются для игр, что заметно увеличивает объем доступной для игр оперативной памяти.
Вкладка Auto Tuner позволяет оптимизировать операционную систему автоматически. Какие именно настройки при этом реализуются, не указывается.
Tweak VI v.1.0
Tweak VI v.1.0 — это пакет для оптимизации операционной системы Windows Vista, поставляемый в трех версиях. Базовая версия, которую можно скачать с сайта производителя www.totalidea.com, является бесплатной, однако ее возможности по настройке операционной системы весьма ограниченны. Платные версии программы гораздо более функциональные.
Главное окно программы имеет классический для твикеров интерфейс (рис. 6). В левой части окна отображены ссылки на тематически объединенные в группы настройки. Нажатие на каждую из этих ссылок открывает в правой части окна соответствующую группу настроек.
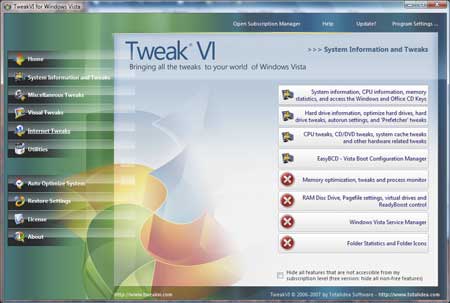
Рис. 6. Программа Tweak VI v.1.0
System information and Tweaks — это группа настроек для оптимизации производительности системы и отображения информации о системе. В бесплатной версии программы большинство настроек недоступно. Возможно лишь просмотреть подробную информацию об аппаратной конфигурации компьютера, оптимизировать работу дисковой подсистемы (за счет очистки своп-файла при выключении ПК, запрещения использования имен файлов в формате 8.3, запрещения отслеживания последнего доступа к файлу и т.д.). Кроме того, обеспечена возможность настройки функций Prefetcher и Superprefetch. Также в бесплатной версии программы доступна оптимизация процессора и кэш-памяти. А вот такие возможности, как оптимизация памяти, настройка своп-файла, управление функцией ReadyBoost и настройка служб, предумотрены лишь в платных версиях программы.
В группе Miscellaneous Tweaks (разные твикеры) собраны твикеры, позволяющие настраивать контрольную панель (Control Panel), изменять местоположение различных системных папок, настраивать мышь, изменять OEM-информацию и многое другое. Наиболее интересным в этой группе является твикер Disable «nice but useless» stuff, что можно перевести как «удаление красивого, но бесполезного мусора». Собственно, данный твикер позволяет настраивать различные визуальные эффекты.
Собственно, возможности платной версии Tweak VI v.1.0 столь обширны, что нет таких настроек операционной системы, которые нельзя было бы реализовать с использованием данной программы.
MagicTweak 4.11
Данная утилита, как и большинство твикеров, является платной, но с сайта производителя (www.magictweak.com) можно загрузить полнофункциональную ознакомительную 15-дневную версию программы.
Нужно отметить, что утилита MagicTweak 4.11 в большей степени предназначена именно для настройки внешнего вида операционной системы, но не ориентирована на оптимизацию производительности системы.
В главном окне программы (рис. 7) отображается 11 иконок, нажатие на каждую из которых позволяет получить доступ к соответствующей группе настроек. Впрочем, не все иконки имеют непосредственное отношение к настройке ОС. Так, есть
иконка Backup/Restore, позволяющая реализовать резервное копирование и восстановление системы. Кроме того, еще одна иконка открывает доступ к настройкам браузера Internet Explorer.
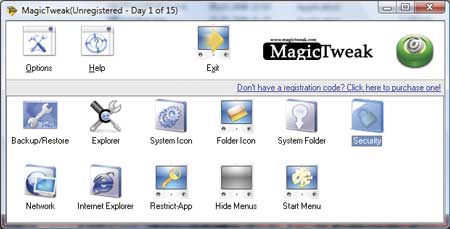
Рис. 7. Программа MagicTweak 4.11
Если же говорить непосредственно о настройках операционной системы, то им посвящены группы настроек Explorer, System Icon, Folder Icon, System Folder, Security, Network, Restrict applications, Hide Menus и Start Menu.
Группа Explorer позволяет реализовать настройки проводника (Windows Explorer). В частности, можно отобразить версию ОС на рабочем столе, запретить всплывающие подсказки и многое другое.
Группа System Icon предназначена для управления системными иконками. В частности, предусмотрена возможность назначать различные иконки системным устройствам. Причем, в отличие от встроенных функций по управлению иконками, в данном случае возможности значительно шире. Кроме того, в этой же группе настроек можно отключить отображение стрелок на иконках.
Группа Folder Icon — это аналог группы System Icon, но в данном случае речь идет об управлении иконками директорий и отдельных папок.
Группа System Folder позволяет изменять местоположение системных папок, например можно переместить папки Cookies, InternetCache и т.д.
Группа Security открывает доступ к настройкам безопасности системы, в частности можно заблокировать возможность запуска редактора реестра, отключить возможность импортирования ветвей реестра и т.д.
Группа Network — отвечает за настройку сетевого соединения. Но в данном случае речь идет о тех настройках, которые невозможно реализовать стандартными средствами Windows — только за счет внесения изменений в реестр. В частности, можно изменять размер TCP-окна или производить другие специфические настройки. Справедливости ради отметим, что эффективность данных настроек весьма сомнительна, поэтому гораздо лучше не оптимизировать сетевое соединение вообще.
Группа Restrict applications позволяет запретить пользователям применять выбранные приложения, а группа Hide Menus обеспечивает сокрытие отображения различных пунктов из подменю «Программы» (Programs) в меню «Пуск» (Start).
Ну и последняя группа настроек — это Start Menu, позволяющая реализовать настройки меню «Пуск» (Start).
В целом можно сказать, что программа MagicTweak 4.11 позволяет быстро и эффективно настраивать пользовательский интерфейс операционной системы и предоставляет доступ к тем настройкам, которые нельзя реализовать стандартными средствами операционной системы. В то же время отметим, что спектр возможных настроек далеко не полный, а кроме того, программа MagicTweak 4.11 не позволяет оптимизировать производительность системы.
DTweak 3.8.1 Pro
DTweak 3.8.1 Pro представляет собой мощный платный программный оптимизатор для операционной системы Windows Vista, — его стоимость 750 руб. С сайта производителя (www.daoisoft.com) можно загрузить бесплатную 10-дневную демонстрационную версию программы.
Программа имеет английский интерфейс. Главное окно программы выполнено в классическом для твикеров стиле: все инструменты объединены в функциональные группы, доступ к каждой из которых можно получить, если нажать на соответствующую кнопку, расположенную в левой части главного окна программы (рис. 8). Всего в программе предусмотрено восемь групп инструментов: Daily Tools, Tools, System, Information, Optimizations, Customizations, File и Registry Backup.
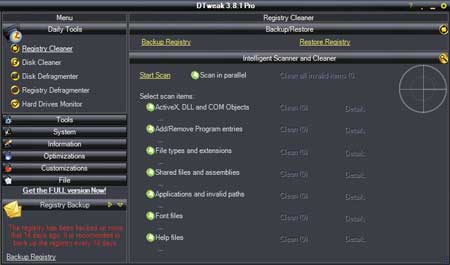
Рис. 8. Программа DTweak 3.8.1 Pro
Daily Tools — это группа инструментов для работы с реестром и жестким диском. Имеется возможность чистки реестра от ненужного хлама, дефрагментации реестра, очистки жесткого диска, дефрагментации жесткого диска и анализа состояния жесткого диска. Естественно, при работе с реестром предусмотрена возможность создания резервной копии реестра.
Отметим, что в программе DTweak 3.8.1 Pro используется собственный дефрагментатор, а не встроенный дефрагментатор Windows Vista.
Одним словом, группа Daily Tools — это крайне полезный набор инструментов для проведения профилактических работ с компьютером.
Группа инструментов Tools включает три подгруппы: System Tools, Startup items и Virtual Drives. System Tools — это сборник системных утилит Windows Vista. Разница лишь в том, что в данном случае программа DTweak 3.8.1 Pro предоставляет единый программный интерфейс для доступа ко всем встроенным утилитам. Причем все системные утилиты разбиты на функциональные группы: Common (общие), Utils (утилиты), Security (безопасность), File System (файловая система), Network (сеть).
Подгруппа Startup items позволяет просмотреть, какие приложения стартуют после загрузки операционной системы, и откорректировать их список.
Подгруппа Virtual Drives — это инструмент для работы с виртуальными дисками.
Группа инструментов System предназначена для настройки безопасности системы, а также для настройки контрольной панели (Control Panel). Имеется возможность скрывать отображение любого пункта контрольной панели, настраивать функцию UAC и многое другое.
Назначение группы Information понятно из названия — в распоряжение пользователя предоставляется инструмент, позволяющий быстро просмотреть основные данные об аппаратной конфигурации компьютера.
Наиболее интересна группа инструментов Optimization — в ней собраны все твикеры: Memory and Cache, Startup/Shutdown, Visual Effects, Hard Drives и Internet Tweaks.
Memory and Cache позволяет в явном виде указать размер L2-кэша процессора и объем применяемой оперативной памяти. Этот твикер довольно часто используется, однако эффективность его весьма сомнительна. На производительности компьютера эти настройки, которые влияют на изменение определенных ключей реестра, никак не сказываются. То есть, изменив значения ключей реестра по умолчанию, указав неправильные размеры L2-кэша и оперативной памяти, можно понизить производительность компьютера, а вот повысить производительность ПК при задании правильных размеров вряд ли удастся.
Подгруппа Startup/Shutdown позволяет настраивать время, по истечении которого приложение будет считаться зависшим (по умолчанию это время составляет 5 с), и время ожидания перед завершением зависшего приложения (по умолчанию это время составляет 20 с). Кроме того, в этой же подгруппе твикеров предусмотрена возможность запретить автозапуск CD/DVD-дисков, отключить функцию предвыборки данных (Prefetcher) и многое другое.
Подгруппа Visual Effects служит для настройки визуальных эффектов.
Подгруппа Hard Drives предназначена для настройки дисковой подсистемы ПК, в частности возможно отключить таблицу совместимости в NTFS. Напомним, что по умолчанию при применении файловой системы NTFS система создает специальную таблицу совместимости со старыми приложениями, которые могут работать только с файловыми именами в формате 8.3. Поскольку эта возможность в настоящее время неактуальна, ее можно отключить, что повысит производительность системы.
Кроме того, можно запретить обновление метки последнего доступа к папке (если используется файловая система NTFS, то по умолчанию операционная система обновляет метку последнего доступа к папке при ее открытии, что отражается на производительности системы при слишком большом количестве файлов папок). Также имеется возможность разрешить или запретить применение функции Boot defrag, то есть автоматической дефрагментации тех файлов, которые нужны для старта операционной системы.
Группа Internet Tweaks предназначена для настройки специфических параметров сетевого соединения.
Группа инструментов Customization предназначена для настройки меню «Пуск» (Start), рабочего стола и панели задач, браузера Internet Explorer и проигрывателя Windows Media Player.
В целом можно констатировать, что программа DTweak 3.8.1 Pro — это очень функциональный инструмент для настройки операционной системы и ее профилактического обслуживания.
TuneUp Utilities 2008 v.7.0.8002
TuneUp Utilities 2008 — это набор утилит для настройки операционной системы Windows Vista. Данная программа является платной, но на сайте производителя (www.tune-up.com) доступна для загрузки ее ознакомительная 30-дневная версия.
Программа снабжена только английским интерфейсом. Главное окно программы имеет классический для твикеров интерфейс и по сути представляет собой единый центр управления всеми утилитами, входящими в состав программы.
Все утилиты в программе TuneUp Utilities 2008 разделены по своему назначению на четыре группы: Increase Performance, Free up disk space, Maintain Windows, Solve problems, Customize Windows и Additional tools (рис. 9).
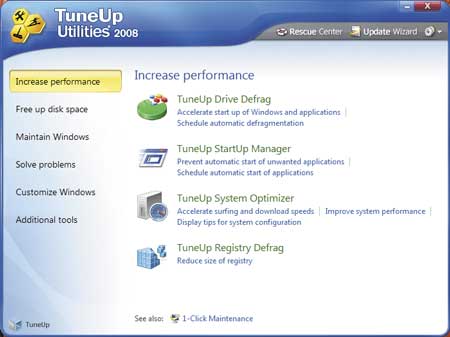
Рис. 9. Программа TuneUp Utilities 2008
Утилиты, входящие в группу Increase Performance, предназначены, как это следует из названия, для настройки производительности системы. В нее входят такие утилиты, как TuneUp Drive Defrag, StartUp Manager, System Optimizer и Registry Defrag.
Утилита TuneUp Drive Defrag позволяет дефрагментировать жесткий диск (используется не стандартный входящий в состав операционной системы дефрагментатор, а альтернативный).
Утилита StartUp Manager предназначена для управления утилитами, стартующими сразу после загрузки операционной системы. Причем можно просмотреть ключи реестра в разделах Run и Run Once, а также содержимое папки Startup folder.
Утилита System Optimizer предназначена для оптимизации настроек системы с целью повышения ее быстродействия. Данная утилита позволяет оптимизировать настройки сетевого соединения путем выбора соответствующей скорости соединения с Интернетом, оптимизировать настройки браузеров Internet Explorer и Mozilla, настраивать визуальные эффекты, а также оптимизировать настройки в зависимости от сценария использования компьютера (компьютер, не использующий сетевого соединения, компьютер с выходом в Интернет или в локальную сеть, компьютер в роли файл-сервера или принт-сервера и компьютер в роли web-сервера или сервера баз данных). По всей видимости, данные профили подразумевают отключение неиспользуемых служб и изменение приоритета процессора при выполнении им фоновых задач и активных приложений.
Последняя утилита, входящая в группу Increase Performance, — Registry Defrag — предназначена для дефрагментации самого реестра.
Утилиты, входящие в группу Free up disk space, предназначены для очистки системы от ненужного хлама. Они позволяют анализировать содержимое жесткого диска, группировать по категориям неиспользуемый хлам (временные файлы, резервные копии, создаваемые различными программами, потерянные обрывки файлов и т.д.) и удалять его. Кроме того, предусмотрена возможность быстро определять самые большие по размеру файлы и папки на жестком диске.
В группу Maintain Windows (обслуживание операционной системы) входят две утилиты: Manual Windows Maintenance и Automatic Windows Maintenance. Первая из них — это утилита для анализа и очистки реестра, а вторая предназначена для выполнения периодических профилактических работ. Данная утилита требует настройки, то есть предварительно требуется указать, какие задания она будет выполнять (очистка жесткого диска, исправление ошибок реестра и пр.).
Группа утилит Solve problems предназначена для устранения проблем с системой. В данную группу входит три утилиты: TuneUp Disk Doctor, TuneUp Repair Wizard и TuneUp Undelete. Утилита TuneUp Disk Doctor служит для сканирования жесткого диска и позволяет обнаруживать ошибки файловой системы, а также сбойные секторы на жестком диске. Утилита TuneUp Repair Wizard предназначена для устранения наиболее распространенных проблем с операционной системой. Такие проблемы, как правило, возникают в результате применения утилит по настройке операционной системы, когда производится непреднамеренная правка какого-нибудь ключа реестра. Например, если не отображается панель задач или какая-нибудь иконка на рабочем столе, это можно легко поправить с помощью утилиты TuneUp Repair Wizard.
Утилита TuneUp Undelete предназначена для быстрого восстановления случайно удаленных файлов. Причем данная утилита позволяет восстанавливать файлы даже после очистки корзины.
Группа утилит Customize Windows предназначена для настройки внешнего вида приложений и рабочего стола, в нее входят две утилиты: TuneUp System Control и TuneUp Styler.
Утилита TuneUp System Control содержит достаточно большое количество настроек — она позволяет настраивать визуальные эффекты и эффекты отображения диалоговых окон, управлять эффектами анимации при перетаскивании окон, настраивать экранные шрифты, мышь, браузеры Internet Explorer и Mozilla Firebox, оптимизировать использование памяти и многое другое. Собственно, данная утилита представляет собой функциональный твикер и могла бы распространяться отдельно.
Утилита TuneUp Styler предназначена для настройки внешнего вида операционной системы. В частности, предусмотрена возможность изменять иконки и подписи под иконками, менять стили (в том числе скачивать стили с сайта www.tune-up.com), менять экран загрузки (Boot screen) (различные варианты экранов загрузки также можно скачать с сайта www.tune-up.com). То есть, говоря проще, утилита TuneUp Styler позволяет придать неповторимый вид интерфейсу операционной системы.
Ну и последняя группа утилит — Additional tools (дополнительные инструменты) — представляет собой набор из пяти отдельных утилит, которые не вошли во все другие группы: TuneUp Processor Manager, TuneUp Registry Editor, TuneUp Shredder, TuneUp System Information и TuneUp Uninstall Manager. В комментариях нуждается разве что утилита TuneUp Shredder, которая предназначена для удаления файлов без возможности их восстановления.
Как видите, пакет TuneUp Utilities 2008 не только предназначен для настройки операционной системы, но и снабжает встроенными утилитами для профилактического обслуживания ОС, а также утилитами для каждодневного использования.
Glary Utilities v.2.4.0.158
Программа Glary Utilities — это сборник бесплатных утилит для настройки и профилактического обслуживания операционной системы Windows (в том числе Windows Vista). Данную программу можно загрузить с сайта производителя www.glaryutilities.com. Ее несомненным достоинством является поддержка русского интерфейса.
Все утилиты, входящие в программу Glary Utilities, объединены в пять тематических разделов: «Очистить и исправить», «Оптимизировать и улучшить», «Секретность и безопасность», «Файлы и папки», «Системные инструменты» (рис. 10).
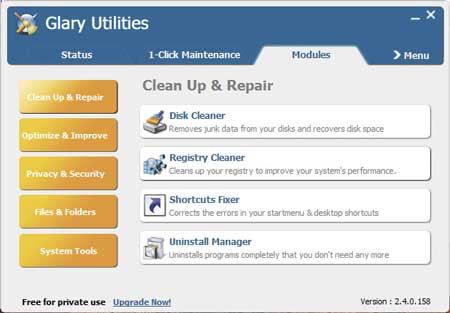
Рис. 10. Программа Glary Utilities
Нужно отметить, что программа Glary Utilities в большей степени ориентирована именно на профилактическое обслуживание операционной системы, нежели на ее тонкую настройку.
Так, в разделе «Очистить и исправить» можно найти отличную утилиту Registry Cleaner для очистки системного реестра от хлама. В этой же тематической группе содержится утилита для очистки диска, утилита для исправления ошибок ярлыков на рабочем столе и утилита для удаления программ.
В разделе «Секретность и безопасность» содержится утилита для удаления следов (очистка списка последних документов, очистка каталога временных файлов, очистка истории доступа в Интернет и т.д.), утилита для безвозвратного удаления файлов, утилита для шифрования/дешифрования файлов и утилита для восстановления случайно удаленных файлов.
В разделе «Файлы и папки» можно найти утилиты для поиска пустых файлов, для поиска дублирующих файлов, утилиту для анализа диска и даже утилиту для разбиения больших файлов на серию более мелких файлов и, наоборот, для объединения серии мелких файлов в один большой файл.
Раздел «Системные инструменты» содержит утилиты для просмотра запущенных процессов, утилиту для настройки браузера Internet Explorer (правда, целесообразность использования данной утилиты для настройки браузера весьма сомнительна).
Казалось бы, раздел «Оптимизировать и улучшить» как раз и должен содержать утилиты для тонкой настройки операционной системы, но… увы. В данном разделе имеется лишь утилита, позволяющая корректировать список программ, автоматически запускаемых при старте системы, довольно непонятная по своему назначению утилита Context Menu Manager и оптимизатор памяти, назначение которого заключается в оптимизации (высвобождении) свободной памяти. Но толку от этого оптимизатора памяти (как, впрочем, и от любого другого) никакого.
Как видите, реальных инструментов, позволяющих настраивать операционную систему, данный программный пакет вообще не содержит.
jv16 PowerTools 2008 (1.8.0.446)
Программа jv16 PowerTools 2008 — это коммерческий пакет программ для профилактического обслуживания операционной системой Windows Vista. Стоимость пакета составляет 30 долл., но с сайта производителя (www.macecraft.com) можно загрузить 30-дневную ознакомительную версию программы. Утилита не поддерживает русского интерфейса. Нужно отметить, что данная программа не ориентирована на настройку операционной системы, однако содержит ряд мощных утилит, позволяющих проводить профилактические мероприятия.
В программе jv16 PowerTools 2008 все утилиты объединены в четыре тематические группы: Registry Tools, File Tools, System Tools и Privacy Tools (рис. 11).
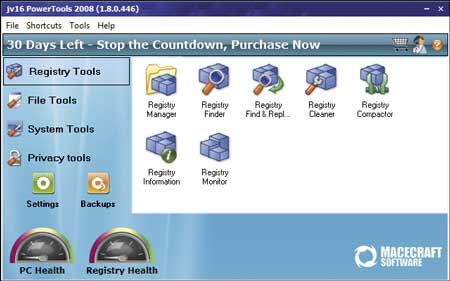
Рис. 11. Программа jv16 PowerTools 2008
Группа Registry Tools включает семь программных инструментов для работы с реестром. С помощью данных утилит имеется возможность реализовывать эффективный поиск в реестре, производить замену ключей в реестре, анализировать ошибочные записи в реестре и исправлять эти ошибки, производить снимок всего реестра или отдельных ветвей, сравнивать снимки и многое другое. Вообще, jv16 PowerTools 2008 вполне можно позиционировать как программу для работы с реестром, и в этом смысле она является одним из лучших продуктов.
Группа File Tools содержит восемь отдельных утилит для работы с файлами: File Finder, File Cleaner, File Recovery, File Organizer, File Tool, Duplicate File Finder, Directory Finder и Directory Tool. Собственно, это набор инструментов для работы с файлами, которые позволяют реализовать поиск файлов, удаление файлов, поиск дублирующих файлов, восстановление случайно удаленных файлов и т.д. В сравнении со стандартными средствами операционной системы, предназначенными для решения аналогичных задач, данные инструменты предлагают гораздо более широкие возможности по настройке. К примеру, в утилите File Cleaner имеется возможность настраивать маски для проведения групповых операций по удалению файлов. Правда, есть в этих инструментах и свой минус — они обладают довольно необычным интерфейсом и вряд ли смогут заменить собой привычные средства Windows Vista.
Группа утилит System Tools предназначена для настройки меню «Пуск», а также для управления установленным программным обеспечением. Утилита Software Manager, входящая в данную группу, позволяет просмотреть список установленных на компьютере программ и удалить любую из них. Причем, в отличие от встроенного средства для удаления программ, данная утилита позволяет «зачистить» все следы и удалить пустые папки, которые не удаляются стандартными средствами.
Группа Privacy Tools содержит инструменты для безопасного удаления (без возможности дальнейшего восстановления) данных, а также очистки списков недавно использованных файлов в различных приложениях.
Ace Optimizer Utilities v 4.1.1
Последняя в нашем обзоре программа для настройки операционной системы Windows Vista — Ace Optimizer Utilities v 4.1.1. Она имеет англоязычный интерфейс и стоит 29,95 долл. С сайта производителя (www.acelogix.com) можно скачать бесплатную 30-дневную ознакомительную версию программы.
Программа Ace Optimizer Utilities v 4.1.1 представляет собой набор небольших утилит, предназначенных, как это следует из названия, для оптимизации системы. Впрочем, название в данном случае обманчиво. Скорее, утилиты, входящие в состав программы Ace Optimizer Utilities v 4.1.1, ориентированы не на оптимизацию операционной системы, а на ее периодическое профилактическое обслуживание. Средства для настройки ОС в данной программе вообще отсутствуют.
По своим функциональным возможностям программа Ace Optimizer Utilities v 4.1.1 во многом схожа с программой jv16 PowerTools 2008.
Все утилиты, входящие в состав программы Ace Optimizer Utilities v 4.1.1, разделены на четыре категории: Clean Up, Optimize, Protect и Miscellaneous (рис. 12).
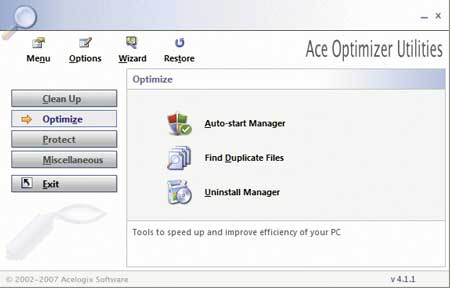
Рис. 12. Программа Ace Optimizer Utilities v 4.1.1
В категорию Clean Up входят утилиты для очистки компьютера от всякого мусора. Имеется возможность находить и удалять ненужные файлы с жесткого диска, чистить реестр, удалять списки недавно использованных файлов, а также историю ранее посещенных web-страниц и cookies. Кроме того, в эту же категорию входит утилита для восстановления поврежденных ярлыков.
Категория Optimize содержит утилиты для редактирования списка автоматически запускаемых приложений после старта системы (Auto-Start Manager) и управления службами. Также предусмотрена возможность управлять загрузкой драйверов. Кроме того, в данной категории есть утилита для поиска дублирующихся файлов и утилита для удаления установленных приложений (правда, она ничем не лучше стандартного средства Windows).
Категория Protect содержит инструменты для безвозвратного удаления данных, предоставляющие возможность указать конкретные файлы, которые необходимо полностью уничтожить.
В категорию Miscellaneous входят утилиты общего назначения, которые позволяют находить пустые папки на диске, анализировать диски и выводить по ним общую статистику, а также планировать любую из операций, доступных в Ace Optimizer Utilities.








