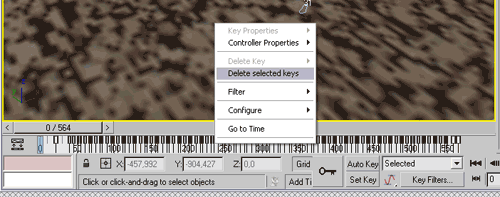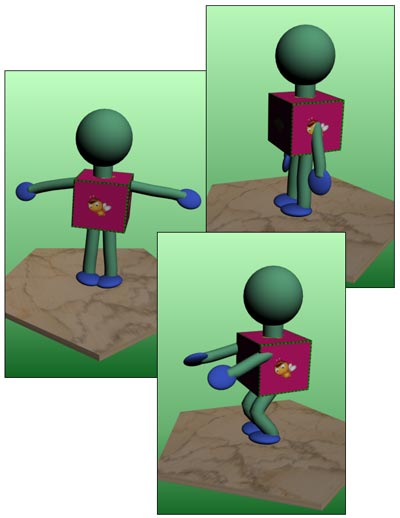3D Studio MAX: первые шаги. Урок 24. Персонажная анимация средствами Character Studio
Помещение скелета внутрь модели
Подключение готовой анимации и корректировка связей
Создание анимации по методу Footstep
Создание анимации по методу Freeform
Создание анимации по методу Freeform
Другим вариантов получения анимации в Character Studio является метод свободной деформации (Freeform), представляющий собой несколько видоизмененную (поскольку имеются отличия в копировании/вставке положений и создании анимационных ключей) анимацию по ключевым кадрам. Рассмотрим данный метод на примере нашего рабочего персонажа-кубика — в данном случае заставим его вначале просто поднять и опустить руки в сторону, а затем присесть несколько раз также с поднятием/опусканием рук, но уже перед собой.
Откройте только что созданную анимацию ходьбы кубика по следам и сохраните сцену под другим именем. Выделите кость Bip01, выделите на слайдере времени TimeSlider все анимационные ключи и удалите их, воспользовавшись командой Delete Selected Keys из контекстного меню слайдера времени (рис. 54). В итоге положение кубика во всех кадрах станет одинаковым (рис. 55). Начнем создавать анимацию длительностью в 550 кадров. Пусть в 0-м кадре кубик будет стоять прямо с опущенными руками, в 50-м он поднимет руки в стороны, в 150-м — опустит их, в 200-м — присядет и поднимет руки перед собой, в 250-м — встанет и опустит руки, в 300-м — опять присядет и поднимет руки перед собой и т.д. Переместите ползунок таймера анимации на 0-й кадр и вручную создайте первый ключ анимации, воспользовавшись командой Animate=>SetKey (Анимация=>Создать ключ) или щелкнув на кнопке SetKey s на слайдере времени. Включите режим создания анимации с автоматической установкой ключей. В окне Front выделите кость Bip01 R UpperArm, а затем щелкните на кнопке Opposite для выделения соответствующей кости на второй конечности. Передвиньте ползунок на 50-й кадр и инструментом Select and Move переместите обе руки так, чтобы они оказались поднятыми в стороны (рис. 56). Перейдите в 150-й кадр и опустите руки (рис. 57). Выйдите из режима автоматической генерации ключей.
Рис. 54. Удаление анимационных ключей
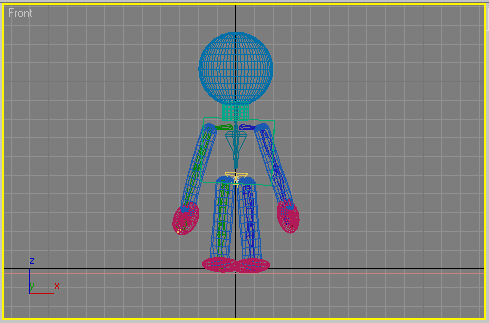
Рис. 55. Первоначальное положение кубика во всех кадрах анимации
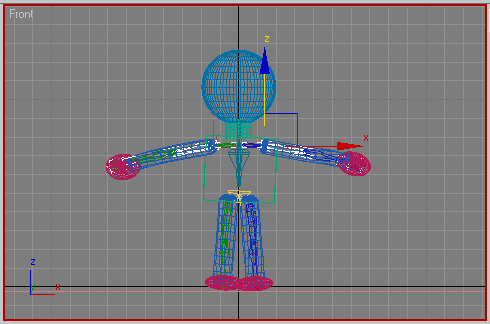
Рис. 56. Вид сцены в 50-м кадре

Рис. 57. Вид сцены в 150-м кадре
Теперь нужно обеспечить приседания с поднятием рук, но тут есть проблема: заставить скелет приседать можно лишь путем перемещения его Root-кости и при условии, что ступни ног скелета будут закреплены, так как при приседаниях они не должны перемещаться. Поэтому придется предпринять ряд дополнительных действий. Вернитесь в 0-й кадр. При выделенном Root-объекте раскройте на панели Motion свиток Key Info (Информация о ключах), выделите одну из ступней (кость Bip01 R Foot либо Bip01 L Foot) и щелкните на кнопке Set Planted Key — рис. 58. Выделите вторую ступню (кнопка Opposite) и закрепите ее, щелкнув на кнопке Set Planted Key.
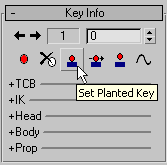
Рис. 58. Выбор кнопки SetPlantedKey
Щелкните на кнопке AutoKeyи в свитке TrackSelectionвключите флажок BodyVertical. Выделите объект Bip01, активируйте 200-й кадр и переместите Root-кость вниз так, чтобы создалось впечатление, что персонаж присел (рис. 59). Затем выделите кости Bip01 R UpperArm и Bip01 L UpperArm и поверните их относительно оси Z для поднятия рук перед собой (рис. 60). Перейдите в 250-й кадр, разогните ноги и опустите руки вниз (рис. 61). Выключите режим автоматической генерации ключей.
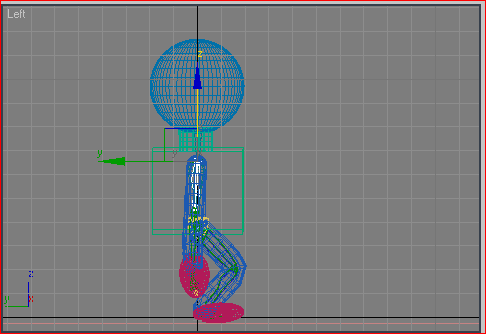
Рис. 59. Вид сцены в 200-м кадре (персонаж опустился, но еще не поднял рук)
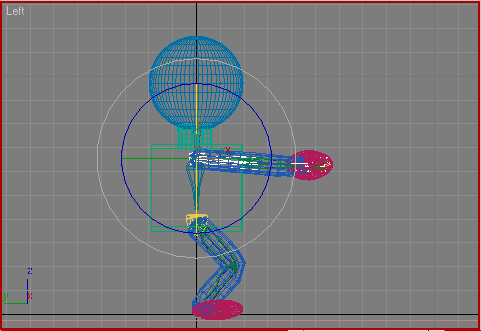
Рис. 60. Вид сцены в 200-м кадре (персонаж опустился и поднял руки перед собой)

Рис. 61. Вид сцены в 250-м кадре
Выделите объект Bip01, на панели Motion разверните свиток Copy\Paste и щелкните на кнопке Create Collection. Активируйте 200-й кадр и щелкните на кнопке CopyPosture, а затем присвойте скопированному положению имя Squatting. Активируйте 250-й кадр, щелкните на кнопке CopyPosture и назовите скопированное положение Standing — теперь в библиотеке будет два положения (рис. 62), которые мы и будем копировать на следующие ключевые кадры. Щелкните на кнопке Auto Key, активируйте 300-й кадр, в свитке Copy/ Paste включите флажок Paste Vertical, в списке положений Copied Postures выделите положение Squatting и кликните на кнопке Paste Posture — положение туловища окажется скопированным (рис. 63). Активируйте 350-й кадр, в списке положений выделите положение Standing и кликните на кнопке PastePosture, что тоже приведет к копированию положения — в итоге кубик станет приседать уже два раза. Точно таким же образом скопируйте положение Squatting в 400-й и 500-й кадры, а положение Squatting — в 450-й и 550-й кадры.
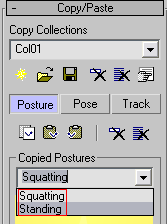
Рис. 62. Появление двух положений в библиотеке положений
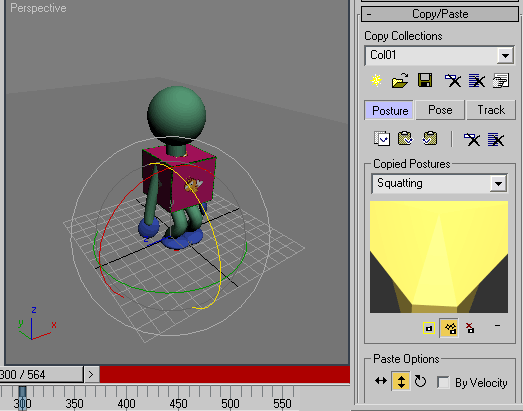
Рис. 63. Результат вставки положения Squatting в 300-м кадре
Теперь схожим образом необходимо скопировать в те же самые кадры положения рук. Для этого выделите кости Bip01 L UpperArm и Bip01 R UpperArm, активируйте 200-й кадр и создайте соответствующие ключи, щелкнув в свитке Key Info на кнопке Set Key (рис. 64) — обратите внимание, что нажимается кнопка Set Key именно в свитке Key Info, а не на слайдере времени. В свитке Copy\ Paste щелкните на кнопке Create Collection для создания новой коллекции, скопируйте положение рук нажатием кнопки CopyPosture, присвойте скопированному положению имя Squatting1. Активируйте 250-й кадр, щелкните на кнопке CopyPosture и назовите скопированное положение Standing1. Активируйте 300-й кадр, в списке положений Copied Postures выделите положение Squatting1 и кликните на кнопке Paste Posture — положение поднятых перед собой рук будет скопировано (рис. 65). Создайте соответствующие анимационные ключи, щелкнув в свитке Key Info на кнопке Set Key. Активируйте 350-й кадр, в списке положений выделите положение Standing1 и кликните на кнопке PastePosture, что также приведет к копированию положения на этот раз уже опущенных рук. Создайте анимационные ключи (кнопка Set Key в свитке Key Info). Точно таким же образом скопируйте положение Squatting1 в 400-й и 500-й кадры, а положение Squatting1 — в 450-й и 550-й кадры, каждый раз завершая вставку генерацией анимационных ключей.
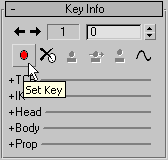
Рис. 64. Выбор кнопки SetKey

Рис. 65. Результат вставки положения Squatting1 в 300-м кадре
Проиграйте анимацию, и вы увидите, что в целом кубик приседает задуманным образом, за исключением того, что до 200-го кадра он находится в присевшем положении (рис. 66). Дело в том, что первоначальные кадры мы создавали не через Set Planted Key, потому старое положение Root-объекта оказалось утраченным. Для исправления ситуации перейдите в 0-й кадр, выделите объект Bip01, переместите его вверх до распрямления ног и создайте ключ, щелкнув в свитке Key Info на кнопке Set Key. Ту же операцию произведите в 150-м кадре. Это обеспечит создание ключей для положения Root-объекта в его поднятом положении и получение задуманной анимации, вид которой в некоторых кадрах представлен на рис. 67.
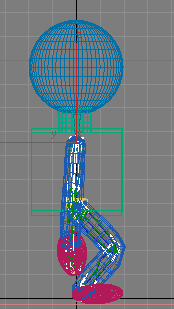
Рис. 66. Неправильное положение кубика в 0-200-м кадрах
Рис. 67. Приседающий кубик