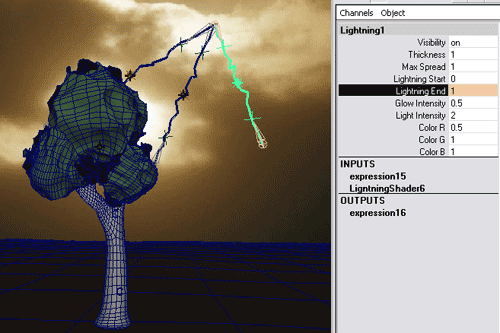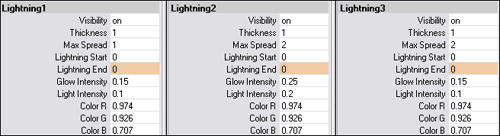Первые шаги в Maya. Урок 22. Динамические эффекты
В предыдущих уроках мы уже ознакомились с некоторыми типами динамических объектов, включая частицы, твердые и мягкие тела. Однако создание таких динамических объектов для имитации разнообразных явлений — процесс весьма трудоемкий, ведь взаимодействующих объектов может быть много и для каждого требуется настроить целый ряд параметров. В Maya предусмотрена возможность ускорения получения некоторых сложных анимаций с участием динамических тел, реализованная через динамические эффекты. Знакомству с ними и будет посвящен данный урок.
За работу с динамическими эффектами отвечает меню Effects (Эффекты) — оно доступно лишь в режиме Dynamics (Динамика), активируемом при нажатии клавиши F4. В данном меню находятся команды, позволяющие создавать следующие типы анимационных эффектов: Fire (Огонь), Smoke (Дым), Fireworks (Фейерверк), Lightning (Молния), Shatter (Разрушение), Curve Flow (Поток по кривой) и Surface Flow (Поток по поверхности). Рассмотреть в рамках одного урока все эффекты мы не сможем, поэтому ограничимся лишь следующими: Fire, Fireworks, Lightning и Shatter.
Данные эффекты генерируют создание определенным образом настроенных динамических объектов: систем частиц, твердых либо мягких тел. Порядок добавления в сцену разных типов эффектов различается — например для получения эффекта огня (Fire) достаточно просто выделить объект сцены, который требуется зажечь, открыть меню Effects и выбрать эффект Fire. Создание эффекта Lightning, как правило, предполагает предварительное выделение двух и более объектов, у эффекта Shatter особенности выделения зависят от выбираемого метода, а эффект Fireworks вообще не требует выделения каких-либо элементов. Чтобы удалить неудачно созданный динамический эффект, необходимо убрать эмиттер и связанную с ним систему частиц, полей и иных вспомогательных объектов, выделив их в окне Outliner и щелкнув на кнопке Delete (Удалить). Редактирование эффектов производится путем настройки параметров соответствующих им систем частиц, твердых и мягких тел, а также полей в окне каналов либо в редакторе атрибутов.
Lightning
Эффект Lightning позволяет формировать молнии, простирающиеся между двумя или большим числом объектов. Для назначения эффекта Lightning необходимо выделить все объекты, которые должны оказаться как бы связанными разрядами молний, и применить к ним команду Effects => CreateLightning (Эффекты => Создать молнию) с установленными параметрами. Параметры молнии, задаваемые в разделе Lightning Creation Controls окна Create Lightning Effect Options (рис. 1), после ее создания уже не могут быть изменены, поэтому в случае неудачных настроек данных параметров придется удалить молнию и вновь создать ее. Все остальные параметры можно корректировать и после создания молнии в окне каналов либо в редакторе атрибутов.
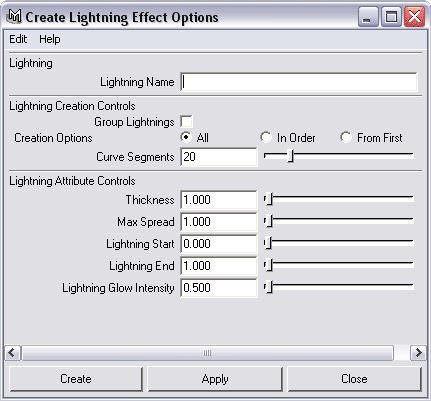
Рис. 1. Окно CreateLightningEffectOptions
Для примера создайте простую сцену с двумя шарами (рис. 2), выделите оба шара и примените к ним команду Effects => CreateLightning — между шарами появится молния (рис. 3). Проиграв анимацию, вы обнаружите, что вид молнии в разных кадрах различен. Выделите молнию (для этого следует щелкать в ее центральной части) и откройте окно каналов. Здесь несложно изменить яркость молнии (GlowIntensity), интенсивность ее свечения (LightIntensity) и цвет (ColorR, ColorG и ColorB), а также толщину (Thickness) и максимальный разброс колебаний (MaxSpread). Кроме того, в окне каналов можно регулировать положение начала и конца молнии корректировкой параметров LightningStart и LightningEnd, а непосредственно в окне проекции корректировать форму молнии, вручную перемещая ее верхний или нижний tangent-манипуляторы (рис. 4). Перетащите верхний шар немного вверх, а у молнии отрегулируйте параметры яркости, интенсивности свечения и настройки цветов в соответствии с рис. 5 — молния окажется длиннее и будет светиться уже совершенно иначе (рис. 6).
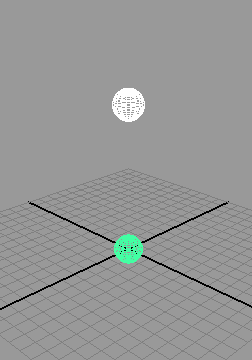
Рис. 2. Исходная сцена
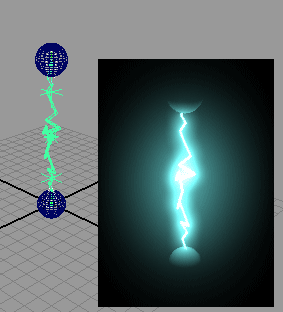
Рис. 3. Результат назначения эффекта Lightning
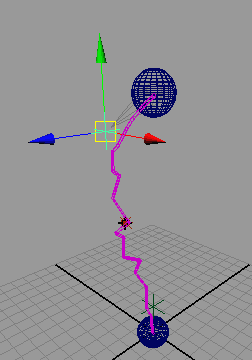
Рис. 4. Перемещение tangent-манипулятора
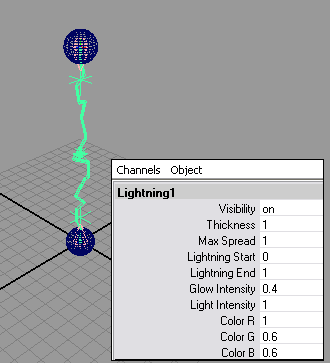
Рис. 5. Изменение параметров молнии
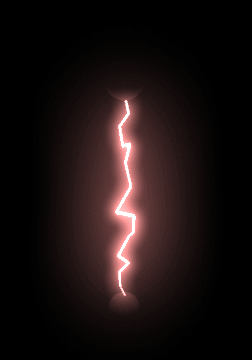
Рис. 6. Вид молнии после редактирования параметров
Сверкающая молния
Откройте созданную на одном из предыдущих занятий сцену с растущим на холмистой поверхности деревом, ствол которого был получен путем полигонального моделирования, а крона смоделирована из трех сфер, деформированных инструментом SculptSurfacesTool (рис. 7). Сформируйте четыре вспомогательных сферы — они будут играть роль объектов (рис. 8), к которым стремятся отдельные ветви молнии. Выделите все четыре шара и примените к ним команду Effects => CreateLightning — все шары окажутся соединенными отрезками молнии (рис. 9). Выделите ненужные в данном случае отрезки (рис. 10) и скройте их, применив команду Display => Hide => Hide Selection (Отображение => Скрыть => Скрыть выделенное). Точно так же выделите и скройте все четыре сферы.

Рис. 7. Исходная сцена
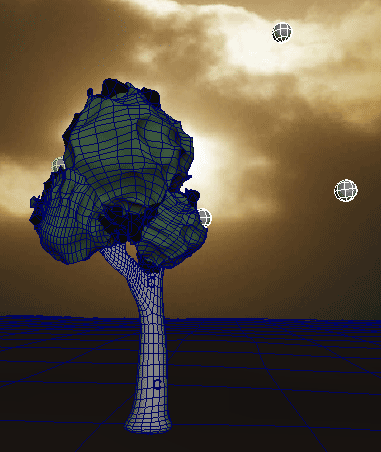
Рис. 8. Формирование вспомогательных шаров
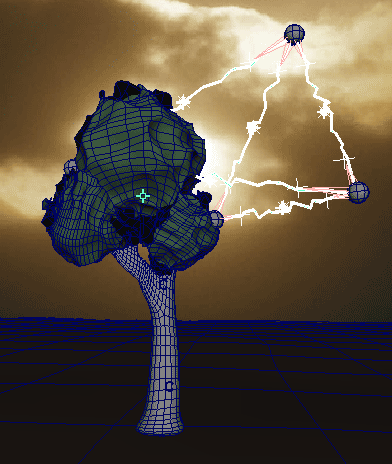
Рис. 9. Появление отрезков молний

Рис. 10. Выделение ненужных отрезков молний
Визуализируйте сцену и убедитесь в том, что молнии сверкают (рис. 11), правда совершенно неестественно, а на разряды вообще нет намека. Вначале добьемся того, чтобы не просто молнии присутствовали в сцене, а имел место вполне реальный разряд молнии — это означает, что в 1-м кадре ни одного из отрезков молнии еще быть не должно, а уже во 2-м все они должны начать стремительно расти и к концу анимации достичь апогея. То есть требуется анимировать параметр LightningEnd. Выделите первый отрезок молнии, переключитесь на последний кадр анимации, в окне каналов щелкните на строке LightningEnd и создайте на данный параметр ключ, вызвав из контекстного меню команду Key Selected (Создать ключ), — рис. 12. Активируйте 1-й кадр, установите в строке LightningEnd значение 0 и создайте ключ. Аналогичным образом установите ключи для второго и третьего отрезков. После этого отрезки молнии действительно станут расти. Осталось настроить внешний вид отрезков — изменить яркость молнии (GlowIntensity), интенсивность ее свечения (LightIntensity), цвет (ColorR, ColorG и ColorB) и максимальный разброс колебаний (MaxSpread), подобрать которые можно лишь визуально в ходе экспериментов с конкретной сценой. Не исключено, что данные параметры для разных отрезков будут не совсем одинаковыми, что имело место и в нашем случае (рис. 13). В заключение окончательно отрегулируйте положение шаров и tangent-манипуляторов для обеспечения наилучшего вида молнии (рис. 14). Возможный вид полученной в итоге сцены в одном из кадров анимации представлен на рис. 15.

Рис. 11. Первоначальный вид визуализированной сцены
Рис. 12. Создание ключа в последнем кадре
Рис. 13. Параметры настройки отрезков молний

Рис. 14. Окончательный вид отрезков молний в последнем кадре анимации

Рис. 15. Сверкающая молния
Fireworks
Эффект Fireworks применяется для имитации разнообразных фейерверков и вспышек. Для его создания достаточно воспользоваться командой Effects => Effects => CreateFireworks (Эффекты => Создать фейерверк) и настроить параметры фейерверка (рис. 16). В группе RocketAttributes определяется число ракет ( Num Rockets), координаты их запуска (LaunchPositionX/Y/Z), координаты центра взрыва (BurstPositionCenterX/Y/Z) и т.п. Группа Rocket Trail Attributes позволяет управлять характером следа, оставляемого летящими ракетами, а в группе FireworksSparksAttributes устанавливаются параметры, регулирующие внешний вид появляющихся при взрыве искр. Подавляющая часть соответствующих параметров может быть в дальнейшем отредактирована через окно каналов либо в редакторе атрибутов. Исключение составляют лишь параметры NumRockets (Число ракет) и NumSparkColors (Количество цветов искр), изменить которые после создания фейерверка уже невозможно.
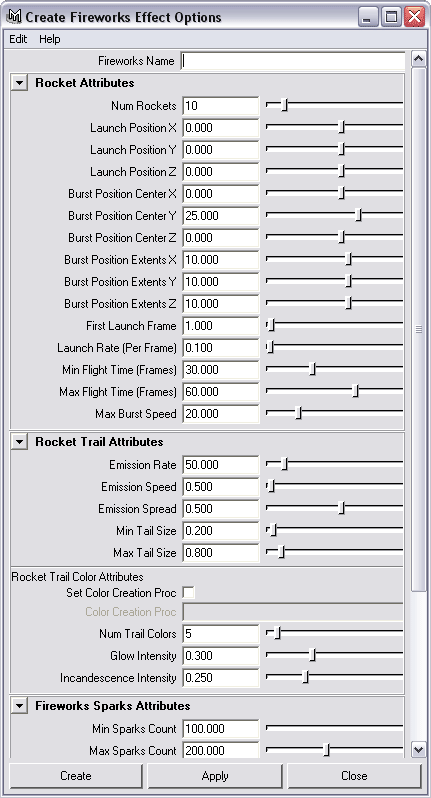
Рис. 16. Окно CreateFireworksEffectOptions
Для примера создайте новую и совершенно пустую сцену. С помощью команды Effects => Create Fireworks назначьте ей фейерверк с параметрами по умолчанию (рис. 17). Увеличьте значение параметра MaxBurstSpeed, отвечающего за скорость частиц при взрыве, до 40 — частицы станут разлетаться с большей скоростью, что приведет к генерации больших по размеру вспышек (рис. 18). Измените параметр SparksColorSpread, управляющий цветовым наполнением вспышки, на 10 — вспышки фейерверка станут разноцветными (рис. 19). Установите TrailEmitRate равным 0 — след от разлетающихся ракет отображаться уже не будет, а затем увеличьте значение SparksIncandescence до 0,3 — искры станут светиться сильнее (рис. 20).

Рис. 17. Вид настроенного по умолчанию фейерверка

Рис. 18. Результат увеличения скорости частиц при взрыве

Рис. 19. Изменение цветового оформления вспышек

Рис. 20. Результат корректировки параметров Trail Emit Rate и Sparks Incandescence