Сделай работу на компьютере удобной и эффективной
Удобный ввод текста на нескольких языках
Быстрая вставка повторяющихся шаблонных фраз
Оптимизация выполнения часто используемых действий
Применение клавиатурных комбинаций
Автоматизация рутинных процессов
Комфортность работы на компьютере и ее эффективность существенно зависят от того, насколько удобно настроен компьютер и насколько разумно организован сам процесс работы. Если заблаговременно не позаботиться о настройке рабочего стола, папок и прочего в соответствии с решаемыми задачами, то изо дня в день, включая компьютер, вы не сможете сразу приступать к самой работе, а будете вынуждены вначале выполнять какие-то предварительные действия. А если не обеспечить быстрый доступ ко всем часто активируемым элементам, то при выполнении банальных действий придется осуществлять немало лишних операций. В итоге определенная доля времени и усилий регулярно будет затрачиваться совершенно зря. Кроме того, любая задача на компьютере имеет множество разных по трудоемкости и временным затратам решений (например, конвертировать десяток файлов в другой формат можно вручную либо в пакетном режиме — последнее в десять раз быстрее). То есть результативность работы в целом напрямую зависит не только от настройки компьютера, но и от выбора способов выполнения отдельных операций. На подобных аспектах организации работы за компьютером мы и остановимся в данной статье.
Упрощение навигации
Работа любого пользователя начинается с запуска требуемых приложений и открытия определенных папок — на первый взгляд это мелочи, ведь выполнить данные операции совсем несложно. Однако осуществлять их приходится ежедневно, затрачивая определенное время (тем большее, чем длиннее меню Пуск и чем запутаннее структура папок на диске). Стоит заметить, что чем активнее пользователь работает на компьютере, устанавливая приложения, создавая дополнительные папки с документами, фото- и видеоматериалами, тем больше времени у него уходит на вышеназванные мелочи, ведь количество ярлыков в меню Пуск стремительно растет, а до многократно вложенных папок добраться становится все сложнее. Стандартными средствами упростить положение дел проблематично, поскольку это окажется слишком длительным процессом, да и потребует дополнительных знаний — зато, вооружившись специализированными утилитами, можно в два счета обеспечить более быстрый доступ к приложениям и нужным папкам.
Быстрый доступ к приложениям
В большинстве случаев программы запускаются из меню Пуск, но со временем в нем скапливается большой список приложений, в котором становится сложно ориентироваться, и на запуск нужной программы времени уходит больше, чем хотелось бы. Для ускорения запуска ярлыки наиболее часто используемых приложений разумнее разместить на рабочем столе либо отправить на панель быстрого запуска и/или переместить в Главное меню. Однако таким образом ускорить доступ можно лишь к совсем небольшому числу приложений, ведь включение большого количества ярлыков, например, в Главное меню приведет к обратному эффекту — в них станет сложно ориентироваться. Так что названные способы ни в коей мере не позволяют ускорить доступ ко всем используемым приложениям. Однако выход есть, и даже не один.
Самое простое — установить бесплатную утилиту JetStartFree (http://www.codesector.com/jetstart.php; 909 Кбайт), предназначенную для быстрого запуска ярлыков из меню Пуск. Она автоматически сортирует все находящиеся в данном меню ссылки по алфавиту, что существенно упрощает ориентацию. Кроме того, она генерирует дополнительную панель быстрого запуска, появляющуюся при наведении курсора на меню Пуск (рис. 1) и обеспечивающую быстрый запуск приложений. В сравнении со стандартной панелью Windows на нее можно поместить гораздо больше ярлыков, поскольку ярлыки для удобства ориентации располагаются во встроенных папках. Кроме того, данная панель, помимо быстрого запуска, позволяет одним кликом осуществлять и другие действия: переводить компьютер в спящий режим, выключать его или перезагружать.
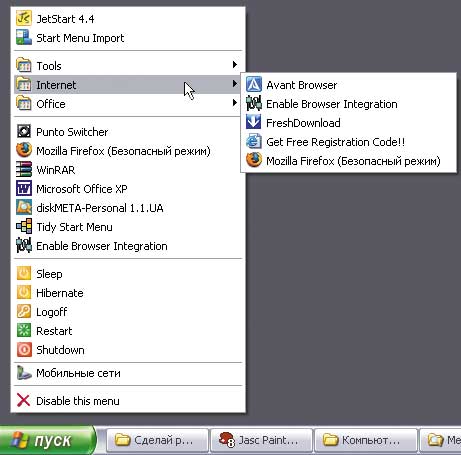
Рис. 1. Панель быстрого запуска, сформированная
с помощью JetStart Free
Можно создать дополнительную панель быстрого запуска с помощью утилит Fast Launcher, TrueLaunchBarи Task Commander. Первая из них бесплатна, вторая предлагается за 19,90 долл., однако жители России и СНГ могут использовать ее бесплатно при условии, что в Windows в качестве системного будет установлен русский язык (подробная информация о бесплатной регистрации пользователей представлена по адресу: http://www.truelaunchbar.com/orderru.html). Task Commander продается за 19,95 долл., но русскоязычные пользователи могут приобрести данную утилиту в магазине Allsoft.ru всего за 250 руб.
Fast Launcher (http://www.dvasoft.com/fast_launcher/; 1,08 Мбайт) обеспечивает создание дополнительной панели быстрого запуска (рис. 2), открываемой при двойном щелчке по иконке утилиты в системном трее. Ярлыки в данной панели могут группироваться по встроенным либо созданным пользователем папкам.
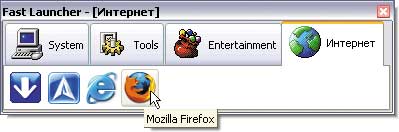
Рис. 2. Панель быстрого запуска, смоделированная
в Fast Launcher
True Launch Bar (http://www.truelaunchbar.com/; 4,3 Мбайт) тоже позволяет комбинировать ярлыки в группы, отображаемые в виде всплывающих меню (рис. 3). Группы могут быть предустановленными (например, Рабочий стол, Панель управления, Мой компьютер, Мои документы и т.д.) либо созданными пользователем. Набор ярлыков в предустановленных группах определяется утилитой автоматически, пользовательские группы заполняются по усмотрению пользователя.
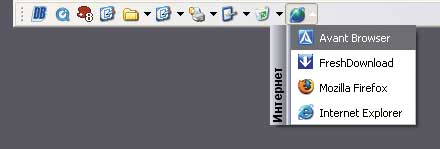
Рис. 3. Панель быстрого запуска, созданная
в True Launch Bar
Примерно такой же принцип наполнения панели быстрого запуска реализован и в Task Commander (http://www.resortlabs.com/taskcommander/taskcommander.php; 2,24 Мбайт — рис. 4) с той лишь разницей, что созданная данной утилитой панель открывается при наведении указателя мыши на значок индикатора утилиты в панели задач. Помимо быстрого запуска приложений данная утилита обеспечивает еще и весьма удобный вариант управления ими — позволяет быстро переключаться между запущенными приложениями, закрывать все их одновременно одним кликом и пр. Реализуется эта возможность через модуль Advanced Task Switcher (рис. 5), активируемый при щелчке по иконке программы в системном трее. Быстрое переключение между приложениями может осуществляться также в режиме Visual Window Selector, который по умолчанию активируется по нажатии клавиш Alt+Tab вместо стандартного для данной операции окна Windows. Плюсом в сравнении со встроенным в ОС вариантом переключения будет то, что окна запущенных приложений отображаются не только со значком, но и с заголовком окна (рис. 6), а это упрощает выбор нужного приложения.
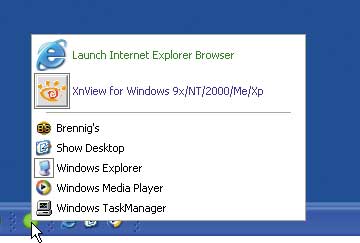
Рис. 4. Панель быстрого запуска, полученная
при помощи Task Commander
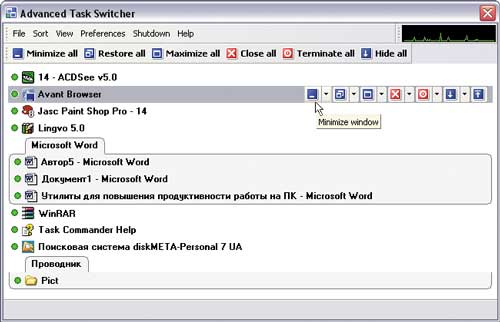
Рис. 5. Окно модуля Advanced Task Switcher (Task Commander)
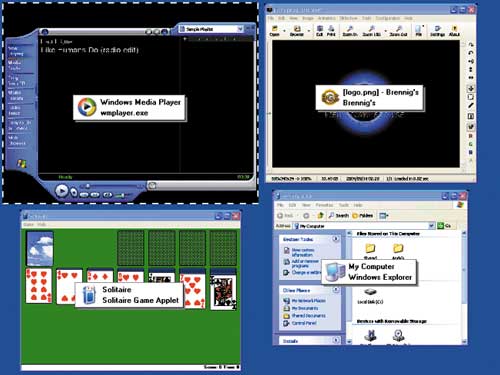
Рис. 6. Возможный вариант отображения экрана в режиме
Visual Window Selector (Task Commander)
Помимо подключения альтернативных панелей быстрого запуска ускорить доступ к приложениям можно еще разбиением ярлыков меню Пуск на группы в соответствии с их назначением — например поместить все графические приложения в папку Графика, программы для работы с почтой и Интернетом — в папку Интернет и т.п. Это позволит запускать нужные программы гораздо быстрее, ведь весь список программ просматривать уже не придется. Правда, вручную разбивать ярлыки по категориям долго и утомительно, да и ошибиться несложно — эффективнее воспользоваться специальными утилитами, например Tidy Start Menu. С ее помощью осуществить подобную переорганизацию меню удастся в считаные минуты.
Tidy Start Menu (http://www.tidystartmenu.com/ru/index.shtml; 1,11 Мбайт) поможет навести порядок в меню Пуск (рис. 7), разместив установленные программы по категориям, в результате чего меню станет компактным и в нем без труда можно будет найти нужную программу. Данная утилита поставляется в двух версиях: платной (9,99 долл.) и бесплатной. Возможностей бесплатной версии вполне достаточно для многих домашних пользователей. Платная версия дополнительно позволяет создавать собственные категории (в бесплатной допускается применение только предустановленных категорий) и назначать иконки для пунктов меню. Tidy Start Menu также может быть использована для выявления и удаления пустых ярлыков.
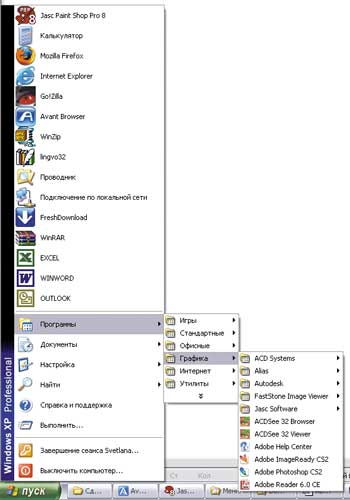
Рис. 7. Меню Пуск после переорганизации его
в Tidy Start Menu
При желании несложно даже обзавестись несколькими вариантами меню Пуск, между которыми можно будет быстро переключаться. На домашнем компьютере это имеет смысл, например, для того, чтобы не допустить ребенка к системным возможностям и использованию ваших рабочих приложений. Примером утилиты, позволяющей сформировать несколько меню Пуск, является Start Menu Tweak (http://www.miolapoza.com/; 1,2 Мбайт; 22 долл.) — рис. 8. Данная утилита поможет не только быстро распределить пункты меню по категориям (включая категории, созданные пользователем) и удалить битые ярлыки, но и обеспечит создание нескольких таких схем каталогизации меню, переключение между которыми будет осуществляться через системный трей.
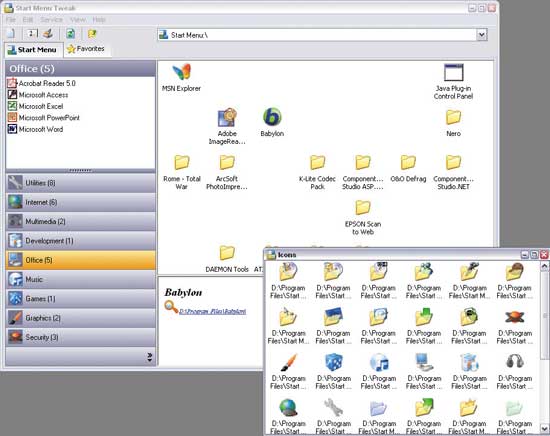
Рис. 8. Пример меню Пуск, полученного через Start Menu Tweak
(базовая каталогизация)
Быстрый доступ к папкам
Любому пользователю в процессе работы на компьютере приходится многократно открывать те или иные папки, добраться до которых иной раз оказывается непросто из-за слишком большого уровня вложений. Для ускорения доступа к часто открываемым папкам можно прямо на рабочем столе разместить ведущие в них ярлыки, однако при большом количестве подобных ярлыков это не ускорит навигацию, поскольку приведет к усложнению ориентации среди многочисленных элементов рабочего стола.
Более эффективным окажется применение так называемых быстрых папок. По сути, они представляют собой те же ярлыки на рабочем столе, но, в отличие от них, размещаются более компактно и доступны не только с рабочего стола, но и из проводника Windows, системного трея и т.д. Для создания таких быстрых папок можно воспользоваться специальными утилитами — например Direct Folders или Handy Folders. Данные программы платные и оцениваются в 19,95 долл., но первая бесплатна для некоммерческого использования, а вторая предлагается русскоязычным пользователям всего за 400 руб. (Softkey.ru), поэтому тоже вполне подойдет для домашнего офиса.
Утилита DirectFolders (http://www.codesector.com/directfolders.php; 906 Кбайт) ускорит процесс доступа к папкам, определенным пользователем в качестве избранных, а также к десяти недавно использованным — то есть к тем папкам, из которых открывались файлы либо в которые они сохранялись. Быстрый доступ к указанным папкам осуществляется через всплывающую панель быстрого запуска, которая вызывается однократным щелчком на системном трее (рис. 9) либо двукратным щелчком на рабочем столе, в проводнике Windows, а также в стандартных диалогах открытия/сохранения файлов.
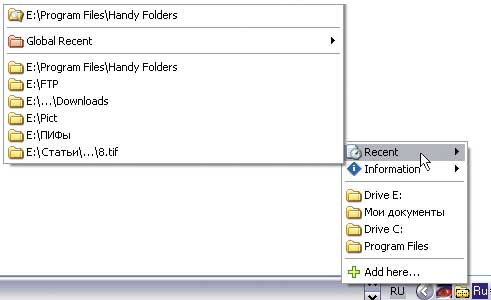
Рис. 9. Быстрый доступ к недавно использовавшимся папкам
через системный трей в Direct Folders
HandyFolders (http://www.resortlabs.com/handy-folders/handy-folders.php; 4,01 Мбайт) обеспечит быстрый доступ к дискам, папке Мой компьютер, рабочему столу, панели управления, системной папке принтеров и факсов, корзине и пользовательским папкам (рис. 10). С ее помощью открывать все названные папки можно одним кликом из системного трея, проводника Windows, а также в стандартных диалогах открытия/сохранения файлов через кнопки появляющейся после установки утилиты панели инструментов. Возможно также быстрое открытие папок по горячей клавише.
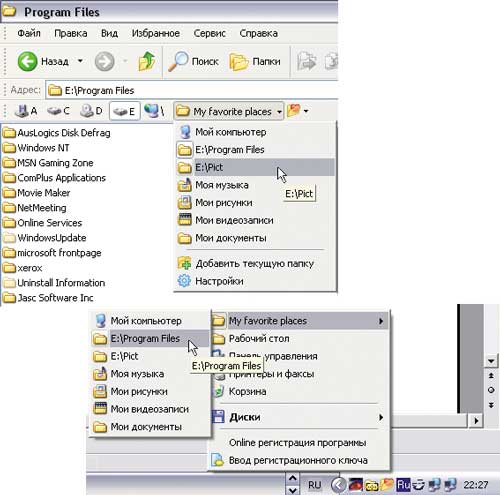
Рис. 10. Быстрое открытие папок с помощью
Handy Folders
Быстрый ввод текста
Сложно найти пользователя, которому бы банальный ввод текста доставлял удовольствие (да и времени на это приходится затрачивать немало), а потому возникает вполне естественное желание данный процесс максимально ускорить. Это можно сделать, решив три задачи: упростив ввод текста на нескольких языках, расширив количество запоминаемых в буфере обмена фрагментов и обзаведясь утилитой для быстрой вставки повторяющихся шаблонных фраз.
Удобный ввод текста на нескольких языках
Все, кому приходится много работать с текстовой информацией одновременно на нескольких языках, прекрасно знают, как выводит из равновесия необходимость постоянно перенабирать текст, набранный в другой раскладке клавиатуры.
Решить эту проблему можно, установив одну из бесплатных клавиатурных утилит, например Keyboard Ninja (http://www.intelife.net/ninja/; 1,2 Мбайт) или Punto Switcher (http://punto.ru/; 1,7 Мбайт — рис. 11). Благодаря таким утилитам текст, набранный в неверной раскладке, автоматически конвертируется, вследствие чего скорость набора текста увеличивается, ведь перенабирать текст уже не приходится. Keyboard Ninja умеет автоматически переключать раскладку клавиатур и конвертировать набранный в неверной раскладке текст для русского, английского, французского, немецкого, испанского и украинского языков, а Punto Switcher — только для русского и английского. Кроме того, обе утилиты дополнительно обеспечивают некоторое увеличение производительности благодаря поддержке автозамены и автоматическому исправлению опечаток. Конечно, эти функции предусмотрены и в Word, но благодаря клавиатурным утилитам точно таким же образом опечатки будут исправляться и в других Windows-приложениях, например при заполнении форм в интернет-браузере.
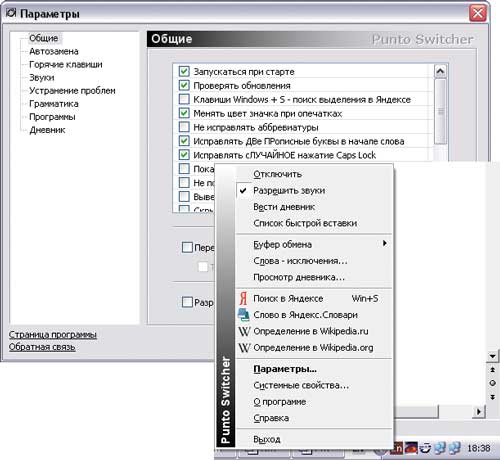
Рис. 11. Настройка параметров конвертирования текста
в Punto Switcher
Расширение буфера обмена
Стандартный буфер обмена Windows позволяет хранить только один фрагмент данных, поскольку любое последующее занесение информации в буфер ведет к затиранию того, что находилась там ранее. В итоге восстановить из буфера обмена один из предыдущих текстовых фрагментов уже не удастся, а потому для вставки его в документ придется повторно обращаться к источнику, что замедлит подготовку документа.
Вместе с тем совсем несложно расширить возможности использования помещенной в буфер обмена информации, научив Windows помнить более одного фрагмента данных. Для этого достаточно воспользоваться буфером обмена Microsoft Office, который позволяет хранить 24 блока информации (отрывков текста, картинок, диаграмм и пр.) одновременно. Для вызова данного буфера обмена требуется дважды нажать комбинацию клавиш Ctrl+C (рис. 12), а для копирования нужного фрагмента из буфера достаточно просто кликнуть на интересующем фрагменте. По умолчанию форматирование вставляемых из буфера текстовых фрагментов сохраняется, однако программу можно настроить и на автоматическое переформатирование вставляемого фрагмента в соответствии с окружающим текстом.
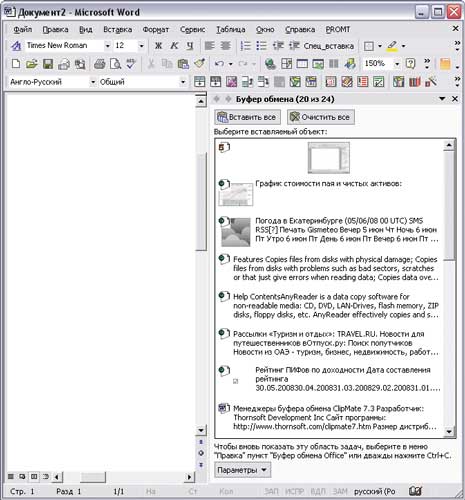
Рис. 12. Вид буфера обмена Microsoft Office
Есть и другой путь — установить на компьютере специальный менеджер буфера обмена. Для работы с таким менеджером не требуется никаких дополнительных действий (подобные утилиты автоматически фиксируют всю попадающую в буфер информацию), а хранить он сможет огромное количество как текстовых, так и графических фрагментов. Менеджеры буфера обмена позволяют существенно ускорить работу тем пользователям, которым приходится много работать с разнообразными текстами, скопированными из самых разных источников. Из таких утилит домашним пользователям больше всего подойдет платная программа Global Clipboard (14,09 евро, но в Allsoft.ru предлагается всего за 300 руб.) либо бесплатная Ditto.
Оба решения позволяют восстанавливать из буфера обмена изображения, тексты (в том числе с форматированием) и имена скопированных файлов и папок, просматривать их в увеличенном виде и предоставляют некоторые возможности для редактирования запомненных фрагментов. Принципиальное различие между названными решениями состоит в количестве запоминаемых фрагментов, в том, как фрагменты вставляются в документ, и в возможностях их редактирования. Так, Global Clipboard (http://www.globalclipboard.com/rus/index.php; 1,56 Мбайт — рис. 13) может хранить до тысячи фрагментов и позволяет вставлять их посредством горячей клавиши, при двойном щелчке мыши по фрагменту либо по нажатию клавиши Enter. В плане редактирования для текстовых фрагментов допускается смена регистра, а для графических — вращение, зеркальное отражение и инвертирование цветов.

Рис. 13. Увеличенный просмотр фрагмента
в Global Clipboard
Ditto (http://ditto-cp.sourceforge.net/; 2,04 Мбайт — рис. 14) хранит до 500 фрагментов, вставляемых в документ перетаскиванием либо путем обычной вставки, а при их редактировании допускает вставку и удаление из них некоторой информации и простейшее форматирование. По нашему мнению, работать с Ditto удобнее, поскольку в ее окне текстовые фрагменты прекрасно идентифицируются — как в обычном виде, так и в увеличенном. В Global Clipboard текстовые фрагменты, скопированные не из документов Microsoft Office, идентифицировать затруднительно, а при просмотре фрагментов в увеличенном виде правая их часть обрезается. Но с фрагментами из документов Microsoft Office Global Clipboard работает прекрасно, а кроме того, обеспечивает возможность редактирования графических фрагментов.

Рис. 14. Просмотр одного из запомненных фрагментов в Ditto
Быстрая вставка повторяющихся шаблонных фраз
Если вам требуется вводить много дублирующейся информации (например, имена вендоров или поставщиков при заполнении баз данных и т.п.), то такие слова или словосочетания (а может быть, даже целые абзацы) удобно не вводить вручную, а копировать. Вариантов реализации подобного копирования несколько. Можно применять макрокоманды, то есть создать на каждое слово или словосочетание макрокоманду и назначить ей горячую клавишу. Организовать подобное в Word или Excel (команда Сервис -> Макрос) не проблема, но вот подойдет этот вариант лишь при совсем небольшом наборе словосочетаний (если запоминаемых через макрокоманды словосочетаний много, то вы просто запутаетесь в клавишах).
Можно организовать быстрый ввод шаблонных фраз через автозамену, предусмотренную в приложении Word (команда Сервис -> Параметры автозамены — рис. 15) либо в клавиатурных утилитах — рис. 16, но данный вариант тоже подойдет лишь для совсем небольшого числа словосочетаний, ведь много различных сокращений (а без них подобную автозамену не настроишь) запомнить невозможно.

Рис. 15. Настройка списка автозамены в Word
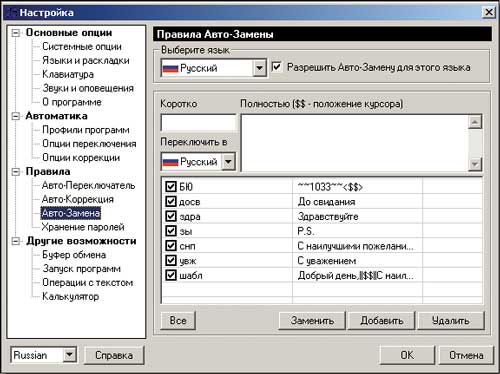
Рис. 16. Настройка списка автозамены
в Keyboard Ninja
Есть и другой путь — использовать для создания своеобразных баз часто используемых текстовых фрагментов некоторые менеджеры буферов обмена — те, в которых предусмотрена возможность отключения сбора данных. Среди рассмотренных утилит для работы с буфером обмена подобная функциональность предусмотрена в Ditto (рис. 17). Установив данную утилиту, потребуется вначале создать базу часто применяемых текстовых фрагментов, сохранить ее, а затем отключить сбор данных (для этого достаточно выбрать из контекстного меню программы команду Disconnect from ClipBoard). После этого новые данные в базу уже попадать не будут и можно будет быстро вставлять ранее помещенные в нее слова и словосочетания в нужные поля через системный трей. Это позволит не только ускорить процесс ввода данных, но и исключит возможность появления немалого числа неизбежных при вводе ошибок. Такая мини-база окажется полезной всем пользователям, поскольку в ней можно хранить шаблоны электронных писем, стандартные блоки текстовых документов и т.п.
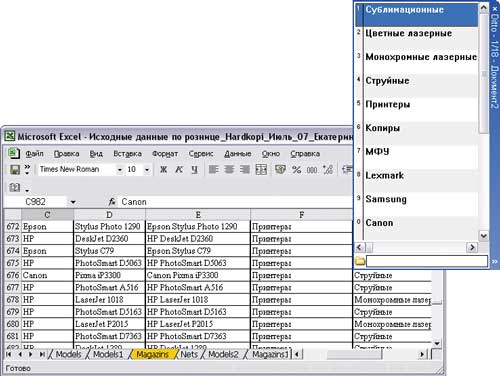
Рис. 17. Пример таблицы с данными и список созданной
в Ditto мини-базы фрагментов, которая существенно ускорит
ее заполнение
Оптимизация выполнения часто используемых действий
Многие операции на компьютере приходится выполнять изо дня в день, причем многократно. При этом для большинства из них может применяться множество разных по трудоемкости и длительности реализации способов. Разумный выбор способа выполнения того или иного часто используемого действия позволит существенно сократить время на решение многих повседневных задач.
Применение клавиатурных комбинаций
Комбинации горячих клавиш для выполнения часто используемых действий помогут существенно сэкономить время. Немало таких полезных функциональных комбинаций предусмотрено в операционной системе Windows и во многих популярных приложениях. Например, в Windows меню Пуск гораздо быстрее запустить нажатием клавиши с логотипом Windows, а использование ее в комбинации с другими клавишами позволяет значительно быстрее выполнять другие полезные действия: в случае дополнительно нажимаемой клавиши Е запускается проводник Windows, R — отображается диалоговое окно Выполнить, F — открывается окно поиска файлов, M — сворачиваются все открытые окна и т.д. Данные о предусмотренных в Windows сочетаниях клавиш можно посмотреть в справке.
Список клавиатурных комбинаций несложно расширить, определив горячие комбинации клавиш для любых других многократно выполняемых на компьютере действий, правда тут нужно действовать осмотрительно, чтобы подобный шаг не привел к конфликтам с клавиатурными комбинациями в самих приложениях. Действия, производимые при нажатии горячих клавиш, могут представлять собой одну операцию либо последовательность записанных движений и кликов мыши и нажатий кнопок клавиатуры в любых Windows-приложениях. Формируя такие последовательности действий, можно быстро настраивать компьютер на определенный вид деятельности, открывая нужные приложения и/или документы, а также выполнять какие-то другие часто повторяющиеся операции.
Если требуется организовать быстрый запуск программ, то можно ограничиться встроенными возможностями Windows. Настроить такой быстрый запуск несложно —достаточно вызвать окно свойств ярлыка интересующего приложения, активировать вкладку Ярлык и указать клавишу в поле Быстрый вызов (рис. 18). Для запуска данную клавишу нужно будет использовать в сочетании с комбинацией клавиш Ctrl+Alt. Если задача более сложная — придется применить подходящий менеджер горячих клавиш, например Active Keyboard (http://www.drive-software.com/ru/actvkeyb.html; 916 Кбайт) или Hot Keyboard Pro (http://rus.hot-keyboard.com/; 2 Мбайт). Обе утилиты предлагаются за 29,95 долл., но для российских пользователей цена гораздо меньше — 100 и 300 руб. соответственно.

Рис. 18. Настройка комбинации горячих клавиш
для быстрого запуска приложения в Windows
С помощью названных утилит можно задать горячие клавиши для самых разнообразных действий — например для запуска приложений и открытия указанных документов, папок и web-страниц, а также для выполнения различных операций с окнами, подключения к Интернету либо отключения от него, перезагрузки компьютера, управления громкостью звука при проигрывании музыкальных файлов, вставки в указанную позицию определенного текста (электронный адрес, приветствие, подпись) и т.п. (рис. 19). Причем сделать это совсем несложно — достаточно ввести имя макроса, определить тип действия и указать клавиатурную комбинацию (рис. 20). При необходимости можно задать последовательность из нескольких действий, а также экспортировать их и импортировать (последнее позволяет иметь одинаковый набор горячих клавиш и действий, например, на рабочем и домашнем компьютерах).

Рис. 19. Список действий, допустимых
в Hot Keyboard Pro

Рис. 20. Создание клавиатурной комбинации
в Active Keyboard
Автоматизация рутинных процессов
Обычная работа на компьютере наряду с реализацией каких-то творческих идей немыслима без многочисленных рутинных процессов, в ходе которых одну и ту же операцию приходится повторять многократно, на что бездарно уходят силы и время.
Часть рутинных операций (запуск ежедневно открываемых приложений, проверка диска на наличие вирусов и/или шпионских компонентов, резервирование и синхронизация данных, очистка диска от ненужных файлов и т.п.) выполняется всего один раз, но регулярно, например раз в сутки. Другие рутинные действия (перемещение, переименование и конвертирование групп файлов, наложение одинаковых преобразований на множество объектов и пр.) приходится выполнять многократно (десятки и даже сотни раз), и необходимость в них возникает по ходу работы. Однако и те и другие отнимают у пользователя массу времени, поэтому по мере возможности все подобные процессы лучше автоматизировать.
Задачи из первой группы можно автоматизировать через встроенный в Windows планировщик задач либо с помощью специализированных программ-планировщиков от сторонних производителей. Планировщик Windows позволяет автоматизировать запуск отдельных приложений, а также операции резервирования диска, очистки его от файлового мусора, тестирования диска на предмет наличия вирусов и/или шпионских компонентов и т.п. Для каждой операции создается свое задание, и это совсем несложно (рис. 21). Следует открыть панель Назначенные задания (из панели управления либо командой Пуск -> Программы -> Стандартные -> Служебные -> Назначенные задания), щелкнуть по объекту Добавить задание и, следуя инструкциям мастера, указать планировщику действие. Обратите внимание, что вводимый для задания пароль должен соответствовать паролю входа в Windows, а для автоматического запуска программ через планировщик Windows необходимо, чтобы служба Планировщик заданий работала в автоматическом режиме запуска. Для перевода ее в данный режим (если по каким-то причинам авторежим оказался отключенным) запустите редактор администрирования служб (команда Пуск -> Выполнить -> services.msc), дважды щелкните на имени службы Планировщик заданий и на вкладке Общие установите автоматический тип запуска (рис. 22). Если требуется последовательно выполнять несколько заданий (например, запускать ряд приложений после входа в Windows), то разумнее подготовить пакетный файл с нужной последовательностью команд (его можно создать в блокноте — рис. 23), а затем настроить планировщик на запуск данного файла в установленное время. Правда, для этого придется разобраться с технологией подготовки пакетных файлов.
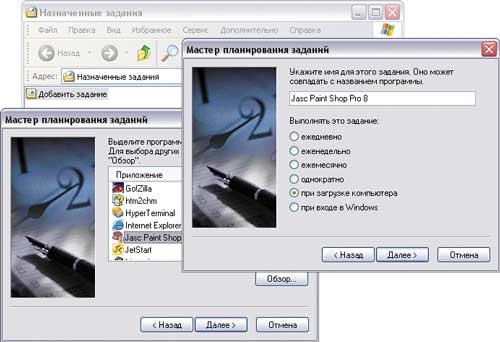
Рис. 21. Создание нового задания в планировщике Windows
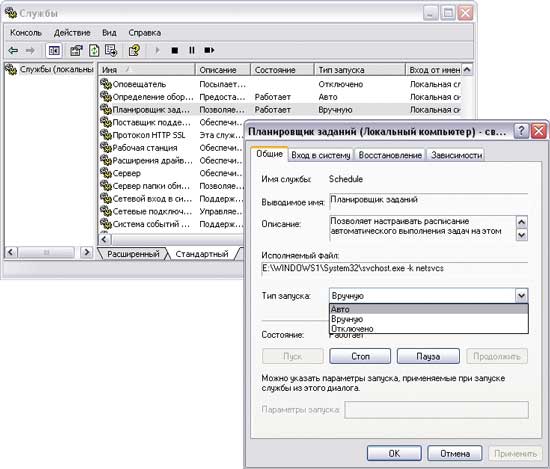
Рис. 22. Включение автоматического запуска
службы Планировщик заданий
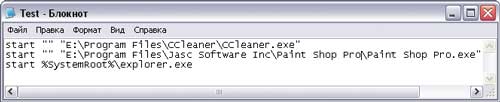
Рис. 23. Возможный вид пакетного файла, предназначенного
для запуска двух приложений и проводника Windows
Специализированные программы-планировщики позволяют выполнять в автоматическом режиме гораздо больше разнообразных действий. Например, открывать нужные папки и файлы, запускать приложения, воспроизводить определенные последовательности нажатий клавиш и манипуляций с мышью, скачивать файлы, выключать компьютер и т.п. Причем для решения всех этих задач в автоматическом режиме совсем не обязательно уметь создавать пакетные файлы и тем более владеть какими-то навыками программирования — можно автоматизировать процессы на визуальном уровне, просто указав системе, какую задачу в какое время требуется выполнить, и определив параметры ее выполнения. Этот путь окажется гораздо удобнее, быстрее и надежнее, позволит оптимально настроить систему на автоматическое решение определенных задач и поможет сохранить пользователям немало времени.
Выбор программ-планировщиков достаточно велик, но, как правило, эти решения слишком дороги для домашних пользователей, да и рассчитаны в большей степени на администраторов, а значит, даже при наличии режима визуальной автоматизации все же не слишком просты в освоении. Исключение, пожалуй, составляет лишь пакет xStarter (http://www.xstarter.com/rus/; 9,1 Мбайт), который хотя и предлагается на рынке за 39,5 долл., но для русскоязычных пользователей доступен бесплатно. При этом он имеет русскоязычную локализацию и сопровождается справочной системой на русском языке и серией примеров автоматизации задач, а потому может стать идеальным инструментом для широкого круга пользователей. Данный планировщик задач позволит быстро автоматизировать многие повторяемые операции, в частности запуск программ, запуск/остановку сервисов, выполнение операций с файлами (копирование, удаление и т.д.), синхронизацию каталогов, резервирование данных (рис. 24), закачку или отправку файлов по протоколам FTP и HTTP, выключение/перезагрузку/остановку компьютера и пр. Предусмотрена также запись и воспроизведение последовательностей нажатий клавиш и манипуляций с мышью (макросов). Задачи могут выполняться не только по времени, но и по некоторым системным событиям.

Рис. 24. Автоматизация резервирования в программе xStarter
В плане автоматизации многократно повторяемых действий какое-то единое решение привести невозможно, так как стоящие перед пользователями задачи могут кардинально различаться. Если речь идет об автоматизации обработки объектов, то решение данного вопроса тесно связано с конкретными приложениями и в каждом из них реализовано по-своему. Однако одним из самых широко применяемых способов автоматизации таких повторяющихся процессов является использование скриптов или макросов, которые представляют собой некоторые последовательности команд и могут многократно воспроизводиться — на данную возможность и стоит в первую очередь обратить внимание при решении конкретной задачи. Например, в приложениях Microsoft Office за решение данной задачи отвечают макросы (Сервис -> Макрос).
Что касается автоматизации работы с файлами, то стоит обратить внимание на возможность их пакетной обработки, которая может быть реализована как в комплексных решениях, так и через специализированные утилиты. Естественно, что при работе с разными группами файлов решения будут свои. Мы остановимся на пакетной обработке изображений, поскольку большие фотоколлекции сегодня имеются на компьютере любого домашнего пользователя и проблема выполнения однотипных преобразований в отношении множества снимков встает практически перед каждым. Возьмем простой пример: проведение съемки при некорректных настройках фотокамеры либо плохом освещении. Результатом такой съемки станут некачественные снимки, для улучшения которых придется корректировать контрастность, яркость и цветовой баланс, причем осуществить названные операции придется для каждого из снимков по очереди, что потребует очень много времени. Разумнее провести данные операции в пакетном режиме, например с помощью бесплатной специализированной утилиты Batch AutoCorrector либо фотоорганайзера PicaJet.
Batch AutoCorrector (http://www.vicman.ru/autocorrector/; 1,7 Мбайт) поможет провести автоматическую коррекцию контрастности (рис. 25), уровней и цветового баланса в отношении большого числа снимков одновременно.

Рис. 25. Коррекция контрастности в пакетном режиме средствами
Batch AutoCorrector
Пакет PicaJet (http://www.picajet.com/ru/index.php; PicaJet Free — 4,8 Mбайт; PicaJet FX — 5,65 Mбайт), основное назначение которого — каталогизация больших коллекций изображений, обладает гораздо большими возможностями пакетной обработки. Он поставляется в двух версиях: платной PicaJet FX (49,95 долл.; для русскоязычных пользователей — 290 руб.) и бесплатной PicaJet Free. Бесплатная версия позволяет проводить обрезку снимков, их вращение, зеркальное отображение, а также автоматическую коррекцию яркости, контрастности и освещенности (рис. 26), причем все эти операции можно применять не только к одиночным снимкам, но и в пакетном режиме. В PicaJet FX дополнительно предусмотрена возможность пакетного переименования файлов на основе шаблонов.

Рис. 26. Автокоррекция выбранных изображений в PicaJet








