Первые шаги в Maya. Урок 24. Работа с модулем Fluid Effects
Волнующаяся океанская гладь с плывущей лодкой
Горящая свеча
Попробуем воспользоваться флюидами для создания горящей свечи. Смоделируйте плоскость и находящуюся на ней свечу, роль которой могут сыграть два полигональных цилиндра, один из которых представляет саму свечу (он для правдоподобности деформирован путем перемещения отдельных групп вершин), а второй — ее фитиль (рис. 62).
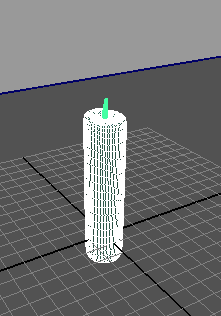
Рис. 62. Исходная сцена
Создайте 3D-контейнер, применив команду FluidEffect=>Create3DContainer, и расположите его так, чтобы фитиль оказался внутри контейнера (рис. 63). Выделите фитиль с контейнером и превратите его в эмиттер, воспользовавшись командой FluidEffects=>Add/EditContents=>EmitfromObject. Увеличьте число кадров анимации до 200. Теперь предстоит кропотливая настройка вида пламени и, чтобы точнее оценить результаты проводимых корректировок, временно сделайте его ярко-красным, выделив контейнер и установив красный цвет в разделе Color свитка Shading. Проиграйте анимацию — пока облако флюидов на пламя совсем не похоже (рис. 64). В свитке ContainerProperties увеличьте разрешение до 20x20x20 (параметры X/Y/ZResolution), для параметров BoundaryX и BoundaryZ установите вариант None, а для параметра BoundaryY — вариант –Y side (рис. 65). Первое обеспечит повышение качества отображения пламени, а второе ограничит направление распространения флюидов осью Y. В свитке ContentsMethod установите для параметров Density, Velocity, Temperature и Fuel вариант DynamicGrid (в итоге все названные параметры станут динамическими), а для параметра Color оставьте выставленный по умолчанию вариант UseShadingColor (рис. 66). В свитке DynamicSimulation увеличьте масштаб эмиссии флюидов (SimulationRateScale) до 2.
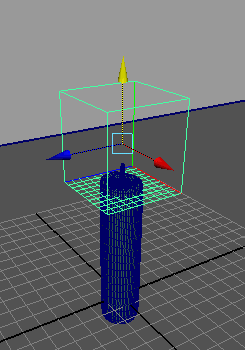
Рис. 63. Появление 3D-контейнера
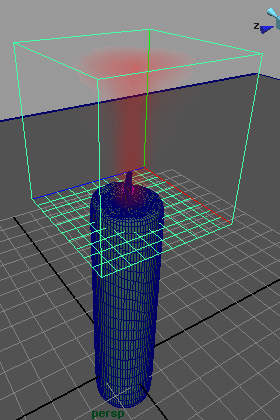
Рис. 64. Первоначальный вид пламени в одном из кадров анимации
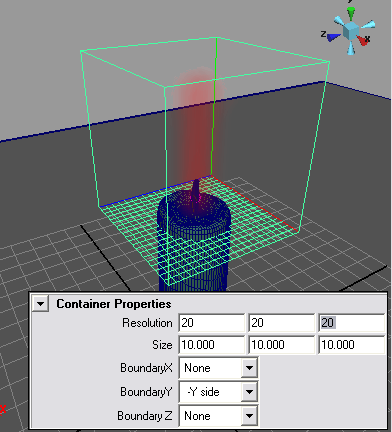
Рис. 65. Настройка параметров свитка ContainerProperties
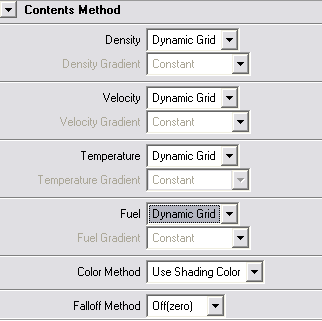
Рис. 66. Определение методов формирования параметров в свитке ContentsMethod
Выделите эмиттер, в свитке FluidAttributes увеличьте темп температурной и топливной эмиссий (параметры Heat/Voxel/Sec и Fuel/Voxel/Sec) до 2 и 4 соответственно, а турбулентную силу (Turbulence) до 5 (рис. 67). В итоге горение станет активнее, а вид пламени, благодаря перемешиванию флюидов, — более естественным.
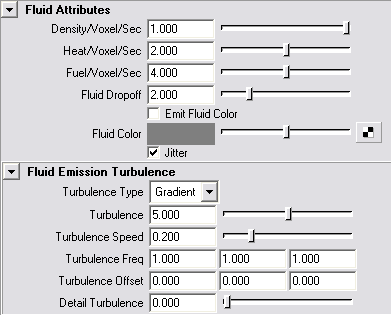
Рис. 67. Настройка параметров эмиттера
Выделите контейнер. В свитке Density установите высокий уровень плавучести флюидов (Buoyancy равен 9) и добейтесь их постепенного растворения по мере удаления от эмиттера, установив для параметра Dissipation (Растворимость) значение 0,3 (рис. 68). В свитке Velocity для обеспечения активного закручивания флюидов увеличьте значение параметра Swirl до 10. В свитке Turbulence подключите слабую турбулентную силу, установив в поле Strength значение 0,01. В свитке Temperature введите в полях TemperatureScale и Buoyancy значения 2 и 7,024 соответственно (рис. 69). Первое повысит температуру пламени (в области большей температуры оно окажется более ярким), а второе обеспечит высокий уровень плавучести температуры (то есть быстрое изменение уровня температуры в разных вокселях по мере горения). В свитке Fuel повысьте уровень топлива, увеличив значение параметра FuelScale до 2, и установите высокую скорость протекания реакции горения, введя в поле ReactionSpeed значение 0,926.
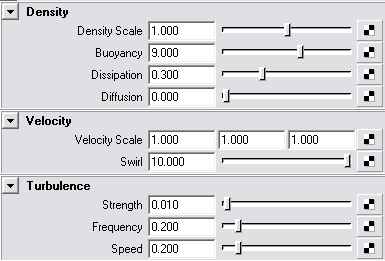
Рис. 68. Корректировка параметров контейнера (свитки Density, Velocity и Turbulence)
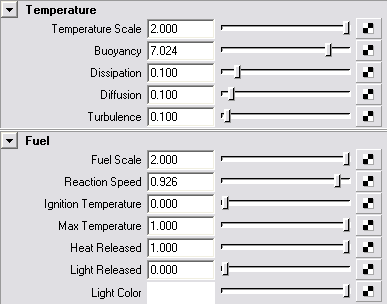
Рис. 69. Корректировка параметров контейнера (свитки Temperature и Fuel)
При выделенном контейнере раскройте свиток Shading и установите зависимости, выбрав в поле ColorInput вариант Constant, в IncandescenceInput — Temperature, а в OpacityInput — Density. Установите в разделе Color черный цвет (рис. 70). В разделе Incandescence на градиентной шкале удалите все слайдеры, кроме двух, переместите их в середину и конец шкалы и сделайте чисто белыми (рис. 71). Выделите левый слайдер и задайте для него оранжево-красный цвет (рис. 72). Выделите правый слайдер и установите для него почти черный цвет (рис. 73). Для более яркого самосвечения введите в поле InputBias значение –0,2 (рис. 74). Полученный в итоге вид визуализированного пламени представлен на рис. 75.
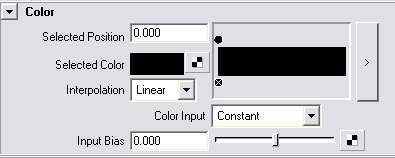
Рис. 70. Настройка цвета для параметра Color
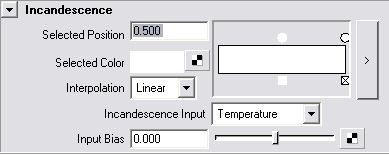
Рис. 71. Первый этап настройки цвета для параметра Incandescence

Рис. 72. Второй этап настройки цвета для параметра Incandescence
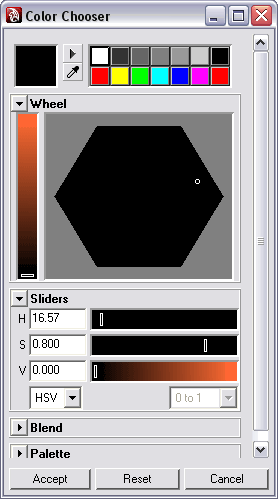
Рис. 73. Третий этап настройки цвета для параметра Incandescence
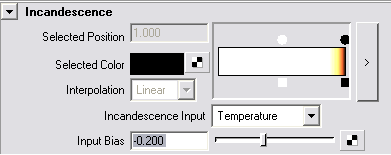
Рис. 74. Четвертый этап настройки цвета для параметра Incandescence

Рис. 75. Вид пламени после корректировки настроек параметра Incandescence
Установите для параметра DropoffShape вариант Sphere, а затем, визуально наблюдая за видом пламени, подберите примерный общий уровень прозрачности (Transparency) и порог снижения интенсивности плотности (EdgeDropoff) — рис. 76. Перейдите в раздел Opacity и отрегулируйте уровень непрозрачности в разных частях пламени, настроив тональную кривую и подобрав значение параметра InputBias (рис. 77). Вернитесь к базовым параметрам свитка Shading и подберите окончательные значения параметров Transparency и EdgeDropoff (рис. 78). Текстурируйте элементы сцены, возможный вид которой в одном из кадров анимации представлен на рис. 79.
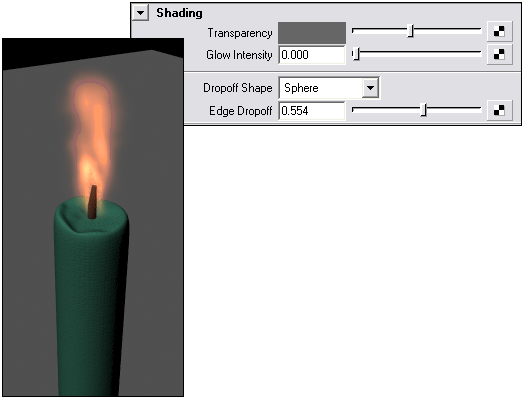
Рис. 76. Первоначальный подбор базовых параметров свитка Shading
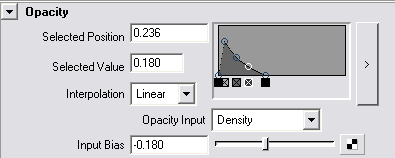
Рис. 77. Корректировка непрозрачности на уровне вокселей (раздел Opacity свитка Shading)
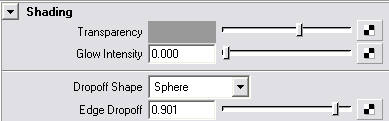
Рис. 78. Окончательная настройка базовых параметров свитка Shading

Рис. 79. Горящая свеча








