Эффективный серфинг — это просто
Предотвращение загрузки нежелательной информации
Ускорение доступа к сохраненным web-страницам
Утилиты для сборки сохраненных интернет-материалов в CHM-документы
Программы для управления сохраненными страницами в офлайне
Быстрое сохранение web-элементов
Эффективная печать web-страниц
Создание скриншотов web-страниц
Утилиты для работы с закладками
Любой интернет-пользователь немало времени затрачивает на загрузку, сохранение и обработку информации, хранящейся на просторах Всемирной сети. И далеко не всё это время расходуется продуктивно. Дело в том, что многие операции с web-страницами могут выполняться разными способами: либо через встроенные возможности браузеров, либо посредством применения дополнительных инструментов. На подобном расширяющем возможности серфинга инструментарии мы и остановимся в данной статье.
Предотвращение загрузки нежелательной информации
Немало загружаемой на web-страницах информации пользователям совершенно не нужно. В основном это касается рекламных баннеров и рекламных pop-up-окон, получение которых лучше заблокировать. Кроме того, зачастую лишними оказываются изображения и Flash-анимация — данная информация бывает необходима, но далеко не всегда, поэтому части пользователей (например, тем, кто предпочитает экономить трафик) хотелось бы иметь возможность быстро блокировать/разблокировать их загрузку. В целях безопасности желательно также использовать инструментарий для быстрого включения/отключения сценариев, Java-аплетов и элементов ActiveX.
Запретить загрузку баннеров и рекламных окон можно разными способами, проще всего — через специализированную программу-антибаннер. Русскоязычным пользователям для этой цели лучше воспользоваться приложением AdsCleaner (http://www.adscleaner.com/site/ru/index.html; 3,83 Мбайт — рис. 1), которое может заблокировать загрузку баннеров двумя способами: на основе готовой (но доступной для редактирования) базы ссылок на баннерные ресурсы, а также в соответствии с размерами баннеров. Кроме того, данная программа позволяет полностью запретить открытие всплывающих pop-up-окон (либо блокировать только рекламные pop-up-окна), а также заблокировать загрузку любой графики, подгружаемой с других доменов. Пакет представлен в двух редакциях: базовой AdsCleaner Standard, предлагаемой по цене 750 руб., и расширенной AdsCleaner Professional — за 1050 руб. В базовой версии отсутствует возможность работы с закладками.
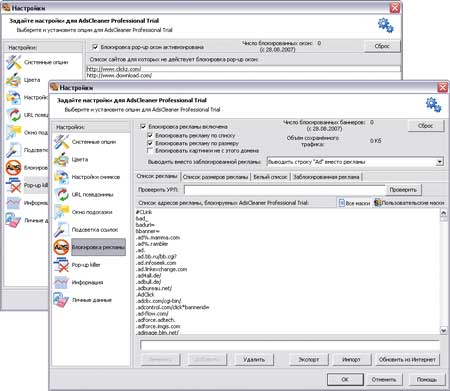
Рис. 1. Блокирование рекламы через AdsCleaner
Предотвратить загрузку баннеров и всплывающих окон можно также и непосредственно в интернет-браузере — напрямую либо через соответствующую надстройку. Если ограничиваться встроенными возможностями Internet Explorer 6, то в нем (под Windows XP с пакетом обновления SP2) реализовано лишь блокирование нежелательных всплывающих окон (рис. 2). А вот Internet Explorer 7 несложно научить блокировать все формы рекламы, включая рекламу в формате Flash и всплывающие окна, правда для этого придется установить бесплатное расширение IE7Pro (http://www.ie7pro.com/; 2,31 Мбайт — рис. 3). Дополнительно несложно также инсталлировать бесплатный плагин Toggle Flash (http://flash.melameth.com/; 188 Кбайт — рис. 4), благодаря которому появится возможность включать/отключать загрузку Flash-анимации одним кликом. Вместе с тем пользователям Internet Explorer можно пойти и другим путем, поскольку возможности блокирования рекламы предусмотрены в некоторых так называемых надстройках или клонах Internet Explorer. В частности, встроенные блокираторы рекламы имеются в бесплатных надстройках Avant Browser (http://www.avantbrowser.com/; 1,79 Мбайт), GreenBrowser (http://www.morequick.com/indexen.htm; 1,23 Мбайт) и Maxthon (http://www.maxthon.com/index.htm; 4,58 Мбайт). Данные блокираторы предотвращают загрузку pop-up-окон и рекламных баннеров на основе встроенных и пополняемых черных списков (рис. 5), а непосредственный запрет/разрешение блокирования производится там всего одним кликом. Кроме того, GreenBrowser позволяет столь же быстро блокировать загрузку Flash-анимации и элементов ActiveX, а Avant Browser — еще и картинок, звуков, видео, а также сценариев и Java-аплетов.
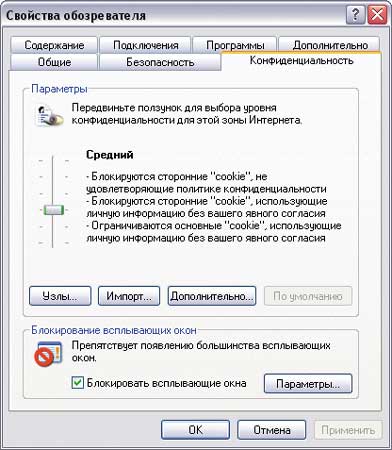
Рис. 2. Блокирование всплывающих окон
в Internet Explorer

Рис. 3. Настройка блокирования рекламы в Internet Explorer 7
средствами IE7Pro
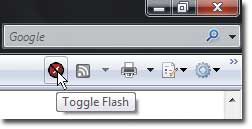
Рис. 4. Установка запрета проигрывания
Flash?анимации в Internet Explorer 7
через Toggle Flash
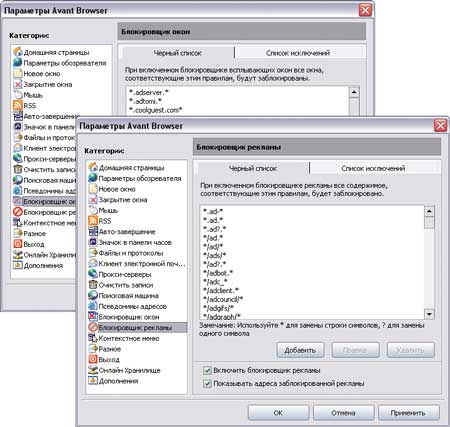
Рис. 5. Блокирование загрузки баннеров и pop-up-окон в Avant Browser
Браузер Opera (рис. 6) также позволяет блокировать всплывающие окна — все либо только нежелательные. Встроенные возможности Mozilla Firefox (рис. 7) в плане запрета загрузки рекламы шире. Данный браузер автоматически блокирует всплывающие окна (разрешается составить список сайтов-исключений, с которых загрузка блокироваться не будет), а также позволяет избавиться от загрузки баннеров с конкретных баннерных сайтов. Более того, можно расширить возможности блокирования нежелательных данных, установив бесплатное дополнение Adblock Plus (https://addons.mozilla.org/en-US/firefox/addon/1865; 228 Кбайт), обеспечивающее блокирование любой рекламы, включая рекламу в формате Flash. Правда, для того чтобы реклама стала блокироваться данным дополнением, потребуется подключить еще один или даже несколько предлагаемых наборов фильтров, которые смогут отфильтровывать подавляющее число рекламных баннеров. Если же данные фильтры не заблокируют рекламу с некоторых сайтов, то это несложно будет сделать самостоятельно путем блокирования отдельных баннеров (рис. 8). Кроме того, воспользовавшись бесплатным дополнением NoScript (https://addons.mozilla.org/ru/firefox/addon/722; 245 Кбайт), несложно заблокировать в Mozilla Firefox выполнение JavaScript, Java и других подключаемых модулей — рис. 9 (некоторые особо доверенные сайты могут быть помещены в белый список для разрешения загрузки с них соответствующих модулей). Стоит отметить, что для временного снятия установленных дополнением NoScript ограничений обращаться к настройкам необязательно — достаточно воспользоваться соответствующей командой из контекстного меню системного трея.
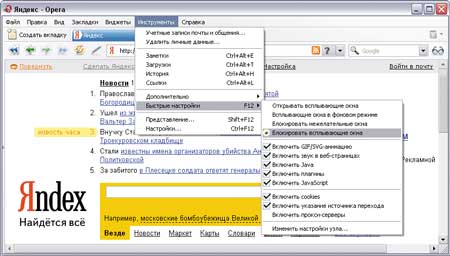
Рис. 6. Блокирование pop-up-окон в Opera
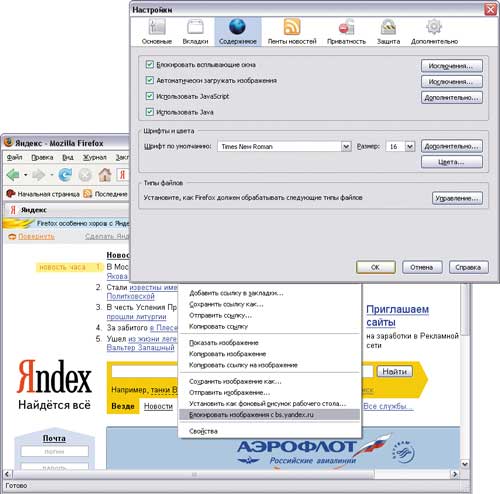
Рис. 7. Блокирование рекламы встроенными средствами Mozilla Firefox
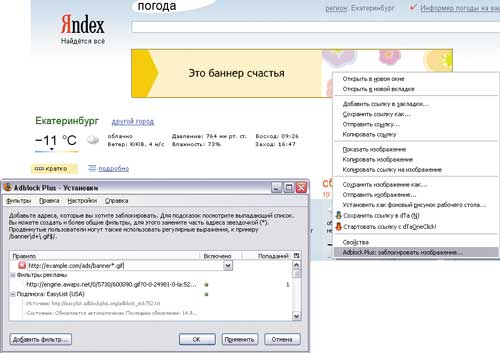
Рис. 8. Настройка блокирования рекламы с помощью Adblock Plus
(Mozilla Firefox)
![]()
Рис. 9. Информирование пользователя о скриптах, заблокированных
дополнением NoScript (Mozilla Firefox)
Ускорение доступа к сохраненным web-страницам
Найти и сохранить данные в Сети — это полдела, гораздо сложнее потом разобраться в огромном количестве HTML-документов, к которым еще и прилагаются папки с изображениями. Существует два варианта решения проблемы.
Первый путь — сохранять найденные при серфинге материалы обычным способом, а затем конвертировать их в формат CHM. CHM-файл создается из множества исходных HTML-документов, содержащих любые поддерживаемые форматом HTML объекты (изображения, сценарии, элементы ActiveX, мультимедийные элементы), и оснащается содержанием, индексом ключевых слов и базой данных для полнотекстового поиска, ускоряющими и упрощающими доступ к материалам. А потому работать с ним гораздо проще, чем с множеством исходных HTML-документов и связанных с ними изображений.
Второй путь решения проблемы — обратиться к утилитам, обеспечивающим быстрое сохранение полных страниц либо выделенного на них текста в онлайновом режиме и обладающим специальным инструментарием для управления страницами в офлайне. Сохраненные таким образом страницы можно просмотреть после отключения от Сети, рассортировать по виртуальным папкам и при необходимости в любой момент вновь подключиться к Интернету и продолжить серфинг, поскольку все ссылки на собранных страницах остаются работоспособными. Для ускорения доступа к нужным страницам в офлайне можно воспользоваться режимом быстрого поиска, позволяющим искать страницы по содержимому и ряду других параметров.
Утилиты для сборки сохраненных интернет-материалов в CHM-документы
В качестве инструментов для компиляции сохраненных на компьютере web-страниц в единые CHM-документы домашним пользователям разумнее воспользоваться бесплатными утилитами htm2chm и Microsoft HTML Help Workshop.
Программа htm2chm (http://yarix.by.ru/; 709 Кбайт) очень проста в применении, но генерирует CHM-файлы без полнотекстового поиска. Для формирования CHM-файла в ней (рис. 10) вначале потребуется скопировать все объединяемые файлы в один каталог и провести индексацию файлов (операция Generator), а затем осуществить компиляцию (Compiler), указав папку с HTML-файлами и картинками и определив в качестве корневого HTML-файла файл index.htm, созданный в процессе индексирования. Содержание скомпилированного в htm2chm документа создается автоматически (по именам исходных HTML-страниц — тэг <HEAD><TITLE>), поэтому при необходимости соответствующие тэги придется предварительно подправить.
Компиляция CHM-документа с помощью Microsoft HTML Help Workshop (http://www.microsoft.com/downloads/details.aspx?FamilyID=00535334-c8a6-452f-9aa0-d597d16580cc&displaylang=en; 3,34 Мбайт) потребует гораздо больше усилий, да и не столь очевидна (без изучения документации не обойтись). Но зато в CHM-файлах, формируемых данной утилитой, полнотекстовый поиск может быть реализован, поскольку имеется возможность включения в CHM-проекты перечня ключевых слов. Сборка CHM-документа в Microsoft HTML Help Workshop производится в три шага. Вначале нужно скомпоновать все файлы в одной папке и создать новый проект, определив его имя и указав список исходных файлов (рис. 11). После этого потребуется настроить проект: ввести имя главного HTML-файла и вручную подготовить файлы содержания и предметного указателя. И только после этого провести компиляцию и получить на выходе готовый CHM-файл.
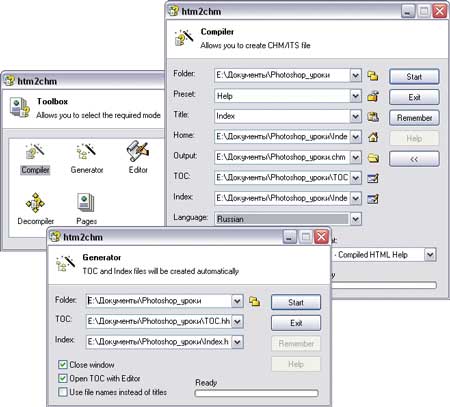
Рис. 10. Сборка CHM-документа в htm2chm
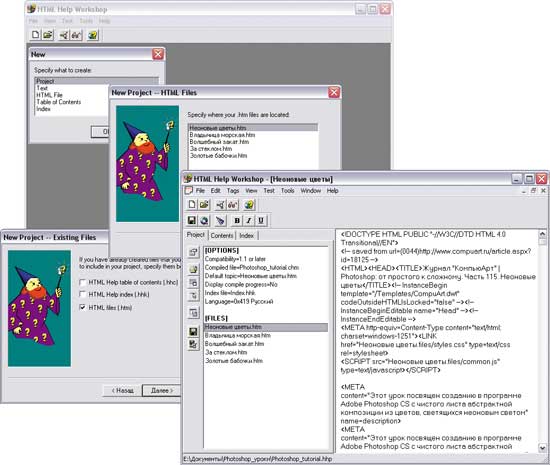
Рис. 11. Создание CHM-проекта в Microsoft HTML Help Workshop
Программы для управления сохраненными страницами в офлайне
В качестве возможных решений для организации удобной работы с сохраненными страницами в офлайновом режиме можно остановиться на платном решении MetaProducts Inquiry и бесплатных CyberArticle (версия Personal) и ScrapBook.
MetaProducts Inquiry (3,22 Мбайт) поддерживает браузеры Internet Explorer, Netscape, Mozilla FireFox, Maxthon и Opera — в Internet Explorer утилита вызывается из инструментальной панели Inquiry Sidebar либо из контекстного меню, а во всех остальных браузерах только из контекстного меню. Кроме того, она может запускаться как отдельное приложение со встроенным браузером. MetaProducts Inquiry обеспечивает быстрое сохранение разнообразной web-информации: полных страниц, выделенного текста, изображений и flash-роликов. Сохранять данные можно разными способами — с помощью кнопок панели инструментов Inquiry Bar, контекстного меню и путем перетаскивания web-элементов прямо на дерево папок панели MetaProducts Inquiry (только при условии просмотра страниц во встроенном браузере). Сохраненные web-страницы размещаются в предустановленной папке (в случае использования панели инструментов Inquiry Bar сохранять их можно не только в предустановленной папке, но и в любой другой из десяти последних активных папок) и в дальнейшем могут быть рассортированы по отдельным папкам. Допускается также сохранение web-страниц в автоматическом режиме — в этом случае на каждую новую дату создается своя папка, в которой и сохраняются все просматриваемые во встроенном браузере на данный день web-страницы. Каждая из web-страниц снабжается иконкой — по умолчанию стандартной, однако ее легко заменить на другую, более соответствующую типу страницы: новостную, финансовую, корпоративную, личную и др. Каталогизация страниц и маркировка их иконками существенно облегчают ориентацию в информационной базе. Ускорить доступ к нужной информации можно также благодаря режиму быстрого поиска, позволяющему искать страницы по содержимому (рис. 12), папке размещения, иконке и информационным полям. Любую из сохраненных страниц несложно отредактировать во встроенном HTML-редакторе, отправить по электронной почте (как письмо, как вложение к письму или как ссылку) или конвертировать в файл другого формата: файл помощи CHM, исполняемый EXE-файл для автономного просмотра, архив MHT или обычный HTML-файл.
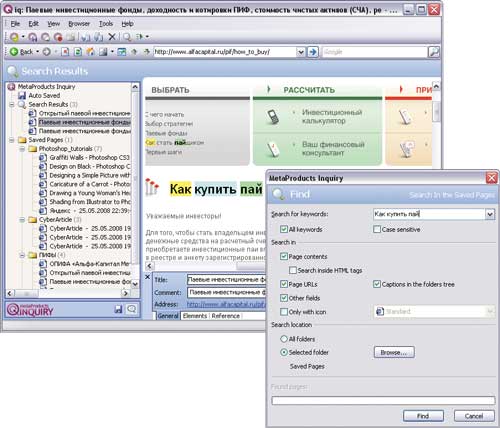
Рис. 12. Результат поиска страниц по их содержимому в MetaProducts Inquiry
Утилита MetaProducts Inquiry представлена в двух версиях: Professional Edition (http://www.metaproducts.com/mp/Inquiry_Professional_Edition.htm), предлагаемой за 59,95 долл. (в Softkey.ru — 750 руб.), и Standard Edition (http://www.metaproducts.com/mp/Inquiry_Standard_Edition.htm) за 29,95 долл. (в Softkey.ru — 400 руб.). Профессиональная версия дополнительно позволяет сохранять данные цитирования, изменять список иконок, разрабатывать пользовательские стили ссылок, печатать множество сохраненных страниц одной командой и др.
Пакет CyberArticle (http://www.wizissoft.com/; 9,89 Мбайт) представляет интерес только для пользователей браузера Internet Explorer. Функциональность его бесплатной версии Personal заметно скромнее, чем у MetaProducts Inquiry, но, тем не менее, возможностей данной утилиты вполне достаточно для многих домашних пользователей. CyberArticle позволяет сохранять через контекстное меню IE полные web-страницы либо их выделенные фрагменты и размещает сохраненную информацию в указанной пользователем папке. В дальнейшем сохраненные страницы (рис. 13) несложно просмотреть и при необходимости переместить в другие папки. Для ускорения доступа к нужной информации предусмотрена маркировка страниц метками и реализован режим быстрого поиска, который позволяет искать страницы по содержимому, папке размещения и информационным полям.
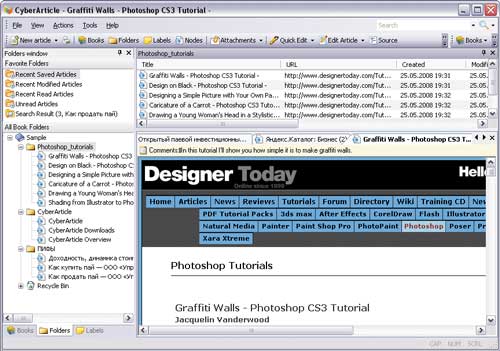
Рис. 13. Управление web-информацией с помощью CyberArticle
Программа ScrapBook (https://addons.mozilla.org/ru/firefox/addon/427; 231 Кбайт) ориентирована на пользователей браузера Mozilla Firefox и представляет собой дополнение для данного браузера. Это дополнение поможет сохранять через контекстное меню либо меню ScrapBook, появляющееся в браузере после установки дополнения, любые web-элементы (полные страницы, выделенные фрагменты, картинки, мультимедиафайлы и т.д.) для просмотра их в офлайне (рис. 14). В случае полных страниц либо выделенных фрагментов сохранение может производиться вместе с имеющимися на них ссылками (это так называемый многоуровневый захват), количество уровней ссылок задается в настройках. Сохраненные web-страницы размещаются в дереве каталогов (структуру папок можно создать по своему усмотрению), при этом их можно легко перемещать из папки в папку. Ускорить доступ к нужной информации позволяет режим быстрого поиска, с помощью которого разрешается искать страницы по содержимому, URL, заголовку, комментарию и времени.
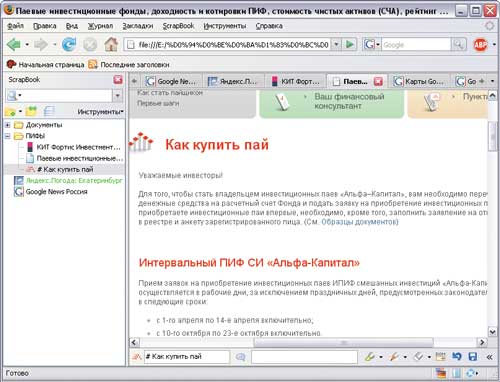
Рис. 14. Работа с сохраненной web-информацией через ScrapBook
Быстрое сохранение web-элементов
Сохранить найденную при серфинге полезную web-страницу несложно, равно как и ее отдельные фрагменты в виде текста, изображений, flash-роликов и пр., но операций при этом (если пользоваться встроенными средствами Internet Explorer) придется выполнить немало. Так, сохранение всей страницы целиком потребует последовательного открытия нескольких диалоговых окон, число которых в случае выбора определенной папки (а не той, что устанавливается по умолчанию) может оказаться достаточно большим. Сохранение всех изображений со страницы (например, при просмотре галереи изображений) предполагает еще больше действий, поскольку каждое изображение придется сохранять отдельно. Не менее продолжительно и сохранение анимации.
Наиболее эффективным способом быстрого сохранения полных страниц либо выделенных на них фрагментов станет применение уже рассмотренных утилит MetaProducts Inquiry и CyberArticle. А вот если вам часто приходится сохранять найденные в Сети изображения, flash-анимацию, звуковые и видеофайлы, то стоит обратить внимание на утилиты PictureImp, Save Image in Folder, MultiGrabber и MetaProducts Picture Downloader. Первые две обеспечивают быстрое сохранение изображений, при этом PictureImp может работать под Internet Explorer, некоторыми клонами IE и Mozilla Firefox, а Save Image in Folder — только под Mozilla Firefox. Плагин для Internet Explorer MultiGrabber позволяет быстро сохранять любые web-элементы, включая каскадные таблицы стилей (CSS) и скрипты. А утилита MetaProducts Picture Downloader, которая, по сути, представляет собой download-менеджер, поможет быстро сохранять не только изображения, но и звуковые и видеофайлы, причем совершенно независимо от используемого браузера, поскольку является самостоятельным приложением.
PictureImp (http://www.pictureimp.com/; 1,73 Мбайт; 24,99 долл.) позволяет сохранять изображения перетаскиванием в виртуальную корзину (рис. 15) — то есть вообще без каких-либо щелчков мышью. По умолчанию корзина одна и соответствует папке «Мои рисунки», однако список корзин может быть расширен пользователем. Демо-версия утилиты вполне функциональна и может быть использована неограниченное время для быстрого сохранения изображений, правда количество корзин в ней лимитировано.
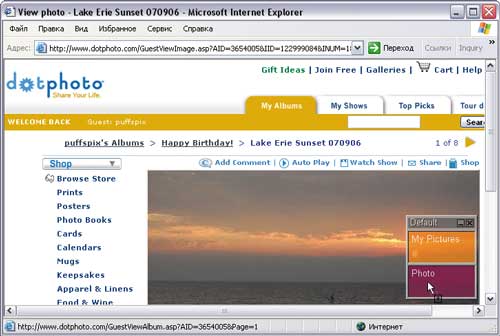
Рис. 15. Сохранение изображения через PictureImp
С помощью дополнения Save Image in Folder (https://addons.mozilla.org/ru/firefox/addon/614; 73,8 Кбайт) все сохраняемые рисунки можно быстро разносить по разным папкам (рис. 16) в зависимости от настроек. При этом для выбора нужной папки не придется открывать каталоги и подкаталоги — достаточно будет указать папку из контекстного меню.
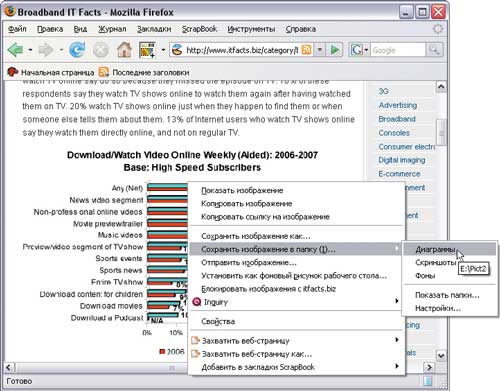
Рис. 16. Сохранение изображения в нужную папку через Save Image in Folder
Процесс сохранения элементов страниц в MultiGrabber (http://www.softpedia.com/get/Internet/Other-Internet-Related/MultiGrabber.shtml; 1,38 Мбайт; 19,95 долл.) тоже очень прост: на web-странице нужно выбрать появившуюся в контекстном меню после инсталляции плагина команду Grab, а затем включить/отключить интересующие типы элементов страницы (рис. 17). При необходимости можно также изменить каталог для сохранения (по умолчанию выбирается каталог Мои документы/GrabbedFiles) и отключить те элементы, которые сохранять не следует.
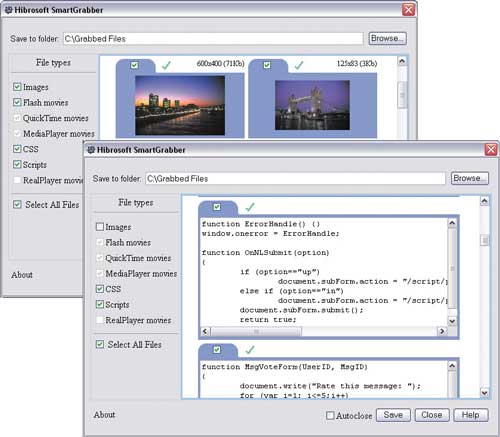
Рис. 17. Сохранение web-элементов средствами MultiGrabber
Принцип работы MetaProducts Picture Downloader (http://www.metaproducts.com/mp/Picture_Downloader-Screenshots.htm; 1,91 Мбайт; 29 долл.) совершенно иной: требуется создать проект, указать адрес web-страницы, определить типы интересующих файлов и запустить процесс скачивания (рис. 18). После этого утилита загрузит в предопределенную папку все соответствующие условиям выборки файлы, отфильтровав картинки, аудио- и видеофайлы с учетом глубины просмотра ссылок, допустимого объема и/или размеров файлов.
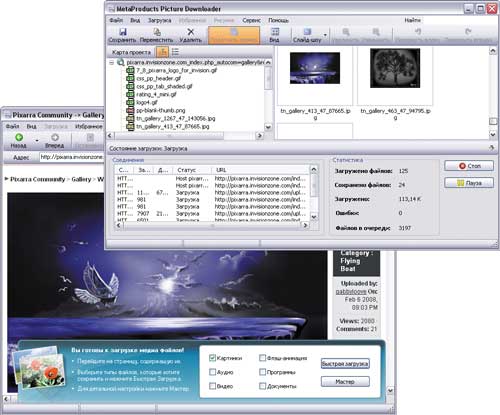
Рис. 18. Скачивание изображений с помощью MetaProducts Picture Downloader
Эффективная печать web-страниц
Печать web-страниц встроенными средствами браузеров не очень удобна и эффективна. Во-первых, каждую из страниц придется запускать на печать по очереди. Во-вторых, при печати web-страниц из браузера на бумагу выводится масса совершенно не нужной пользователю информации в виде баннеров, картинок, бесполезного текста и т.п. — в итоге расходуется чрезмерное количество бумаги и чернил. Кроме того, вид распечатанных страниц нередко кардинально отличается от представленного на экране — часть информации обрезается, текст может разъехаться, а картинки окажутся хаотично разбросанными, в результате чего информация становится как минимум неудобочитаемой. На помощь могут прийти уже упоминавшаяся программа MetaProducts Inquiry и утилита HP Smart Web Printing. Первая (правда, только в версии Professional Edition) позволяет печатать множество сохраненных страниц (либо их фрагментов в случае сохранения только выделенных областей страниц) одной командой — для этого достаточно выделить соответствующие страницы и обычным образом отправить их на печать. Вторая (она реализована как плагин для Internet Explorer версий 6.0 и выше и Firefox 2.0.0.x) поможет выводить на печать лишь ту информацию, которая действительно необходима.
Бесплатная утилита HP Smart Web Printing (http://h71036.www7.hp.com/hho/cache/482779-0-0-225-121.html?jumpid=ex_r602_go/smartwebprinting1/central; 6,66 Мбайт) позволяет печатать выделенные фрагменты страниц (они называются клипами) и при этом выводит на печать непосредственно то, что видно на экране. Отдельные фрагменты-клипы могут объединяться в единый пользовательский документ (рис. 19) и даже редактироваться — допускается вставлять в этот документ текстовые комментарии, перегруппировывать его содержимое, менять размеры отдельных элементов, вырезать и удалять их. Подготовленный таким образом пользовательский документ выводится на печать с автоматическим масштабированием печатаемой страницы в соответствии с шириной листа бумаги и при необходимости может экспортироваться в формат PDF.
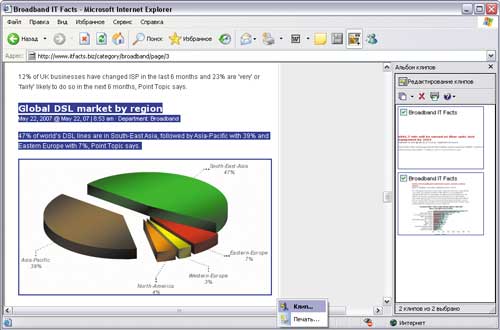
Рис. 19. Подготовка набора клипов для печати в HP Smart Web Printing
Создание скриншотов web-страниц
Скриншоты незаменимы при подготовке различных печатных материалов. Самый простой способ создать скриншот — воспользоваться комбинацией клавиш Shift+PrintScreen (или просто PrintScreen — зависит от настроек компьютера), нажатие которой приведет к запоминанию в буфере обмена точной графической копии экрана. Однако при таком способе для получения скриншотов длинных web-страниц (то есть страниц, не умещающихся на экране) придется создавать их из отдельных кусков, что довольно долго.
Пользователям Internet Explorer гораздо быстрее и проще получать скриншоты при помощи программ IE Screenshot Pro (http://www.browsertweaks.com/screenshotpro.html; 1,42 Мбайт; 19,95 долл.) и iWebshot Pro (http://www.melody-soft.com/html/iwebshot.html; 771 Кбайт; 12,50 долл.). IE Screenshot Pro (рис. 20) позволяет создавать снимки видимой части страницы или всей web-страницы целиком одним кликом мыши по одноименной кнопке в меню и сохранять их в файлах популярных графических форматов: BMP, GIF, JPG, PCX, PNG, TGA, TIF и др. По умолчанию изображения размещаются в папке Мои рисунки и именуются с указанием их порядкового номера, но место дислокации, равно как и шаблон имени, легко изменить. Утилита iWebshot Pro (рис. 21) умеет создавать снимки полных страниц — для этого нужно вызвать из меню браузера команду Сервис=> iWebshot (либо нажать предусмотренную комбинацию клавиш) и вручную указать папку для сохранения, имя файла и его расширение (BMP, GIF, JPG, PNG и TIF). Помимо платных версий у данных утилит имеются и бесплатные: IE Screenshot (390 Кбайт) и iWebshot (771 Кбайт), которые вполне функциональны, но ограничены сохранением скриншотов в BMP-формате, что, впрочем, некритично, поскольку переконвертировать файл в нужный формат можно, например, в просмоторщике изображений.
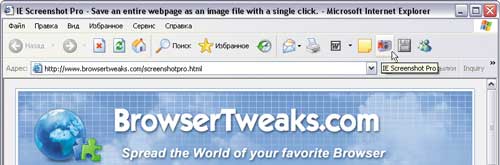
Рис. 20. Создание скриншота через IE Screenshot Pro
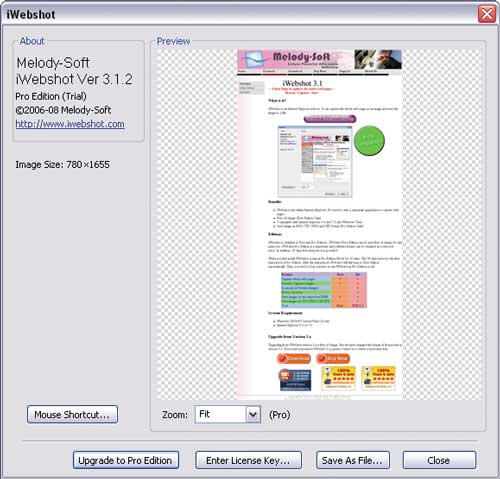
Рис. 21. Получение скриншота с помощью iWebshot
В браузере Mozilla Firefox удобнее создавать скриншоты при помощи бесплатного дополнения Screengrab! (https://addons.mozilla.org/ru/firefox/addon/1146; 44 Кбайт). Данное дополнение обеспечивает получение снимков всей web-страницы целиком (рис. 22), видимой части страницы или выделенной ее области одним кликом мыши и сохранять их в файлах форматов JPEG или PNG. Папку для сохранения и имя файла нужно указывать вручную, а для создания скриншотов страниц с Flash требуется Java.
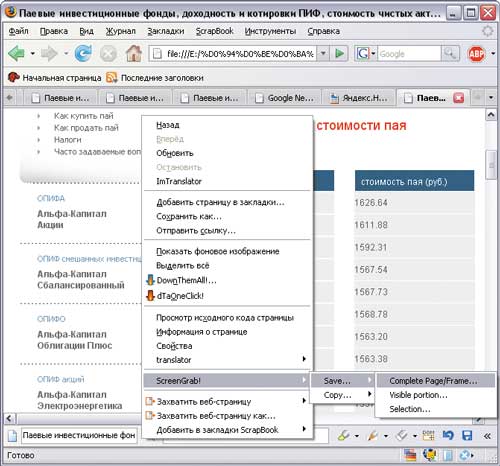
Рис. 22. Создание скриншота всей web-страницы с помощью Screengrab!
Пользователям некоторых клонов Internet Explorer для создания скриншотов вообще не понадобится ничего устанавливать, поскольку соответствующая функциональность в них уже предусмотрена. Например, Avant Browser позволяет получать снимки полных web-страниц, видимой части страницы либо выделенной области, а GreenBrowser умеет делать скриншоты полных страниц.
Управление закладками
Современные браузеры предлагают для работы с закладками собственные встроенные инструменты. Однако их возможностей далеко не всегда бывает достаточно для работы с большими списками ссылок — не очень удобно каталогизировать ссылки, а выявить мертвые и дублирующиеся ссылки и вовсе проблематично в силу отсутствия соответствующей функциональности (исключение, по всей видимости, составляет лишь Avant Browser, умеющий проверять ссылки Избранного на работоспособность). Существует еще и проблема синхронизации, актуальная для тех пользователей, кто применяет не один браузер и/или работает за несколькими компьютерами, — она решается встроенными средствами браузеров, но не самым удобным образом.
Поэтому многим пользователям для организации комфортной работы с закладками нередко приходится прибегать к дополнительному инструментарию. Какому? Вариантов много. Для организации полноценного управления большими коллекциями ссылок более разумным будет использование специальных менеджеров закладок. С их помощью управлять коллекциями закладок очень просто, поскольку легко создавать, перемещать и перетаскивать папки, размещать по ним ссылки, автоматически выявлять мертвые ссылки и дубликаты, искать ссылки по ключевым словам, синхронизировать их между компьютерами — то есть решать весь комплекс задач по работе с закладками. Вместе с тем для части пользователей, имеющих в Избранном небольшие коллекции ссылок, установка полноценного менеджера закладок может оказаться излишней, поскольку данные решения в большинстве своем платные и в силу широкой функциональности требуют некоторого времени на освоение. В таком случае следует прибегнуть к применению узкоспециализированных утилит для работы с закладками, среди которых можно найти бесплатные и вполне функциональные решения для выявления устаревших ссылок и ссылок-дубликатов, проведения синхронизации и т.д.
Менеджеры закладок
В качестве специализированных менеджеров закладок русскоязычным пользователям разумнее остановиться на пакетах Link Commander и Check&Get, предлагаемых для россиян по привлекательным ценам: базовая версия Link Commander Standard за 600 руб., урезанная версия Link Commander Lite за 400 руб., Check&Get за 560 руб. (Softkey.ru). Имеется и альтернативный вариант в виде бесплатной, но достаточно функциональной и удобной программы URL-Album. Правда, к сожалению, данная программа разработчиками уже не поддерживается, однако ее можно найти на сайтах с архивами софта (например, по адресу: http://www.softportal.com/get-181-url-album.html), поэтому после детального сравнения URL-Album с бесплатными аналогами мы все равно решили включить ее в наш обзор.
Менеджеры закладок Link Commander (http://www.resortlabs.com/bookmark-manager/linkcommander.php; 5,38 Мбайт — рис. 23) и Check&Get (http://activeurls.com/ru/; 6,6 Мбайт — рис. 24) имеют русскоязычный интерфейс и работают с большинством современных браузеров, включая Internet Explorer, Netscape, Mozilla Firefox и Opera. Их богатые возможности позволяют быстро упорядочить и классифицировать по тематическим группам закладки в уже существующих коллекциях, а также легко добавлять в коллекции новые ссылки, копировать адреса ссылок, экспортировать ссылки в документы и извлекать их с web-страниц. Кроме того, с помощью данных менеджеров закладок несложно обнаружить и удалить из коллекции мертвые ссылки и дубликаты, быстро найти нужные ссылки, используя встроенные инструменты сортировки и поиска, и синхронизировать закладки между компьютерами. А Check&Get также позволяет проводить мониторинг сайтов на предмет обновлений.
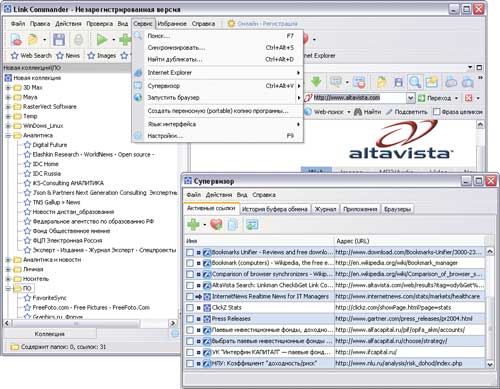
Рис. 23. Работа с закладками в среде Link Commander
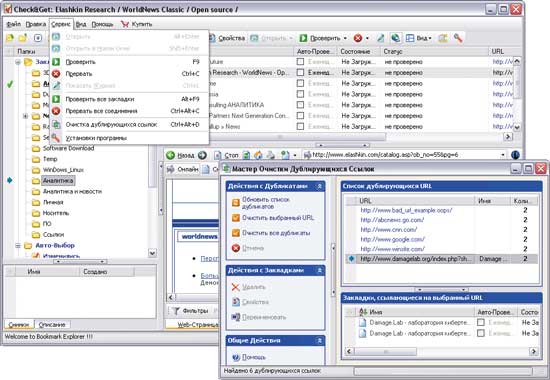
Рис. 24. Управление закладками через Check&Get
Программа URL-Album (924 Кбайт; рис. 25) позволяет организовать коллекции закладок для Internet Explorer, а также (через дополнительные плагины) для браузеров Opera, Firefox и MyIE/Maxthon. С ее помощью несложно импортировать закладки из браузера, каталогизировать их, разместив в требуемую структуру папок и подпапок, проверить ссылки на предмет выявления неработающих адресов и дубликатов, а затем экспортировать обратно в браузер. Предусмотрена также возможность синхронизации коллекций ссылок на разных компьютерах.

Рис. 25. Работа с закладками в программе URL-Album
Справедливости ради следует отметить, что сегодня для управления коллекциями закладок можно использовать не только локальные программные решения, но и онлайновые сервисы хранения закладок. Конечно, работа с закладками в них далеко не так удобна, как в полноценных менеджерах закладок, но зато появляется доступ к собственным закладкам с любого подключенного к Сети компьютера, что актуально для пользователей, работающих с несколькими компьютерами, ведь необходимость синхронизации данных в этом случае отпадает сама собой. Сервисов онлайнового хранения ссылок существует очень много — в качестве возможных примеров онлайновых сервисов для хранения закладок можно привести онлайновые менеджеры закладок Яндекс.Закладки (http://zakladki.yandex.ru — рис. 26) и MyLinkVault (http://mylinkvault.com) и сервисы социальных закладок Del.icio.?us (http://del.icio.us), Bobrdobr.ru (http://bobrdobr.ru/), Memori.Ru (http://memori.ru/) и MyScoop (http://myscoop.ru/).
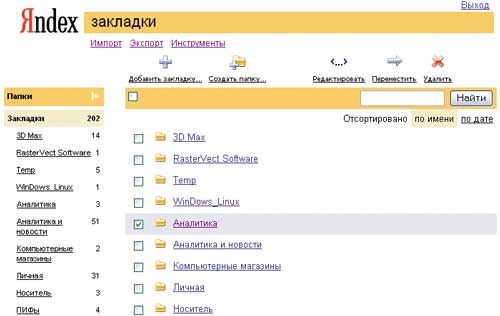
Рис. 26. Управление закладками через сервис Яндекс.Закладки
Утилиты для работы с закладками
Спектр предлагаемых на рынке узкоспециализированных утилит для работы с закладками невероятно широк. По нашему мнению, наиболее привлекательным решением для выявления и удаления мертвых ссылок и дубликатов является бесплатная программа AM-DeadLink, которая поддерживает все популярные браузеры. Для синхронизации закладок можно воспользоваться бесплатными утилитами Bookmark Bridge и Sync2It BookmarkSync (вторая утилита бесплатна только для некоммерческого применения). Тем домашним пользователям, которые работают на одном компьютере (но под разными браузерами) и бывают в Сети время от времени, стоит остановиться на утилите Bookmark Bridge, проводящей синхронизацию в офлайне. А если выходить в Интернет приходится с разных компьютеров, то придется обратиться к утилите Sync2It BookmarkSync, которая хранит закладки на собственном сервере и синхронизирует их в онлайновом режиме. Кроме того, активным интернет-пользователям не помешает взять на вооружение бесплатную утилиту VisitURL, которая позволит организовать удобное хранилище для временных ссылок.
AM-DeadLink (http://www.aignes.com/deadlink.htm; 1,13 Мбайт) обеспечит поиск (рис. 27) и удаление мертвых ссылок и дубликатов в закладках браузеров Internet Explorer, Opera, Mozilla Firefox и Netscape. Проверка ссылок осуществляется сразу для всех либо только для выбранных закладок и выполняется несколькими потоками одновременно, что обеспечивает высокую скорость работы.
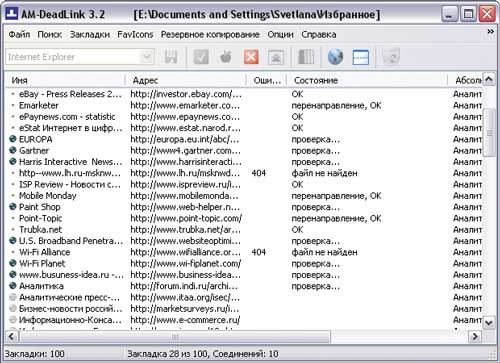
Рис. 27. Проверка ссылок на работоспособность в AM-DeadLink
Bookmark Bridge (http://bookmarkbridge.sourceforge.net/index.html; 3,34 Мбайт) поможет в проведении синхронизации закладок (рис. 28) на локальном компьютере между браузерами Internet Explorer, Mozilla Firefox, Opera, Mozilla Suite и Konqueror, правда не автоматически, а по требованию пользователя.
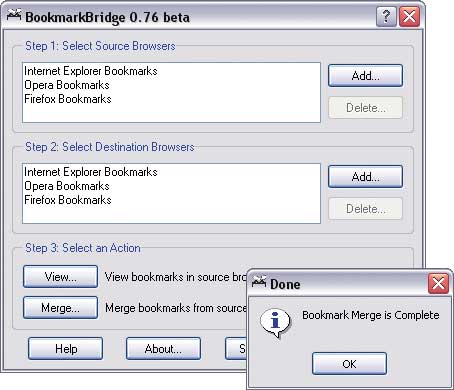
Рис. 28. Синхронизация закладок между браузерами в Bookmark Bridge
Sync2It BookmarkSync (http://www.sync2it.com/; 3,89 Мбайт) обеспечивает синхронизацию закладок между браузерами (Internet Explorer, Mozilla Firefox, Seamonkey и Netscape) и компьютерами через Интернет автоматически в онлайновом режиме (рис. 29). Подобный подход требует предварительной регистрации на сервере Sync2It, где сразу после регистрации будет сохранена ваша папка Избранное. В дальнейшем закладки будут обновляться при каждом обновлении Избранного на любом из используемых вами компьютеров, правда при условии, что Sync2It BookmarkSync загружена, а компьютер подключен к Сети.
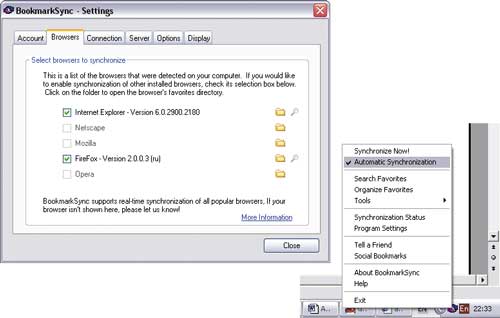
Рис. 29. Настройка автоматической синхронизации закладок с помощью
Sync2It BookmarkSync
Утилита VisitURL (http://www.tranglos.com/free/visiturl.html; 631 Кбайт — рис. 30) обеспечит удобное хранение временных ссылок, которые вам хотелось бы посетить, но пока возможность для этого не представилась (допустим, не хватило времени). Вносить в Избранное такие ссылки неразумно, но сохранить где-то нужно — можно в текстовом файле, но это не очень удобно (нужно открывать файл, копировать в него ссылки и затем вручную сохранять и закрывать и т.д.), да и документ может затеряться. Вариант хранения в базе VisitURL гораздо привлекательнее — ссылки можно добавлять в базу (рис. 30) из буфера обмена либо перетаскиванием на окно программы, вручную сохранять их при условии включения режима автосохранения не нужно, да и открываются ссылки в браузере прямо из контекстного меню VisitURL. После посещения ненужные ссылки из базы несложно удалить, а актуальные — экспортировать в Избранное Internet Explorer или Netscape.
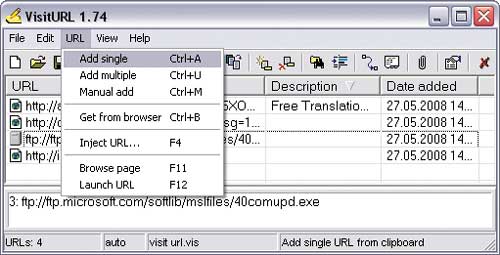
Рис. 30. Добавление новой ссылки в базу данных VisitUR








