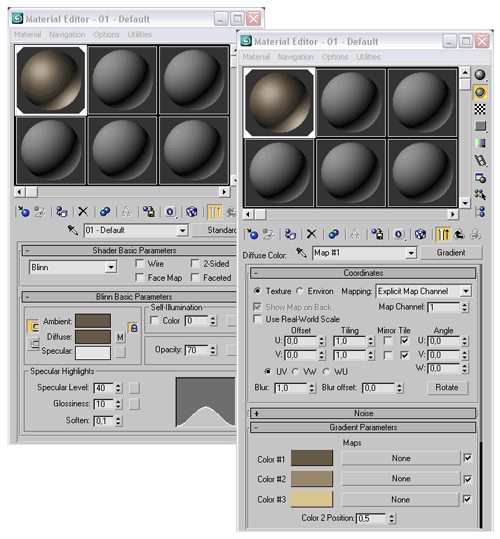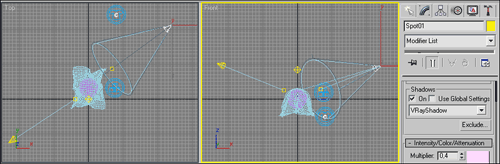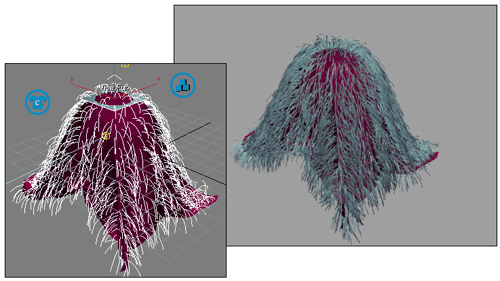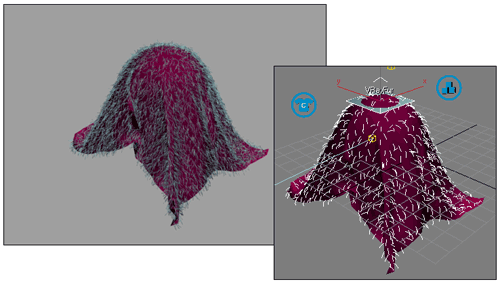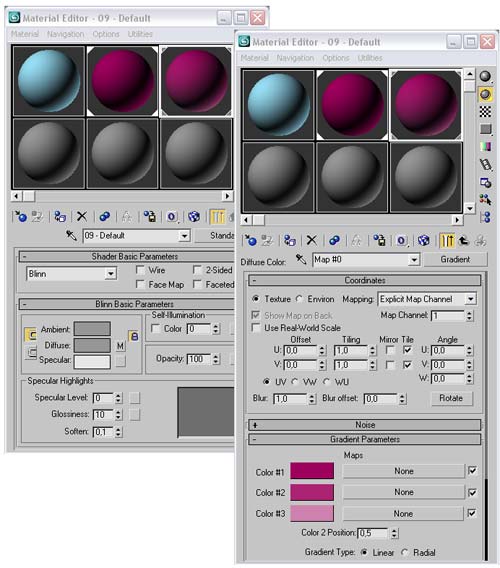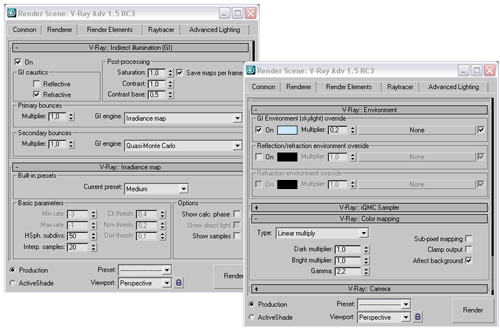3D Studio MAX: первые шаги. Урок 30. Визуализация средствами V-Ray. Часть 2
Свисающая с шара махровая ткань
Создание меха
Предусмотренный в визуализаторе V-Ray специальный инструмент VRayFur, так же как и стандартный модуль Hair and Fur, позволяет создавать покрытые мехом поверхности, однако по функциональности до стандартного модуля он пока не дотягивает. Дело в том, что смоделированные с помощью этого инструмента шерсть либо мех при визуализации смотрятся не очень впечатляюще, а создать волосы и тем более прически из них и вовсе невозможно. Однако для моделирования травы и разнообразных поверхностей с небольшим ворсом (ковров, махровых полотенец и пр.) VRayFur прекрасно подходит. Более того, в ряде случаев (если речь идет об относительно больших поверхностях на заднем плане) ему даже стоит отдать предпочтение, поскольку просчет созданных в нем меха и шерсти осуществляется на порядок быстрее, чем в случае применения модуля Hair and Fur.
Инструмент VRayFur находится в категории VRay раздела Geometry (рис. 52). Система меха обычно генерируется на базе уже существующей геометрической поверхности (то есть той поверхности, которая должна быть покрыта волосами), хотя можно указать поверхность и после активирования инструмента VRayFur, щелкнув на кнопке Source object (Объект-источник). Вид меха задается на панели Modify с помощью настройки серии параметров (рис. 53), среди которых наиболее важные сосредоточены в свитке Parameters. Это длина, толщина и изгиб ворсинок (Length, Thickness и Bend соответственно), степень воздействия на них гравитационной силы (Gravity) и количество ворсинок в группе (Knots). Помимо этого в секции Variation имеется несколько параметров, с помощью которых можно добиваться вариаций вида ворсинок: направлений их роста (Direction var), длины (Length Var), толщины (Thickness Var) и уровня воздействия гравитации (Gravity var). В секции Distribution регулируется плотность ворсинок на поверхности объекта — волосы могут назначаться на грань (Per face) либо на область (Per area). Первый вариант обеспечивает генерирование каждой гранью одинакового количества ворсинок, при втором количество ворсинок на грани зависит от ее размеров (у больших граней ворсинок больше, у меньших — меньше). Предусмотрены также настройки для ограничения области распределения меха на поверхности объекта (данные настройки сосредоточены в секции Placement). При выборе варианта Entireobject генерировать мех будут все грани. Вариант Selected faces позволит создать мех только на выделенных гранях (такие грани нужно выделить модификатором MeshSelect), а вариант Material ID — только на гранях с указанным ID материала. Имеется еще свиток Maps, где производится подключение текстурных карт для управления параметрами меха.

Рис. 52. Категория VRay с выделенным инструментом VRayFur
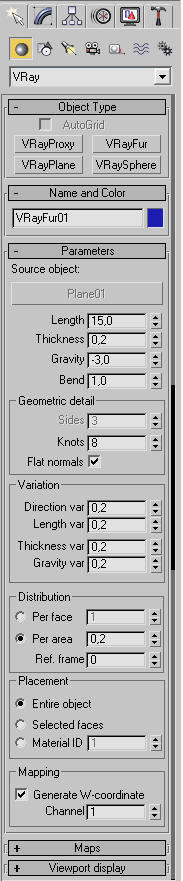
Рис. 53. Параметры инструмента VRayFur
Чтобы разобраться с нюансами создания меха инструментом VRayFur, создайте новую сцену с обычным шаром (рис. 54). Выделите шар, активируйте панель Create, в разделе Geometry выберите категорию VRay и щелкните на кнопке VRayFur — на шаре появятся отдельные ворсинки, разбросанные определенным образом (рис. 55). Полученный результат в окне проекции и при визуализации будет мало напоминать реальный мех, поскольку количество ворсинок невелико (рис. 56). Сделать мех густым и более естественным несложно — достаточно лишь увеличить плотность ворсинок на поверхности объекта, введя в поле Per area, например, 1 (на мехе в окне проекции это не скажется, поскольку там отображаются далеко не все ворсинки, но при визуализации будет заметно). А также подкорректировать цвет мездры (то есть самого шара, которому назначено меховое покрытие), напрямую изменив у него цвет (рис. 57). Неплохо также придать ворсинкам полупрозрачность — для этого придется создать полупрозрачный градиентный материал (рис. 58) и назначить его ворсинкам и самому шару. Кроме того, можно уменьшить толщину ворсинок (Thickness) и увеличить их плотность (Per area) — рис. 59. Полученный в итоге мех уже вполне похож на настоящий (рис. 60).
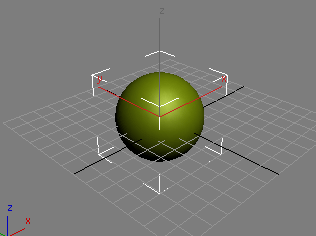
Рис. 54. Исходная сцена
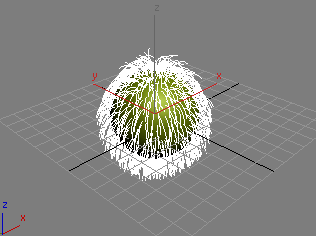
Рис. 55. Появление на шаре отдельных ворсинок

Рис. 56. Вид покрытого мехом шара с параметрами по умолчанию

Рис. 57. Результат увеличения плотности ворсинок и изменения цвета мездры
Рис. 58. Градиентный материал

Рис. 59. Настройка параметров меха

Рис. 60. Вид покрытого мехом шара после корректировки параметров
При желании у созданного меха можно изменить множество самых разных параметров. Например, сделать так, чтобы ворсинки лежали более пышно, уменьшив значение параметра Bend и увеличив значение в поле Knots (рис. 61), либо совершенно запутались, существенно увеличив значения в полях Direction var и Gravity var (рис. 62).
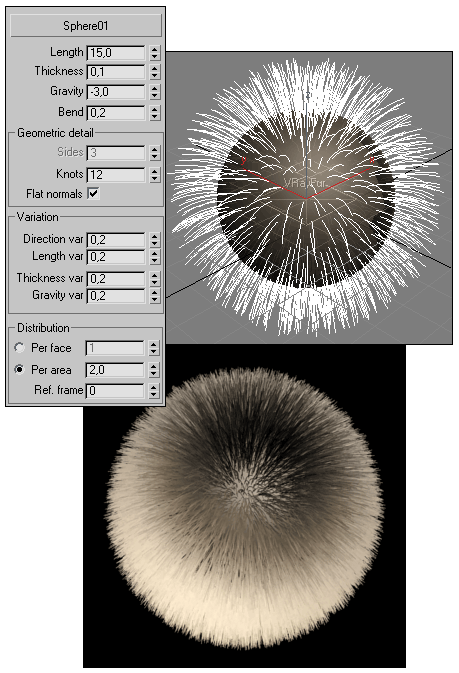
Рис. 61. Вид меха с пышно лежащими ворсинками
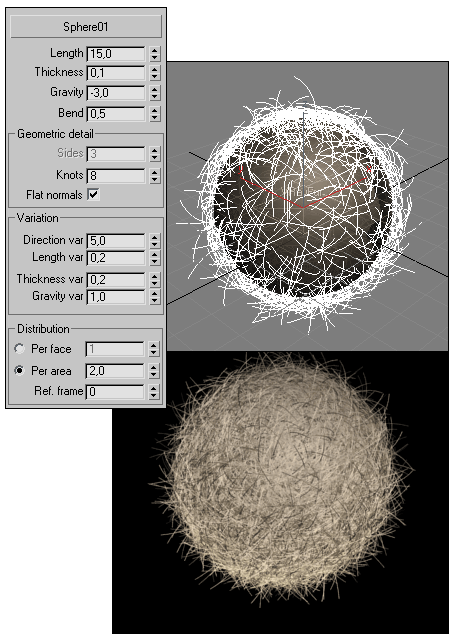
Рис. 62. Вид меха со спутанными ворсинками
Свисающая с шара махровая ткань
Воспользуемся методом генерирования меха в V-Ray для моделирования свисающей с шара махровой ткани. Саму ткань мы создавать не будем (ее мы моделировали на одном из предыдущих уроков), поэтому просто откройте соответствующую сцену (рис. 63). Измените цвет фона на светло-серый и настройте освещение на базе одного Omni- и двух Spot-источников, для одного из Spot-источников включите генерацию теней по типу VRayShadow (рис. 64). Установите V-Ray в качестве текущего визуализатора и визуализируйте сцену (рис. 65).
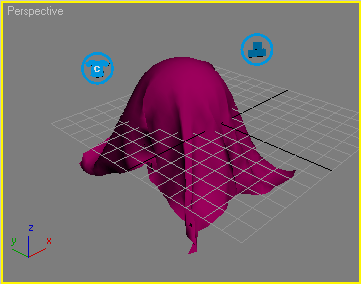
Рис. 63. Исходная сцена
Рис. 64. Появление источников света

Рис. 65. Первоначальный вид сцены
Выделите наброшенную на шар ткань, активируйте панель Create, в разделе Geometry выберите категорию VRay и щелкните на кнопке VRayFur — ткань покроется редкими ворсинками (рис. 66). Уменьшите длину ворсинок (Length) до 5, а толщину (Thickness) — до 0,1. Также обеспечьте большую случайность в расположении ворсинок, введя в полях Direction var и Gravity var значение 0,4. В области Distribution выберите вариант Per face (На грань) и увеличьте плотность ворсинок на каждой грани, указав в поле Per face значение 6 (рис. 67). В итоге вид изображения при визуализации изменится (рис. 68). Откройте редактор материалов и создайте в нем новый материал с градиентной текстурой, установите для данной текстуры в полях Color1, Color2 и Color3 оттенки бордового цвета так, чтобы в поле Color1 оказался самый темный из них (он будет в основании ворсинок), а в поле Color3 (это оттенок для кончиков ворсинок) — самый светлый (рис. 69). Создайте материал с тем же самым цветом в поле Diffuse, что установлен в поле Color1, и назначьте его ткани. Увеличьте плотность ворсинок (Per face) примерно до 25-30 и проведите визуализацию — теперь ткань уже вполне похожа на махровую (рис. 70).
Рис. 66. Появление на ткани отдельных ворсинок

Рис. 67. Параметры настройки объекта VRayFur
Рис. 68. Вид сцены после корректировки параметров объекта VRayFur
Рис. 69. Параметры настройки материала для ворсинок

Рис. 70. Вид сцены после назначения материалов
Для окончательной визуализации добавьте в сцену подходящее фоновое изображение и включите глобальное освещение, активировав в секции Indirect Illumination окна Render Scene флажок On. В секции Color Mapping в поле Gamma установите значение 2,2, в секции Irradiance map выберите пресет Medium, а в секции Environment включите флажок SkyLight и введите для данного параметра значение 0,2 (рис. 71). Активируйте также просчет каустики, включив флажок Enable в секции Caustics окна Render Scene (параметры каустики оставьте без изменения). При необходимости подрегулируйте положение и интенсивность других источников. Вид полученной в итоге сцены показан на рис. 72.
Рис. 71. Настройка параметров визуализации

Рис. 72. Свисающая с шара махровая ткань