Полезные расширения для Microsoft Excel
Работа с ячейками, столбцами и строками
Быстрый доступ к нужным книгам
Эффективное управление книгами
Выявление и восстановление нарушенных ссылок в связанных книгах
Объединение, разделение и сравнение данных
Объединение данных из нескольких файлов
Объединение данных из нескольких ячеек
Microsoft Excel — лидирующее приложение на рынке решений для обработки электронных таблиц, которое широко используется как корпоративными клиентами, так и домашними пользователями. Такое признание вполне оправданно, поскольку данное решение удобно в применении, стабильно работает и отличается очень широкой функциональностью. Однако, как бы ни был хорош тот или иной программный продукт, всегда можно найти функции, которые неплохо было бы в нем усовершенствовать. Также и с программой Excel, для расширения функциональности которой сегодня разработано множество программ-надстроек. Основное их назначение — добавление новых возможностей и автоматизация привычных рутинных операций. Наиболее интересные решения подобного плана мы и рассмотрим.
Управление данными
Работа с ячейками, столбцами и строками
При работе с таблицами для достижения желаемого результата приходится выполнять огромное количество разнообразных действий: изменять в ячейках форматы, перемещать столбцы и строки, сортировать данные и т.д. Все это требует определенного времени, поэтому крайне важно наличие функционала для быстрого (то есть одним кликом, а не через последовательный выбор тех или иных меню) осуществления таких операций. Необходимый для этого функционал в Excel может быть разработан собственноручно через макросы. Например, если вам регулярно приходится устанавливать в ячейках числовой формат с одним знаком после запятой, то разумнее создать для этой операции макрос, назначить его кнопке и вынести последнюю на панель инструментов. Заметим, что некоторые подобного рода рутинные операции в Excel имеют свои кнопки, но они просто не вынесены на панель инструментов. Поэтому, прежде чем мудрить с макросами, стоит открыть окно Настройка (команда Сервис -> Настройка), активировать вкладку Команды и, перебирая категории в левой части окна, внимательно просмотреть кнопки в его правой части. При обнаружении интересующей кнопки ее следует перетащить на панель инструментов. Можно пойти другим путем — расширить функциональность Excel, установив подходящие надстройки типа ASAP Utilities, PLEX или Cells Assistant for Excel. Это позволит существенно ускорить выполнение ряда операций.
После установки плагина ASAP Utilities (http://www.asaputilities.com/download/ASAPUtilities_setup_4-2-5.exe; 3,36 Мбайт; 49 долл.) в Excel появляется дополнительное меню ASAP Utilities (рис. 1), имеющее инструментарий для выполнения множества разнообразных действий. Так, с помощью данного плагина можно быстро пронумеровать ячейки и вставить в выделенных ячейках (перед либо после введенных значений) конкретный текст. Столь же несложно перетасовать значения ячеек случайным образом и объединить ячейки с сохранением их содержимого. Либо выделить ячейки в соответствии с некоторым условием — например только защищенные или незащищенные, пустые или непустые либо те, в которых значения находятся в определенных интервалах или имеют связанные с другими файлами либо листами формулы и т.п. А также скопировать параметры настройки отдельного листа (размеры полей, колонтитулы, ориентацию страницы и пр.) на любой другой лист. ASAP Utilities поможет быстро удалить в таблице все ссылки, объекты (изображения, кнопки), ненужные пробелы и границы, а также ячейки, имеющие заливку определенного цвета либо содержащие определенного цвета текст. С его помощью можно отсеять из группы выделенных ячеек ячейки внутри конкретного диапазона и провести сортировку ячеек с учетом не только значений, но и целого ряда других критериев (включая цвет заполнения ячейки, цвет, гарнитуру и размер шрифта и др.). Очень удобно в ASAP Utilities реализовано применение формул — они назначаются сразу всему выделенному диапазону (рис. 2), при этом программа запоминает последние сто задействованных формул, так что в случае повторного применения вводить нужную формулу уже не потребуется — ее можно просто выбрать из списка.
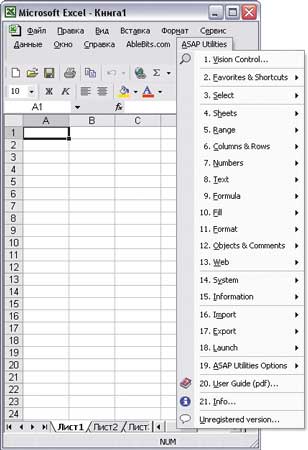
Рис. 1. Меню ASAP Utilities
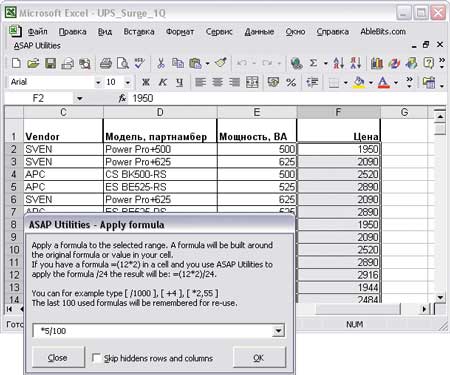
Рис. 2. Назначение формулы выделенному диапазону в ASAP Utilities
Плагин PLEX (http://www.planetaexcel.ru/docs/PLEXDEMO.zip; 1,83 Мбайт; 500 руб.) при инсталляции добавляет в окно Excel дополнительную панель инструментов PLEX Toolbar (рис. 3). Используя кнопки данной панели, можно автоматически подсветить ячейки в зависимости от их содержимого (это, в частности, позволит быстро понять, где в большой таблице введено значение вместо формулы или текст вместо числа), отсортировать ячейки по цвету и провести суммирование ячеек с определенным цветом шрифта или заливки. А также быстро переставить ячейки в выделенном диапазоне в обратном порядке (первая становится последней, вторая — предпоследней и т.д.), удалить все пустые строки на листе, поменять местами выделенные столбцы либо строки и т.п. Так же быстро можно установить в выделенных ячейках денежные форматы, вставить текущее значение курса доллара (евро, гривны, фунты стерлингов) на заданную дату, вывести сумму прописью на русском и английском языках и др.
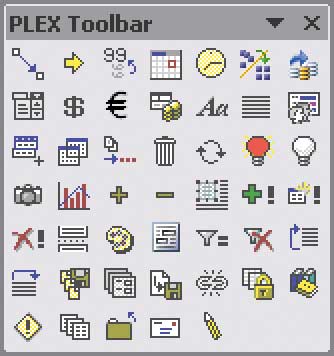
Рис. 3. Панель инструментов PLEX Toolbar
Бесплатный плагин Cells Assistant for Excel (http://www.ablebits.com/files/cells-assistant-excel-15.zip; 1,29 Мбайт) поможет ускорить выполнение некоторых базовых операций за счет вынесения отвечающих за данные операции кнопок на дополнительную панель (рис. 4). Он обеспечит быстрое выделение групп ячеек, к которым было применено условное форматирование, и ячеек, смежных с ячейкой, в которой находится курсор, и имеющих точно такое же форматирование. А также поможет мгновенно переместиться в правую нижнюю ячейку таблицы и быстро выделить ячейки со значениями, формулами или комментариями.
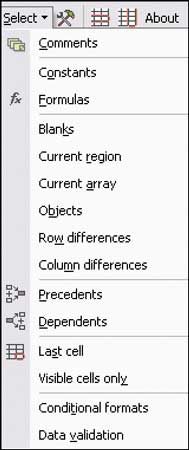
Рис. 4. Панель инструментов
Cells Assistant for Excel
Поиск и замена
В Excel встроена возможность проведения поиска и замены, но ее хватает не всегда. Например, при необходимости проведения одной и той же замены в нескольких файлах данную операцию нужно будет запускать многократно, что потребует немало дополнительных усилий. А если какие-то варианты замен приходится проводить регулярно, то каждый раз потребуется вводить данные для поиска и замены заново, поскольку в Excel запоминание такой информации не предусмотрено.
Иное дело, если установить плагины MAPILab Find and Replace for Excel (http://www.mapilab.com/files/find_and_replace.zip; 2 Мбайт; 1100 руб.) или Advanced Find & Replace (http://www.ablebits.com/files/find-replace-excel-312.zip; 2,78 Мбайт; 29,95 долл.), существенно расширяющие возможности стандартного поиска и замены. Самое главное — они позволяют проводить поиск с заменой сразу в нескольких файлах одновременно (рис. 5), причем искать можно как в выбранных книгах целиком, так и только в определенных листах этих книг. Помимо этого данные плагины умеют проводить поиск и заменять данные не только в значениях ячеек, но и в формулах, комментариях, гиперссылках и др.

Рис. 5. Проведение поиска с заменой в четырех документах
одновременно в Advanced Find & Replace
Помимо этого плагин MAPILab Find and Replace for Excel может применяться для сохранения и загрузки поисковых запросов в качестве шаблонов. Это позволит в дальнейшем выполнять поиск более быстро, ведь исходные данные для поиска и замены уже вводить не придется — потребуется лишь указать список файлов и запустить процесс поиска. Кроме того, названный плагин допускает использование регулярных выражений и масок, что существенно расширяет возможности задания критериев поиска и замены данных, поскольку появляется возможность указывать не конкретные данные, а шаблон соответствия.
Использование стилей
Применение технологии стилей позволяет не только добиваться единообразного оформления материалов, но и существенно ускоряет процесс настройки внешнего вида таблиц. Однако встроенные в Excel возможности работы со стилями весьма ограниченны: количество стилей невелико, а создание пользовательских стилей хотя и допускается, но использовать их можно только внутри той книги, где они были созданы. Если же необходимо применить пользовательский стиль в другой книге (то есть не в той, где он был создан), то придется открывать обе книги и затем копировать стиль из одной книги в другую, что долго и неудобно.
Если такое положение дел вас не устраивает, то стоит обратить внимание на плагин Style Manager for Excel (http://www.ablebits.com/files/style-manager-excel-20.zip; 2,7 Мбайт; 19,95 долл.). Он поможет легко и быстро оформлять таблицы с помощью стилей, управление которыми производится через дополнительную панель Style Manager (рис. 6), включаемую/выключаемую нажатием комбинации клавиш Ctrl + Shift + S. Список входящих в поставку стилей достаточно велик и может быть расширен за счет пользовательских стилей, создать которые совсем несложно: достаточно настроить параметры форматирования в одной из ячеек, по своему вкусу подобрав цвета, шрифты, границы и прочие настройки форматирования, щелкнуть на кнопке Add и ввести имя нового стиля. Созданные таким образом пользовательские стили в дальнейшем без ограничений могут быть использованы в любой книге. Все стили (как встроенные, так и пользовательские) отображаются на панели StyleManager в древовидной структуре, и для удобства применения их несложно сгруппировать по папкам. При необходимости любой из стилей можно перетащить из одной папки в другую, переименовать и удалить.
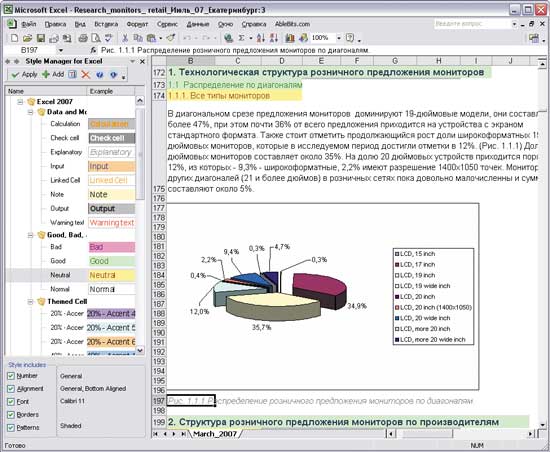
Рис. 6. Окно Excel с панелью Style Manager
Если при разработке собственного стиля арсенала доступных цветов вам окажется недостаточно, то можно создать новые цвета, палитры и градиенты, включая полупрозрачные. Для этого потребуется дополнительно установить плагин Color Palette Manager (http://www.ablebits.com/excel-colors-palettes-manager-addins/index.php; 19,95 долл.).
Удаление ненужных пробелов
Тем, кто занимается аналитической обработкой таблиц, приходится регулярно сталкиваться с ситуацией, что в отдельных ячейках в конце введенного в них текста присутствуют лишние пробелы (они обычно появляются при недостаточно внимательном вводе либо копировании данных из других источников). Хотя такие пробелы невидимы, они препятствуют нормальной обработке данных (например, удалению записей-дубликатов, корректному построению сводных таблиц и др.), а потому их приходится выявлять и удалять.
Отлавливание ненужных пробелов вручную занимает много времени — разумнее автоматизировать данный процесс, установив бесплатный плагин Trim Spaces (http://www.ablebits.com/files/trim-spaces-excel-12.zip; 1,2 Мбайт). С его помощью выявить и удалить такие пробелы можно будет в считаные секунды, ведь для этого потребуется лишь выделить интересующие столбцы и щелкнуть на кнопке Trim Spaces (рис. 7).
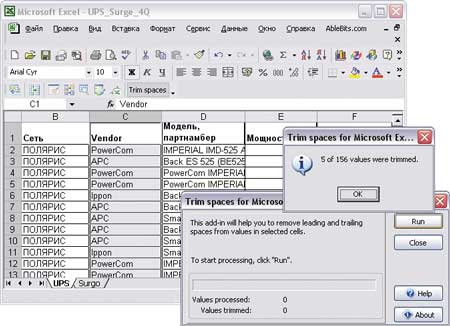
Рис. 7. Удаление ненужных пробелов с помощью Trim Spaces
Стоит отметить, что функция удаления ненужных пробелов предусмотрена и в уже упоминавшемся плагине ASAP Utilities.
Исправление опечаток
Обычно данные в документах Excel представлены большим количеством строк, в которых часть информации (например, производитель, наименование модели и т.п.) многократно повторяется. В то же время пользователи, отвечающие за заполнение таблиц, далеко не всегда придерживаются при вводе принципа единообразия вводимых данных — то есть, например, вместо текста Core 2 Duo в одних строках может оказаться Core2Duo, в других — CORE2 DUO и т.д. Помимо этого возможны и банальные опечатки, когда какой-то из символов будет пропущен либо заменен другим. В итоге при аналитической обработке данных, например при создании сводных таблиц, возникает масса проблем, и все подобные неточности приходится устранять вручную, что отнимает очень много времени.
Существенно ускорить процесс исправления подобных неточностей совсем несложно — достаточно взять на вооружение плагины Similar Data Finder for Excel (http://www.mapilab.com/files/similar_data_finder.zip; 3,6 Мбайт; 1100 руб.) и Fuzzy Duplicate Finder (http://www.ablebits.com/files/fuzzy-duplicate-finder-20.zip; 2,26 Мбайт; 29,95 долл.). С их помощью выявить ячейки с похожими значениями можно в считаные секунды. А затем столь же быстро исправить значения в тех ячейках, где они оказались неверными (рис. 8 и 9), либо удалить такие ячейки, либо выделить их (последнее требуется, если перед исправлением вам необходимо уточнить, какой из вариантов следует считать верным, и возможно только в Similar Data Finder for Excel).
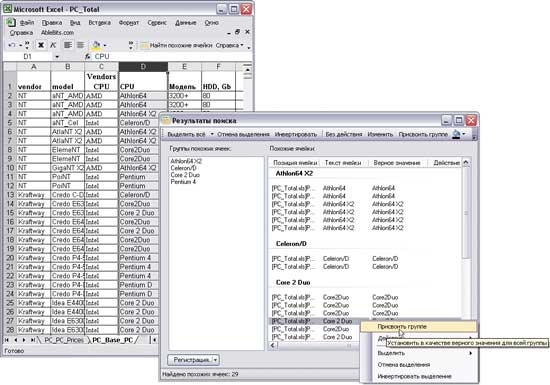
Рис. 8. Исправление схожих данных с помощью Similar Data Finder for Excel
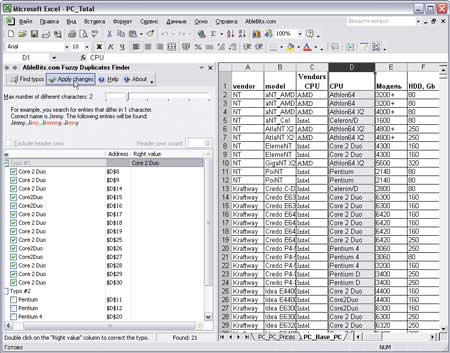
Рис. 9. Поиск и исправление опечаток в Fuzzy Duplicate Finder
Подобная корректировка может производиться автоматически (исправляются неверные значения сразу во всех схожих ячейках) либо вручную, когда правка осуществляется в отношении отдельных ячеек. Наличие возможности ручной правки не менее важно, ведь во многих случаях исправлять требуется не все выявленные ячейки, а лишь часть из них. Дело в том, что наименования моделей продукции могут быть весьма схожими. Например, разные модели блоков бесперебойного питания Back 500 IpponPowerPro, Back 600 IpponPowerPro и Back 800 IpponPowerPro окажутся отнесенными данными плагинами к одной группе ячеек. А это означает, что корректно изменить в соответствующем столбце, например, вариант написания Back 800 IpponPOWERPRO на вариант Back 800 IpponPowerPro в автоматическом режиме окажется невозможным — придется прибегать к корректировке значений вручную. Но все равно это гораздо быстрее, чем работать без применения плагинов.
Работа с книгами
Быстрый доступ к нужным книгам
В процессе работы с таблицами приходится многократно открывать те или иные папки и загружать из них нужные книги, что в случае слишком большого уровня вложений может отнимать немало времени. Для ускорения доступа к часто открываемым папкам с табличными документами либо напрямую к табличным документам можно прямо на рабочем столе разместить ведущие к ним ярлыки. Однако при большом количестве таких документов (а также иных ярлыков на рабочем столе) это не ускорит навигацию, а, наоборот, усложнит ее, ведь ориентироваться в большом числе ярлыков сложно. Пользователи Excel для решения данной проблемы могут воспользоваться бесплатным плагином Favorite Bookmarks (http://www.add-ins.com/Favorite_Bookmarks.exe; 509 Кбайт). С его помощью несложно создать закладки на избранные папки с документами либо отдельные файлы (рис. 10), что позволит в дальнейшем открывать соответствующие папки либо загружать напрямую файлы одним кликом. Созданным набором закладок можно управлять, перемещая их в желаемом порядке.
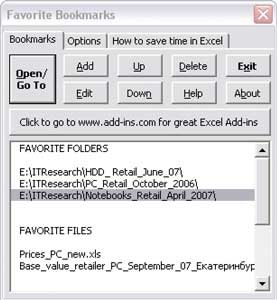
Рис. 10. Окно Favorite Bookmarks
с набором закладок
Эффективное управление книгами
Возможности быстрого открытия книг для организации эффективной работы с ними недостаточно — требуется еще иметь инструментарий, который бы обеспечивал удобное управление книгами. Такой инструментарий может предоставить плагин Explorer for Microsoft Excel (http://www.ablebits.com/files/explorer-for-excel-21.zip; 3,36 Мбайт; 19,95 долл.), предназначенный для удобного управления листами и книгами. После его установки все открытые книги и листы автоматически отображаются на панели плагина в виде дерева (рис. 11) — эта панель располагается в левой части экрана и включается/выключается нажатием комбинации клавиш Ctrl + Shift + N. Через данную панель можно легко переключаться между листами и книгами, перетаскивать листы из одной книги в другую, переименовывать листы и книги, сортировать их и удалять одним щелчком мыши. Возможна также работа со ссылками, комментариями, гиперссылками, ошибками и ячейками, имеющими условное форматирование.
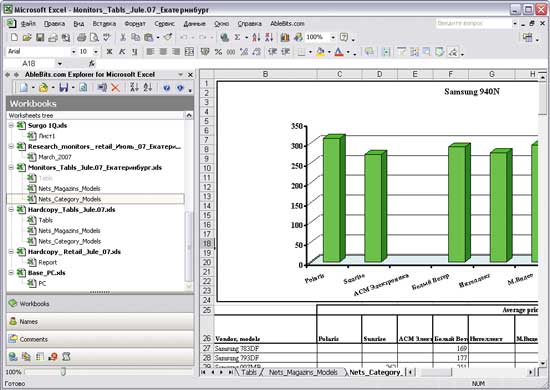
Рис. 11. Окно Excel с открытой панелью Explorer for Microsoft Excel
Выявление и восстановление нарушенных ссылок в связанных книгах
Нередко в таблицы включаются данные, находящиеся не только на других листах рабочих книг, но даже в других книгах (файлах-источниках), так как Excel позволяет связывать рабочие листы и отображать данные из одного рабочего листа в другом независимо от его расположения. Эта возможность незаменима, когда информация в файле-источнике постоянно обновляется или требуется обобщить данные из различных рабочих книг. Примером подобной задачи может служить подготовка отчета по продажам, в котором некоторые исходные данные для вычислений (предположим, текущие цены) берутся из связанного с рабочей книгой файла, хранящегося на компьютере другого сотрудника либо в общей папке на сервере компании. В этом случае благодаря возможности связывания данных отпадает необходимость каждый раз при подготовке отчета копировать в таблицу обновленные цены.
К сожалению, использование в рабочих документах связанных данных может привести к тому, что в один прекрасный день ссылки на другие документы окажутся неработоспособными (рис. 12) и подобные отчеты уже нельзя будет сформировать. Произойти это может вследствие того, что какой-то из исходных файлов оказался переименованным или перемещенным либо был перемещен сам итоговый файл со связями. При возникновении такой ситуации придется выяснить, что произошло с исходными файлами, и затем вручную вновь указать их — это потребует дополнительных временных затрат. Имеется более быстрый способ решения проблемы — воспользоваться плагином Fix Broken Links for Excel (http://www.mapilab.com/files/fix_broken_links.zip; 2,8 Мбайт; 1600 руб.).
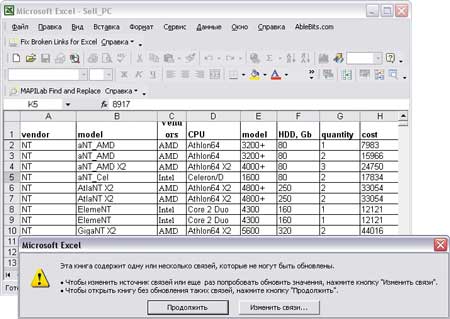
Рис. 12. Сообщение Excel о нарушении связей
С его помощью связи могут быть восстановлены в автоматическом режиме. Это означает, что вручную указывать новые файлы-источники не придется — программа сама проанализирует папку, в которой они находятся, выявит их и восстановит нарушенные связи (рис. 13). При активном использовании связанных файлов, особенно если их много и ситуации с перемещением/переименованием имеют место довольно часто, данная возможность окажется весьма кстати. Однако еще более полезной представляется другая функция — Fix Broken Links for Excel (копирование и перенос связанных файлов с сохранением работоспособности связей). Данная возможность предотвратит проблемы с нарушением связей при изменении структуры папок на рабочем компьютере и в случае использования связанных документов на нескольких компьютерах — например на рабочем компьютере и ноутбуке.
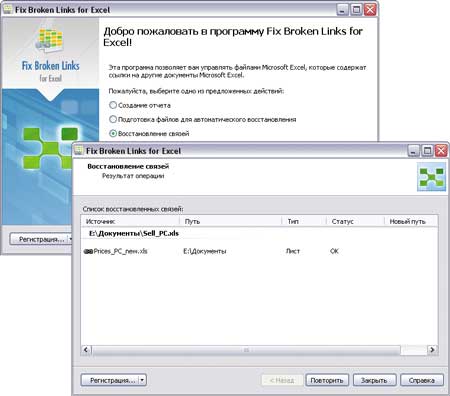
Рис. 13. Процесс восстановления связей в Fix Broken Links for Excel
Объединение, разделение и сравнение данных
Объединение данных из нескольких файлов
При работе с таблицами нередко возникает необходимость в объединении находящихся в разных файлах данных. Подобную операцию осуществить в Excel несложно — достаточно открыть исходные таблицы и скопировать через буфер обмена нужную информацию в итоговый файл. Однако при большом количестве файлов или для больших таблиц подобная операция становится достаточно трудоемкой и отнимает много времени. Если такие работы приходится проводить довольно часто, то полезно установить подходящие надстройки. Это могут быть плагины Advanced Consolidation Manager (http://www.mapilab.com/files/consolidation_manager.zip; 3,6 Мбайт; 1100 руб.), Merge Tables Wizard (http://www.ablebits.com/files/merge-tables-excel-168.zip; 2,04 Мбайт; 39,95 долл.) или Tables Transformer for Excel (http://www.mapilab.com/files/tables_transformer.zip; 3,2 Мбайт; 1100 руб.).
Плагин Advanced Consolidation Manager поможет скопировать листы с данными из нескольких файлов в одну рабочую книгу (рис. 14 и 15) либо объединить данные из разных файлов на один лист. Объединение данных может производиться с использованием итоговых функций: Sum, Count, Average, Max и т.д.
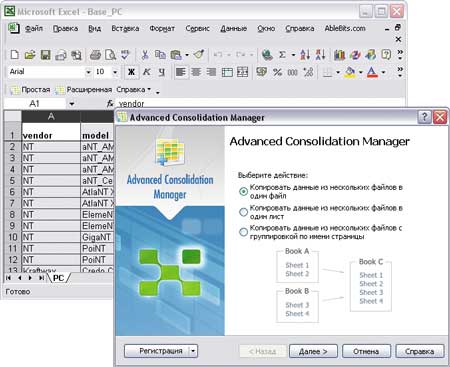
Рис. 14. Копирование листов из двух файлов в новую рабочую книгу
в Advanced Consolidation Manager
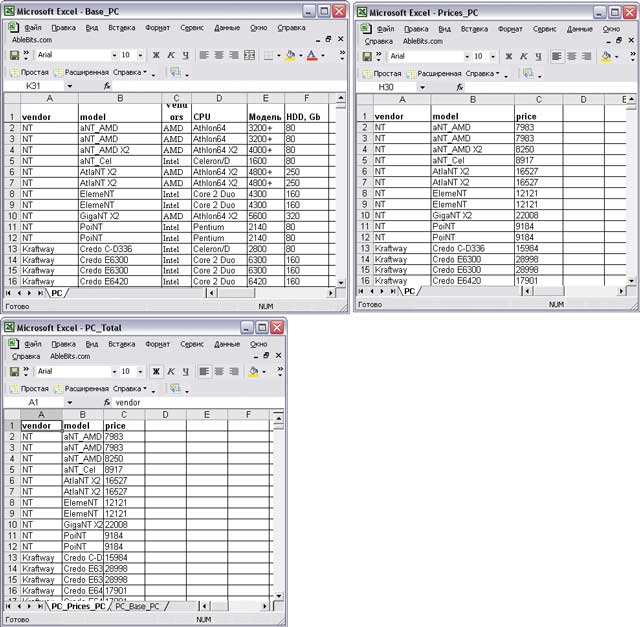
Рис. 15. Результат копирования листов из двух файлов в новую рабочую книгу
в Advanced Consolidation Manager (вверху — исходные таблицы, внизу — итоговая)
Плагин Merge Tables Wizard работает не с листами, а с указанными на них данными и позволяет объединять данные из нескольких файлов в одном листе (рис. 16 и 17). Технически это будет чуть медленнее, поскольку данные придется выделять, но зато появляется возможность брать не все листы полностью, а только нужную информацию с них. Помимо обычного объединения информации из нескольких таблиц, этот плагин может быть применен для сравнения однотипных данных и их обновления в рабочей таблице на основе информации базовой таблицы.
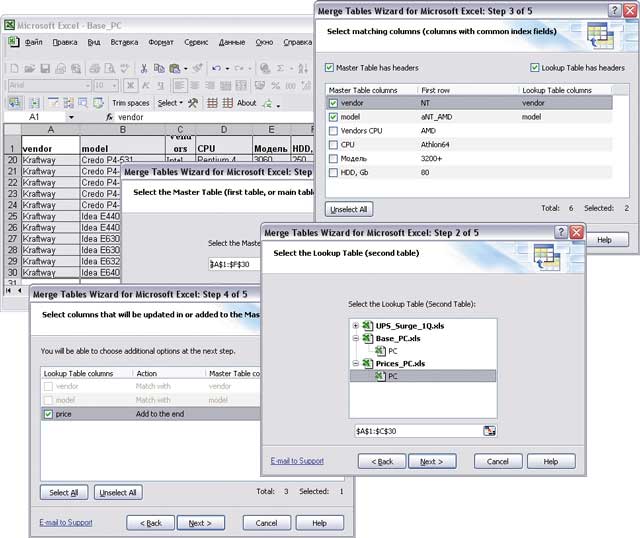
Рис. 16. Добавление в первую таблицу столбца из второй таблицы в Merge Tables Wizard
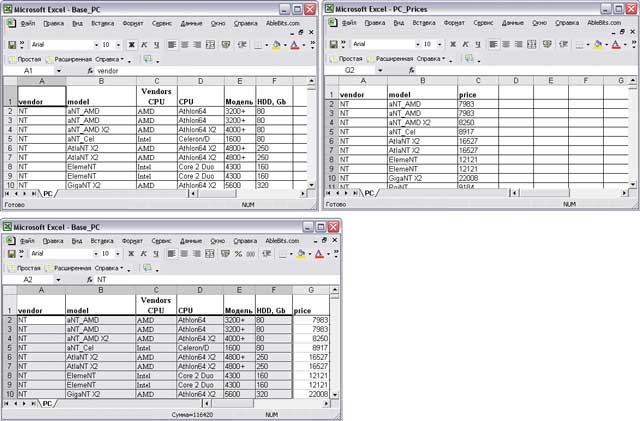
Рис. 17. Результат добавления в первую таблицу столбца из второй таблицы в Merge Tables Wizard
(вверху — исходные таблицы, внизу — итоговая)
Плагин Tables Transformer for Excel может объединить данные из двух таблиц в одну (рис. 18) с группировкой по наименованию конкретного поля. При этом он позволяет включать в общую таблицу не все столбцы из объединяемых таблиц, а только требуемые.
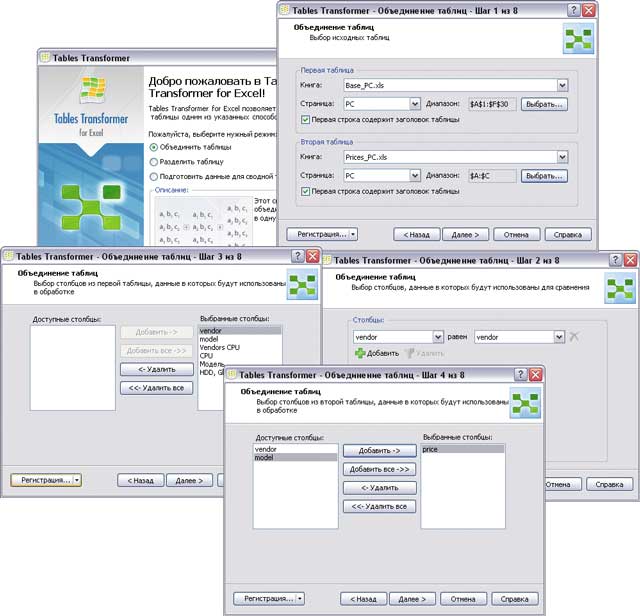
Рис. 18. Слияние двух таблиц с помощью Tables Transformer for Excel
Объединение данных из нескольких ячеек
Встроенными возможностями Excel невозможно слить ячейки, не потеряв данные в них, поскольку в полученной после слияния обобщенной ячейке помещаются данные из самой левой ячейки в выделенной группе. Поэтому в таких ситуациях, а они возникают достаточно часто (примером может служить получение полных данных о клиентах, продукции и т.п. — изначально при вводе подобная информация обычно разбита по разным столбцам), приходится копировать данные вручную, что утомительно, а при большом количестве данных еще и потребует немалых затрат времени.
В таких ситуациях на помощь придут плагины ASAP Utilities, PLEX и Merge Cells Wizard (http://www.ablebits.com/files/submit/merge-cells-wizard.zip; 2,04 Мбайт; 29,95 долл.). С их помощью подобное слияние может быть осуществлено одним кликом мыши (рис. 19).
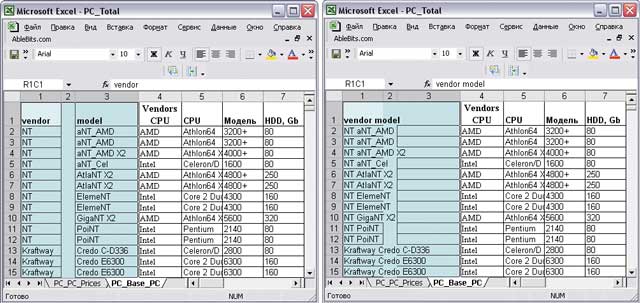
Рис. 19. Результат слияния ячеек в Merge Cells Wizard (
слева — исходная таблица, справа — итоговая)
Разделение данных по таблицам
Если вам часто приходится формировать на базе одной таблицы несколько новых, включая в них некоторую информацию из исходной таблицы, то стоит обратить внимание на упоминавшиеся плагины Advanced Consolidation Manager, Tables Transformer for Excel и ASAP Utilities.
Advanced Consolidation Manager окажется полезным для копирования данных в разные файлы с группировкой по страницам (рис. 20) — то есть первые листы с данными из указанных файлов будут объединены в первой книге, вторые — во второй и т.д.
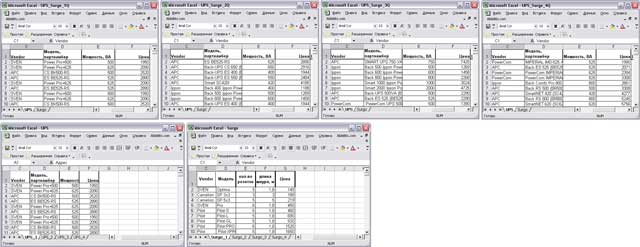
Рис. 20. Результат копирования листов из четырех файлов в два с группировкой
по страницам в Advanced Consolidation Manager
(вверху — исходные таблицы, внизу — итоговые)
Плагин Tables Transformer for Excel поможет быстро разделить одну таблицу на несколько новых. В каждой новой таблице названия столбцов исходной таблицы продублируются, а сами таблицы окажутся размещенными в новой либо рабочей книге (на текущем или новом листе). Предусмотрены два принципа проведения подобного разбиения. Во-первых, исходная таблица разбивается с учетом указанного количества строк — тогда в каждой новой таблице окажется соответствующее число строк и браться они будут последовательно из исходной таблицы. Это может пригодиться, например, для получения на базе одного годового отчета по продажам с данными за каждый месяц четырех квартальных отчетов.
Разбиение также может быть осуществлено на базе уникальных значений ячеек в выбранном столбце. Данная возможность окажется полезной для получения отдельных таблиц с данными по соответствующим уникальным значениям, например по конкретным производителям (рис. 21), наименованиям продукции и т.п.
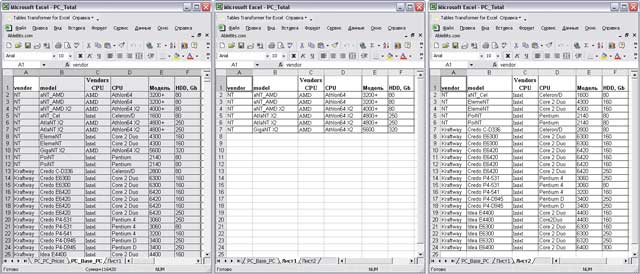
Рис. 21. Результат разделения таблицы по производителю
(столбец Vendors CPU) в Tables Transformer for Excel (первая таблица —
исходная, вторая и третья?— итоговые)
Плагин ASAP Utilities можно применить для формирования новых Excel-документов на основе листов рабочей книги, когда каждый из листов исходной книги помещается в отдельный файл (рис. 22).
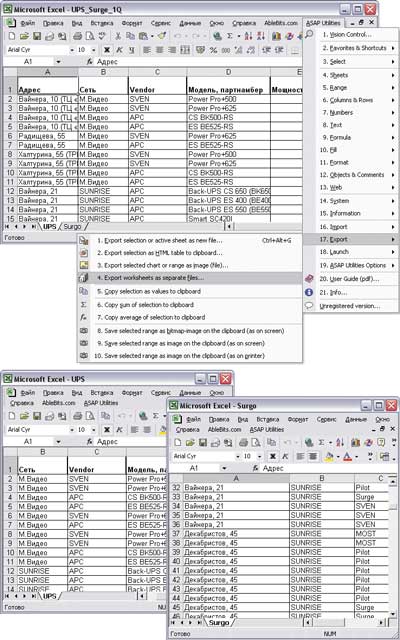
Рис. 22. Экспорт листов в отдельные файлы
с помощью ASAP Utilities (вверху — процесс экспорта,
внизу — итоговые файлы)
Сравнение файлов с данными
При работе в Excel сравнивать различные модификации файлов (например, обновленные версии прайс-листов, получаемых от партнеров ежемесячно) приходится сплошь и рядом. Причем речь идет не о том, как выяснить, какая версия файла является более свежей (это и так понятно из свойств файла), а о том, что именно изменилось с точки зрения содержимого.
Детальное сравнение всех позиций таблицы при поиске удаленных, добавленных и измененных ячеек вручную крайне трудоемко, а если таблица большая (что на практике чаще всего и наблюдается) — вообще нереально. Гораздо разумнее для проведения подобных операций прибегнуть к помощи специализированных решений Excel Compare (http://www.formulasoft.com/download/ExcelCompare.exe; 1,17 Мбайт; 290 руб.) и Compare Spreadsheets for Excel (http://www.mapilab.com/files/compare_spreadsheets.zip; 8,7 Мбайт; 1600 руб.), которые позволят решать подобные задачи автоматически.
Оба решения умеют сравнивать диапазоны ячеек из выбранных листов указанных книг и формируют отчеты различий (рис. 23 и 24), отображающие изменения, — в данных отчетах добавленные, удаленные и измененные ячейки подсвечиваются либо выделяются. При этом в отчете Excel Compare отображаются лишь соответствующие строки, в которых такие изменения были найдены, а в отчете Compare Spreadsheets for Excel данные строки показываются вместе со всей прочей имеющейся в таблицах информацией.
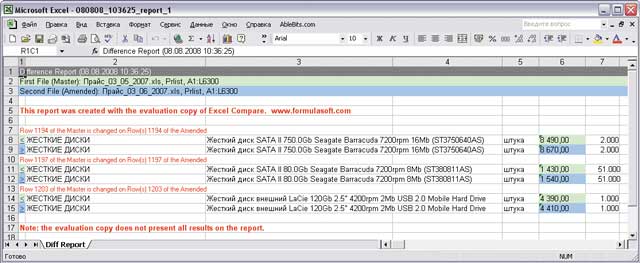
Рис. 23. Отчет различий, полученный при сравнении
двух версий прайс-листа с помощью Excel Compare

Рис. 24. Результат сравнения двух версий прайс-листа в Compare Spreadsheets for Excel
Утилита Excel Compare умеет сравнивать все одноименные рабочие листы двух файлов, все файлы, которые расположены в двух выбранных папках, либо все файлы на листах созданного в среде данной утилиты проекта. Возможности плагина Compare Spreadsheets for Excel ограничены сравнением лишь двух листов двух выбранных книг, но зато при сравнении он может учитывать формат ячеек.
Выявление записей-дубликатов
В Excel не предусмотрено каких-либо специальных функций для поиска записей-дубликатов, поэтому при возникновении подобной необходимости осуществлять их поиск приходится вручную. Как правило, вначале записи сортируются по интересующему столбцу (в результате записи-дубликаты окажутся расположенными последовательно), а затем вся таблица уже вручную просматривается на предмет выявления таких повторяющихся записей. Для упрощения и ускорения просмотра, на который в больших таблицах придется затратить немало времени, можно предварительно выделить повторяющиеся записи цветом, воспользовавшись операцией условного форматирования.
При больших объемах данных провести подобные операции вручную проблематично: затраты времени окажутся слишком велики и не исключена вероятность удаления нужных данных. Гораздо лучше воспользоваться подходящими плагинами, например Remove Duplicates from Excel (http://www.mapilab.com/files/remove_duplicates_excel.zip; 1,8 Мбайт; 1100 руб.) или Duplicate Remover (http://www.ablebits.com/files/duplicate-remover-excel-173.zip; 2,16 Мбайт; 29,95 долл.). Оба решения предназначены для поиска и обработки дубликатов в документах Excel и позволяют быстро и с минимальными усилиями найти все повторяющиеся элементы, а затем выделить их (рис. 25 и 26), изменив форматирование, либо сразу удалить. Дополнительно к этому плагин Remove Duplicates from Excel умеет скрывать повторяющиеся данные, а Duplicate Remover может скопировать или переместить такие записи в новую рабочую книгу либо на новый/существующий рабочий лист. Поиск через данные плагины можно проводить как с целью выявления полностью идентичных строк, так и для того, чтобы найти ячейки с повторяющимися данными в конкретных столбцах или строках.
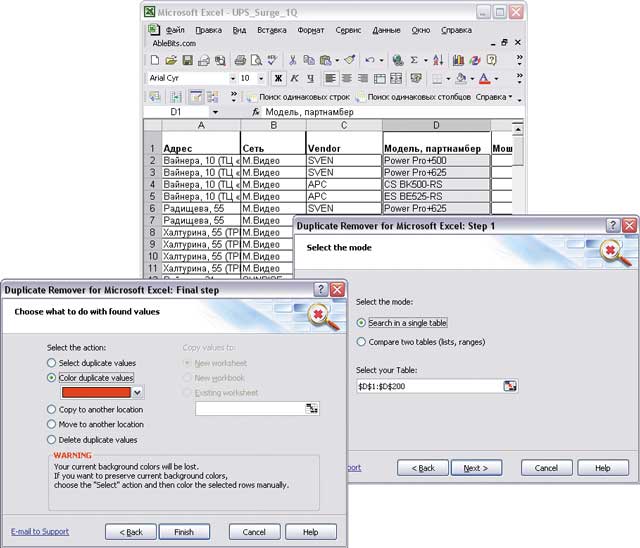
Рис. 25. Проведение поиска ячеек-дубликатов в столбце в Duplicate Remover
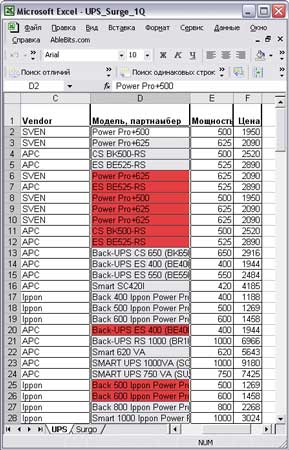
Рис. 26. Результат поиска ячеек-дубликатов
в столбце в Duplicate Remover
(дублирующиеся ячейки выделены цветом)
Если задача проще: нужно избавиться от дубликатов не на уровне таблицы, а, например, внутри фрагмента столбца, то есть выявить в диапазоне уникальные значения, — то тут возможны разные варианты решения проблемы. Можно создать по данному столбцу сводную таблицу, в которой автоматически окажутся отображенными только уникальные значения, либо воспользоваться уже упоминавшимся плагином PLEX, умеющим извлекать из указанного диапазона уникальные элементы (рис. 27).
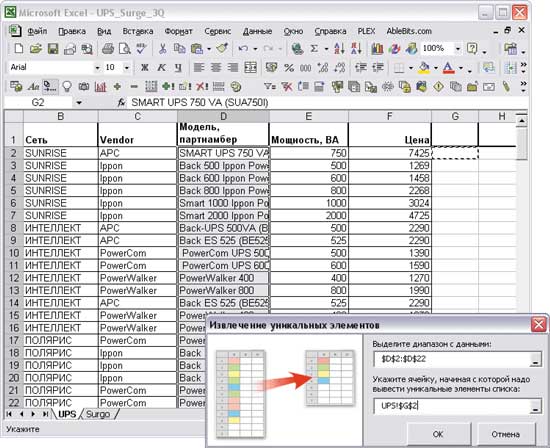
Рис. 27. Выявление уникальных элементов в указанном диапазоне с помощью PLEX
Работа со сводными таблицами
Управление
При настройке внешнего вида сводных таблиц приходится прибегать к самым разным операциям: неоднократно изменять ширину столбцов для лучшей видимости расположенных в них данных, менять числовой формат значений и др. Все это очень просто выполнить и обычным образом, но потребуется немало времени. Например, для того чтобы изменить форматы во всех полях со значениями, эти поля предварительно придется выделить и только затем из контекстного меню выбрать команду Формат ячеек и указать нужные параметры формата (например, изменить количество разрядов после запятой).
Можно ускорить выполнение некоторых подобных операций, установив бесплатный плагин Pivot Table Helper (http://www.ablebits.com/files/pivottable-helper-excel-11.zip; 1,04 Мбайт). После его инсталляции на панели инструментов появится ряд дополнительных кнопок (рис. 28), обеспечивающих быстрое выделение отдельных элементов сводной таблицы (либо всей таблицы целиком), определение числового формата ячеек, изменение ширины столбцов и строк для удобного просмотра находящихся в них данных, удаление ранее примененного варианта автоматического форматирования и т.д.
![]()
Рис. 28. Панель Pivot Table Helper
Можно воспользоваться более широкими возможностями платного плагина Pivot Table Assistant (http://www.vertex42.com/ExcelLinks/link_in_frame.php?action=next&link=285; 29,95 долл.). При инсталляции он внедряет в Excel дополнительную панель (рис. 29), кнопки которой позволяют выполнять одним кликом мыши немало разнообразных операций. Например, быстро изменять форматы столбцов с данными (делая данные целыми, устанавливая в них один или два знака после запятой, назначая им процентный формат и т.д.), изменять размеры столбцов и закреплять строки и столбцы заголовков для упрощения просмотра. А также обновлять данные сводной таблицы, задавать заголовки и назначать область печати сводной таблицы, создавать рамки по правому и нижнему краям каждой печатной страницы сводной таблицы для того, чтобы с распечаткой было удобнее работать.

Рис. 29. Панель Pivot Table Assistant
Автоматическое форматирование
В Excel предусмотрено автоматическое форматирование сводных таблиц (команда Формат -> Автоформат), однако выбор предустановленных шаблонов невелик. Поэтому чаще всего приходится прибегать к форматированию сводных таблиц вручную, но при их перестройке (например, при добавлении или удалении полей) часть сделанных настроек форматирования может теряться — в итоге приходится затрачивать дополнительное время на повторное форматирование. Еще более актуально то, что каждую новую сводную таблицу вновь нужно форматировать, поскольку запомнить сделанные настройки форматирования в виде шаблона в Excel невозможно — такой функциональности там просто нет.
Поэтому при активном использовании сводных таблиц полезно установить плагин AutoFormat for PivotTables (http://www.ablebits.com/files/autoformat-excel-pivottables-20.zip; 3,65 Мбайт; 29,95 долл.). В его поставку входит набор предустановленных и весьма привлекательных шаблонов, список которых может быть расширен путем скачивания дополнительных шаблонов с сайта программы либо за счет разработки пользовательских шаблонов. Последнее как раз и представляется самым интересным, поскольку после разработки нужных в работе шаблонов форматирование вновь создаваемых таблиц уже не будет отнимать столько времени — для его проведения достаточно будет просто выбрать нужный шаблон из списка и щелкнуть по кнопке Apple(рис. 30). Количество создаваемых пользовательских шаблонов неограничено, и для удобства работы шаблоны можно объединять в группы. Поддерживается импорт и экспорт пользовательских шаблонов, что позволяет восстанавливать их после переустановки системы и переносить между компьютерами.
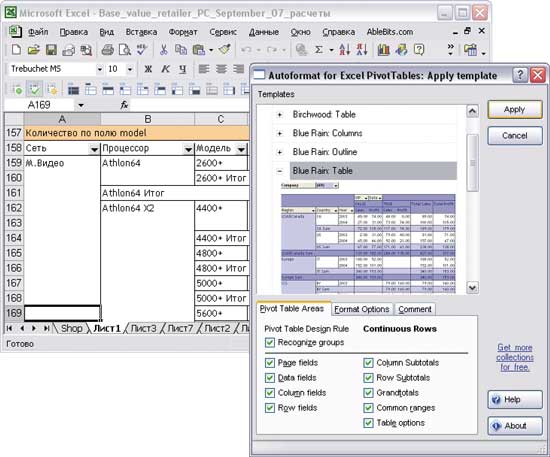
Рис. 30. Проведение автоформатирования сводной таблицы
с помощью AutoFormat for PivotTables
Создание графиков и диаграмм
Если создаваемые в Excel графики и диаграммы вам кажутся недостаточно эффектными и выразительными, то стоит обратить внимание на решение PowerPlugs:Charts (ftp://ftp.crystalgraphics.com/cgi_powerplugs/chartsdemo.exe; 17,6 Мбайт; 99 долл.). С его помощью можно создавать впечатляющие двух- и трехмерные графики и диаграммы непосредственно в Excel, при этом возможность формирования диаграмм традиционно, то есть через Microsoft Graphs, останется доступной.
В PowerPlugs:Charts свыше ста встроенных шаблонов двух- и трехмерных графиков, разбитых на девять категорий (Area, Bar, Bubble, Column, Histograms, Lines, Pies, Scatter и Surface). Данный список шаблонов можно пополнить за счет пользовательских шаблонов, разработка которых окажется полезной для автоматизации процесса подготовки серий диаграмм в едином стиле оформления. Сделать верный выбор при таком разнообразии шаблонов непросто — помочь в этом может инструмент Data Analyzer, который проанализирует конкретный набор данных и выдаст заключение о том, какие типы диаграмм в этом случае предпочтительны. Создание (рис. 31) и редактирование диаграмм реализовано просто и удобно благодаря широкому набору мощных средств редактирования, возможности полного контроля над отображением и предварительному просмотру результата после изменения любых параметров. При редактировании, помимо настройки базовых параметров (изменения размеров, включения/выключения отображения разнообразных данных, изменения цветов и особенностей форматирования текста и т.п.), предоставляется ряд дополнительных возможностей, позволяющих добиваться очень интересных результатов. Например, можно менять степень прозрачности объектов, добавлять обводки, настраиваемые градиентные и текстурные заливки, совмещать разные типы графиков в комбинированные диаграммы, имитировать трехмерное представление диаграмм и т.д.








