Советы по оптимизации и настройке Windows 7
Активирование учетной записи Администратора
Отключение контроля учетных записей
Быстрое включение приватного режима в браузере IE 8
Управление проводником и системные клавиши
Центр поддержки Actions Center
Группировка иконок, и как ее отключить
Новая операционная система Windows 7, последняя разработка компании Microsoft, официально станет доступна 22 октября. В ней реализовано достаточно много изменений, нацеленных на повышение быстродействия в целом и обеспечение работы этой системы на компьютерах со слабой конфигурацией. Стоит отметить, что, по сравнению с предыдущей ОС Windows Vista, новая система стала гораздо быстрее и работать и загружаться. Применение многих новых технологий не сказалось на производительности, однако некоторые новшества могут не понравиться конечным пользователям, которые переходят на эту систему с Windows XP или Windows Vista.
Следует отметить, что из состава новой системы Windows 7 были исключены несколько компонентов, входивших в предыдущие версии Windows. Это приложения, имеющие аналоги в Windows Live (Почта Windows и др.), технология Microsoft Agent и Windows Meeting Space, а также игры Inkball и Ultimate Extras. В интерфейсе пользователя из меню «Пуск» исчезли функции возврата к классическому меню и автоматической пристыковки браузера и клиента электронной почты. Также из состава Windows убран Календарь Windows.
В этой статье мы расскажем о некоторых хитростях при настройке системы и дадим несколько советов по ее отладке. Отметим, что эти советы достаточно разрозненные и касаются всех областей работы операционной системы.
Активирование учетной записи Администратора
Многие пользователи, знакомые с предыдущими версиями операционных систем на базе Windows XP, могут удивиться отсутствию пользователя/аккаунта Администратора, который обычно создается по умолчанию. В новой операционной системе Windows 7, так же как и в предыдущей Windows Vista, пользовательский аккаунт с названием Администратор и правами администратора предусмотрен и даже имеет более широкие полномочия, чем созданный при установке пользователь с правами администратора, но по умолчанию отключен. Такая мера необходима для защиты операционной системы от несанкционированного доступа как извне, так и от внутренних врагов — ненадежных программ внутри системы. Если же пользователю необходимо управление компьютером именно с полномочиями и от имени этого пользователя, в операционных системах Windows Vista/7 имеется возможность запуска приложения с правами администратора. Для этого необходимо просто кликнуть правой кнопкой мыши по запускаемому файлу и выбрать Запуск от имени администратора. Однако такая мера не всегда помогает. Далее мы рассмотрим простой способ, как активировать скрытую учетную запись Администратор.
Для этого необходимо запустить командную строку от имени администратора (рис. 1).
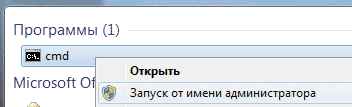
Рис. 1. Запуск командной строки
от имени администратора
Также можно использовать сочетание клавиш Win + R или Ctrl + Shift + Enter.
Затем в появившемся окне необходимо ввести следующую команду:
net user administrator /active:yes
Если все прошло успешно, должна появиться надпись command completed successfully («команда выполнена успешно»).
Если у пользователя установлена русская версия операционной системы, вместо administrator необходимо вписать слово администратор на русском языке. Стоит отметить, что в случае применения английской версии операционной системы, но с установленным русским языковым пакетом необходимо указывать аккаунт administator.
После этого действия, как только пользователь выйдет из системы, ему будет доступен аккаунт администратора, у которого нет пароля. Настоятельно рекомендуем после проведения всех действий с этой учетной записью опять скрыть ее с помощью похожей команды:
net user administrator /active:no
Отключение контроля учетных записей
ВВ новой версии операционной системы функция контроля учетных записей пользователей (User Accounts Control) стала менее агрессивной по отношению к действиям пользователя, чем в Windows Vista. Однако пользователи, привыкшие работать на компьютере, а не отвлекаться на чтение предупреждающих подсказок, наверняка предпочтут отключить надоедливый UAC. Сделать это можно в панели управления, в окне настройки учетных записей, перейдя по ссылке отключение/включение контроля за учетными записями. В появившемся окне достаточно переместить мышкой ползунок в нижнее положение. Отметим, что компания Microsoft не рекомендует отключать User Accounts Control (рис. 2) ни в коем случае.
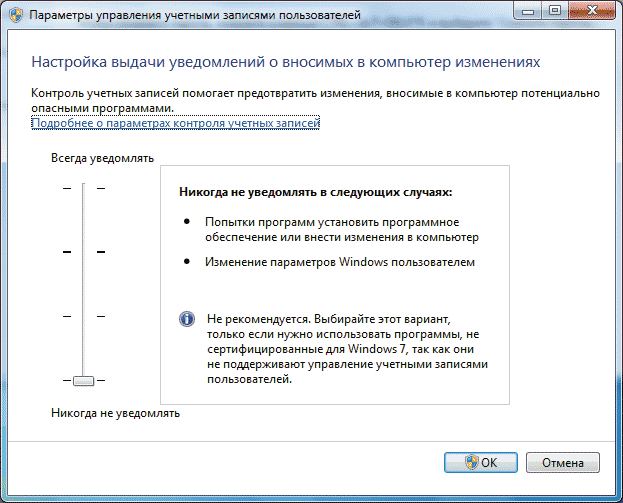
Рис. 2. Окно контроля учетных записей
Аналогичное действие можно осуществить также путем исправления двух строчек реестра. Ниже приведены команды, которые необходимо выполнить от имени администратора из командной строки:
reg add «HKLM\SOFTWARE\Microsoft\Windows\CurrentVersion\Policies\System» /v «EnableLUA» /t REG_DWORD /d 0 /f
reg add «HKLM\SOFTWARE\Microsoft\Windows\CurrentVersion\Policies\System» /v «FilterAdministratorToken» /t REG_DWORD /d 0 /f
Быстрое включение приватного режима в браузере IE 8
Интегрированный в новую операционную систему браузер Internet Explorer 8, естественно, нашпигован новыми возможностями, будь то улучшенная поддержка стандартов или новые фильтры содержимого. В статье мы рассмотрим одну небольшую, но в то же время весьма полезную особенность — приватный режим. Поскольку многие люди любят хранить свои тайны, дополнение для браузеров в виде работы с анонимными прокси-серверами является хорошим подспорьем, что доказал браузер Opera. Интегрированный браузер Internet Explorer пошел несколько иным путем и предоставляет пользователю анонимность и в пользовании им самим с помощью приватного режима под названием InPrivate (рис. 3). При его активации браузер будет автоматически удалять кэшированные файлы, историю посещения страниц, файлы cookies и прочие сведения, которые могут указывать на то, чем занимался пользователь в Сети.
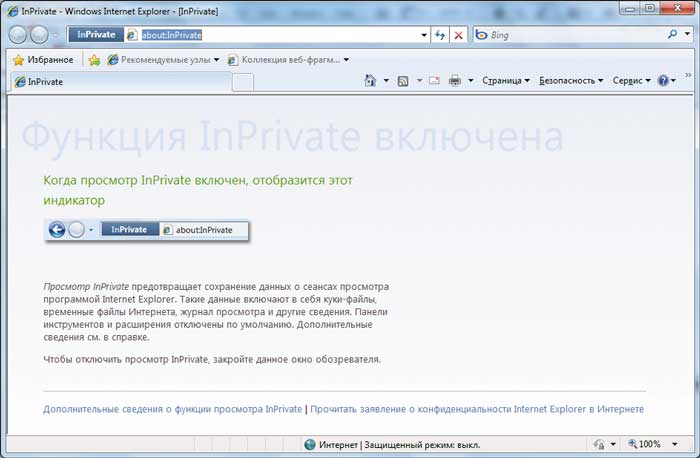
Рис. 3. Приватный режим IE8
Стоит отметить, что для включения приватного режима в новом обозревателе удобно использовать комбинацию клавиш Ctrl+Shift+P при активном окне браузера. Кроме того, можно создать на рабочем столе компьютера новый ярлык и прописать в нем команду «C:\Program Files\Internet Explorer\iexplore.exe» -private. Запуск такого ярлыка приведет к запуску браузера с уже активированным режимом InPrivate.
Папка winsxs и ее размер
Вполне вероятно, что некоторые опытные пользователи новой операционной системы обратят внимание на системную директорию winsxs, расположенную внутри папки Windows, которая занимает подозрительно много места на диске (в случае если смотреть в проводнике или в другом диспетчере файлов, основанном на проводнике). Большой объем этой директории объясняется структурой NTFS. Файловая система NTFS позволяет создавать жесткие ссылки на папки, как это, например, реализовано в ext3, с помощью параметра --bind. То есть большинство объектов, которые видны в проводнике, находятся вне этой папки и в реальности таинственная директория winsxs занимает на диске гораздо меньше места, чем показывает пользователю проводник.
Сочетания горячих клавиш
В предыдущей операционной системе Windows Vista был достаточно большой выбор сочетания клавиш, которые принято называть горячими. Большинство этих клавиш (или хоткеев, от англ. hot key) перешло и в новую систему Windows 7. Горячие клавиши помогают не только разумно использовать рабочее время, не отвлекаясь на управление мышью, но и достаточно быстро выполнять некоторые операции по управлению проводником, окнами, запуском приложений и т.д. Теперь рассмотрим, какой набор горячих клавиш предлагает новая операционная система Windows 7.
Управление окнами
- Win+Up — максимизировать активное окно;
- Win+Down — минимизировать активное окно/восстановить предыдущий размер окна;
- Win+Left — прикрепление текущего окна к левой границе экрана;
- Win+Right — прикрепление текущего окна к правой границе экрана;
- Win+Shift+Left — перенос окна на левый монитор (если таковой существует);
- Win+Shift+Right — перенос окна на правый монитор;
- Win+Home — минимизирование всех открытых окон, кроме текущего; обратная функция — восстановление размеров окон.
Управление панелью задач
- Win+T — предпросмотр мини-окна первого из приложений, закрепленных на панели задач. Последующие нажатия этой комбинации последовательно перебирают мини-окна приложений слева направо одно за другим. После первого нажатия Win+T нажатие клавиш влево и вправо также позволяет перемещаться между мини-окнами;
- Win + Shift+T — предпросмотр мини-окна последнего из приложений, закрепленных на панели задач. Последующие нажатия перебирают мини-окна приложений справа налево одно за другим. После первого нажатия Win+Shift+T нажатие клавиш влево и вправо также позволяет перемещаться между мини-окнами;
- Win+цифра (от 1 до 9) — запуск нового экземпляра приложения, прикрепленного к панели задач;
- Shift + левая клавиша мыши — нажатие на иконке приложения запускает новый экземпляр приложения;
- Ctrl + Shift + левая клавиша мыши — нажатие на иконке приложения запускает новый экземпляр приложения с административными привилегиями;
- средняя клавиша мыши — нажатие на иконке приложения запускает новый экземпляр приложения;
- Shift + правая клавиша мыши — нажатие на иконке группы запущенных приложений вызывает меню Restore All windows/ Minimize All windows/ Close All windows;
- Ctrl + левая клавиша мыши — нажатие на иконке группы запущенных приложений переключает окна (или закладки) группы.
Управление рабочим столом
- Win+Space — все окна становятся прозрачными. Отображается рабочий стол и контуры окон. Получается тот же эффект, что и при наведении мыши на значок Свернуть все окна;
- Win+G — поместить активные гаджеты экрана на передний план поверх всех окон.
Управление проводником и системные клавиши
- Alt+P — показать/убрать окно предпросмотра содержимого файлов;
- Win+P — настройка вывода изображения на внешний дисплей/проектор, если таковой имеется в системе;
- Win+X — запуск Mobility Center;
- Win + + — наезд камерой обратно;
- Win + – — возврат обратно.
Центр поддержки Actions Center
Многие пользователи столкнутся с надоедливым приложением Центр поддержки (Action Center) — рис. 4. Оно пришло на смену центра безопасности, который появился в Windows XP SP2 и в последующих выпусках операционных систем на базе Windows. Если в Windows Vista и Windows XP можно было через специальное меню просто отключить всплывающие окна этого приложения, то в новой системе при отключении всех оповещений иконка центра поддержки все равно может присутствовать в нижней части экрана, если группировка иконок отключена. Есть два способа убрать эту иконку. Первый из них — отключение оповещения этой иконки, как показано на рис. 5.

Рис. 4. Центр поддержки
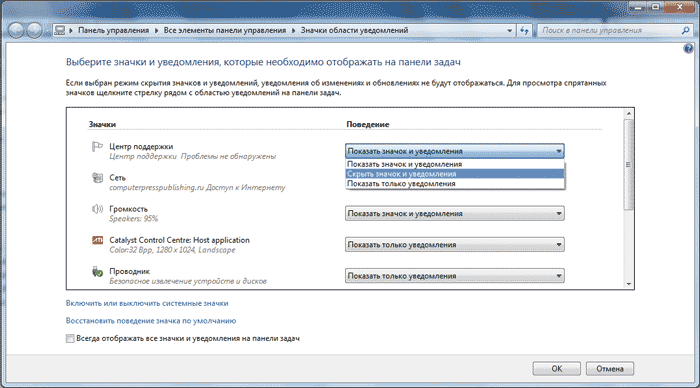
Рис. 5. Удаление значка Центр поддержки
Однако этот способ не спасает от иконки, если группировка иконок отключена (рис. 6).

Рис. 6. Иконка все еще на месте
Второй способ — это добавление строчки в реестр системы, которая выполнит эту же функцию, но другим методом: [HKEY_CURRENT_USER\Software\Microsoft\Windows\CurrentVersion\Policies\Explorer]
“HideSCAHealth”=dword:00000001.
Данный способ позволяет даже в случае отключения группировки иконок больше не отображать эту иконку в системном трее (рис. 7). Стоит отметить, что по умолчанию этой строчки в реестре системы нет — ее придется создавать вручную, что является недокументированной возможностью. После создания строчки необходимо перезагрузить компьютер, чтобы изменения вступили в силу.
![]()
Рис. 7. Иконки больше нет
Группировка иконок, и как ее отключить
В новой операционной системе Windows 7 все иконки системного трея теперь группируются, и только некоторые из них видны невооруженным глазом, а остальные скрыты от пользователя. В ряде случаев такая ситуация просто неудобна для работы, а некоторым пользователям подобная система отображения иконок незнакома, и они вскоре захотят избавиться от нее. В этом случае можно действовать несколькими способами. Первый способ — это редактирование режима отображения для каждой из иконок трея, что не очень удобно, но зато является альтернативным решением. Второй способ позволяет убрать группировку всех иконок одним нажатием на ссылку Всегда отображать все значки и уведомления на панели задач (рис. 8).
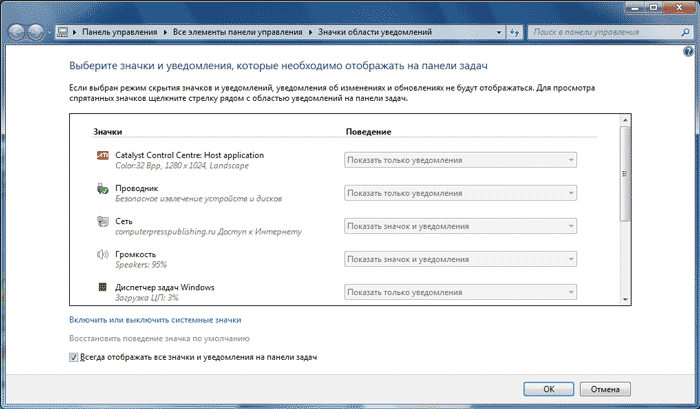
Рис. 8. Отключение группировки иконок трея
Третий способ — это редактирование реестра. Приведенный ниже параметр необходимо изменить в реестре:
[HKEY_CURRENT_USER\Software\Microsoft\Windows\CurrentVersion\Explorer]
“EnableAutoTray”=dword:00000000
Службы
В прошлых номерах, посвященных службам операционной системы Windows Vista, мы описывали большинство служб, которые используются системой. Поскольку Windows 7 по своей сути является хорошо отлаженной системой Windows Vista, опишем основные изменения в службах новой системы и укажем, какие из них можно отключить, не нарушив работоспособность системы.
Кроме того, данный процесс в любом случае подразумевает некоторую степень риска, а потому желательно иметь хотя бы общее представление о том, что такое службы и что разрешается с ними делать.
Полное описание служб, а также название и отображаемое имя можно посмотреть, а также изменить их текущее состояние по следующему пути: Пуск —> Панель управления —> Администрирование —> Службы (рис. 9).
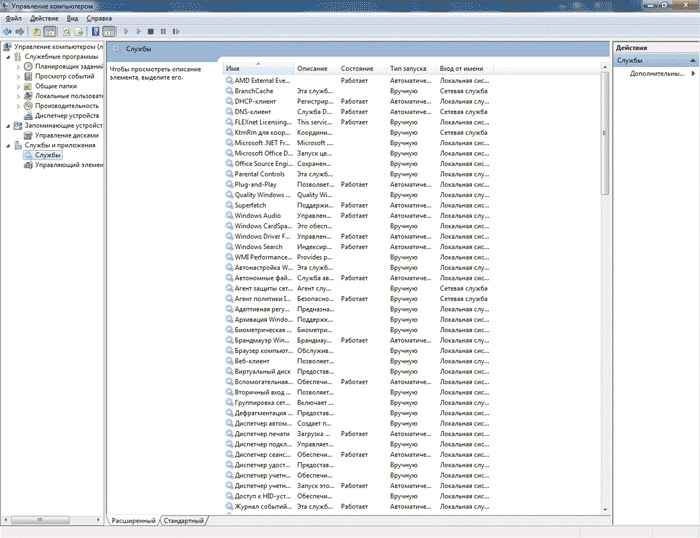
Рис. 9. Службы Windows 7
Не все службы необходимы для нормальной работы компьютера — некоторые из них ждут событий, которые никогда не произойдут на компьютере конкретного пользователя. К примеру, если пользователь имеет ноутбук и у него нет принтера ни дома, ни в офисе и приобретение его не планируется, есть смысл отключить службу Print Spooler, отвечающую за печать с компьютера. Далее приводится список служб, которые мы советуем отключить или включить:
- BranchCache (кэширует сетевое содержимое, полученное от кэширующих узлов локальной подсети, и используется только совместно с Windows Server 2008 R2) — вручную;
- DHCP-клиент (регистрирует и обновляет IP-адреса и DNS-записи для этого компьютера) — автоматически;
- DNS-клиент (служба DNS-клиента (dnscache) кэширует имена DNS (Domain Name System) и регистрирует полное имя данного компьютера — без этой службы невозможно работать в Интернете) — автоматически;
- KtmRm для координатора распределенных транзакций (координирует транзакции между MS DTC и диспетчером транзакций ядра (KTM)) — вручную;
- Parental Controls (необходима для функциональных возможностей службы родительского контроля Windows, которая существовала в ОС Vista) — вручную;
- Plug-and-Play (позволяет компьютеру распознавать изменения в установленном оборудовании и подстраиваться под них, не требуя при этом вмешательства пользователя либо сводя его к минимуму) — автоматически;
- Quality Windows Audio Video Experience (Quality Windows Audio Video Experience (qWave) — сетевая платформа для потоковой передачи аудио и видео в домашних сетях на основе IP-протокола) — вручную;
- Remote Desktop Configuration (Remote Desktop Configuration, если не используется удаленный рабочий стол лучше отключить) — вручную;
- Superfetch (поддерживает и улучшает производительность системы) — автоматически;
- Windows Audio (управление средствами работы со звуком для программ Windows) — автоматически;
- Windows CardSpace (обеспечивает надежную возможность создания, управления и раскрытия цифровых удостоверений, практически не используется, поэтому можно отключить) — вручную;
- Windows Driver Foundation — User-mode Driver Framework (управление хост-процессами драйверов пользовательского режима) — вручную;
- Windows Search (индексирование контента, кэширование свойств и результатов поиска для файлов, электронной почты и другого контента) — автоматически. Если не пользуетесь поиском на компьютере, то можно перевести в режим Вручную;
- WMI Performance Adapter (эта служба необходима для некоторых сетевых драйверов, если на компьютере не используется сеть, можно отключить) — вручную;
- Автонастройка WWAN (эта служба управляет мобильными широкополосными (GSM и CDMA) карточками данных и встроенными модульными адаптерами, а также подключениями и автоматической настройкой сетей) — вручную;
- Автономные файлы (служба автономных файлов выполняет работу по обслуживанию кэша автономных файлов, необходима для работы в офисе, а при домашней работе практически не используется) — вручную;
- Агент защиты сетевого доступа к сети (собирает и управляет сведениями о работоспособности клиентских компьютеров в сети) — вручную;
- Агент политики IPsec (безопасность протокола IP (IPsec) поддерживает проверку подлинности кэширующих узлов на сетевом уровне) — вручную;
- Адаптивная регулировка яркости (предназначена для наблюдения за датчиком внешнего освещения и корректировки яркости монитора в соответствии с изменением освещенности — если таковой нет, можно отключить) — вручную;
- Архивация Windows (поддержка архивации и восстановления в Windows — если эта технология не используется, можно отключить) — вручную;
- Биометрическая служба Windows (предназначена для сбора, сравнения, обработки и хранения биометрических данных в клиентских приложениях без получения непосредственного доступа к биометрическим образцам или оборудованию) — вручную;
- Брандмауэр Windows (помогает предотвратить несанкционированный доступ к вашему компьютеру через Интернет или сеть — отключается автоматически, если используется стороннее ПО, по умолчанию включен) — автоматически;
- Веб-клиент (позволяет Windows-программам создавать, получать доступ и изменять файлы, хранящиеся в Интернете) — автоматически;
- Виртуальный диск (предоставление служб управления дисками, томами, файловыми системами и массивами запоминающих устройств) — вручную;
- вспомогательная служба IP (поддержка технологии IPv6, пока не используется в сетях) — вручную;
- Вторичный вход в систему (позволяет запускать процессы от имени другого пользователя) — вручную;
- Группировка сетевых участников (включает многосторонние взаимодействия с помощью группировки одноранговой сети) — вручную;
- Дефрагментация диска (предоставляет возможность дефрагментации дисков — отключается, если используется диск твердотельного типа, то есть SSD) — вручную. Можно оставить и автоматический режим, задав расписание для запуска;
- Диспетчер автоматических подключений удаленного доступа (создает подключение к удаленной сети, когда программа обращается к удаленному DNS- или NetBIOS-имени либо адресу) — вручную;
- Диспетчер печати (загрузка файлов в память, чтобы напечатать позже, — об этом сервисе говорилось ранее) — автоматически;
- Диспетчер подключений удаленного доступа (управляет подключениями удаленного доступа и виртуальной частной сети (VPN) с данного компьютера к Интернету или другим удаленным сетям) — вручную;
- Диспетчер сеансов диспетчера окон рабочего стола (обеспечивает запуск и обслуживание диспетчера окон рабочего стола) — автоматически;
- Диспетчер удостоверения сетевых участников (предоставляет службы идентификации для протокола однорангового разрешения имен (PNRP) и группировки одноранговой сети) — вручную;
- Диспетчер учетных данных (обеспечивает защищенное хранение и извлечение учетных данных пользователей) — вручную;
- Диспетчер учетных записей безопасности (запуск этой службы служит для других служб сигналом того, что диспетчер учетных записей безопасности (SAM) готов к приему запросов) — автоматически;
- Доступ к HID-устройствам (обеспечивает универсальный доступ к HID-устройствам) — вручную;
- Журнал событий Windows (управляет событиями и журналами событий — если не используется, можно отключить) — автоматически;
- Журналы оповещения и производительности (служба журналов производительности и оповещений собирает данные с локальных и удаленных компьютеров в соответствии с заданными параметрами расписания, а затем записывает данные в журнал или выдает оповещение) — вручную;
- Защита программного обеспечения (разрешает загрузку, установку и принудительное применение цифровых лицензий для Windows и приложений Windows) — автоматически;
- Защитник Windows (защита от шпионских и потенциально опасных программ) — автоматически. Отключить его достаточно сложно, проще сделать это на этапе установки операционной системы с помощью файла ответов;
- Изоляция ключей CNG (служба изоляции ключей CNG размещается в процессе LSA) — вручную;
- Инструментарий управления Windows (предоставляет общий интерфейс и объектную модель для доступа к информации об управлении операционной системой, устройствами, приложениями и службами) — автоматически;
- Информация о совместимости приложений (обработка запросов на проверку совместимости для приложений по мере их запуска) — вручную;
- Клиент групповой политики (ответствен за применение параметров, определенных администраторами для компьютеров и пользователей через компонент групповой политики) — автоматически;
- Клиент отслеживания изменившихся связей (поддерживает связи NTFS-файлов, перемещаемых в пределах компьютера или между компьютерами в сети) — автоматически;
- Координатор распределенных транзакций (координация транзакций, охватывающих несколько диспетчеров ресурсов, таких как базы данных, очереди сообщений и файловые системы) — вручную;
- Кэш шрифтов Windows Presentation Foundation (оптимизирует производительность приложений Windows Presentation Foundation (WPF) путем кэширования обычно используемых данных шрифтов) — вручную;
- Ловушка SNMP (принимает сообщения перехвата, созданные локальными или удаленными агентами SNMP и пересылает их программам управления SNMP, запущенным на этом компьютере) — вручную;
- Локатор удаленного вызова процедур (RPC) (в Windows 2003 и более ранних версиях Windows служба Локатор удаленного вызова процедур (RPC) управляла базой данных службы имен RPC) — вручную;
- Маршрутизация и удаленный доступ (предлагает услуги маршрутизации организациям в локальной и глобальной сетях) — отключена;
- Модули ключей IPsec для обмена ключами в Интернете и протокола IP с проверкой подлинности (служба IKEEXT содержит модули для работы с ключами в Интернете (IKE) и по протоколу IP с проверкой подлинности (AuthIP)) — автоматически;
- Модуль запуска процессов DCOM-сервера (служба DCOMLAUNCH запускает серверы COM и DCOM в ответ на запросы активации объектов) — автоматически;
- Модуль поддержки NetBIOS через TCP/IP (осуществляет поддержку NetBIOS через службу TCP/IP (NetBT) и разрешение имен NetBIOS для клиентов в сети) — вручную;
- Немедленные подключения Windows — регистратор настройки (служба WCNCSVC содержит конфигурацию Windows Connect Now (реализация протокола WPS от Microsoft)) — вручную;
- Обнаружение SSDP (обнаруживает сетевые устройства и службы, использующие протокол обнаружения SSDP, такие как устройства UPnP) — вручную;
- Обнаружение интерактивных служб (включает уведомление пользователя о необходимости пользовательского ввода для интерактивных служб, которое предоставляет доступ к диалоговым окнам, созданным интерактивными службами, по мере их появления) — вручную;
- Обозреватель компьютеров (обслуживает список компьютеров в сети и выдает его программам по запросу) — вручную;
- Общий доступ к подключению к Интернету (ICS) (предоставляет службы трансляции сетевых адресов, адресации, разрешения имен и службы предотвращения вторжения для домашней сети или сети небольшого офиса) — отключена;
- Определение оборудования оболочки (предоставляет уведомления для событий автозапуска на различных устройствах) — автоматически;
- Основные службы доверенного платформенного модуля (разрешает доступ к доверенному платформенному модулю (TPM), который предоставляет услуги криптографии на основе оборудования компонентам системы и приложениям. Эта технология не используется в РФ) — вручную.








