Автоматизация работы с Outlook с помощью дополнений
Ускоренная подготовка корреспонденции
Эффективная отправка сообщений
Сортировка и анализ корреспонденции
Организация работы с вложениями
Автоматическое создание контактов
Полуавтоматическое резервирование почтовой базы
Почтовый клиент Microsoft Outlook широко используется самыми разными пользователями — и корпоративными и домашними. Это неудивительно, поскольку возможности данного клиента впечатляют, да и работать в нем довольно удобно. Вместе с тем при желании решение разнообразных задач в Outlook можно еще больше упростить и ускорить. Как? Снабдив клиент набором подходящих дополнений, которые позволят автоматизировать ряд рутинных задач и процессов. Подобные дополнения мы и рассмотрим в данной статье.
Ускоренная подготовка корреспонденции
При написании новых писем и ответов на полученные сообщения немало времени занимает ввод часто повторяющихся фраз: приветствий, подписей и т.д. Разумеется, в Outlook предусмотрены возможности использования автоподписи и шаблонов, но автоподписей может быть только две (одна для новых сообщений, другая для ответов на письма), а в качестве шаблона можно применять только ранее сохраненные в формах письма, что не очень удобно.
Гораздо эффективнее подготовить шаблоны и подписи средствами плагинов Potolook, Quick Templates либо Live Signatures. С помощью первых двух несложно создать нужный набор шаблонов — как минимум, разные шаблоны для деловой и личной переписки, а плагин Live Signatures расширит возможности применения автоподписей. После этого при написании писем уже не придется вручную вводить приветствие и подпись, вставлять иные часто употребляемые фразы и прочее, а значит, удастся избежать лишних хлопот.
В Quick Templates (http://www.mapilab.com/ru/outlook/quick_templates; 1,77 Мбайт; 700 руб.) шаблоны представляют собой статичные фрагменты текста с необходимым форматированием. Для создания нужного шаблона достаточно при подготовке сообщения выделить интересующий фрагмент текста и щелкнуть на кнопке Add (рис. 1), появляющейся в меню Outlook или на персональной панели плагина. Редактировать шаблоны столь же просто: следует вызвать редактор, нажав кнопку Edit, и исправить текст (рис. 2). В дальнейшем вставка в письмо нужного шаблона производится выбором его из списка через меню либо путем нажатия индивидуальной комбинации клавиш, если таковая шаблону была назначена.
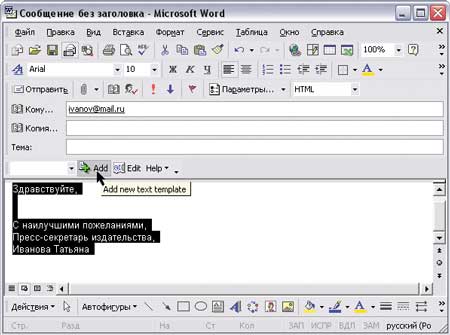
Рис. 1. Запоминание фрагмента сообщения
в качестве шаблона в Quick Templates

Рис. 2. Редактирование шаблона в Quick Templates
В Potolook (http://www.potolook.ru/; 3,4 Мбайт; персональная лицензия — 495 руб.; бизнес-лицензия — 995 руб.) пользовательские шаблоны формируются на базе входящих в поставку стандартных шаблонов и являются динамическими. В самом простом случае для создания нового шаблона можно просто скопировать шаблон по умолчанию под новым именем и изменить его параметры путем банального выбора приветствия, прощания и тому подобных фраз (рис. 3). Более сложные изменения производятся в редакторе шаблонов, где при необходимости можно даже добавить встроенные макросы и вставить JScript-скрипты (рис. 4), позволяющие вводить в письма динамическую информацию: дату, ф.и.о. и пр. Созданные шаблоны несложно связать с конкретными папками, что очень удобно, если корреспонденция классифицирована по какому-либо принципу, так как программа, например при щелчке по кнопке Создать (той, что на панели плагина), будет автоматически генерировать сообщение в нужном формате. Для всех остальных папок разумно настроить плагин на использование шаблона, установленного по умолчанию, или шаблона вышестоящей папки. Возможен и другой вариант — выбор нужного шаблона из списка.

Рис. 3. Изменение параметров встроенного
стандартного шаблона в Potolook
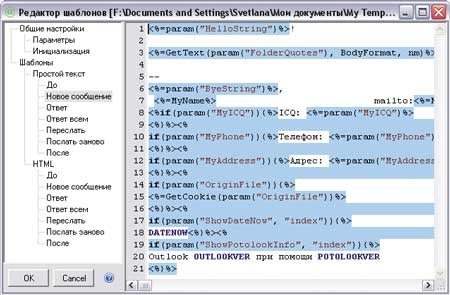
Рис. 4. Корректировка шаблона в редакторе шаблонов Potolook
С помощью плагина Live Signatures (http://www.mapilab.com/ru/outlook/live_signatures/; 2,02 Мбайт; 700 руб.) несложно будет настроить быструю подстановку произвольного автотекста (например, подготовить несколько автоподписей — корпоративную, личную и т.п.) в отправляемые письма. Реализуется это через макросы, конкретный текст для которых берется из текстовых файлов. Нужные в работе макросы можно сформировать на базе встроенных либо даже создать самостоятельно. Проще всего, конечно, воспользоваться встроенным макросом — в частности для подстановки автоподписи предназначен макрос %DISCLAIMER%. Чтобы изменить вставляемый по нему текст на нужный вам, вначале требуется ввести текст автоподписи в обычном текстовом файле. Затем добавить макрос %DISCLAIMER% в список разрешенных макросов, включив напротив него флажок в окне настроек (Сервис > Параметры > Live Signatures). Далее щелкнуть на кнопке Configure и указать путь к созданному текстовому файлу (рис. 5). После этого для вставки макроса в текст письма достаточно будет выбрать его через меню Сервис > Live Signatures.
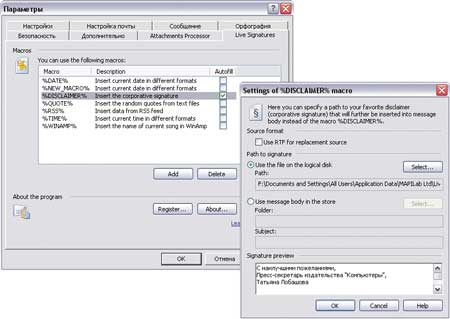
Рис. 5. Настройка автоподписи в Live Signatures
Есть и еще один важный момент. Если вы используете несколько учетных записей для отправки почты, например одну для отправки сообщений по работе, а другую для личной корреспонденции, то вам, разумеется, знакома ситуация ошибочной отправки рабочего письма с домашнего ящика и наоборот. А это не очень хорошо для рабочей переписки. Поэтому разумнее настроить почтовый клиент так, чтобы нужная учетная запись подставлялась автоматически в зависимости от того, с какой папкой вы работаете. Естественно, предварительно через правила должно быть настроено, чтобы корреспонденция по работе складывалась в одну папку, а личная почта — в другую. Поможет в этом расширение Message AutoFill (http://www.mapilab.com/ru/outlook/toolbox/message_autofill.html), которое входит в состав набора плагинов MAPILab Toolbox (http://www.mapilab.com/ru/outlook/toolbox/; 2,43 Мбайт; 700 руб.). Настроить это расширение на автоматическую подстановку учетной записи несложно — достаточно в настройках компонента (Сервис > MAPILab Toolbox > Message AutoFill) создать два новых правила: в первом указать рабочую учетную запись и рабочую папку (рис. 6), во втором — домашнюю запись и папку соответственно.
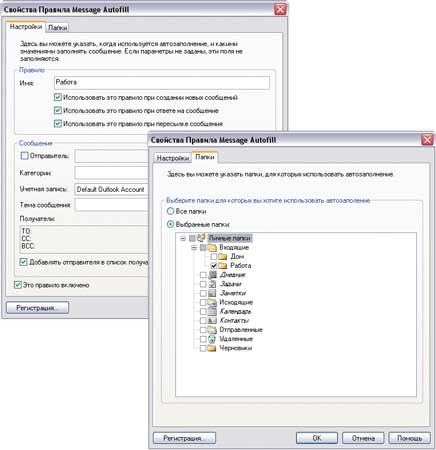
Рис. 6. Настройка автоматического выбора учетной записи
в Message AutoFill
Теоретически настроить автоматический выбор нужной учетной записи в зависимости от папки можно и с помощью плагина Potolook. Однако в нем это реализуется путем создания для рабочей и домашней папок разных шаблонов с последующей корректировкой в них в секции Инициализация имени учетной записи (строка Account), что не совсем очевидно.
Эффективная отправка сообщений
Если вам периодически приходится отправлять множество идентичных писем нескольким адресатам и при этом вы хотите, чтобы каждый из получателей увидел в поле Кому только свое имя и свой адрес электронной почты, то придется потратить немало времени. Варианта два: либо создавать каждое письмо по отдельности (а это довольно долго), либо воспользоваться возможностями слияния, что опять же потребует времени и определенных усилий. Тем не менее существует очень быстрое решение проблемы — плагин Send Personally (http://www.mapilab.com/ru/outlook/send_personally/; 2,16 Мбайт; 700 руб.). Он представляет собой альтернативный способ подготовки и отправки однотипных писем из Outlook, при котором для каждого получателя формируется собственное сообщение (со своим именем в поле Кому). Благодаря поддержке базовых макросов (%USERNAME%, %USEREMAIL%, %LIST% и др.), заменяемых при отправке сообщения на данные конкретного получателя, текст отправляемых писем может содержать не только постоянную, но и переменную информацию. Причем для отправки таких персонифицированных писем не придется совершать никаких дополнительных действий — просто вместо стандартной кнопки Отправить нужно будет щелкать по кнопке Send Personally (рис. 7).

Рис. 7. Отправка персональных писем группе адресатов
с помощью Send Personally
Если вам после изменения какихто документов (например, обновленного прайслиста, изменившейся версии программы и т.п.) каждый раз приходится отправлять их некоторым пользователям по списку, то имеет смысл этот процесс автоматизировать, воспользовавшись дополнением File Send Automatically (http://www.mapilab.com/ru/outlook/toolbox/file_send_automatically.html). В настоящий момент оно входит в состав набора плагинов MAPILab Toolbox. Это приложение будет следить за указанными ему файлами и автоматически высылать их по определенным пользователем адресам сразу после того, как в файлы были внесены изменения, либо спустя некоторое время. Последнее необходимо во избежание отправки промежуточных версий файла (это актуально, если в процессе редактирования файл сохраняется несколько раз). Подобная автоматическая отправка файлов настраивается через правила в настройках компонента (Сервис > MAPILab Toolbox > File Send Automatically). При настройке правила нужно просто указать, какие файлы и каким пользователям должны автоматически отправляться после обновления. Здесь же, щелкнув на кнопке Шаблон описания, несложно задать вид шаблона для тела письма, рассылаемого вместе с файлами автоматически (рис. 8). Проверить работу правила можно с помощью кнопки Тест на вкладке Правила в настройках компонента — при проверке готовые сообщения не отправляются, а помещаются в папку Черновики.
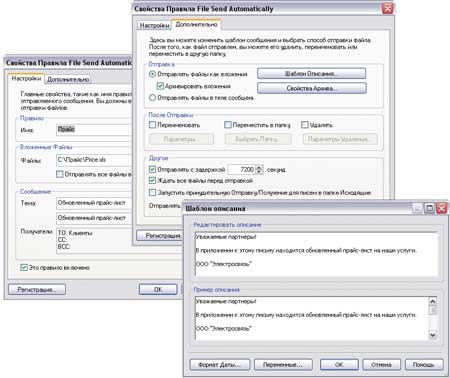
Рис. 8. Формирование правила в File Send Automatically
Многим пользователям знакома ситуация, когда нужный файл к отправляемому письму они просто забывали вложить и после получения от адресата соответствующего уведомления вынуждены были повторять всю операцию заново. Избежать подобных неловких и приводящих к бессмысленной потере времени ситуаций можно, воспользовавшись дополнением Attachments Forget (входит в платный набор плагинов MAPILab Toolbox) либо бесплатным плагином Missing Attachment PowerToy (http://www.fortissoftware.com/Services/prd_PT_MissingAttachment.htm; 3,04 Мбайт). Правда, последний работает только в Outlook 2007.
Принцип работы обоих решений одинаков: они автоматически просматривают сообщения на предмет наличия в них заданных ключевых фраз (например, «смотри вложение», «в приложенном файле» и т.п.) и, не обнаружив прикрепленных к письму файлов, выдают на экран соответствующее предупреждение (рис. 9). В итоге забыть вложить файл в письмо вам уже не удастся. Правда, при условии, что вы предварительно настроите плагины, указав для них те ключевые фразы, которые обычно используете в таких сообщениях (рис. 10).
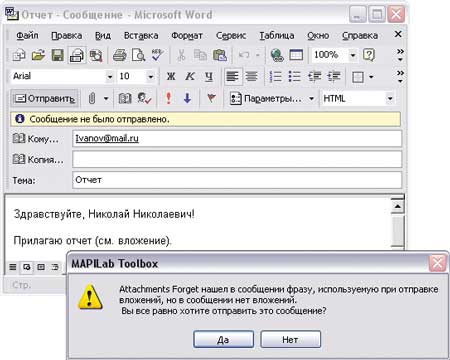
Рис. 9. Предупреждение об отсутствии вложения
в отправляемом документе в Attachments Forget
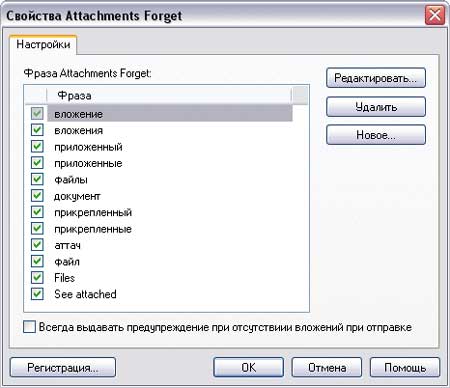
Рис. 10. Настройка списка ключевых фраз в Attachments Forget
Сортировка и анализ корреспонденции
Всем пользователям, активно ведущим деловую переписку, приходится несладко, ведь горы непрочитанной корреспонденции растут как снежный ком. И не дай бог, если в силу тех или иных причин вы не могли пару дней просматривать почту — потом быстро разобраться в ней, выявить наиболее важные сообщения и отсеять те, ответы на которые могут подождать, будет очень сложно. Поэтому желательно заранее настроить почтовую программу так, чтобы приходящие сообщения самостоятельно раскладывались по разным папкам, что будет полезно в отношении писем из тематических конференций (им ни к чему попадать в папку Входящие), а также писем от пользователей, объединенных в логические группы: Работа, Личное, Хобби и т.п. Сделать это можно встроенными средствами Outlook, то есть через правила (в зависимости от версии Outlook это будет команда либо Сервис > Мастер правил, либо Сервис > Правила и оповещения), настроив их на перемещение писем в конкретные папки в зависимости от отправителя письма, темы и других полей.
Расширить возможности такой сортировки можно с помощью дополнения Potolook. В нем имеется специальный модуль «Почтовые конференции», воспользовавшись возможностями которого можно будет не просто производить рассортировку входящих писем по папкам, но и выполнять ряд дополнительных действий — например автоматически удалять рекламу (а ее в письмах из конференций всегда в избытке) и повторяющиеся и неинформативные символы из тем сообщений. Осуществить подобную настройку несложно: нужно создать в Outlook новое правило, а еще лучше — подкорректировать то правило, которое используется для отсеивания писем из конференций в отдельную папку. Затем установить в окне определения действий с сообщением флажок в строке Выполнить дополнительное действие, в списке действий выбрать Potolook и указать нужное действие. В частности, для удаления рекламы выбирается действие Выполнить настраиваемый обработчик MailList и в открывшемся окне возможных операций включается флажок Удаление рекламы из писем (рис. 11).
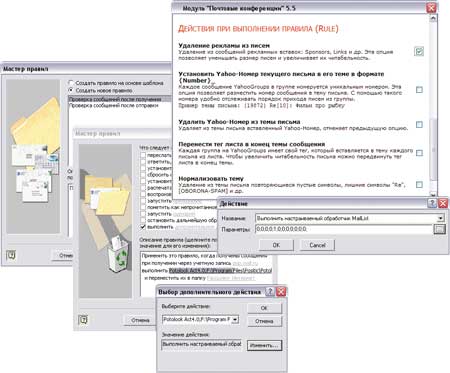
Рис. 11. Настройка расширенной сортировки с помощью Potolook
Еще сложнее приходится тем пользователям, которые вынуждены регулярно просматривать и анализировать тысячи сообщений из новостных конференций, попадающих в общие папки на сервер компании или в какието личные папки Microsoft Outlook с сообщениями из тематических рассылок. Зачем? Например, при поиске упоминания продуктов компании и продуктов конкурентов, поиске потенциальных клиентов и т.п. И тут на помощь придет бесплатный плагин Advanced Folders Watch (http://www.mapilab.com/ru/outlook/folders_watch/; 1,37 Мбайт), благодаря которому несложно будет организовать процесс автоматического отбора сообщений, которые потенциально могут представлять интерес. Этот плагин будет самостоятельно наблюдать за заданными группами папок и сигнализировать пользователю о новых сообщениях, соответствующих некоторым критериям отбора. Под критериями отбора понимается обычный набор правил, указывающих, какие слова должны либо не должны встречаться в конкретных полях получаемых сообщений. Данные правила формируются с помощью мастера и в режиме редактирования свойств могут быть протестированы. Оповещения бывают двух типов: пассивные (в виде записок плагина в указанной папке, содержащих ссылки на найденные сообщения) или активные (показываются во всплывающих окнах и также содержат ссылки на сообщения). Управление плагином производится через меню Сервис > Параметры > Advanced Folders Watch (рис. 12).
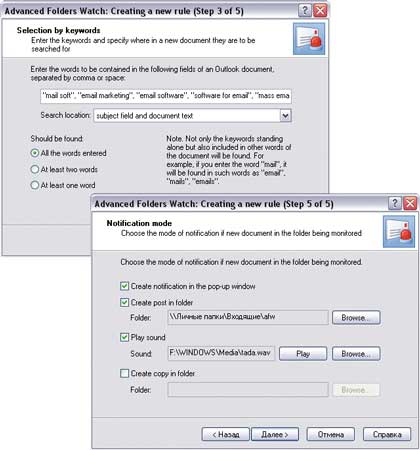
Рис. 12. Формирование правила в Advanced Folders Watch
Эффективная печать сообщений
Если вы предпочитаете изучать присланную корреспонденцию в печатном виде, то стоит автоматизировать этот процесс. Это можно сделать встроенными средствами Outlook через правила, но при этом не удастся распечатывать вложения отдельно от писем и устанавливать список конкретных расширений, которые могут либо не могут выводиться на печать. Кроме того, в Outlook для печати письма со списком вложений требуется сменить формат письма с HTML на RTF или TXT, иначе список вложений не будет отображаться в заголовке письма.
Если все вышеперечисленное является для вас ограничением, то стоит обратить внимание на плагин Print Tools for Outlook (http://www.mapilab.com/ru/outlook/print_tools/; 3 Мбайт; 700 руб.). Он позволяет распечатывать входящие и исходящие письма с вложениями (включая архивированные вложения в форматах ZIP и RAR, которые перед печатью будут разархивированы), а также письма и вложения (все либо строго определенные) по отдельности и даже без их открытия. Причем это окажется возможным не только вручную через панель Print Tools (предварительно нужно будет настроить параметры печати, воспользовавшись командой Сервис > Параметры > Print Tools), но и автоматически. Для автоматической печати получаемой корреспонденции потребуется создать в Outlook новое правило, затем установить в окне определения действий с сообщением флажок в строке Выполнить дополнительное действие, в списке действий выбрать Print Tools и настроить параметры печати (рис. 13).
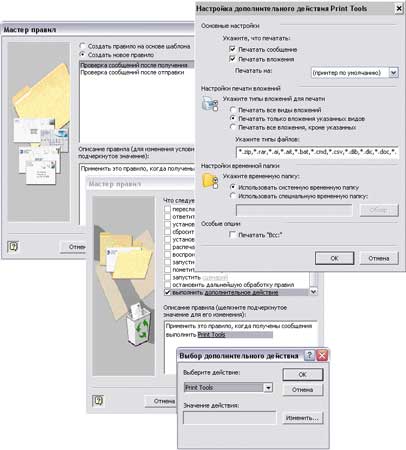
Рис. 13. Настройка автоматической печати
через Print Tools for Outlook
Организация работы с вложениями
Как правило, полученные вложения для дальнейшей работы сохраняются в какихлибо папках на диске. Если писем с вложениями приходит множество (скажем, вы регулярно получаете от поставщиков обновленные прайслисты), то извлечение из сообщений вложений занимает немало времени. В таком случае разумнее автоматизировать процесс извлечения вложений с последующим автоматическим сохранением их на диске.
Для этой цели можно воспользоваться плагином Attachments Processor (http://www.mapilab.com/ru/outlook/attachments_processor/; 2,4 Мбайт, 700 руб.), который самостоятельно будет следить за указанными папками Outlook и автоматически обрабатывать письма с вложениями при появлении их в этих папках. Разумеется, подобную обработку можно провести и вручную (кнопка Сохранить вложения) в отношении ранее полученной корреспонденции. После сохранения вложения удаляются из писем и в зависимости от настроек заменяются ярлыками к сохраненным файлам либо текстовыми файлами с описанием сохраненных вложений. При этом у пользователя остается возможность при необходимости (к примеру, для пересылки другому лицу) восстановить конкретное сообщение вместе с вложением.
Настроить Attachments Processor на автоматическое решение задачи несложно: нужно открыть окно его настроек (Сервис > Attachments Processor), на закладке Основные указать папку на диске, в которую будут сохраняться вложения, и папку в Outlook, которая должна обрабатываться плагином, и тут же включить автоматический режим работы, установив флажки на опциях Использовать правило для входящих сообщений и Обрабатывать вложения в автоматическом режиме. Если требуется, чтобы в указанной на диске папке сохранялись только последние версии вложений (например, обновленные прайслисты), необходимо на вкладке Дополнительно включить опцию Перезаписывать существующий файл (рис. 14). На данной вкладке также определяется, что делать с вложениями в сообщениях после извлечения: удалять либо нет и в случае удаления оставлять ли на вложения в письмах ссылки либо текстовые сообщения. Стоит заметить, что настроенное таким образом правило обеспечит сохранение всех вложений в одной и той же папке. Если этого недостаточно, то придется переключить плагин в расширенный режим работы: открыть окно настроек (команда Сервис > Attachments Processor), активировать вкладку Дополнительно и щелкнуть на кнопке В расширенный режим. В этом режиме допускается создание неограниченного количества правил как для входящей, так и для исходящей почты.
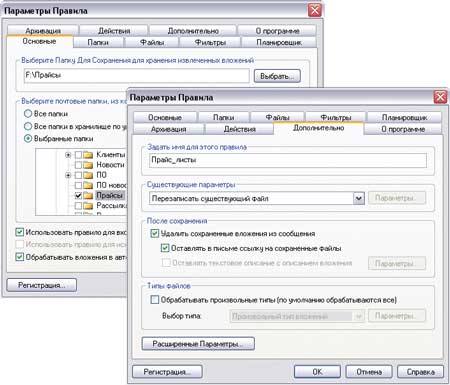
Рис. 14. Настройка Attachments Processor
на автоматическое извлечение вложений
Для автоматического извлечения вложений можно воспользоваться встроенным модулем «Сохранение вложений» из упоминавшегося плагина Potolook, но это будет несколько сложнее. Здесь придется создать новое правило, установить в окне определения действий с сообщением флажок в строке Выполнить дополнительное действие и в качестве такого действия выбрать вариант Сохранить прикрепленные файлы с последующим указанием папки для сохранения (рис. 15). Несложно также активировать удаление вложений из сообщений после их сохранения. Понятно, что подобных правил можно настроить множество.
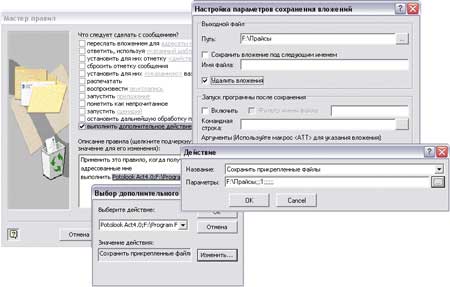
Рис. 15. Создание правила для автоматического сохранения
вложений в Potolook
Предусмотрен и более сложный вариант с сохранением вложений в разные папки в зависимости, например, от даты, указанной в теме письма, даты получения письма и т.п. Но это может быть реализовано уже только путем создания скрипта на JScript, который будет обрабатывать входящие сообщения. Образец подобного скрипта приводится в документации плагина.
Допускается не только автоматическое извлечение вложений из писем, но и их архивирование. Помогут в этом дополнения Attachments Zip Compressor (ныне входит в состав комплексного решения Attachments Processor) и Potolook.
Attachments Zip Compressor может автоматически запаковывать вложения в исходящих письмах, распаковывать архивы во входящих, а также работать с архивами, которые защищены паролями, — правда, всё это относится только к ZIP-архивам. В случае архивирования программа может самостоятельно решать (в зависимости от настроек), какие файлы стоит заархивировать, а какие — нет. Например, архивироваться могут все входящие вложения или только вложения определенных типов или те, что имеют размер, больший некоторой фиксированной величины, и т.п. Настройка плагина на автоматическое архивирование/разархивирование вложений реализована через правила. Вначале нужно будет переключить плагин в расширенный режим. После этого создается новое правило обработки сообщений или даже целый набор таких правил. Например, для автоматического архивирования вложений нужно на вкладке Основные отметить опцию Использовать правило для исходящих сообщений и для автоматизации процесса установить галочку для строки Использовать правило в автоматическом режиме. На вкладке Дополнительно следует отрегулировать типы вложений, которые должны архивироваться, а на вкладке Архивация активировать опции Архивировать вложенные сообщения и Архивировать вложения при пересылке сообщения (рис. 16). После этого вложенные в отправляемые сообщения файлы будут автоматически превращаться в ZIP-архивы.
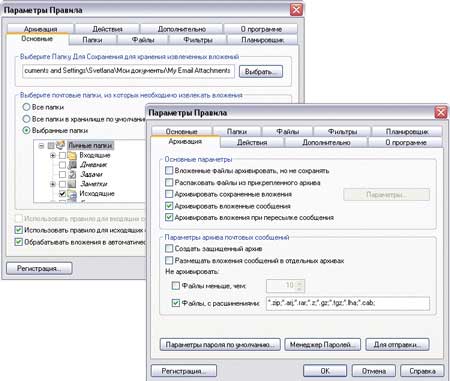
Рис. 16. Настройка плагина Attachments Zip Compressor
на автоматическое архивирование вложений
Плагин Potolook также поможет автоматизировать процесс архивирования отправляемых вложений — за эту задачу в нем отвечает встроенный модуль «Сжатие вложений», позволяющий сжимать вложения как вручную (с помощью комбинации клавиш Shift+F2 или команды Модули > Сжать вложения из панели Potolook), так и автоматически. В качестве архиваторов используются ZIP и RAR. Для настройки плагина на автоматическое сжатие вкладываемых в сообщения файлов нужно создать в Outlook правило, в окне определения действий с сообщением включить флажок в строке Выполнить дополнительное действие, в списке действий выбрать Potolook и в качестве действия указать вариант Сжать вложения (рис. 17). При настройках модуля несложно также определить желаемый процент сжатия и суммарный объем исходных вложений — если соответствующие условия выполняться не будут (то есть вложения сжимаются менее указанного процента и/или объем вложений меньше указанного), то сжатие не производится.
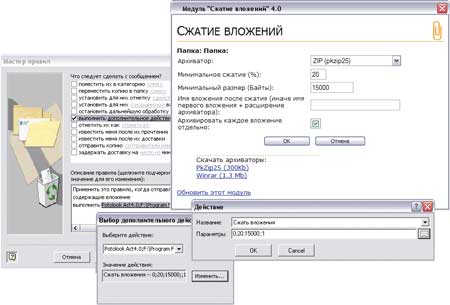
Рис. 17. Создание правила для автоматического сжатия вложений
через Potolook
Автоматическое создание контактов
Заполнять список контактов вручную — удовольствие ниже среднего. Ускорить процесс можно, автоматизировав добавление в папку контактов адресов электронной почты при ответе на письмо и/или при отправке нового письма с помощью плагина Add Contacts (http://www.mapilab.com/ru/outlook/add_contacts/; 2,03 Мбайт; 420 руб.). При создании контакта плагин может попытаться автоматически определить и присвоить соответствующие адресу электронной почты имя (по адресу или по информации в теле письма) и категорию (по категории, назначенной сообщению), если данные опции не будут отключены. Перед добавлением контакта Add Contacts проверяет его на наличие дубликатов. Подобное пополнение списка контактов может проводиться не только в автоматическом режиме, но и вручную, что актуально для обработки ранее разосланных сообщений. Для сохранения контактов разрешается указать любую папку (рис. 18) — в персональном ящике или в публичных папках на сервере Microsoft Exchange.
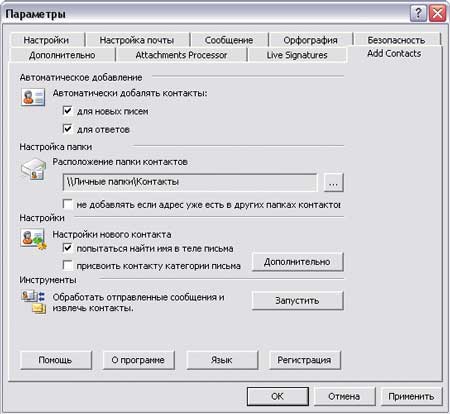
Рис. 18. Настройка параметров автоматического
добавления контактов при помощи Add Contacts
Быстрая синхронизация данных
Если вы работаете на нескольких компьютерах (скажем, рабочем, домашнем и ноутбуке) и/или на одном и том же, но в разных ОС, то проблема синхронизации почты, контактов и задач в разных PST-файлах знакома вам не понаслышке. Для ее решения существуют разные способы, самый быстрый — это применение специальных программ.
В качестве таковых можно остановиться на PSTSync (http://www.outlooksync.com/; 17,7 Мбайт; 59,99 долл.) либо SynchPST (http://www.synchpst.com/; 4,1 Мбайт; Basic-версия — 39,95 долл.; Professional-версия — 69,95 долл.). Оба решения позволяют быстро и без проблем синхронизировать указанные данные из двух выбранных PST-файлов либо PST-файлы в целом. Провести синхронизацию с их помощью проще простого — достаточно запустить программу, указать в левой и правой панелях открывшегося окна синхронизируемые файлы и запустить процесс, щелкнув на кнопке Synchronize (рис. 19 и 20).
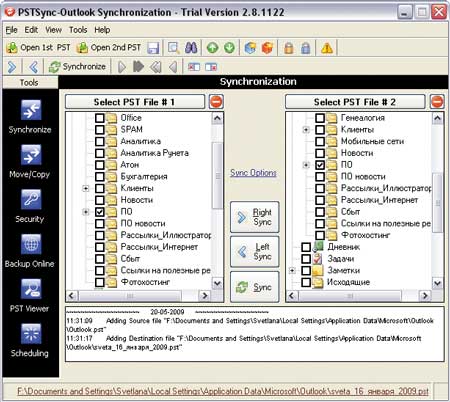
Рис. 19. Синхронизация PST-файлов в PSTSync

Рис. 20. Синхронизация PST-файлов в SynchPST
Полуавтоматическое резервирование почтовой базы
Как известно, надежное сохранение данных невозможно без их регулярного резервирования — актуально это и в отношении почтовых баз. Однако проведение резервирования встроенными средствами Outlook (Файл > Импорт и Экспорт) отнимает довольно много времени. Есть более быстрый способ резервного копирования почтовых баз — с помощью бесплатного плагина Personal Folders Backup (http://www.microsoft.com/downloads/details.aspx?FamilyId=8B081F3A-B7D0-4B16-B8AF-5A6322F4FD01&displaylang=en; 160 Кбайт). Данный плагин позволяет создавать точную копию файла данных PST, копировать резервную копию на локальный или сетевой диск и задавать промежуток времени, через который в Outlook должно отображаться напоминание о необходимости создания следующей резервной копии файла. Технология применения надстройки очень проста — достаточно выбрать в меню Файл опцию Backup, определить папку для хранения и имя резервной копии (рис. 21) и сохранить/восстановить файлы. В сравнении со встроенными возможностями Outlook у резервирования через Personal Folders Backup два плюса: с одной стороны, не требуется отвечать на многочисленные вопросы мастера (в итоге процедура проходит быстрее), с другой — забыть провести резервирование не удастся благодаря системе напоминаний.
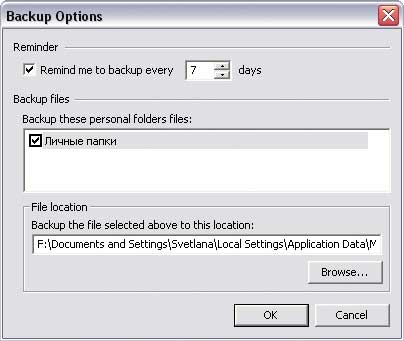
Рис. 21. Подготовка к резервированию
через Personal Folders Backup








