Простое решение для совместной работы
Многие знают компанию Kerio как разработчика таких продуктов, как Kerio WinRoute и Kerio MailServer. Сегодня ее флагманскими продуктами являются Kerio Control 7 — полноценное решение для предотвращения угроз и управления корпоративной сетевой инфраструктурой, и Kerio Connect 7 — многофункциональный сервер коллективной работы (ранее известный под маркой Kerio MailServer). И вот, несколько неожиданно, компания выпустила совершенно новое решение, предназначенное для организации совместной работы с различными документами в рамках организации.
Решение Kerio Workspace представляет собой вебпортал, работающий под управлением операционных систем Windows, Linux и Mac OS, доступ к которому обеспечивается с помощью различных браузеров. С вебпорталом также можно работать через iPhone.
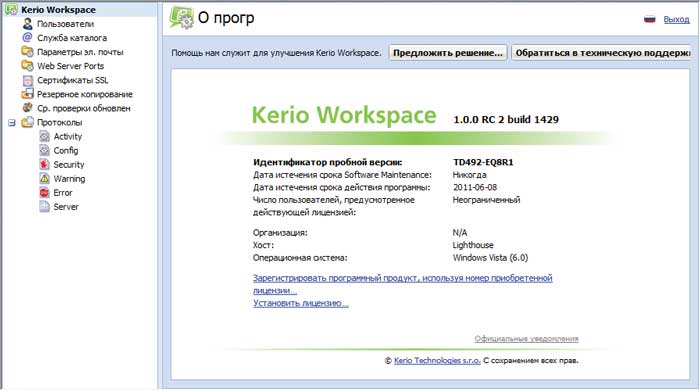
Веб-портал дает возможность размещать на нем и работать с различными типами документов — текстами и графикой, видео и аудиофайлами, разрешать или ограничивать доступ к тем или иным разделам либо файлам, проводить обсуждение, оставлять комментарии и т.д.
Как у любого портала или системы, у Kerio Workspace должен быть администратор, который подключает пользователей, определяет их права доступа, отслеживает использование рабочего пространства. Рассмотрим, как администратор может это делать.
Администраторский доступ выполняется через браузер по защищенному HTTPS-протоколу и может быть осуществлен с любого компьютера, имеющего доступ к серверу Workspace. Система проста в эксплуатации, поэтому работы у администратора немного. Начинается она с настройки системы. Администратор может переопределить порты для обычного и защищенного подключения, настроить параметры для отправки сообщений посредством электронной почты, заменить сертификат сервера.
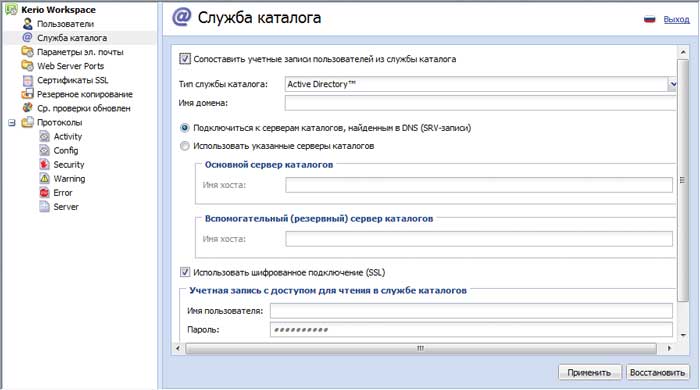
Администратор также отвечает за резервное копирование информации, размещаемой на портале. Выполняется оно автоматически, но требует небольшой предварительной настройки. Необходимо определить раздел диска (локального или сетевого), где будут сохраняться копии, и настроить график резервного копирования. Система поддерживает два режима — полное и частичное копирование. При частичном сохраняются только те файлы, которые были изменены или дополнены со времени предыдущего резервного копирования.
Администратор отвечает и за добавление пользователей. Это очень простая задача. Для добавления достаточно ввести имя, под которым пользователь будет виден в системе, адрес его электронной почты, пароль и права. Есть три типа пользователей: обычные, имеющие доступ к панели администрирования с правами на чтение и администраторы, обладающие полными правами. Добавленные записи могут быть активными, но администратор может их и отключать, не удаляя из системы. Если подключить Workspace к Active Directory, то пользователи будут добавлены в систему автоматически.
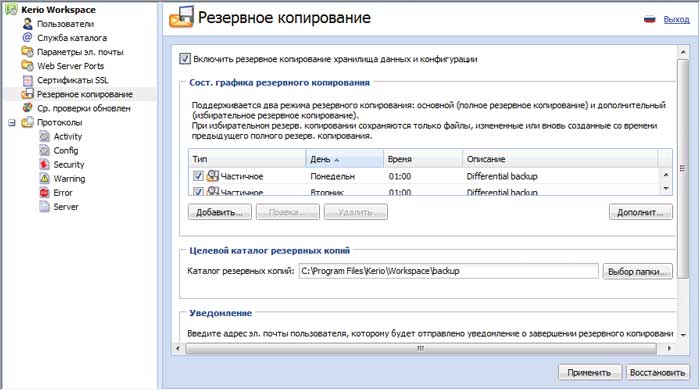
Помимо выполнения настроек, через панель администрирования можно получить доступ к логам системы, в которые записывается информация об ошибках, подключениях, предупреждениях и иных сведениях, необходимых для обслуживания сервиса.
Теперь можно перейти и к основной части системы, предназначенной для пользователей. Что можно делать, работая в системе, как это можно делать, и что в результате будет получаться? Как уже отмечалось, доступ к порталу осуществляется с помощью браузера. Рабочая область разделена на две части. В левой части показано дерево разделов и страниц, а правая, основная — предназначена для просмотра выбранного. Совокупность разделов и страниц, объединенная одной темой, называется «пространством». Таких пространств у пользователя может быть несколько — их количество ограничивается лишь целесообразностью. Структура пространств, разделов и страниц подобна структуре папок и файлов — пространства и разделы могут быть вложенными. Для всех созданных объектов их автор автоматически становится администратором, только он может назначать для них права доступа.
У пространства есть два параметра — название и описание (их можно изменять и после создания). Если все материалы, которые вы разместите в этом пространстве, предназначены для совместного просмотра или работы, то вы можете назначить для него общий доступ, указав в качестве пользователей либо конкретных людей, либо всех. Пользователи могут выступать в роли читателей, корреспондентов или администраторов (ограничения понятны из названия ролей). Для информирования пользователя о наличии открытого для него пространства его владелец может направить письмо со ссылкой. Также для администратора доступен журнал, в котором регистрируются все действия над пространством.
Создав некое пространство, надо его заполнить. Можно создать новую область либо страницы, на которых будет размещаться информация. Для этого в дереве необходимо выбрать название вашего пространства и с помощью контекстного меню или из основной части, где отображается содержимое, создать новый объект.
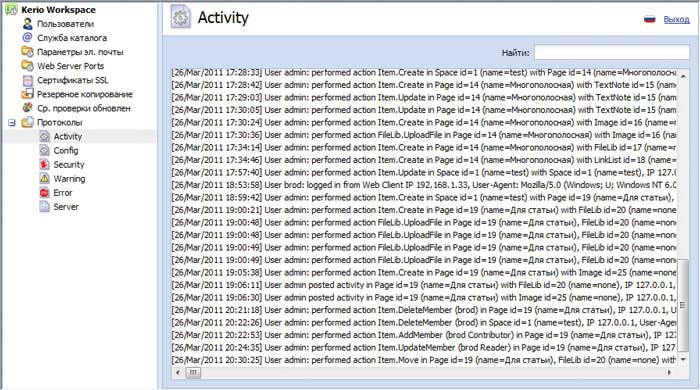
На странице можно размещать определенные типы блоков: текст, графику, библиотеку файлов, видеоролики, гиперссылки. Страницы могут быть как простыми, содержащими один тип блока, так и сложными, на которых будет размещена разнообразная информация. Попробуем пройти полный путь по созданию комбинированной страницы и посмотрим, какие для этого есть возможности.
На первом шаге надо дать странице название и выбрать шаблон — с одной, двумя или тремя колонками. На следующем шаге выбираем тип блока, который разместим в основной колонке страницы. Предварительный этап завершен. Если выбрана страница с несколькими колонками, можно изменить их размеры. Через контекстное меню выбираем функцию «Макет» и выполняем настройки отображения — цвет разделителей, цвет текста и цвет фона для каждой колонки. Через эту настройку также можно включать или отключать показ крайних колонок (центральная доступна всегда).
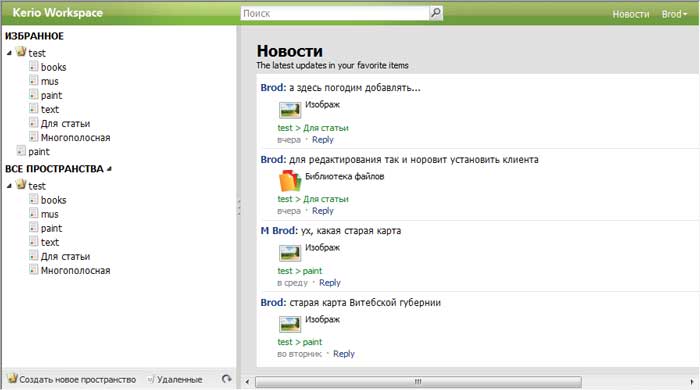
Разобравшись с макетом, переходим к наполнению страницы. Первый блок на нее уже установлен (при создании). Теперь обратите внимание на разделительные полоски. Если подвести к ним указатель мышки, то проявится надпись «Вставить компонент». Новый компонент можно вставить как перед уже имеющимся блоком, так и после него. Для боковых колонок, в которые при создании новой страницы ничего не добавляется, опция добавления нового компонента будет доступна на верхней границе колонки. Таким образом можно добавить на одну страницу несколько заметок, графических рисунков, библиотечных блоков и другие элементы.
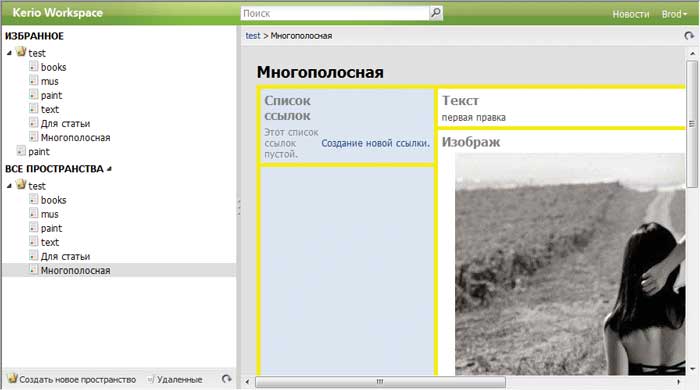
Для каждой страницы можно назначить свои права доступа, но при этом надо помнить, что они предоставляются с учетом прав доступа для раздела более высокого уровня. То есть если вы не предоставили сотруднику доступ к какому-либо пространству, то дать ему доступ к любой странице из этой области будет невозможно.
К любому объекту — странице, блоку, отдельному файлу, изображению, ссылке и т.д. — может быть добавлен комментарий. Эта возможность очень удобна при обсуждении какого-либо документа или проекта — сразу видно, у кого какое мнение, и видят его все, кто приглашен для обсуждения.
В зависимости от типа блока с ним и его наполнением можно выполнять различные действия. Так, если вы создали текстовый блок, то можете его редактировать во встроенном редакторе (в системе используется OpenOffice). Текстовые документы и таблицы, которые вы разместите в библиотеке, можно просматривать на специальных вебстраницах, открывать для редактирования во внешних приложениях с помощью специальной программыклиента.
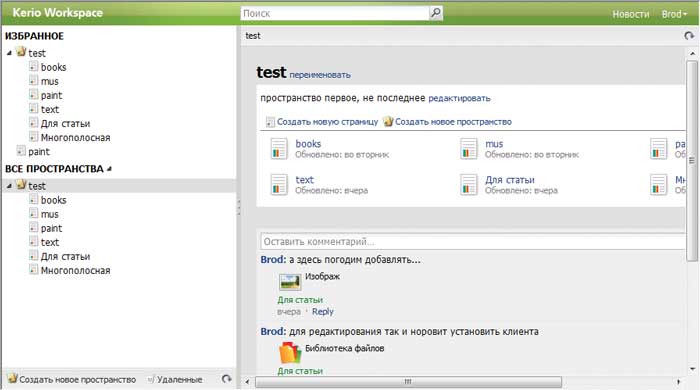
Наиболее важные или интересные для вас страницы вы можете включить в «Избранное» и получать уведомления о том, какие изменения были на них выполнены. Чем-то решение от Kerio напоминает Wiki, но при этом оно значительно проще в развертывании и применении.








