Сделаем серфинг эффективным
Быстрый ввод паролей и логинов
Скачивание отдельных разделов сайтов
Любой интернет-пользователь проводит сегодня в онлайне немало времени, значительная часть которого в ходе онлайновой деятельности тратится (с позиции решаемых задач) достаточно непродуктивно. Например, для получения определенной информации часто приходится открывать множество разнообразных сайтов, причем делать это регулярно — изо дня в день, что требует определенных усилий. Получение доступа к многочисленным сервисам предполагает ввод логинов и паролей, а это долго и утомительно. Сохранение найденной при серфинге информации отнимает массу времени, да и разобраться потом во множестве сохраненных данных бывает проблематично. Зачастую не менее трудоемким оказывается и перевод страниц, без которого не обойтись тем пользователям, которым постоянно приходится иметь дело с разноязычной онлайновой информацией. Вместе с тем многие подобные онлайновые операции могут выполняться в той или иной степени быстрее. О том, как этого добиться, мы и расскажем в данной статье.
Быстрое открытие страниц
Многим пользователям в процессе интернет-серфинга регулярно приходится загружать одни и те же ресурсы, поэтому разумнее настроить браузер на их быстрое открытие. Чаще всего для решения данной задачи прибегают к групповой загрузке закладок «Избранного», что предусмотрено во всех популярных браузерах. Правда, предварительно придется позаботиться о создании соответствующих тематических групп закладок, что в дальнейшем обеспечит открытие всех ресурсов выбранной группы одним кликом мыши (рис. 1).
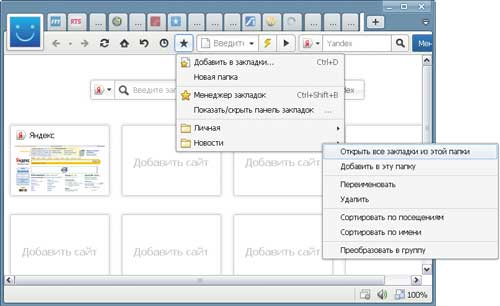
Рис. 1. Открытие тематической группы страниц в Maxthon
Другой вариант быстрого запуска часто загружаемых страниц обес-печивается в браузерах благодаря поддержке технологии Speed Dial. На практике это означает, что при создании новой вкладки в браузере вместо пустой страницы показывается набор из предусмотренного количества кнопок с эскизами сайтов, что упрощает доступ к часто посещаемым страницам (рис. 2). В таких браузерах, как Opera, Maxthon, Safari и др., подобный функционал уже встроен разработчиками, в некоторых других решениях (Internet Explorer (за исключением версии 9), Firefox, Google Chrome) для получения таких возможностей потребуется обзавестись соответствующим расширением. В случае Internet Explorer 7/6/8 это будет IE7Pro (http://www.ie7pro.com/), Firefox — Speed Dial (https://addons.mozilla.org/ru/firefox/addon/4810), Google Chrome — Speed Dial (https://chrome.google.com/extensions/detail/dgpdioedihjhncjafcpgbbjdpbbkikmi) и т.д. Что касается Internet Explorer 9, то для реализации подобной возможности в нем ничего предпринимать не нужно, благо разработчики позаботились о модернизации страницы новой вкладки, на которой теперь отображаются наиболее часто посещаемые вебсайты.

Рис. 2. Быстрая загрузка страницы через панель быстрого запуска в Opera
Помимо этого в браузерах могут быть реализованы и некоторые индивидуальные варианты быстрой загрузки часто посещаемых ресурсов. Например, в Internet Explorer 9 появилась возможность закреплять избранные сайты непосредственно на панели задач Windows (рис. 3) — это удобно для получения быстрого доступа (без предварительного запуска браузера) к соответствующим ресурсам. При желании можно дополнительно добавлять к закрепленным сайтам вкладки других домашних страниц, что обеспечит загрузку нескольких вебстраниц или сайтов одновременно с закрепленным ресурсом.

Рис. 3. Закрепленный на панели задач сайт в IE 9
В Mozilla Firefox ускорить доступ к наиболее посещаемым сайтам можно через так называемые умные папки закладок, которые пригодятся для быстрого открытия из панели закладок наиболее часто посещаемых закладок, недавно добавленных закладок, а также отмеченных вебстраниц. Кроме того, вкладки на сайты, которые всегда требуется держать открытыми, можно закрепить непосредственно в браузере, перетащив их на панель элементов (рис. 4). Аналогичная возможность реализована и в браузере Google Chrome. После закрытия и открытия браузера закрепленные вкладки восстанавливаются автоматически.
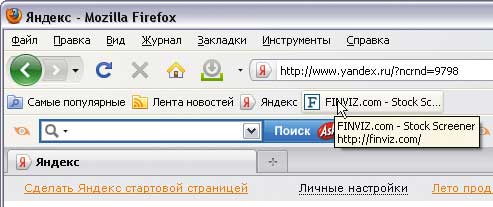
Рис. 4. Закрепленные вкладки в Mozilla Firefox
Нельзя не отметить и тот факт, что все популярные браузеры умеют восстанавливать предыдущую сессию, что обеспечивает быструю загрузку открытых на предыдущем сеансе страниц. Это важно, если на следующий день предполагается начать работу с изучения загруженных в предыдущий день сайтов либо в случае аварийного завершения работы (зависания браузера, перезагрузки компьютера и т.д.). Правда, не факт, что данная возможность включена по умолчанию — чаще всего необходимо будет заблаговременно позаботиться об активировании в настройках автоматического сохранения при выходе открытых страниц (рис. 5) либо автоматическом выборе при загрузке последней сессии.
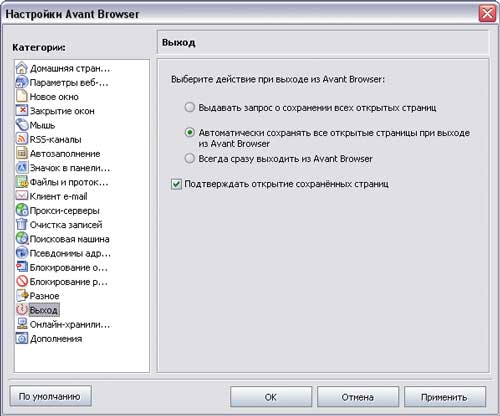
Рис. 5. Настройка Avant Browser на автоматическое сохранение
при выходе открытых страниц
Кроме того, в ряде браузеров может быть предусмотрена возможность создания нескольких сессий со своими наборами адресов — своей сессии для каждого типа деятельности. В итоге при последующих открытиях браузера можно будет одним кликом открывать нужную сессию и восстанавливать состояние всех открытых в данной сессии вкладок. Например, в Opera соответствующий функционал уже встроен, и для загрузки нужной сессии достаточно выбрать ее из меню Файл → Сеансы. Для получения подобной возможности в Firefox и Google Chrome придется немного потрудиться и установить бесплатные дополнения Session Manager (https://addons.mozilla.org/ru/firefox/addon/2324) и Session Manager (https://chrome.google.com/extensions/detail/bbcnbpafconjjigibnhbfmmgdbbkcjfi) соответственно. После их инсталляции браузеры «научатся» запоминать несколько сессий и открывать нужную по желанию пользователя (рис. 6).

Рис. 6. Открытие выбранной сессии в Firefox через Session Manager
Быстрый ввод паролей и логинов
Современному интернет-пользователю приходится иметь дело с огромным количеством логинов и паролей, которые необходимы для доступа к электронной почте, форумам, чатам, новостной подписке, онлайновым хранилищам, FTP-серверам и т.п. Тренировать память в бессмысленных попытках запомнить все эти пароли несерьезно, поскольку надежные пароли представляют собой совершенно не запоминаемые наборы символов. Хранить в файлах либо записывать логины/пароли на бумаге, надежно запираемой в сейфе, — тоже не выход. Кроме того, ввод паролей и логинов вручную отнимает очень много времени.
Разумеется, возможность автозаполнения данных реализована во многих браузерах, однако более удобным и гораздо более надежным является использование специальной утилиты для организации парольной защиты — так называемого менеджера паролей (AI RoboForm Pro, Password Commander, Handy Password, Sticky Password, KeePass Password Safe и т.п.). С его помощью можно будет не только надежно хранить пароли (да и другую регистрационную информацию в придачу), но и быстро вводить регистрационные данные в поля вебстраниц или онлайновые приложения, требующие аутентификации, — вручную (например, перетаскиванием или путем копирования/вставки из буфера — рис. 7) или автоматически.
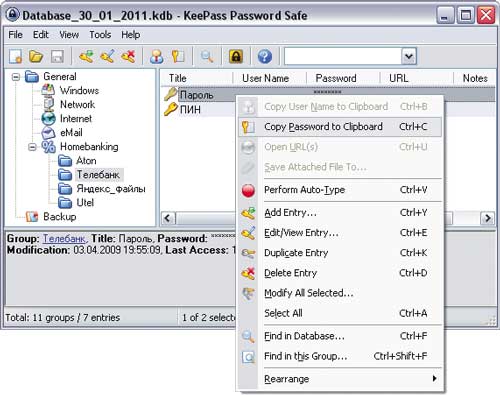
Рис. 7. Копирование пароля в буфер обмена в KeePass Password Safe
Если паролей немного и вводить их требуется всего пару раз в день, то достаточно обзавестись бесплатным решением — например KeePass Password Safe (http://keepass.info/). Однако нужно будет смириться с тем, что заполнять базу логинов/паролей придется вручную (рис. 8), да и об автоматическом вводе паролей/логинов в формы также придется забыть (то есть потребуется перетаскивать или копировать данные самостоятельно). Однако это вполне приемлемо при ограниченном объеме регистрационной информации.
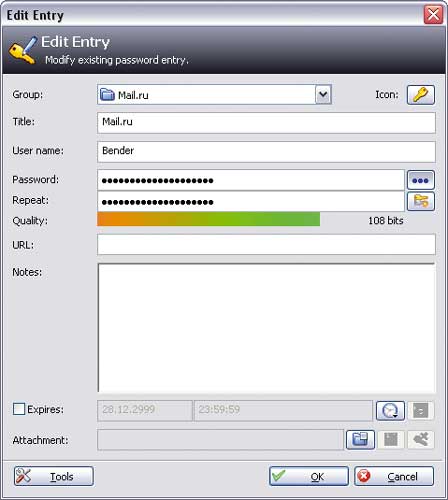
Рис. 8. Ввод регистрационных данных вручную
в KeePass Password Safe
Пользователям, для которых актуально автоматическое запоминание новых логинов и паролей сразу после заполнения форм в вебстраницах и автозаполнение данных, придется потратиться на платную утилиту. Среди таковых предпочтительными представляются AI RoboForm Pro? (http://www.roboform.com/ru/; 595 руб.), Handy Password (http://www.handypassword.com/; 29,92 долл.) и Sticky Password (http://www.stickypassword.ru/; 899 руб.). Все они запоминают данные автоматически по окончании заполнения форм, правда в Sticky Password для завершения данной операции потребуется подтверждение пользователя (рис. 9). Очевидно, что ввод данных вручную во всех менеджерах паролей также предусмотрен.
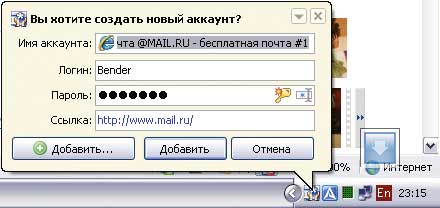
Рис. 9. Запрос на подтверждение создания нового аккаунта
в Sticky Password
Что касается автозаполнения данных, то теоретически в том или ином варианте данная возможность предусмотрена во всех указанных утилитах (при желании вставить логин/пароль можно, разумеется, и вручную — выбрав нужный аккаунт из базы паролей) — рис. 10. Так, Handy Password и Sticky Password добросовестно отслеживают открываемые вебстраницы и самостоятельно вставляют в поля форм логины и пароли сразу при их открытии. С утилитой AI RoboForm операция заполнения данных требует немного больше усилий, поскольку программа предлагает ввести сохраненные логины и пароли в форму при загрузке страниц, с которых они были сохранены (значит, необходимо подтверждение пользователя). Имеется в AI RoboForm и альтернативный вариант быстрого ввода данных в формы — через кнопку «Логины», позволяющую выбрать запись, регистрационные данные из которой требуется заполнить в поля формы (актуально, например, при наличии нескольких учетных записей на конкретном сервисе — скажем файловом хостинге или почтовом сервере) — рис. 11. Однако все эти мелочи не испугают пользователей, которым часто приходится заполнять большие регистрационные или платежные формы, поскольку в ходе упомянутых операций (по сути, за пару кликов) может быть заполнена любая форма, а не только форма с логином и паролем.
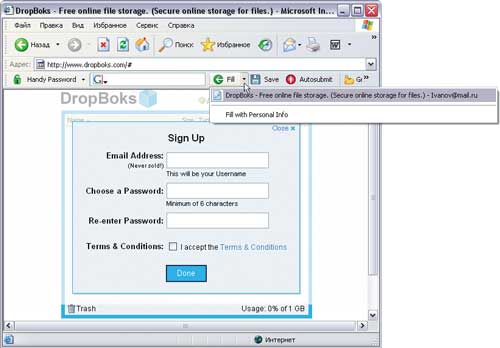
Рис. 10. Заполнение регистрационных данных через выбор аккаунта
в Handy Password
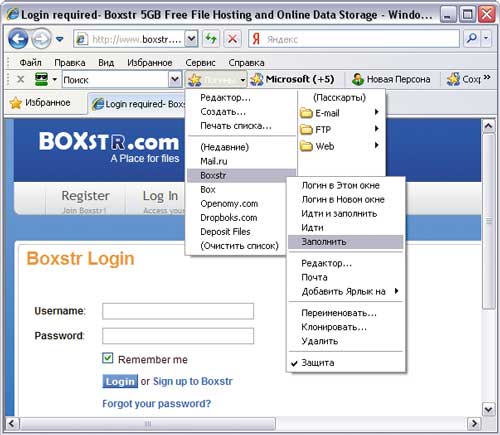
Рис. 11. Полуавтоматическое заполнение полей формы
с помощью AI RoboForm
Ускоренное сохранение данных
Любому интернет-пользователю при серфинге приходится сохранять разнообразную информацию — чаще всего вебстраницы и их отдельные фрагменты (в текстовом либо графическом виде), а также изображения. Разумеется, никакой проблемы в этом нет, поскольку соответствующий инструментарий предусмотрен в любом браузере. Однако с помощью некоторых (возможно, известных не всем пользователям) приемов и расширений процесс выполнения подобных операций может быть в той или иной мере ускорен.
Например, в Firefox для удобства ведения текстовых заметок стоит обзавестись блокнотом, установив подходящее дополнение, каковых для Firefox существует множество. Назвать лучшее из дополнений-блокнотов проблематично, поскольку в определенной степени это дело вкуса. В качестве примеров можно привести дополнения QuickNote (https://addons.mozilla.org/ru/firefox/addon/quicknote/) и Evernote вебклиппер (https://addons.mozilla.org/ru/firefox/addon/evernote-web-clipper/). Первое из них предназначено для применения в качестве офлайнового блокнота и позволяет хранить до четырех текстовых заметок (рис. 12), которые автоматически сохраняются даже после перезагрузки браузера (разумеется, в каждой из заметок можно хранить множество текстовых фрагментов). При необходимости затем любую из заметок несложно сохранить в виде текстового файла.
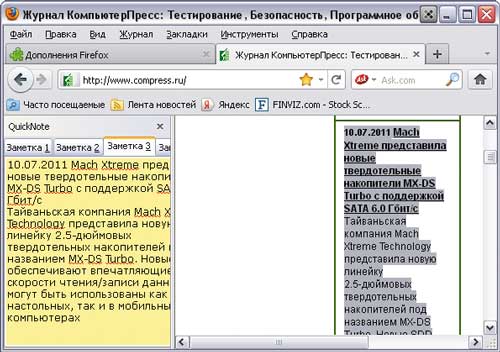
Рис. 12. Ведение заметок по ходу серфинга в Firefox с помощью QuickNote
Возможности дополнения Evernote вебклиппер впечатляют больше. С его помощью можно заносить выделенные фрагменты вебстраниц, а также копировать страницы, изображения и URL-адреса в онлайновый блокнот (рис. 13), доступ к которому будет возможен с разных подключаемых к Сети устройств. Это удобно, поскольку можно сохранять информацию при работе с одного устройства (например, стационарного ПК) и получать к ней доступ с другого (ноутбука, планшета и т.д.). Обеспечивается подобный сервис тем, что данные хранятся не на локальном компьютере, а на серверах Evernote. Для удобства при работе с заметками можно снабдить их метками или даже разложить заметки по разным мини-блокнотам, предусмотрен и встроенный поиск нужной информации по ключевым словам, заголовкам и меткам. В дополнение следует отметить, что возможности Evernote не ограничиваются копированием найденных при серфинге данных. Этот онлайновый блокнот может с успехом служить для хранения сделанных телефоном снимков с любой полезной информацией — например снимков записей, сделанных маркером на доске в ходе совещания или конференции, визитных карточек с контактной информацией и др.
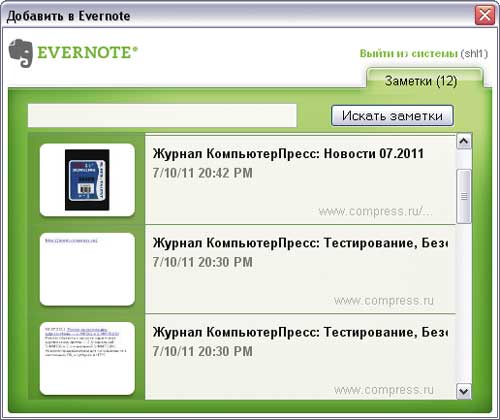
Рис. 13. Ведение заметок в онлайновом блокноте Evernote в Firefox
Не составляет проблем и создание скриншотов, если обзавестись дополнением Pixlr Grabber (https://addons.mozilla.org/ru/firefox/addon/pixlr-grabber/). С его помощью можно будет очень быстро создавать скриншоты полных вебстраниц, видимых на них областей и выделенных фрагментов (рис. 14) с последующим сохранением их в одном из популярных графических форматов. Более того, при необходимости скриншоты несложно будет сразу отредактировать через онлайновый сервис Pixlr.com. Использование этого сервиса позволит применить к снимкам базовые операции (кадрировать, зеркально отразить и пр.), провести коррекцию яркости, контрастности и насыщенности, наложить фильтры, удалить эффект красных глаз, а также воспользоваться традиционным для любого графического редактора набором инструментов.
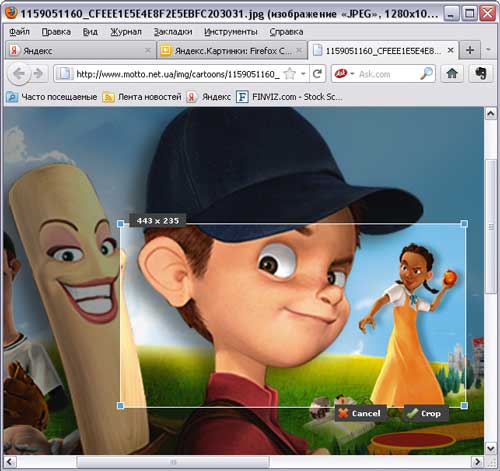
Рис. 14. Создание скриншота выделенной области в Firefox через Pixlr Grabber
Если речь идет о быстром сохранении разнообразных вебэлементов (полных вебстраниц, выделенных на них фрагментов, изображений, мультимедиафайлов, архивов и пр.), то более эффективным может оказаться дополнение ScrapBook (https://addons.mozilla.org/ru/firefox/addon/427). Оно позволит не только быстро сохранять нужные элементы, но и позволит легко управлять скопированной информацией в офлайне, мгновенно отыскивая нужные данные в огромной базе найденных при серфинге страниц. Сохраненные вебстраницы размещаются в дереве каталогов (структуру папок которого можно создать по своему усмотрению) — рис. 15, и их без проблем можно будет перемещать из папки в папку.

Рис. 15. Управление сохраненной информацией в Firefox с помощью ScrapBook
В качестве других дополнений, ускоряющих процесс сохранения информации в Firefox, также можно назвать DownThemAll (https://addons.mozilla.org/ru/firefox/addon/201) и Save Image in Folder (https://addons.mozilla.org/ru/firefox/addon/614). Первое из расширений позволит одним кликом загружать все документы, ссылки на которые присутствуют на открытой странице, и сохранять их в указанный каталог, а второе ускорит процесс сохранения изображений, поскольку рисунки можно будет быст-ро сохранять в предустановленные папки без утомительного открытия соответствующих каталогов и подкаталогов.
Пользователям, предпочитающим браузер Google Chrome, также не составляет труда обзавестись инструментарием для быстрого сохранения заметок и создания скриншотов. Тем, кому приходится работать в Интернете за разными компьютерами и мобильными устройствами, может показаться интересным расширение Evernote (https://chrome.google.com/webstore/detail/pioclpoplcdbaefihamjohnefbikjilc). Оно обладает аналогичным функционалом с вышеупомянутым дополнением Evernote вебклиппер для Firefox.
Если необходимости в ведении онлайнового блокнота нет (отметим, что эта возможность не всем покажется привлекательной, поскольку загрузка данных производится из Сети, а это требует некоторого времени), то стоит обратить внимание на обычный мини-блокнот. В качестве примера такого расширения-блокнота можно привести Chromepad (https://chrome.google.com/extensions/detail/kodgendbhboaendecabighpnngpodeij). Установив его, можно будет по ходу серфинга делать заметки в мини-блокноте путем копирования текста либо его ввода (рис. 16). Сделанные в блокноте Chromepad заметки хранятся на собственном компьютере и потому мгновенно отображаются на экране.
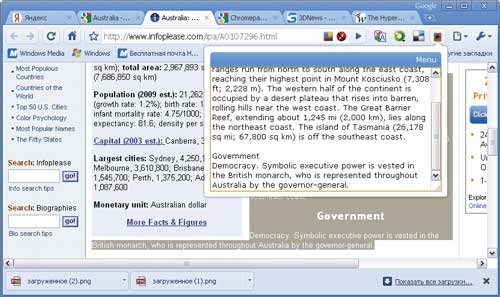
Рис. 16. Ведение заметок по ходу серфинга в Google Chrome
в блокноте Chromepad
Что касается скриншотов, то для их создания можно установить дополнение Webpage Screenshot (https://chrome.google.com/extensions/detail/ckibcdccnfeookdmbahgiakhnjcddpki?hl=ru) или Aviary Screen Capture (https://chrome.google.com/extensions/detail/ncgcgghbabbopfcpgcjpfffdgnbadegf). Они оба обеспечивают возможность создания скриншотов видимой части экрана (рис. 17) и полных вебстраниц. Кроме того, в случае использования дополнения Aviary Screen Capture захваченные изображения можно будет редактировать в графическом онлайновом редакторе Aviary (изменить размеры, повернуть, кадрировать, добавить примечания и пр.).
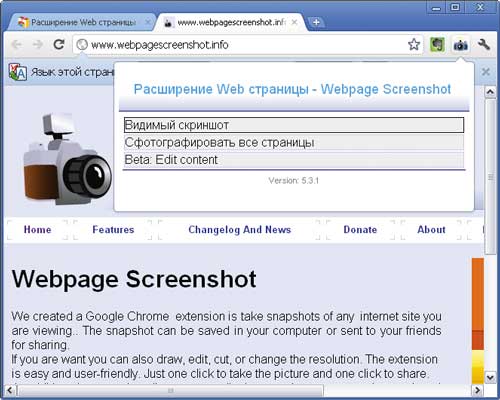
Рис. 17. Создание скриншота видимой части страницы
в Google Chrome с помощью Webpage Screenshot
Пользователям браузера Maxthon вообще не придется заниматься поиском дополнений, поскольку этот браузер уже оснащен встроенным блокнотом и инструментом снятия скриншотов. Блокнот окажется полезным в качестве хранилища заинтересовавших пользователя фрагментов текста с вебстраниц (рис. 18) — заметки автоматически сохраняются в блокноте неограниченное время и также могут быть сохранены в текстовом файле. В свою очередь, инструмент снятия скриншотов обеспечивает возможность быстрого создания скриншотов полных вебстраниц или выделенных на них областей. Реализовано в Maxthon и быстрое сохранение рисунков в предустановленную папку, для чего достаточно кликнуть по рисунку, удерживая нажатой клавишу Ctrl.

Рис. 18. Сохранение заметок в онлайн-блокноте Maxthon
Определенные возможности в плане быстрого сохранения реализованы и в браузере Opera. В частности, здесь разработчиками был предусмотрен функционал для сохранения выделенного на вебстранице текста в «Заметки», расположенные в боковой панели браузера. Созданные заметки можно сортировать, перемещать по папкам и искать по ключевым словам. Кроме того, двойной клик мыши по заметке приводит к открытию страницы, на которой она была сделана. Стоит отметить также известную многим пользователям возможность ускоренного сохранения изображений с вебстраниц, что производится кликом на нужном рисунке при нажатой клавише Ctrl (приводит к открытию стандартного диалога сохранения изображений).
Скачивание отдельных разделов сайтов
На первый взгляд вопрос о скачивании сайтов в век недорогого и быст-рого Интернета вызывает, по меньшей мере, удивление. Однако потребность в скачивании отдельных разделов сайтов возникает и в нынешнее время, поскольку некоторую информацию (онлайновую документацию, разнообразные справочные пособия, учебники, статьи из журналов, уроки по конкретной тематике и т.п.) удобнее держать на жестком диске. Дело в том, что при изучении новых материалов обращаться к документам приходится многократно, нередко возвращаясь к изучению конкретного раздела, метода, функции, термина и т.д. Каждый раз на загрузку нужного ресурса (кстати, для этого ссылку на него придется держать на видном месте в Избранном) и поиска на нем ответа на конкретный вопрос будет уходить немало времени, ведь проведение поиска предусмотрено не на каждом сайте. Зато у себя на жестком диске открыть страницу с интересующей информацией можно будет мгновенно, воспользовавшись специализированной поисковой утилитой.
К сожалению, средствами интернет-браузеров подобное скачивание не организовать, ведь сохранять страницы по одной — удовольствие сомнительное и требующее массы времени. Однако, установив подходящий офлайн-браузер (Offline Explorer Pro, WebCopier Pro, Teleport Pro, PageNest Pro и т.п.), вы сможете без какихлибо усилий скачать себе на диск интересующий многостраничный документ и затем уже в спокойной обстановке изучить материалы, перемещаясь со страницы на страницу по ссылкам, как в онлайне. Закачанные вебстраницы просматриваются непосредственно в офлайн-браузере (предусмотрено не всегда) — рис. 19 либо во внешнем интернет-браузере.

Рис. 19. Просмотр скачанного сайта в офлайне непосредственно в среде
офлайн-браузера Offline Explorer Pro
Наиболее привлекательной с точки зрения удобства применения, функциональности и наличия русскоязычного интерфейса представляется программа Offline Explorer Pro (http://www.offlineexplorerpro.com/; 950 руб.). Среди конкурентов она выделяется наиболее полной поддержкой современных вебтехнологий, Flash-анимации, скриптов и динамического содержимого страниц, а потому может полностью загружать практически любые по наполнению вебсайты, поскольку извлекается самая разнообразная информация, включая Flash-файлы, PDF-документы, XML/XSL-файлы, видео QuickTime (MOV), Java- и VB-скрипты и пр. Кроме того, в этом офлайн-браузере реализованы широкие возможности настройки ограничений в отношении того, какая информация должна скачиваться на диск, а какие файлы следует исключить (рис. 20).
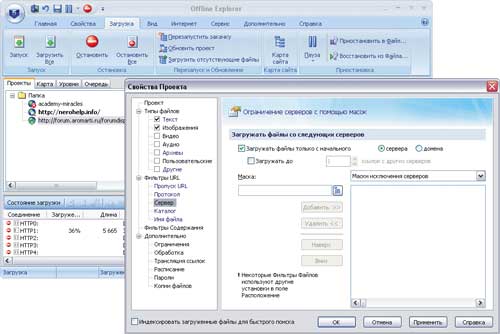
Рис. 20. Настройка ограничений на скачивание в Offline Explorer Pro
Вместе с тем ряду домашних пользователей для быстрого скачивания разделов сайтов будет вполне достаточно обзавестись бесплатным инструментом PageNest Pro Free Edition (http://pagenest.com/index.html) либо приобрести предлагаемую за символическую плату программу WebTransporter (http://www.realsofts.com/realsofts.com/ru/wt/index.html; 250 руб.). Правда, следует иметь в виду, что поддержка современных вебтехнологий в данных решениях реализована далеко не в полном объеме, а это значит, что вероятность попасть на сайт, который скачать не удастся, выше, чем в Offline Explorer Pro. Однако пользователям, которых интересует только скачивание сайтов с документацией, беспокоиться особо не стоит, поскольку подобные ресурсы, как правило, отличаются простой вебструктурой.
Быстрый перевод вебстраниц
К сожалению, далеко не все пользователи могут похвастаться даже знанием английского языка, а другие иностранные языки для них — вообще тайна за семью печатями. Вместе с тем на практике многим приходится посещать разноязычные вебресурсы и тем или иным способом переводить их, чтобы хотя бы в общих чертах понять суть проблемы. Как переводить? Вариантов несколько: можно воспользоваться системами машинного перевода, представленными в виде онлайновых сервисов либо специализированных программ. В качестве примеров подобных сервисов перевода можно привести системы Google Translate (http://translate.google.com/) и Babel Fish (http://babelfish.altavista.com/) и online-переводчик компании ПРОМТ (http://www.translate.ru/), а из специализированных программ — системы машинного перевода PROMT 4U или PROMT Professional (http://www.e-promt.ru/). Плюсом сервисов является их бесплатность, а существенным минусом — умение переводить только небольшие фрагменты текста. Что касается систем PROMT, то данные решения обеспечивают быстрый и качественный перевод любого по объему текста, включая онлайновый перевод содержимого вебсайтов (только для браузеров Internet Explorer 5.х/8 и Mozilla Firefox 1.5/4.0). И, тем не менее, это не самый быстрый способ перевести содержимое вебстраницы.
Быстрее и удобнее при серфинге осуществлять перевод средствами самого браузера, если таковые уже встроены или могут быть добавлены путем установки соответствующих расширений. Например, браузеры Internet Explorer (только с версии 8), Mozilla Firefox и Google Chrome «научить» переводить вебстраницы не составляет никакого труда и без платных систем машинного перевода. Так, в Internet Explorer 8/9 достаточно установить ускоритель Translate.Ru (http://www.ieaddons.com/ru/Details.aspx?Id=1335), после чего браузер «научится» переводить страницы с помощью вышеупомянутого онлайн-переводчика компании ПРОМТ (рис. 21).
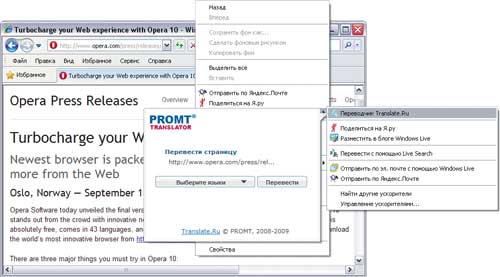
Рис. 21. Перевод страницы в Internet Explorer 8 ускорителем Translate.Ru
В случае браузера Mozilla Firefox ситуация аналогична — потребуется оснастить приложение дополнением ImTranslator?? (https://addons.mozilla.org/ru/firefox/addon/2257), после чего Mozilla Firefox будет исправно осуществлять перевод страниц (целиком или частично) с самых разных языков (рис. 22). Не сложнее «обучить» переводу браузер Google Chrome, установив дополнения Google Translate (https://chrome.google.com/extensions/detail/aapbdbdomjkkjkaonfhkkikfgjllcleb) или Bubble Translate (https://chrome.google.com/extensions/detail/jlhlebbhengjlhmcjebbkambaekglhkf). С помощью любого из этих дополнений можно будет переводить вебстраницы целиком, а через модуль Bubble Translate осуществлять также перевод выделенного на странице фрагмента текста (рис. 23).
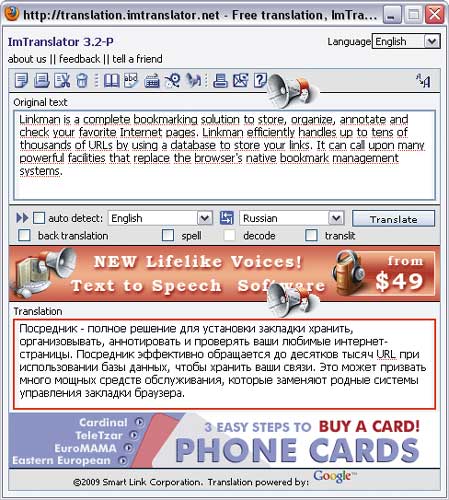
Рис. 22. Осуществление перевода в Mozilla Firefox
с помощью ImTranslator
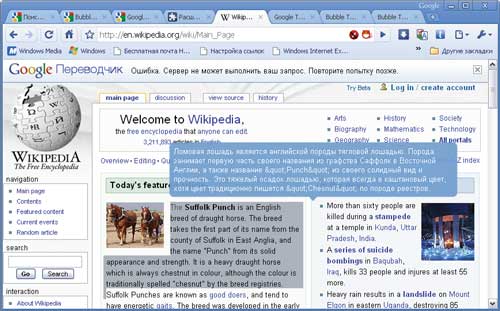
Рис. 23. Перевод выделенного фрагмента в Google Chrome
через Bubble Translate
Вместе с тем существуют и более комфортные варианты перевода при серфинге, правда далеко не во всех браузерах. В частности, очень удобно организован перевод в известных клонах Internet Explorer — Avant Browser (http://www.avantbrowser.com/) и Slim Browser (http://www.flashpeak.com/sbrowser/), где ничего подключать не придется, поскольку решения уже умеют переводить открытые страницы (в том числе с английского на русский) через онлайновые сервисы перевода. Скажем, в Avant Browser для перевода страницы достаточно просто воспользоваться командой Сервис → Перевести и указать направление перевода (рис. 24). Аналогично и в браузере Slim Browser, где для осуществления перевода потребуется выбрать один из предусмотренных сервисов (команда Language → Translate Web Page), а затем в дополнительно открытой вкладке ввести адрес переводимой страницы и указать направление перевода.
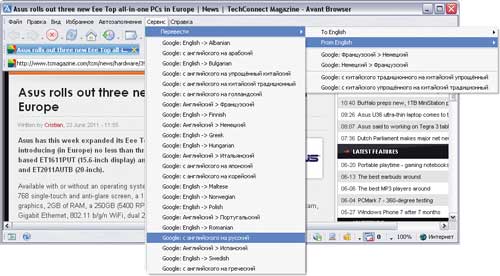
Рис. 24. Осуществление перевода страницы в Avant Browser
Стоит обратить внимание, что во всех вышеописанных способах перевода требуется указывать направление перевода, а пользователь не всегда может быть в курсе того, на каком языке написана вебстраница. Поэтому, если вам часто приходится сталкиваться с ресурсами на неизвестных вам языках, разумнее установить браузер Maxthon (http://www.maxthon.com/). Этот браузер самостоятельно и, надо отметить, в подавляющем большинстве случаев правильно определяет нужное направление перевода, а пользователю для перевода страницы достаточно просто выбрать соответствующую команду (рис. 25).
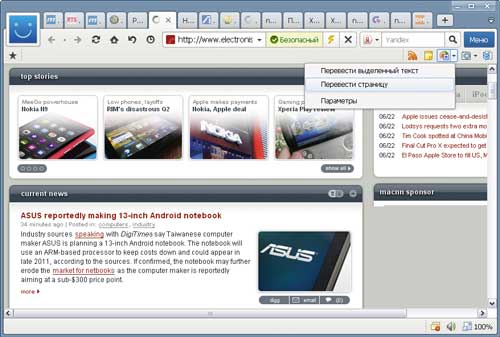
Рис. 25. Запуск перевода страницы в Maxthon
Заключение
Мы остановились лишь на некоторых задачах, возникающих в процессе серфинга, и рассмотрели ускоренные варианты их решения. При этом вне рамок статьи осталось еще множество актуальных направлений, таких как предотвращение загрузки нежелательных данных, управление закладками, получение новостной информации, мониторинг изменений сайтов, быстрое скачивание файлов и пр. И, разумеется, мы признаем, что каждый пользователь может иметь собственное мнение по поводу, например, привлекательности применения тех или иных дополнительных модулей, сформированное спектром решаемых задач и личных предпочтений.








