Автоматизируем рутинные задачи
Основы автоматизации рутинных задач
AutoTask 2000 Task Scheduler 3.77
Работа на компьютере немыслима без выполнения многочисленных рутинных задач, таких как регулярный запуск приложений и открытие документов, копирование, резервирование и синхронизация данных, очистка диска от ненужных файлов и т.п. В ходе их решения одна и та же операция повторяется многократно — ежедневно, раз в неделю либо по какому-то иному расписанию. В принципе, подобные задачи не требуют от пользователя никаких особых умственных усилий, но они скучны, утомительны и отнимают немало драгоценного времени. Поэтому более разумно по возможности автоматизировать такие процессы, что может быть реализовано разными способами.
Основы автоматизации рутинных задач
Теоретически существует несколько вариантов автоматизации повторяющихся задач. Так, можно ограничиться соответствующими возможностями в установленных на компьютере пакетах для резервирования и/или синхронизации данных, антивирусных решениях, утилитах для очистки диска от ненужных файлов и для чистки системного реестра от устаревших записей, поскольку данные продукты в большинстве своем оснащены встроенным планировщиком. Однако это способно избавить пользователя от выполнения лишь строго определенных рутинных процессов.
Более широкие возможности открываются, если воспользоваться встроенным планировщиком Windows, который позволяет автоматически запускать программные файлы при загрузке системы или в соответствии с указанным расписанием (ежедневно, еженедельно или ежемесячно). Таким способом можно будет автоматизировать процесс запуска программ, открытия документов, а также отправку электронной почты при загрузке компьютера, при входе в Windows, по заданному пользователем расписанию (ежедневно, еженедельно и т.д.) либо при возникновении определенных событий. Правда, стоит заметить, что возможности автоматизации задач через встроенный планировщик Widows в разных версиях операционной системы не одинаковы. Например, в Windows XP предусмотрен только автоматический запуск приложений и документов, а в Windows 7 наряду с этим можно запланировать отправку электронной почты и вывод на экран определенных сообщений. Более того, в Windows 7 допускается более тонкая настройка процесса запуска и выполнения задач, например возможен запуск задачи при простое компьютера, принудительная остановка задачи, выполняемой дольше предопределенного времени, и пр.
Пользователям, которых не удовлетворяет функционал встроенного в ОС планировщика, стоит обратить внимание на специализированные программыпланировщики, воспользовавшись одной из которых можно научить компьютер самостоятельно выполнять более впечатляющий круг задач. Такие программы (равно как и стандартный Windows-планировщик) автоматически запускаются при старте Windows, постоянно работают в фоновом режиме и по расписанию либо при наступлении того или иного события выполняют предусмотренные пользователем действия. С их помощью можно настроить компьютер на автоматическое открытие нужных папок и файлов, запуск приложений, воспроизведение определенных последовательностей нажатий клавиш и манипуляций с мышью, скачивание файлов и многое другое. Кроме того, утилитыпланировщики предоставляют более широкие возможности в плане определения времени начала выполнения предустановленных пользователем действий — запуск задач может производиться не только по расписанию, но и в случае выполнения определенных условий. Некоторые решения даже позволяют устанавливать для запуска одной и той же задачи несколько разных вариантов, например по времени или дате, а также при наступлении конкретных событий. Стоит отметить, что зачастую для настройки подобной автоматизации рутинных процессов вовсе не обязательно уметь создавать пакетные файлы и тем более владеть какими-то навыками программирования, поскольку во многих решениях имеется функционал для автоматизации задач на визуальном уровне. Благодаря этому пользователь может настроить систему на автоматическое решение определенных задач с минимальными усилиями.
Краткий обзор утилит
На рынке сегодня представлено довольно много программ-планировщиков. Среди них имеются как солидные дорогостоящие пакеты для автоматизации широкого спектра сетевых и вычислительных операций, например AutoMate (от 1495 долл.), которые рассчитаны на ИТ-специалистов, так и более доступные (в плане цены и сложности применения) решения, ориентированные на широкий круг пользователей. Самые популярные из таких решений мы и рассмотрим (см. таблицу).
Automize 9.12
Разработчик: Hitek Software LLC
Сайт программы: http://www.hiteksoftware.com/mize/task-scheduler.htm
Размер дистрибутива: 43 Мбайт
Работа под управлением: Windows 2000/XP/2003/Vista/2008/7; Mac OS X 10.5-10.6; Linux и другие UNIX-платформы
Цена: Standard — 229,95 долл; Professional — 279,95 долл.; Enterprise — 329,95 долл.
Automize — давно зарекомендовавший себя многоплатформенный планировщик задач. Решение включает множество шаблонов-заготовок для выполнения стандартных типов задач, поддерживает динамический обмен данными и оснащено возможностями мониторинга состояния папок, файлов, сайтов, задач и пр. Всё это в комплексе позволяет автоматизировать очень широкий спектр процессов. В частности, с помощью Automize можно настроить автоматическое управление BAT-файлами, скриптами и приложениями, автоматически проводить резервное копирование и синхронизацию файлов и папок, архивировать данные, печатать документы, проводить мониторинг вебсайтов на предмет обновлений с возможностью автоматического скачивания измененных страниц, передавать и скачивать файлы по FTP, запускать Telnet-команды по расписанию и пр. Задачи могут запускаться вручную, выполняться в строго определенное время или периодически (ежедневно, еженедельно, ежемесячно). Возможно осуществление конкретных действий в зависимости от результатов выполнения предыдущих действий (например, если предыдущие действия или задачи были успешно завершены), а также циклически. Для автоматизации сложных задач предусмотрена поддержка встроенных функций и операторов, возможно создание макросов.
Automize отличается интуитивно понятным (хотя и несколько загроможденным вследствие широкой функциональности) интерфейсом; все созданные в программе задачи могут быть разбиты по папкам и для удобства маркируются иконками (в соответствии с их направленностью) — рис. 1. Программа представлена в трех редакциях — базовой Standard и расширенных Professional и Enterprise. Профессиональная редакция обладает всеми возможностями редакции Standard и дополнительно включает функционал для создания макросов. Редакция Enterprise помимо перечисленного поддерживает Secure FTP и имеет модуль для PGP-шифрования.

Рис. 1
Advanced Task Scheduler 2.2
Разработчик: Southsoftware, Inc.
Сайт программы: http://www.advscheduler.com/
Размер дистрибутива: в зависимости от редакции и версии (32- или 64-разрядная) от 5,3 до 5,8 Мбайт
Работа под управлением: Windows 9x/Me/NT/2000/XP/Server 2003/Server 2008/Vista/7
Цена: Basic Edition — 39,95 долл., Professional Edition — 59,95 долл.
Advanced Task Scheduler — многофункциональный планировщик задач. С его помощью можно автоматизировать процесс запуска программ и выполнения командных файлов, открытия документов и вебстраниц, проигрывания мелодий, отправки сообщений, выключения и перезагрузки компьютера, остановки запущенных процессов и т.п. При формировании задач допустимо использование операторов IF (позволяет выполнять действия в зависимости от результатов сравнения параметров с заданными значениями) и DELAY (предназначен для приостановки выполнения задачи на указанный промежуток времени). Запланированные задачи могут выполняться один раз, ежечасно, ежедневно, ежемесячно, ежегодно, в указанном промежутке времени после старта компьютера, а также вызываться из контекстного меню. Предусмотрена возможность запуска задач в случае возникновения определенных событий, например при загрузке определенного приложения, нажатии горячих клавиш, установке или разрыве подключения к Интернету и т.п. При необходимости каждой задаче может быть назначено сразу несколько расписаний запуска, что позволит выполнять одну и ту же задачу как по времени/дате, так и при наступлении предусмотренного пользователем события.
Интерфейс программы прост и интуитивно понятен. Главное окно включает две вкладки: на первой отображаются задачи, запускаемые только для активного в данный момент пользователя, а на второй — для всех пользователей компьютера. Задачи представлены в древовидном списке и для удобства разбиваются в соответствии с назначением по категориям (рис. 2). Программа выпускается в двух редакциях — базовой Basic Edition и расширенной Professional Edition; профессиональная редакция обеспечивает возможность более тонкой настройки параметров запуска и остановки задач.
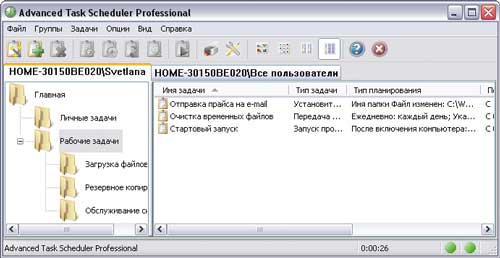
Рис. 2
xStarter 1.9.3.86
Разработчик: xStarter Solutions, Inc.
Сайт программы: http://www.xstarter.com/rus/
Размер дистрибутива: 8,67 Мбайт
Работа под управлением: Windows NT4/2000/XP/2003/Vista
Цена: 39,50 долл.; для русскоязычных пользователей бесплатно
xStarter — простой и удобный планировщик задач. Программа позволяет автоматизировать запуск приложений, запуск и остановку сервисов, выполнение файловых операций (копирование, удаление, и т.д.), синхронизацию каталогов, архивацию данных, запись и воспроизведение макросов, скачивание или отправку файлов по протоколам FTP и HTTP, отображение сообщений на экране компьютера, установку соединения с Интернетом и т.д. Задачи могут выполняться по расписанию или при возникновении определенных событий (запуске xStarter, нажатии горячих клавиш, наличии изменений файлов в заданных директориях, открытии/активировании/закрытии окна Windows, запуске/остановке определенного процесса и пр.) либо запускаться вручную. Возможно выполнение конкретных действий в зависимости от результатов выполнения предыдущих действий либо циклически. В случае сложного набора действий предусмотрена запись макросов. В качестве дополнительного плюса данного решения стоит отметить наличие встроенных задач, охватывающих основные рутинные операции, которые возникают в ходе работы на компьютере, что существенно упрощает процесс автоматизации.
Интерфейс программы прекрасно продуман и дружелюбен: на расположенной слева боковой панели находятся список задач, включающий много примеров типичных задач автоматизации, и инструментальная панель списка задач; задачи для удобства могут разбиваться по секциям (рис. 3).

Рис. 3
AutoTask 2000 Task Scheduler 3.77
Разработчик: Cypress Technologies
Сайт программы: http://www.cypressnet.com/Products/autotask/autotask.htm
Размер дистрибутива: 5,10 Мбайт
Работа под управлением: Windows 95/98/Me/NT4/2000/XP/2003
Цена: 59,95 долл.
AutoTask 2000 Task Scheduler — популярный планировщик задач с более длительной, чем у большинства его конкурентов историей. Утилита позволяет автоматизировать довольно широкий спектр стандартных задач, в числе которых — запуск и закрытие программ, выполнение команд DOS и системных операций (окончание сеанса работы, перезагрузка и выключение компьютера), действия с окнами (минимизация, максимизация, закрытие и пр.), интернет-операции (подключение, отключение, формирование почтового сообщения) и пр. Задачи запускаются вручную, по расписанию и при выполнении определенных логических условий — например, если существует конкретный файл, запущена определенная программа, является видимым какоелибо окно и т.п.
Интерфейс программы предельно аскетичен, а управление задачами осуществляется в основном через окно AT2000 Administrator, в котором слева находится панель Explorer Bar (обеспечивает быстрый доступ к базовым операциям), а большую его часть занимает список задач (рис. 4).
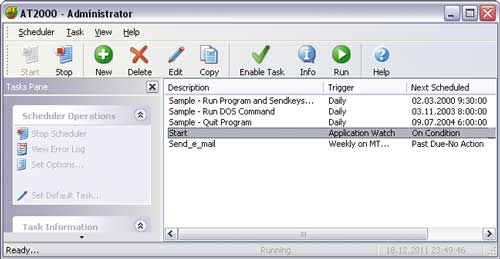
Рис. 4
nnCron 1.91
Разработчик: nnSoft XXI
Сайт программы: http://www.nncron.ru/index_ru.shtml
Размер дистрибутива: 879 Кбайт
Работа под управлением: Windows 95/98/Me/NT/2000/XP
Цена: 800 руб.; для граждан стран бывшего СССР бесплатно (только при условии частного и некоммерческого использования)
nnCron — это компактный планировщик с собственным скриптовым языком. Программа может использоваться для автоматического запуска приложений (в том числе как сервисов), напоминаний и открытия документов, изменения у процессов приоритетов и прерывания их, воспроизведения аудиофайлов и выполнения системных действий (выключения компьютера и перевода его в режим «сна», работы с папками и файлами и др.). Кроме того, утилита позволяет автоматизировать операции с окнами (например, изменение размеров, местоположения и прозрачности окон и пр.), а также может использоваться для отслеживания перезапуска просроченных задач и отображения напоминаний. Задачи запускаются вручную, по расписанию либо при возникновении определенных событий, таких как старт системы, изменение каталога (или файла), запуск/завершение определенного процесса, нажатие клавиатурной комбинации, создание определенного окна, вставка компактдиска в привод и др. Возможен запуск одной задачи из другой, но для этого потребуется написать соответствующий скрипт.
Традиционного рабочего окна утилита nnCron не имеет. Управление планировщиком осуществляется из контекстного меню, вызываемого щелчком правой кнопкой мыши по значку приложения в системном трее (рис. 5).

Рис. 5
Примеры автоматизации задач
Специализированные планировщики задач способны сэкономить пользователю немало драгоценного времени. С их помощью можно не только запускать в указанное время конкретные приложения, напоминания и открывать нужные документы (что умеет и планировщик Windows), но также автоматизировать широкий спектр иных задач. Некоторые из них мы рассмотрим в качестве примеров.
Для начала организуем автоматический запуск группы приложений, которые необходимы для решения повседневных задач. Так, многим пользователям ежедневно приходится работать с целой группой программных продуктов — запускать интернет-браузер, почтовую программу, парольный менеджер и т.п. Загрузку всех перечисленных приложений можно объединить в рамках одной задачи, автоматически запускаемой при загрузке Windows (точнее, при старте программыпланировщика). Воспользуемся для автоматизации соответствующей задачи программой AutoTask 2000 Task Scheduler. Откроем окно модуля AT2000 Administrator, через которое в основном осуществляется управление задачами. Щелкнем на кнопке New, введем имя задачи (назовем задачу Start) и назначим для нее ежедневный запуск по расписанию в строго определенное время — 9.00 (рис. 6). После этого щелкнем на кнопке Edit Command Script и в открывшемся окне редактора задач сформируем перечень нужных действий, каждый раз щелкая по кнопке Add и выбирая действие по запуску нужного приложения с указанием пути до соответствующей программы (рис. 7).

Рис. 6. Создание задачи Start с настройкой запуска (AutoTask 2000 Task Scheduler)

Рис. 7. Определение действий для задачи Start (AutoTask 2000 Task Scheduler)
Автоматизируем задачу ежедневного копирования всех Word-документов из папки Мои документы (будем считать, что именно в ней мы храним все важные документы) с помощью программы Automize. Откроем окно планировщика через меню Пуск, щелкнем на кнопке New Task, назовем задачу Copy_Doc, откроем в списке шаблонов раздел Archive и выберем в нем шаблон копирования файлов (Copy Files). После этого в открывшемся окне новой задачи укажем ее имя, исходную и результирующую папки, а также маску для копируемых файлов и сохраним задачу. Щелкнем на кнопке Schedule и установим расписание копирования — пусть файлы копируются один раз в день ровно в полночь (00.00) — рис. 8.
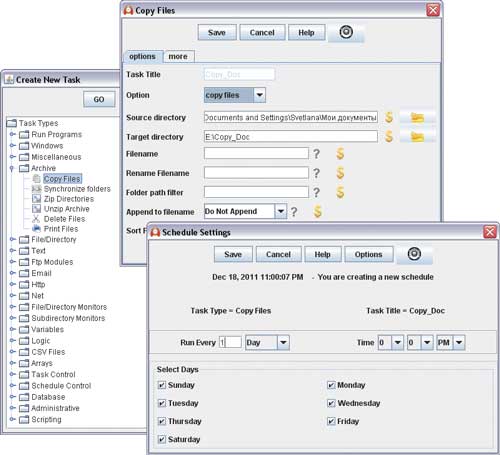
Рис. 8. Настройка параметров задачи Copy_Doc (Automize)
Автоматизируем процесс еженедельного удаления временных файлов из временного каталога Windows (C:\Windows\Temp), воспользовавшись планировщиком nnCron. Для этого щелкнем правой кнопкой мыши на иконке nnCron в системном трее и выберем пункт меню Добавить задачу. Введем имя задачи (например, Temp_Cleanup) в соответствующем поле, на вкладке Время установим периодичность: пусть планировщик выполняет эту рутинную работу каждый понедельник ночью. На вкладке Действие выберем в выпадающем меню пункт Очистить каталог от старых файлов, укажем очищаемый каталог и «возраст» удаляемых файлов (рис. 9).
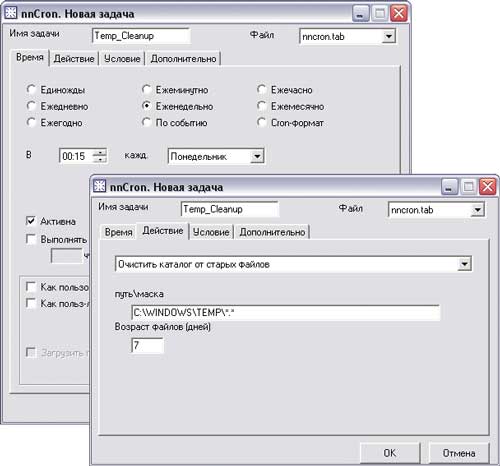
Рис. 9. Создание задачи Temp_Cleanup (nnCron)
Попробуем автоматизировать процесс ежедневной отправки обновленного документа (например, прайслиста) на конкретный электронный адрес с помощью программы Advanced Task Scheduler. Откроем окно планировщика, дважды щелкнув на иконке программы в системном трее. Создадим новую задачу, воспользовавшись кнопкой Добавить новую задачу, назовем ее Отправка прайса на e-mail. На вкладке Планирование настроим запуск задачи на выполнение по изменению файла в конкретной папке (рис. 10). Активируем вкладку Ярлык и включим в задачу два действия: Установить Dial-up соединение и Послать сообщение по e-mail — с вводом для каждого из них необходимых параметров (скажем, имени провайдера, имени пользователя и пароля в случае установки подключения) — рис. 11.
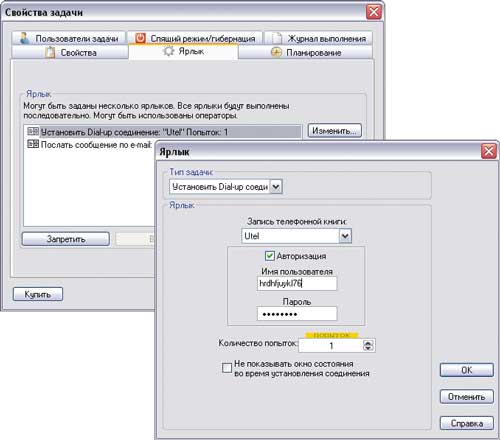
Рис. 10. Создание и планирование выполнения задачи Отправка прайса
на e-mail (Advanced Task Scheduler)
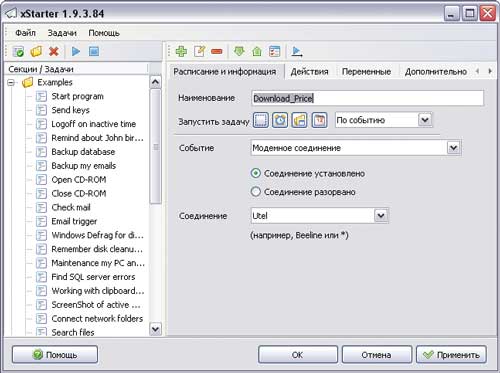
Рис. 11. Определение действий задачи Отправка прайса на e-mail
(Advanced Task Scheduler)
Автоматизируем процесс скачивания ежедневно обновляемого прайса на товары с некого сайта на компьютер с автоматическим переименованием файла так, чтобы в начале его имени была указана дата. В качестве инструмента автоматизации применим утилиту xStarter. Активируем окно планировщика двойным щелчком мыши по иконке программы в системном трее. Создадим новую задачу, щелкнув на одноименной кнопке, назовем ее Download_Price и определим запуск задачи при установке модемного соединения (вкладка Расписание и информация) — рис. 12. Теперь нужно будет создать одно действие по скачиванию файла с одновременным его переименованием через вкладку Действия. Щелкнем на кнопке Новое действие, в списке действий выберем действие Закачать и укажем в соответствующих полях адрес файла в Интернете (URL) и имя локального файла (то есть имя файла, которое он получит на локальном диске компьютера). Обратите внимание, что для переименования файла его имя должно указываться в «общем» виде и включать функцию [DATE], которая выдает текущую дату (рис. 13).
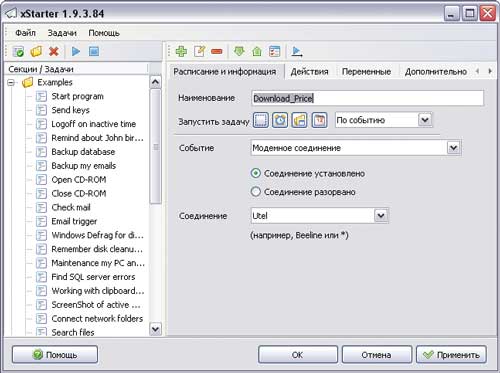
Рис. 12. Определение базовых параметров задачи Download_Price (xStarter)
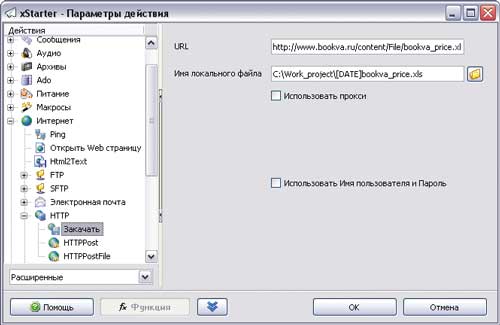
Рис. 13. Включение действия в задачу Download_Price (xStarter)
Рассмотрим задачу посложнее: предположим, что ежедневно в течение рабочего дня в определенную папку на компьютере сбрасываются некоторые файлы (например, материалы по совместному проекту). Необходимо ежедневно по окончании рабочего дня архивировать содержимое данной папки и затем копировать архив в папку, имя которой совпадает с датой создания архива. Попробуем автоматизировать решение соответствующей задачи через программу xStarter. Активируем окно планировщика, создадим новую задачу и назовем ее ArcDir_CopyArchive. Определим запуск задачи по событию, в роли которого будет рассматриваться выход из системы (вкладка Расписание и информация) — рис. 14. Для решения задачи потребуется создать три действия. Первым действием создадим новую папку, имя которой совпадает с текущей датой: в перечне действий выберем команду Создать каталог (рис. 15) и укажем его имя в «общем виде» с подключением функции [DATE]. После этого создадим действия по архивированию (тут нужно не забыть исключить в процессе архивирования файлы вида *.zip и не включать подкаталоги) и копированию полученного архивного файла (рис. 16).
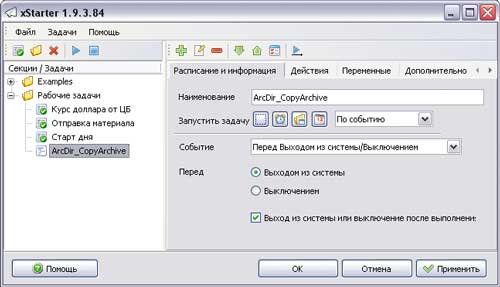
Рис. 14. Создание задачи ArcDir_CopyArchive (xStarter)
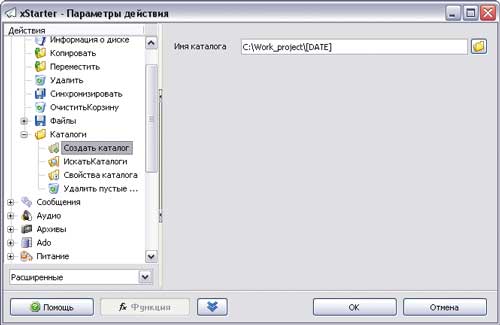
Рис. 15. Создание папки в задаче ArcDir_CopyArchive (xStarter)
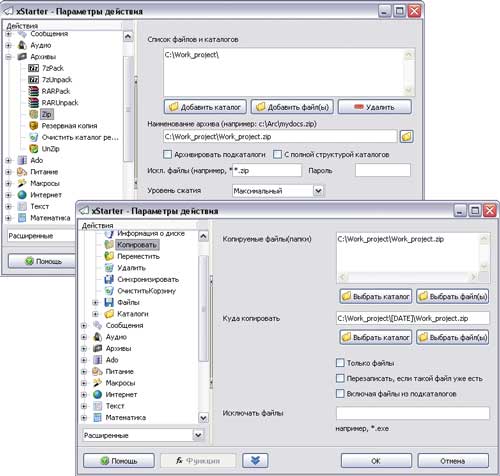
Рис. 16. Настройка архивирования и копирования
в задаче ArcDir_CopyArchive (xStarter)
Заключение
Мы постарались представить несколько программ-планировщиков, заметно различающихся между собой как по функциональным возможностям, так и по цене. Какой из них оптимален? Тут всё относительно, поскольку область и масштабы применения программ такого рода зависят исключительно от потребностей, желания и фантазии пользователя. Однако в любом случае, обзаведясь подобным помощником, вы с легкостью сможете забыть о необходимости регулярного проведения самых разнообразных рутинных операций, поскольку компьютер сможет выполнять их самостоятельно (в том числе и в ваше отсутствие). Например, вам окажется по силам «научить» компьютер автоматически запускать множество программ и открывать документы, которые требуются вам для работы, по расписанию проводить копирование нужных файлов и их резервирование, архивировать данные и многое-многое другое.








