Светлая комната № 4
В начале марта компания Adobe выпустила финальный релиз Photoshop Lightroom 4 для Windows и Mac OS. В этом обзоре мы расскажем о наиболее важных изменениях и новшествах, реализованных в четвертой версии популярной программы для работы с цифровыми фотографиями.
Для разминки ознакомимся с минимальными системными требованиями, перечень которых приведен во врезке. Существенное отличие от предыдущих версий Lightroom заключается в том, что теперь этот пакет нельзя запустить на ПК, работающих под управлением Windows XP. Шаг вполне логичный, поскольку в минувшем году компания Microsoft официально прекратила поддержку этой ОС.
Концепция графического интерфейса программы не изменилась (рис. 1). Единственное, что сразу бросается в глаза, — это увеличение количества функциональных модулей. К пяти имевшимся в предыдущих версиях Lightroom добавились еще два. Но к этому мы вернемся немного позже, а сначала уделим внимание главной новинке.
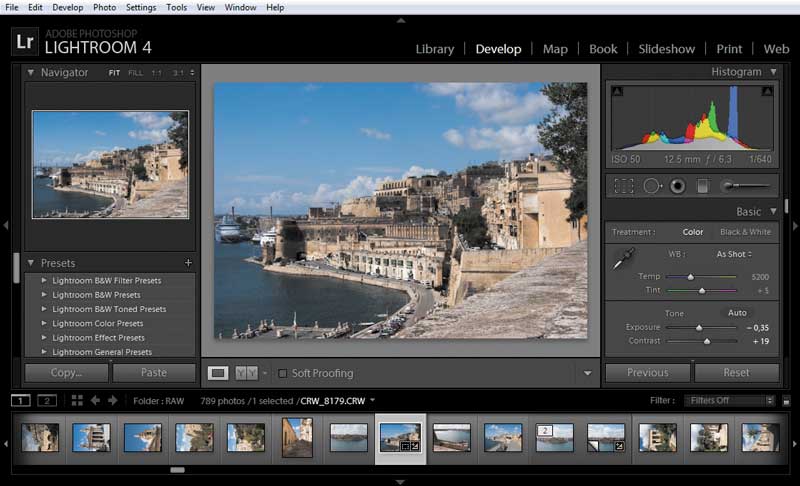
Рис. 1. Окно Photoshop Lightroom 4
|
Adobe Photoshop Lightroom 4: минимальные системные требования (PC)
|
Модуль Develop
Краеугольным камнем четвертой версии Lightroom является значительно усовершенствованный алгоритм «программной проявки» RAW-файлов — Process Version 2012 (PV 2012). Также был дополнен список фотокамер, RAW-файлы которых поддерживаются модулем обработки. В нем, в частности, присутствуют такие яркие новинки этого года, как Canon EOS-1D X и Nikon D4.
Процесс перехода с предыдущих версий пакета максимально прост. Пользователь может открывать и импортировать каталоги, созданные в Lightroom 3.х и предшествующих версиях. Для обеспечения совместимости реализована поддержка более старых процессов обработки (PV 2010 и PV 2003). Если в модуле Develop выбрать изображение из импортированного каталога, обработанное с использованием процесса PV 2010 или PV 2003, то в правом нижнем углу окна предварительного просмотра появится небольшой значок с восклицательным знаком. Чтобы в полной мере задействовать возможности Lightroom 4, необходимо конвертировать настройки снимка, выбрав в ниспадающем списке на панели Camera Calibration процесс PV 2012 (рис. 2).
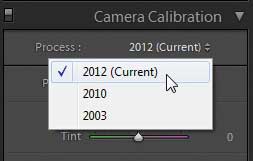
Рис. 2. Выбор процесса обработки
Важно отметить, что в силу существенных различий процессов PV 2010 и PV 2012 численные значения одноименных параметров после конвертации из старой версии могут сильно измениться, да и само изображение в большинстве случаев будет выглядеть иначе.
Приступая к рассмотрению изменений в модуле Develop, прежде всего обратим внимание на палитру базовых настроек. Количество ползунков в ней осталось прежним, однако функции многих из них изменились (рис. 3). Так, регулировок восстановления деталей в светах (Recovery), заполняющей вспышки (Fill Light) и яркости (Brightness) теперь нет. В распоряжении пользователя четвертой версии имеется пара знакомых ползунков для регулировки величины коррекции экспозиции (Exposure) и контраста (Contrast), а также новая группа из четырех ползунков: Highlights, Shadows, Whites и Blacks. О их функциях стоит рассказать подробнее.

Рис. 3. Панели базовых настроек модуля Develop третьей (слева)
и четвертой версий Lightroom
Ползунки Whites и Blacks позволяют менять настройки белой и черной точки соответственно. Их основная функция — подстройка границ динамического диапазона результирующего изображения. Необходимо обратить внимание и на то, что шкалы обоих ползунков имеют как положительные, так и отрицательные значения. Выбор положительных значений означает осветление пикселов соответствующей области, отрицательных — затемнение. В этом заключается заметное отличие настроек Whites и Blacks от «однонаправленного» ползунка Blacks, который присутствовал в палитре базовых настроек предыдущей версии Lightroom.
Регулировки Highlight и Shadows позволяют «проявлять» детали в светах и тенях соответственно. На первый взгляд может показаться, что ползунок Highlight выполняет те же функции, которые раньше были возложены на Recovery. Однако это не так. Вопервых, шкала Highlight имеет как положительные, так и отрицательные значения, а во-вторых, диапазон регулировки стал шире. Благодаря этому помимо своей основной функции (восстановления потерянных деталей в светах) ползунок Highlights позволяет решать и другие задачи, например сглаживать слишком резкие тональные переходы (рис. 4).
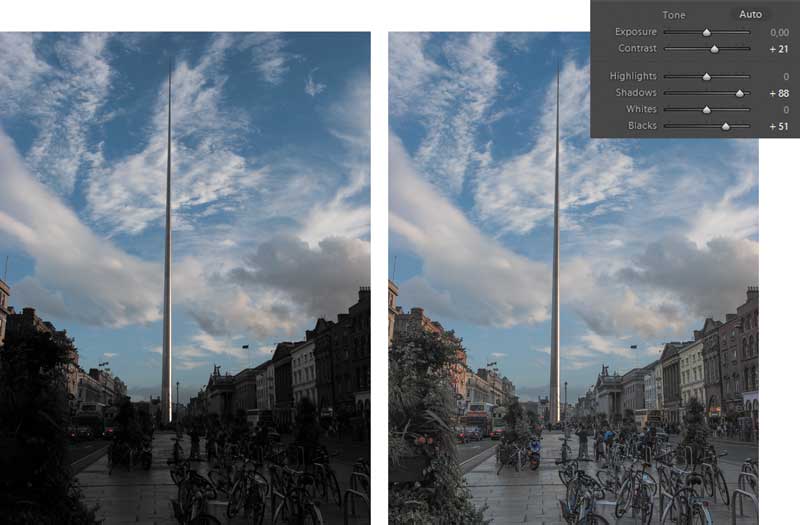
Рис. 4. Использование регулировки Highlights для сглаживания тональных переходов (исходный снимок слева)
Соответственно ползунок Shadows позволяет как «проявлять» детали в тенях (рис. 5), так и наоборот — скрывать ненужные детали в темных областях, что может понадобиться в том случае, если необходимо получить силуэт.
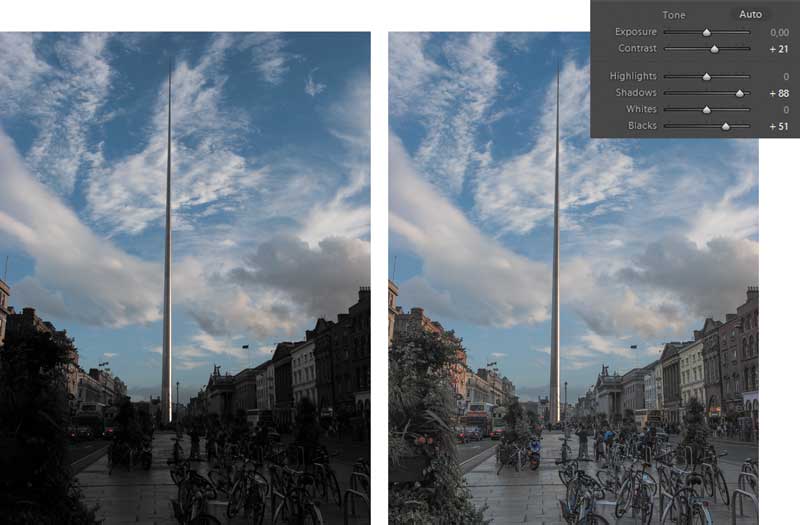
Рис. 5. Коррекция высококонтрастного изображения (исходный снимок слева)
В практическом плане ползунки Highlight и Shadows представляют собой весьма удобный и предельно простой инструмент для обработки снимков, сделанных при сложном освещении.
В Lightroom 4 расширен список настроек, доступных при использовании инструмента локальной коррекции (Adjustment Brush) и градиентного фильтра. В частности, теперь внутри выделенной области можно менять настройку баланса белого, а также применять фильтры подавления муара и цифрового шума (рис. 6).
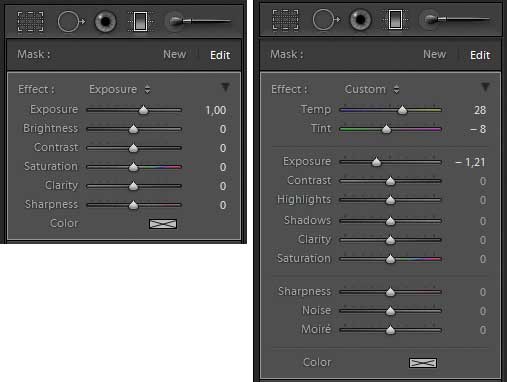
Рис. 6. Панели настроек локальной коррекции третьей (слева)
и четвертой версий Lightroom
О следующем нововведении пользователи предыдущих версий мечтали уже давно. Наконец-то в Lightroom можно настраивать форму тональной кривой не только для изображения в целом, но и отдельно для каждого из цветовых каналов (рис. 7). Это относится и к инструменту Targeted Adjustment Tool, который теперь также доступен для тоновой коррекции выбранного цветового канала.
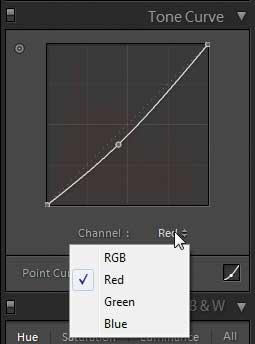
Рис. 7. Форму тональной кривой теперь
можно настраивать отдельно
для каждого цветового канала
Еще одна новая функция предназначена для создания виртуальных копий изображений, выводимых на печать. Не секрет, что нередко отпечаток на физическом носителе выглядит совсем не так, как исходное фото на экране. Чтобы свести подобные искажения к минимуму, разработчики Lightroom 4 предусмотрели режим Soft proofing (программной цветопробы), который позволяет корректировать снимок для печати, не меняя при этом настройки исходной фотографии. При активации данного режима (опция Soft proofing в нижней части экрана) меняется вид панели гистограммы (рис. 8). Если нажать появившуюся на ней кнопку Create Proof Copy, программа автоматически создаст виртуальную копию снимка, предназначенную для вывода на печать. Теперь остается выбрать в ниспадающем списке профиль печатающего устройства и скорректировать настройки виртуальной копии, добиваясь максимального сходства с исходным изображением. Это удобно делать в режиме сравнения оригинала с его виртуальной копией (рис. 9). Для максимальной наглядности участки виртуальной копии, выходящие за пределы цветового охвата выбранного устройства печати, выделяются цветом.
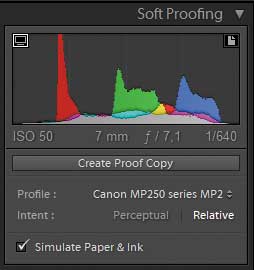
Рис. 8. Вид панели гистограммы
после активации режима Soft proofing
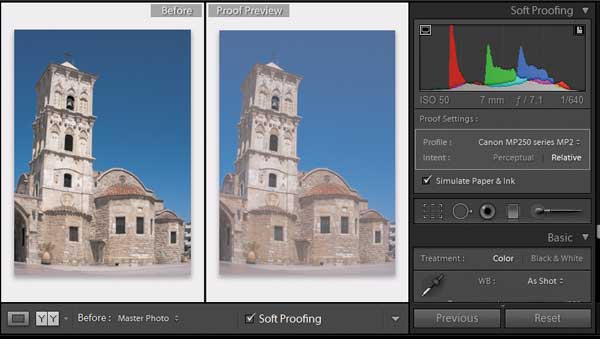
Рис. 9. Корректировать изображение для печати удобно в режиме сравнения
Модуль Map
Абсолютная новинка четвертой версии — модуль Map. Как явствует из названия, он предназначен для обработки геотэгов и привязки фотографий к месту съемки. Для работы данного модуля задействуется сервис Google Maps, а следовательно, необходимо подключение к Интернету.
В модуле Map предусмотрено несколько вариантов отображения местности: в виде спутникового снимка, плана местности, карты дорог, а также гибридный режим. Изменять масштаб можно при помощи ползунка на экране, вращением колесика мыши или клавишами «+» и «–» на цифровой секции клавиатуры. Предусмотрена и функция поиска населенных пунктов и регионов по их названиям. Чтобы воспользоваться ею, достаточно ввести искомое название в строку поиска, которая находится в верхней части экрана.
В левой части экрана размещены панели навигатора (рис. 10), коллекций (созданных пользователем фотоальбомов) и сохраненных местоположений (Saved Locations). В последней можно создавать собственные метки для быстрого перехода к различным регионам. Для каждой метки задаются координаты ее центра, а также радиус и произвольное название.
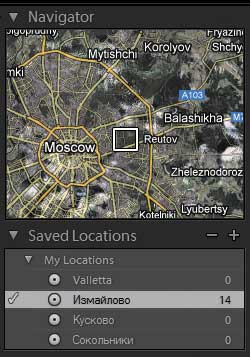
Рис. 10. Панели навигатора и сохраненных
местоположений в модуле Map
О наличии информации о географических координатах места съемки в метаданных снимка можно узнать по специальному значку (рис. 11), который отображается в правом нижнем углу миниатюр в окне модуля Library и на виртуальной пленке (Filmstrip). Если открыть модуль Map и щелкнуть по миниатюре такого снимка на Filmstrip, то в окно будет загружена карта местности, где был сделан выбранный кадр (рис. 12). Точки съемки отмечаются маркерами. Если в одной точке было сделано несколько снимков, то они объединяются в кластер, а на соответствующем маркере отображается их количество.

Рис. 11. Такой значок в правом нижнем углу миниатюр сообщает
о наличии информации
о географических координатах места съемки
в метаданных снимка
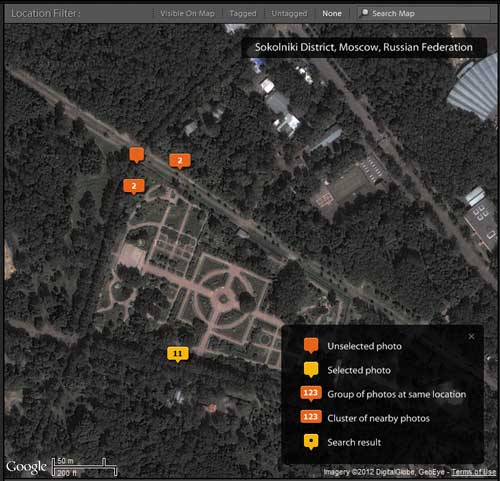
Рис. 12. Карта в режиме спутникового снимка с отмеченными точками съемки
Если щелкнуть по маркеру на карте, то на виртуальной пленке будет выделен сделанный в данной точке снимок (или группа снимков). Кроме того, во всплывающем окошке отображается миниатюра кадра (рис. 13), а также краткие данные (время и дата съемки, основные настройки фотоаппарата). Если выбранный маркер является кластером, в котором объединено несколько снимков, то их миниатюры можно листать при помощи клавиш «влево» и «вправо» либо нажатием на пиктограммы расположенных по бокам стрелок.
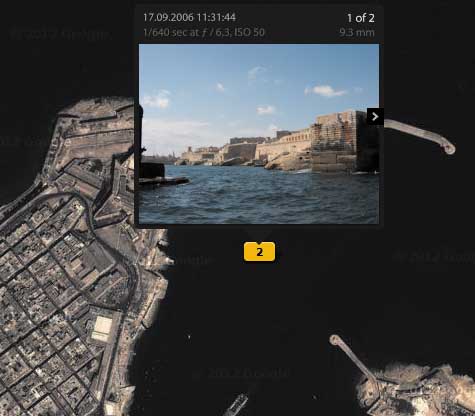
Рис. 13. Всплывающее окно просмотра миниатюр снимков выбранного
на карте кластера
Разумеется, метаданные далеко не каждой цифровой фотографии содержат сведения о местоположении точки съемки. При отсутствии такой информации снимки можно привязать к соответствующим координатам двумя способами. Первый предусматривает использование информации из логфайла формата GPX, созданного в ходе съемки при помощи какого-либо внешнего устройства (смартфона, GPS-трекера и т.п.). Единственное, о чем не стоит забывать, — автоматическая синхронизация снимков с данными логфайла выполняется по времени и для корректной работы этой функции необходимо перед съемкой установить в настройках фотоаппарата время UTC.
Второй способ — привязка фотографий к месту съемки вручную. Для этого достаточно выбрать подходящий масштаб и перетащить миниатюру снимка (или группы снимков) с виртуальной пленки на соответствующую точку карты. Остается сохранить координаты этой точки в метаданных исходного файла, нажав на соответствующую кнопку на панели, расположенной в правой части экрана (рис. 14).
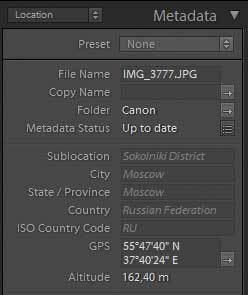
Рис. 14. Информация о местоположении точки
съемки, сохраненная в метаданных файла
При активации функции Reverse geotagging, помимо географических координат, в метаданные снимка будут внесены названия страны, региона, населенного пункта и района, определенные по базе данных сервиса Google maps. При необходимости эту функцию можно отключить.
Модуль Book
Еще один новый модуль с лаконичным названием Book предназначен для подготовки к печати фотоальбомов. Предусмотрена возможность сохранения готовых макетов в форматах Blurb (для печати в одноименном сервисе) либо PDF. В распоряжении пользователя есть набор готовых шаблонов и возможность создания собственных. Предусмотрены инструменты для создания фоновых рисунков и колонтитулов, размещения подписей и пояснительного текста к фотографиям и т.д.
Работа с видео
В четвертой версии значительно расширены возможности по работе с видеофайлами. Ролики, снятые при помощи цифровых фотоаппаратов и видеокамер, смартфонов и других устройств, можно добавлять в коллекции наряду с фотографиями.
Встроенный видеопроигрыватель позволяет просматривать выбранный видеоролик (со звуковым сопровождением) непосредственно в окне модуля Library. Открыв секцию с раскадровкой на панели управления воспроизведением (рис. 15), можно вырезать фрагмент, перемещая маркеры точек входа и выхода при помощи мыши. Выделенный видеофрагмент можно сохранить в виде отдельного файла, сжатого кодеком H.264. Кроме того, есть функция, позволяющая сохранить текущий кадр видеоролика в виде отдельного изображения формата JPEG.

Рис. 15. Панель управления воспроизведением видеофайлов
Работа с видеофайлами в модуле Develop не поддерживается, однако есть возможность менять некоторые настройки видеозаписей непосредственно в модуле Library. В частности, доступны регулировки баланса белого, величины экспозиции, контрастности, уровней белой и черной точки и др. Кроме того, к видеофайлу можно применить различные эффекты (например, цветовые фильтры), доступные в ниспадающем списке панели Quick Develop. Предусмотрены кнопки для быстрой загрузки выбранного видео в Facebook или Flickr.
Заключение
Итак, мы ознакомились с наиболее важными изменениями и новшествами, реализованными в четвертой версии Photoshop Lightroom. Обобщая впечатления от данного продукта, можно сказать, что на этот раз команде разработчиков Adobe удалось совершить значительный рывок вперед. И это не преувеличение: даже непродолжительного знакомства оказалось вполне достаточно, чтобы выявить преимущества процесса PV 2012. Помимо большей гибкости и удобства настройки, в большинстве случаев он позволяет получить более сбалансированный результат при обработке RAW-файлов. Весьма удачными нововведениями являются настройки Highlights и Shadows, а также возможность коррекции тональной кривой отдельно по цветовым каналам.
Отнюдь не лишним дополнением к уже привычному набору возможностей Lightroom стал встроенный картографический сервис. Ведь не секрет, что интерес к практическому использованию геотэгов год от года растет — особенно среди фотографов, которые много путешествуют. Да и количество фотоаппаратов, оснащенных встроенным GPS-приемником, постоянно увеличивается.
Что ж, остается ответить на традиционный вопрос: имеет ли смысл переходить с Lightroom 3.х на четвертую версию? В данном случае можно без долгих размышлений сказать «да».








