Пересылка больших файлов без проблем
Пересылка через файлообменные сервисы
Передача напрямую через P2P-сервисы
Передача файлов при помощи torrent-клиента
Получение DNS-имени для динамического IP
Передача с помощью собственного FTP-сервера
Примеры настройки FTP-серверов
Сегодня нам приходится иметь дело со всё большими объемами данных, в том числе пересылать по Сети файлы внушительных размеров. Предположим, вам регулярно требуется предоставлять рабочие материалы (презентации, изображения и т.п.) другим сотрудникам для обсуждения. Или срочно захотелось поделиться с друзьями фотографиями, MP3-файлами или даже видеороликом с недавней вечеринки. Или потребовалось передать знакомому дистрибутив какого-то приложения и т.п.
По электронной почте подобные данные передать затруднительно из-за ограничений на размер сообщений и общий объем почтового ящика (такие ограничения имеются на любом почтовом сервере). Но не беда, ведь существует немало других способов пересылки больших файлов. Каких? Самых разных — можно воспользоваться услугами разного рода сервисов, организовать передачу файлов при помощи torrent-клиента либо даже настроить собственный FTP-сервер для удобного обмена данными с другими пользователями.
Пересылка через файлообменные сервисы
В Интернете существует очень много сервисов, предназначенных для онлайнового обмена большими файлами (sharing services), — так называемых файлообменников. Sharing-сервисы позволяют хранить закачанные пользователями файлы в собственных разделах вебсерверов в течение некоторого времени и потому прекрасно подходят для разового обмена несколькими объемными файлами. К числу наиболее популярных файлообменников относятся такие полупиратские ресурсы, как Rapidshare, DepositFiles и т.д., однако это не лучший выбор, поскольку скачивать файлы с них вряд ли кому-то понравится из-за ожидания скачивания, раздражающих рекламных баннеров, всплывающих окон и навязчивых предложений об отправке SMS для повышения скорости скачивания файлов.
Поэтому лучше отдать предпочтение более цивилизованным ресурсам, в числе которых можно назвать, например, «Яндекс.Народ» (http://narod.yandex.ru/) и «Файлы@mail.ru» (http://files.mail.ru/). На «Яндекс.Народ» для хранения файлов предоставляется неограниченное пространство, максимальный размер файла может составлять до 5 Гбайт, а сами файлы хранятся не менее трех месяцев (время хранения автоматически продлевается, если файл скачивают). Условия на сервисе «Файлы@mail.ru» менее впечатляющие, но тоже приемлемые: разрешается загружать файлы объемом до 1 Гбайт, при этом общий объем представляемого дискового пространства ограничивается 10 Гбайт, а время хранения файлов — 30 днями (при скачивании файлов длительность их хранения на сервисе увеличивается).
Пересылка файлов через упомянутые файлообменники не представляет труда, хотя и несколько утомительна. Вначале нужно пройти обязательную регистрацию со стандартными, незначительно меняющимися в зависимости от ресурса вопросами. После этого можно загружать файлы — по одному или сразу несколько. Закачка начинается автоматически после выбора файла (рис. 1), а по ее окончании будет получена ссылка на закачанный файл. Эту ссылку следует передать (например, по e-mail) адресату, и он сможет скачать файл себе на компьютер в любое удобное время.
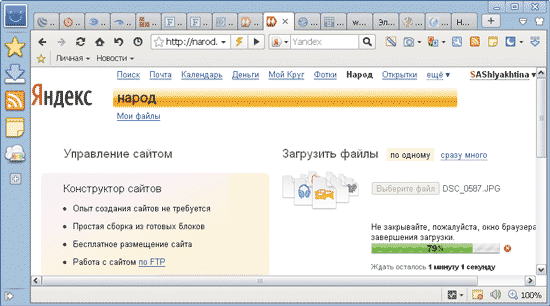
Рис. 1. Закачка файла на «Яндекс.Народ»
Передача напрямую через P2P-сервисы
Альтернативным вариантом передачи файлов может стать использование специализированных P2P-сервисов (от англ. peer-to-peer — равный с равным) — например PipeBytes (http://pipebytes.com/), Dushare.com (http://dushare.com/), Files Over Miles (http://www.filesovermiles.com/), xFiles (http://xfiles.technihelp.net/) и т.п.
Такие сервисы обеспечивают организацию канала передачи данных между двумя компьютерами и позволяют обмениваться файлами напрямую. В отличие от файлообменников, никаких явных ограничений на них нет, поскольку файлы с их помощью передаются непосредственно от отправителя к получателю, то есть без предварительного сохранения их на онлайновых серверах. Да и ждать, пока файл загрузится на сервер, здесь нет необходимости, поскольку ссылка (или код) на закачку оказывается доступной сразу после выбора файла. Скачивание файлов по такой схеме осуществляется обычно заметно быстрее, чем вышерассмотренным способом, ведь здесь не задействованы промежуточные серверы, замедляющие процесс. Вместе с тем, если у одного из участвующих в передаче пользователей скорость работы в Интернете оставляет желать лучшего, ожидать чудес не стоит.
Для исключения перехвата информации злоумышленниками передаваемые данные могут быть защищены паролем и на ряде сервисов передаются в зашифрованном виде (чаще всего шифрование производится по алгоритму AES с длиной ключа 128 бит).
Однако при работе с P2P-сервисами есть один существенный минус: при прямой передаче файлов требуется одновременное присутствие в Сети отправителя и получателя.
Технически передать файлы таким способом несложно — не требуется даже регистрироваться. Отправителю достаточно указать объект для пересылки, получить на руки уникальную ссылку или код и переслать соответствующую информацию (например, по почте или через мессенджер) получателю (рис. 2). В свою очередь, получатель вводит на сервисе данную ссылку/код, и запускается процесс закачки. Очевидно, что отправитель должен дождаться окончания копирования данных. Только после этого он может закрыть страницу сервиса в окне браузера — в противном случае закачка окажется прерванной.
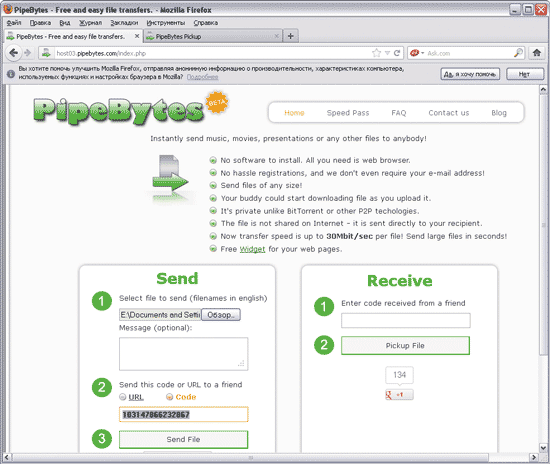
Рис. 2. Настройка передачи файла через PipeBytes
Отправка на e-mail
Разумеется, речь идет не о том, чтобы превратить большой файл в многотомный архив и отправить все тома по электронной почте в отдельных письмах — занятие это хлопотное и далеко не всегда приводящее к успеху, ведь помимо ограничений на размер сообщений следует учитывать и возможное переполнение у получателя почтового ящика. Существует иной способ — можно воспользоваться одним из специализированных сервисов, которые позволяют отправлять большие файлы на конкретный e-mail. В числе таких сервисов можно назвать ресурсы Pando (http://www.pando.com/) и ZipSend (https://zipsend.com/).
Отправка большого файла на электронный адрес технически может быть организована по-разному. В большинстве случаев пересылка файлов производится через клиентскую программу или вебформу, где отправителю требуется ввести адрес электронной почты получателя, указать отправляемый файл и запустить процесс. Однако на некоторых сервисах предусматривается и более привлекательный вариант — через почтовую программу или вебпочту. В этом случае действия отправителя практически не изменяются: им создается обычное письмо с адресом получателя, темой и текстом сообщения и вложенным файлом. Независимо от варианта отправки файла отправителем получателю приходит обычное письмо с вложением, только вложенный отправителем файл в нем заменен ссылкой для загрузки — получатель щелкает по этой ссылке, и у него стартует загрузка файла.
На сервисе Pando реализована возможность передачи больших файлов по технологии P2P, то есть отправляемый файл передается получателю напрямую, без промежуточного сохранения на сервере. Отправка производится через клиентскую программу либо из Microsoft Outlook (рис. 3). Максимально допустимый размер отправляемых файлов зависит от тарифа: в случае бесплатного тарифа Free можно отправлять файлы объемом до 1 Гбайт, а в коммерческом тарифе Pro (24,95 долл. в год) — до 3 Гбайт. Кроме того, на коммерческом тарифе загрузка файлов производится в 5 раз быстрее, возможна защита отправляемых файлов паролем и отсутствует лимит на количество отправленных в месяц файлов (Pando Free — до 100 файлов в месяц). Плата за бесплатный тариф — загрузка рекламных баннеров в клиентской программе. Отправлять файл можно не только на электронный адрес, но и традиционным для файлообменных сервисов способом — получив ссылку.
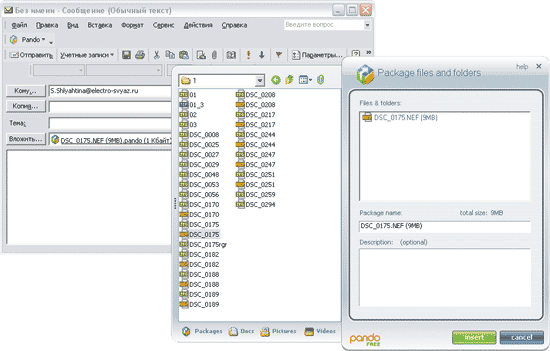
Рис. 3. Подготовка письма с большим вложением с подключением Pando
Сервис ZipSend представляет собой «облачное» хранилище файлов от разработчиков архиватора WinZip. Данный сервис обеспечивает возможность пересылки больших файлов через почтовый клиент Microsoft Outlook либо вебпочту (Gmail, Yahoo! Mail и Hotmail) — рис. 4. Максимальный объем вложения определяется тарифом: при коммерческом тарифе Pro разрешается пересылать до 2 Гбайт (срок хранения файлов в «облаке» неограничен) и до 50 Мбайт на бесплатном тарифе Free (файлы хранятся до семи дней). Для организации передачи файлов через сервис ZipSend необходимо создать на нем свой аккаунт и установить последнюю версию клиентского приложения WinZip Courier. После этого можно сразу отправлять файлы, прикрепляя их к электронным письмам; отправляемые файлы автоматически сжимаются. При этом можно настроить WinZip Courier так, чтобы пересылка происходила через сервис ZipSend только в случае превышения вложениями определенного размера, всегда или никогда; несложно также выбрать формат сжатия (ZIPX или ZIP) и наличие или отсутствие шифрования данных. Если вложенный файл соответствует установленным для ZipSend критериям, то весь процесс обработки файла осуществляется автоматически сразу после его добавления к письму.
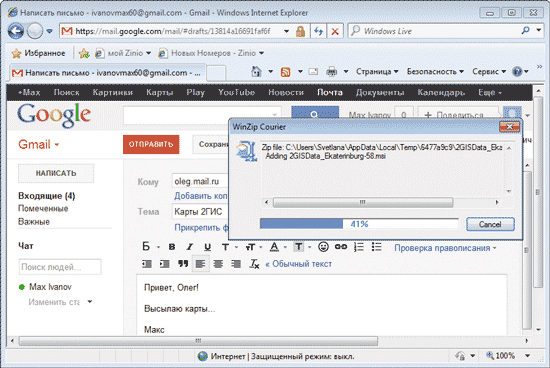
Рис. 4. Отправка письма с большим вложением через ZipSend
Передача файлов при помощи torrent-клиента
Еще одним вариантом передачи файлов является организация поточной раздачи с помощью torrent-клиента по пиринговому (P2P) сетевому протоколу BitTorrent. Справедливости ради нужно отметить, что этот способ предназначен для кооперативного обмена файлами через Интернет, когда файлы передаются частями сразу многим пользователям одновременно, при этом каждый torrent-клиент, получая (скачивая) эти части, в то же время отдает (закачивает) их другим клиентам. В итоге нагрузка на распространителя файла уменьшается, поскольку клиенты (в BitTorrent-терминологии — пиры (от англ. peer — соучастник)) начинают обмениваться данными практически сразу — то есть до того, как файл окажется скачанным полностью. Кроме того, благодаря такой технологии обеспечивается быстрая передача файлов всем клиентам, участвующим в раздаче. При необходимости поточная раздача через torrent-клиент также может быть использована для передачи файлов между двумя компьютерами напрямую (речь идет о безтрекерной раздаче), что в рамках данной статьи для нас и представляет интерес.
Технически это выглядит примерно так: отправитель создает torrent-файл (это небольшой файл с расширением torrent, в котором хранится вся служебная информация, необходимая для закачки), на своем компьютере он запускает процесс раздачи файла, который необходимо передать, и отправляет созданный torrent-файл получателю. В свою очередь, получатель запускает torrent-клиент и добавляет торрент, что и обеспечивает запуск процесса скачивания файла. Очевидно, что отправитель должен держать свой компьютер подключенным к Интернету в течение всего процесса скачивания.
В числе torrent-клиентов можно найти немало бесплатных и достаточно простых решений: µTorrent, BitComet и т.д. Для примера попробуем настроить передачу большого файла другому пользователю через µTorrent. На первом этапе создается новый торрент (меню Файл → Создать новый торрент), для которого нужно указать передаваемые другому пользователю файл или папку, согласиться работать без указания трекера (рис. 5) и определить место на диске для сохранения торрента. Обратите внимание, что флажок Начать раздачу должен быть включен для автоматической установки торрента на раздачу. На всякий случай имеет смысл удостовериться в том, что у торрента установлены требуемые для задуманной передачи свойства (меню свойств вызывается через контекстное меню) — трекеры в поле Трекеры отсутствуют, а в разделе Другие настройки активированы флажки Включить DHT и Обмен пирами. По окончании получателю пересылаются (например, по электронной почте) torrent-файл и IP-адрес раздающего torrent-клиента вместе с номером порта (номер порта несложно посмотреть в настройках torrent-клиента: Настройки → Настройки программы → Соединение).
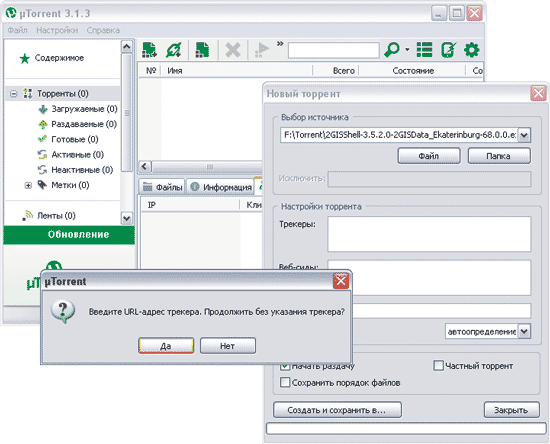
Рис. 5. Создание нового торрента в µTorrent
Теперь дело за получателем: он может скачать раздачу, запустив на своем компьютере torrent-клиент, добавив в него полученный торрент и указав IP-адрес (или DNS-имя) и порт сида (то есть клиента, имеющего все сегменты распространяемого файла, — в данном случае начального распространителя файла) в стандартном формате IP:port (рис. 6). После этого сразу начнется безтрекерная раздача (рис. 7). Разумеется, пользователь, раздающий файл через torrent-клиент, должен находиться в сети с активным клиентом до полного скачивания файла.
Для поточной раздачи по протоколу BitTorrent у компьютера отправителя вовсе не обязательно наличие выделенного IP-адреса — адрес может быть и динамическим, в этом случае для удобства можно воспользоваться услугами одного из сервисов Dynamic DNS для получения постоянного DNS-имени, которое будет автоматически сопоставляться с динамическим IP-адресом.
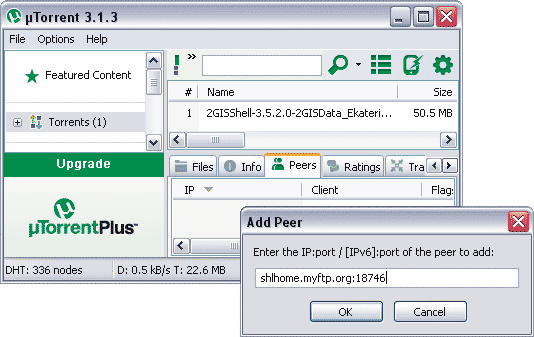
Рис. 6. Настройка загрузки в µTorrent
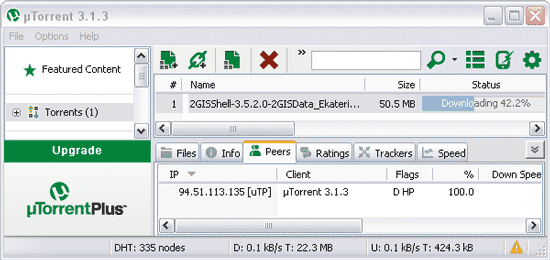
Рис. 7. Скачивание большого файла в µTorrent
Получение DNS-имени для динамического IP
Сервисы Dynamic DNS могут быть платными и бесплатными, на некоторых из них, наряду с платными тарифами, предлагается бесплатное использование (только для персонального применения). В их числе — сервис no-ip.com (http://www.no-ip.com).
В качестве примера рассмотрим процесс получения доменного имени для динамического IP на этом сервисе. Первым делом нужно ввести в браузере адрес сервиса, выбрать тариф No-IP Free, зарегистрироваться и активировать свой аккаунт. Теперь необходимо получить DNS-имя. Для этого на открывшейся после активации странице щелкают по кнопке Add a Host, в поле Hostname вводят имя и выбирают понравившийся домен, а затем щелкают на кнопке Create Host (рис. 8). Если указанное DNS-имя не занято, то процесс завершен. Но это еще не всё — требуется также скачать и установить на своем компьютере клиентскую программу, которая будет непрерывно отслеживать динамический IP и сопоставлять его со статичным доменным именем.
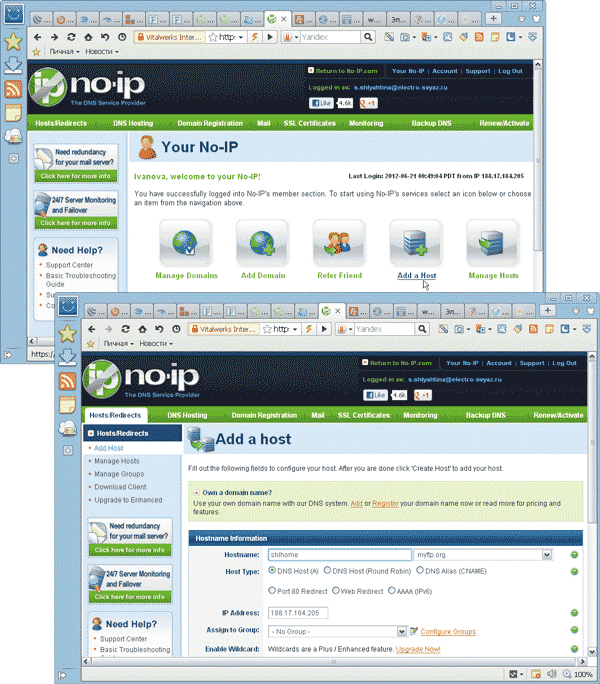
Рис. 8. Получение DNS-имени на сервисе no-ip.com
Кратко о продуктах
µTorrent 3.1.3
Разработчик: BitTorrent, Inc.
Сайт программы: http://www.utorrent.com/intl/ru/
Размер дистрибутива: 997 Кбайт
Работа под управлением: Windows XP/Vista/7; есть версии под Mac и Linux
Способ распространения: freeware (http://www.utorrent.com/intl/ru/downloads/complete?os=win)
Цена: бесплатно
µTorrent — простой torrent-клиент, который выделяется среди аналогов небольшим размером и высокой скоростью работы при довольно широкой функциональности и минимальном потреблении ресурсов. Программа позволяет иметь одновременно несколько активных торрентов и загрузок, предоставляет функционал для ограничения максимальной скорости каждого задания и способна быстро возобновлять прерванные загрузки. µTorrent умеет работать по расписанию и поддерживает потоковый просмотр файлов (просмотр видео до полной загрузки), DHT и обмен пирами, а также просмотр рассылок и автоматическую загрузку торрентов из рассылок RSS. Имеется инструментарий для выставления приоритетов и выборочной загрузки, реализована поддержка UPnP, uTP и NAT-PMP, возможен поиск торрентов и многое другое.
BitComet 1.32
Разработчик: BitComet
Сайт программы: http://www.bitcomet.com/
Размер дистрибутива: 9,3 Мбайт
Работа под управлением: Windows 2000/2003/XP/Vista/7
Способ распространения: freeware (http://www.bitcomet.com/doc/download.php)
Цена: бесплатно
BitComet — torrent-клиент, который поддерживает различные P2P-протоколы и отличается высокой скоростью работы, широкой функциональностью и, увы, огромным количеством рекламы. Программа автоматически подстраивается путем оптимизации настроек под тип подключения пользователя и позволяет скачивать торренты, а также работать с eDonkey, FTP- и HTTP-протоколами. Она позволяет управлять неограниченным количеством одновременно работающих торрентов, умеет быстро восстанавливать прерванные закачки (возможно продолжение закачки торрента без наличия torrent-файла) и назначать приоритеты загружаемым файлам. Реализованы поддержка DHT и обмен пирами, возможен предварительный просмотр видеофайлов во время закачки. В качестве дополнительного функционала стоит отметить наличие встроенного браузера (работает на базе Internet Explorer и используется для поиска торрентов), встроенного видеопроигрывателя FLV-файлов и собственного чата.
Передача с помощью собственного FTP-сервера
Если речь идет не об эпизодической пересылке файлов, то стоит создать собственный FTP-сервер. Это сделает обмен данными более удобным, а также быстрым и безопасным. С помощью FTP-сервера можно будет не только осуществлять эффективную передачу отдельных файлов, но и открывать доступ к целым папкам на собственном компьютере. Кроме того, можно будет гибко управлять объемами трафика, списками доступных файлов и пользователей. При этом пользователям, для которых предназначены материалы, будет гораздо удобнее получать их, ведь они смогут использовать для скачивания файлов привычные FTP-клиенты (рис. 9), обеспечивающие докачку и умеющие проводить скачивание в несколько потоков.
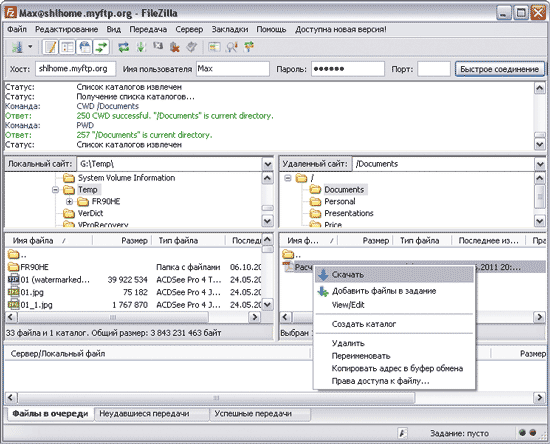
Рис. 9. Загрузка файлов с домашнего FTP-сервера
Ничего хитрого в создании FTP-сервера нет — правда, при условии, что будет применяться утилита, рассчитанная на широкий круг пользователей. Такую программу несложно инсталлировать, создать в ней нужный набор учетных записей (скажем, по числу пользователей, для которых вы планируете открыть доступ к серверу), определить для каждого из пользователей права доступа и указать домашний каталог (под ним понимается каталог, который предполагается выделить на жестком диске для обмена данными). Само собой, нужно будет сообщить утилите внешний (интернетовский) IP-адрес — то есть тот самый адрес, по которому ваши друзья будут попадать на ваш FTP-сервер. Последнее, впрочем, может и не потребоваться, поскольку некоторые утилиты могут установить его самостоятельно. Понятно, что спектр настроек любого FTP-сервера этим не ограничивается, но в целом указанных действий вполне достаточно для того, чтобы открыть доступ к серверу вашим друзьям, которые, указав в FTP-клиенте IP-адрес вашего FTP-сервера, смогут получить доступ к домашнему каталогу на вашем жестком диске.
В случае динамического IP-адреса (у большинства домашних пользователей именно такой IP) настройка FTP-сервера окажется сложнее. Почему? Дело в том, что такой IP-адрес меняется при каждой новой авторизации на доступ в Интернет и на практике придется при каждом подключении FTP-сервера сообщать (например, по почте) друзьям или коллегам его новый IP, что рано или поздно надоест любому пользователю. Избежать этого можно, запросив у провайдера статический IP-адрес (но это платная услуга) либо воспользовавшись одним из сервисов Dynamic DNS для получения конкретного DNS-имени для FTP-сервера.
Примеры настройки FTP-серверов
FTP-серверов предлагается довольно много — домашним пользователям можно воспользоваться встроенными средствами Windows либо такими решениями, как FileZilla Server и Golden FTP Server. Несомненным преимуществом встроенного FTP-сервера является то, что он входит в Windows и на русскоязычной ОС Windows имеет русскоязычный интерфейс.
Программа FileZilla Server русский язык не поддерживает, но довольно интересна в качестве бесплатного инструмента, причем весьма функционального — у этой утилиты практически такие же возможности, как у хорошо зарекомендовавших себя профессиональных решений Gene6 FTP Server и Serv-U. Единственный существенный недостаток FileZilla Server — отсутствие русскоязычной локализации, что может несколько усложнить настройку FTP-сервера. Платная программа Golden FTP Server привлекает своей простотой: создание и настройка с ее помощью FTP-сервера даже неискушенным пользователем займет не более пяти минут. Достаточно установить программу, активировать вкладку Открытые ресурсы, сформировать список пользователей и добавить для каждого из них перечень доступных ресурсов с указанием уровня доступа (рис. 10). По окончании данной операции программа предложит скопировать ссылку на доступ к соответствующему ресурсу, которую можно будет ввести в любом FTP-клиенте для получения доступа к файлам соответствующей директории и последующего их скачивания.
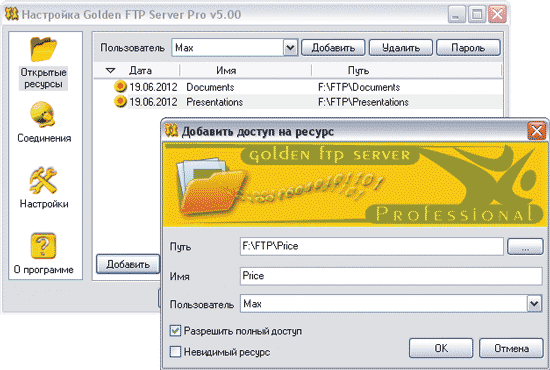
Рис. 10. Настройка доступа к ресурсу на Golden FTP Server
Настроить FTP-сервер средствами FileZilla Server несколько сложнее. Технология следующая. При первом старте программа предложит ввести данные сервера, к которому предполагается подключиться, — следует оставить предложенный IP-адрес (127.0.0.1 — это IP-адрес, с помощью которого компьютер может обратиться по сети к самому себе) и номер порта без изменений (рис. 11).
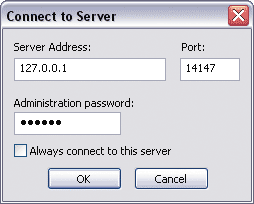
Рис. 11. Определение параметров подключения
к FTP-серверу FileZilla Server
На следующем этапе создаются учетные записи тех пользователей, которым вы собираетесь открыть доступ к тем или иным ресурсам FTP-сервера. Можно настроить анонимный доступ к серверу (то есть для пользователя с именем anonymous и без пароля), однако безопаснее открыть парольный доступ для конкретных пользователей. Сделать это можно через меню Edit → Users. В открывшемся окне редактора учетных записей вначале щелкают на кнопке Add и вводят имя пользователя (рис. 12), а затем в параметрах доступа для этого пользователя активируют флажок Password и указывают пароль. Далее необходимо определить доступные для пользователя ресурсы и установить уровень доступа через вкладку Shared folders, а также, при необходимости, ввести ограничения по скорости доступа для отдельных пользователей (вкладка Speed limits) и/или разрешению/запрещению на доступ в отношении конкретных IP-адресов (вкладка IP Filter) — рис. 13.
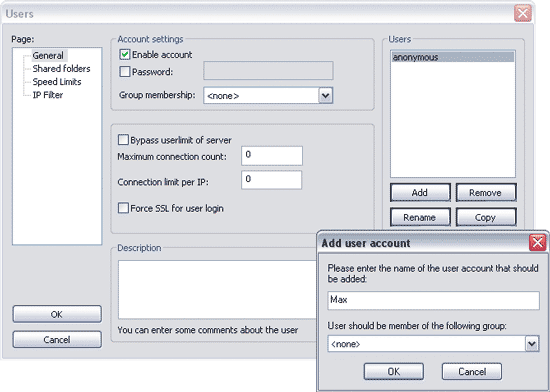
Рис. 12. Создание учетной записи пользователя в FileZilla Server
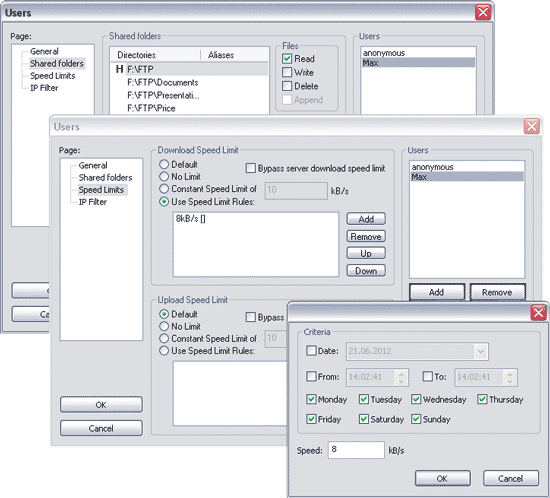
Рис. 13. Настройка ограничений для конкретного пользователя (FileZilla Server)
В случае динамического IP-адреса для сопоставления его с доменным именем в настройках сервера (Edit → Settings) потребуется активировать вкладку Passive mode settings, включить на ней флажок Use the following IP и указать в соответствующем поле имя домена (рис. 14). Выполненных действий вполне достаточно для открытия вашего FTP указанным пользователям, хотя программа позволяет провести гораздо более тонкую настройку уровня доступа — например установить ограничение на количество одновременно подключающихся пользователей, задать таймауты для разрыва соединения в случаях, когда подключившийся пользователь не отвечает, и др.
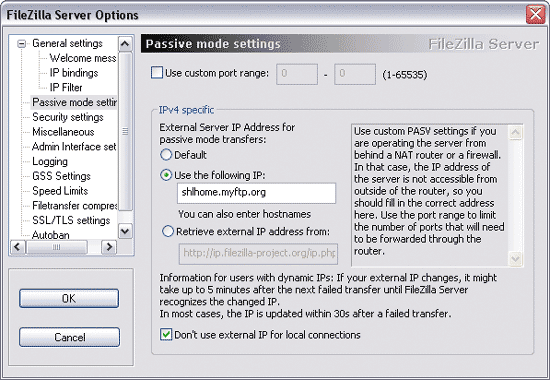
Рис. 14. Указание FTP-серверу доменного имени (FileZilla Server)
Настройка встроенного в Windows FTP-сервера выглядит довольно запутанной и требует больше времени. FTP-сервер входит в состав служб IIS (Internet Information Services), представляющих собой набор серверов для нескольких служб Интернета от компании Microsoft, и по умолчанию не устанавливается. Для его установки в Windows 7 в панели управления открывают модуль Программы → Включение или отключение компонентов Windows и в разделе Службы IIS активируют компоненты Служба FTP и Консоль управления IIS (рис. 15). Теперь нужно добавить FTP-сайт через модуль Управление компьютером, который можно открыть, вызвав из контекстного меню на папке Компьютер пункт Управление. Здесь требуется открыть Диспетчер служб IIS (группа Службы и приложения), в окне Подключения выбрать папку Сайты, щелкнуть по ссылке Добавить FTP-сайт и указать имя сайта, соответствующую ему папку на жестком диске и параметры подключения (рис. 16). На следующем этапе настраивают брандмауэр Windows, вызвав его окно настроек через панель управления (Система и безопасность → Брандмауэр Windows → Дополнительные параметры). В данном случае нас будут интересовать разделы Правила для входящих подключений и Правила для исходящего подключения. В первом разделе активируются правила FTP-сервер (входящий трафик) и FTP Server Passive (FTP Passive Traffic-In) — рис. 17, во втором — правило FTP Server (FTP Traffic-Out).
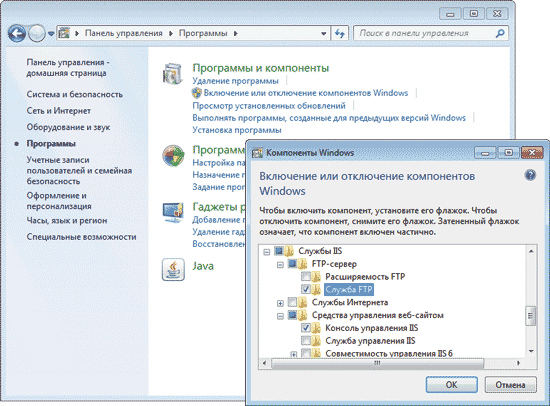
Рис. 15. Включение встроенного в Windows FTP-сервера
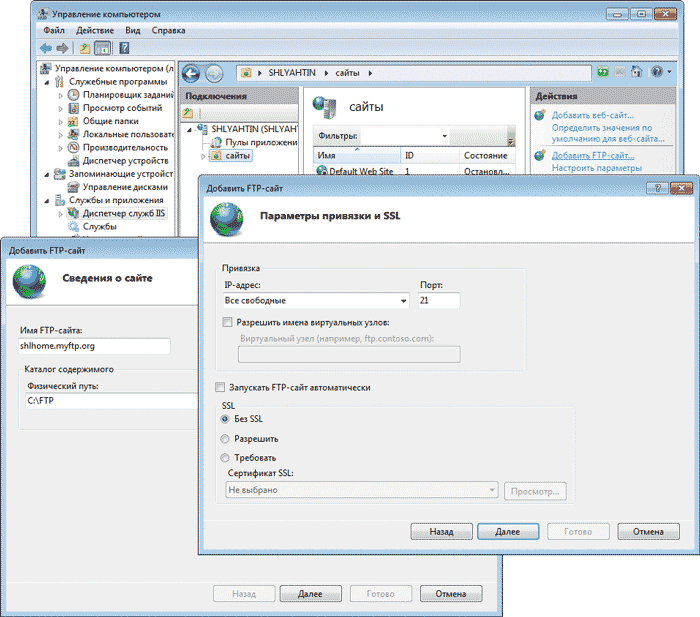
Рис. 16. Добавление FTP-сайта (Windows FTP-сервер)
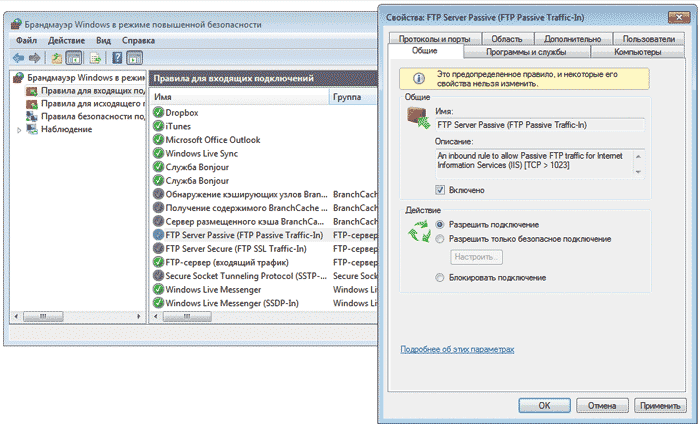
Рис. 17. Активирование правил для входящих подключений
(Windows FTP-сервер)
И это еще не всё. При выполненных выше настройках подключиться к FTP-серверу сможет любой пользователь (поскольку по умолчанию был включен анонимный доступ) с правами только на чтение. Для передачи файлов только определенным пользователям придется еще настроить для них доступ — то есть создать группу FTP-пользователей, добавить в эту группу доверенных лиц и установить для них права доступа к данным. Создание группы и конкретных пользователей осуществляется через модуль Управление компьютером — раздел Локальные пользователи и группы (рис. 18). Настройка прав доступа к каталогу (полный доступ, изменение, чтение и выполнение) на жестком диске производится через окно свойств соответствующей папки (вкладка Безопасность). На последнем этапе настраиваются правила авторизации для FTP-сервера в диспетчере служб IIS путем добавления разрешающего правила для пользователей созданной группы (рис. 19).
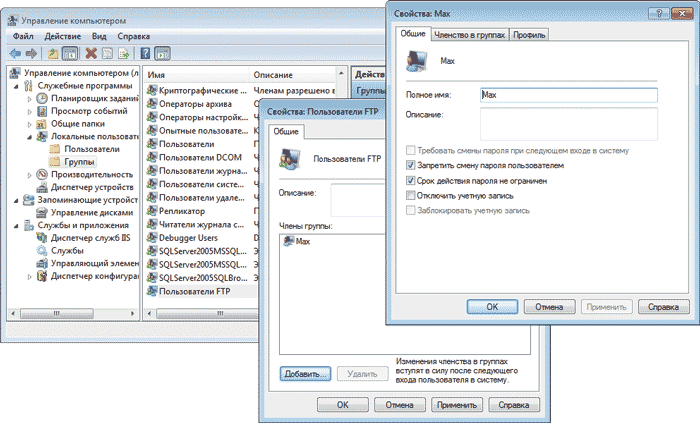
Рис. 18. Создание группы и пользователя (Windows FTP-сервер)
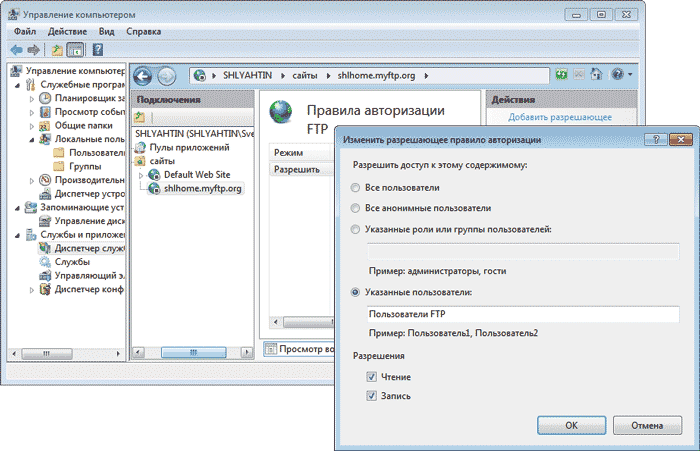
Рис. 19. Настройка правил авторизации для группы (Windows FTP-сервер)
Кратко о продуктах
FileZilla Server 0.9.41
Разработчик: Tim Kosse
Сайт программы: http://filezilla-project.org/index.php
Размер дистрибутива: 1,54 Мбайт
Работа под управлением: Windows XP/Vista/7
Способ распространения: freeware (http://filezilla-project.org/download.php?type=server)
Цена: бесплатно
FileZilla Server — FTP-сервер с поддержкой SSL-шифрования и расширенным администрированием. Он обеспечивает создание анонимного либо парольного (для отдельных пользователей или групп) доступа к данным и позволяет управлять правами доступа для файлов и каталогов, а также ограничивать доступ по IP-адресам. Предусмотрено введение ограничений на доступ к FTP-серверу в целом либо для каждого пользователя по отдельности, а также ограничение общего количества подключений и максимальной скорости скачивания. Имеется поддержка сжатия передаваемых данных (MODE Z), а для обмена важными файлами может использоваться 128-битное SSL-шифрование. В реальном времени ведется подробная статистика активности на FTP-сервере, по которой несложно контролировать имевшие место подключения, что позволит всегда быть в курсе того, что конкретно делали на сервере подключившиеся к нему пользователи. Возможно удаленное администрирование.
Golden FTP Server 5.00
Разработчик: KMiNT21 Software
Сайт программы: http://www.goldenftpserver.com/
Размер дистрибутива: Pro — 860 Кбайт, Free — 1 Мбайт
Работа под управлением: Windows 2000/XP/Vista/7
Способ распространения: Pro — shareware (21-дневная демо-версия), Free — freeware (http://www.goldenftpserver.com/download.html)
Цена: Pro — 29 долл., Free — бесплатно
Golden FTP Server — очень простой FTP-сервер с интуитивно понятным интерфейсом. Программа позволяет устанавливать как анонимный, так и персональный (только в версии Pro) доступ к FTP-серверу конкретным пользователям, а также блокировать доступ со стороны конкретных IP-адресов и запрещать анонимные соединения. В нем реализована поддержка нескольких параллельных закачек, и по всем имевшим место подключениям ведется статистика. Запускается FTP-сервер автоматически при загрузке Windows.
Программа представлена в двух редакциях: бесплатной Free и платной Pro. Принципиальным различием между ними является то, что бесплатная редакция позволяет создавать лишь анонимные подключения и не умеет блокировать доступ со стороны конкретных IP-адресов.
Заключение
Если вам нужно часто пересылать друзьям, знакомым и коллегам какието объемные материалы (фотографии, презентации, MP3-файлы и пр.), то стоит подумать о том, как лучше организовать передачу больших файлов через Интернет. Мы рассмотрели несколько способов. Можно прибегнуть к услугам разнообразных сервисов: файлообменников, P2P-сервисов или сервисов, позволяющих осуществлять отправку на e-mail через почтовый клиент. Главным преимуществом любого из этих вариантов является то, что настроить передачу файлов с их помощью может даже неподготовленный пользователь. Заметно сложнее, да и дольше организовать поточную раздачу файла по протоколу BitTorrent (требуется разобраться с принципом передачи в соответствующих сетях, скачать и установить torrent-клиент и настроить сам процесс раздачи), зато скорость скачивания данных в таком случае гораздо выше, да и с возобновлением загрузок проблем нет. Благодаря этому не вызывает проблем даже передача другим пользователям фильмов, дистрибутивов операционных систем, музыки целыми альбомами и т.д.
Еще более продвинутым способом передачи больших файлов является передача по FTP. Это позволит настроить доступ избранным пользователям к определенным папкам на собственном компьютере, причем доступ к данным окажется очень удобным как для отправляющей, так и для получающей сторон. Отправителю достаточно будет копировать предназначенную для конкретного пользователя информацию в предусмотренный для обмена по FTP каталог, а получателю — подключаться к FTP-серверу в оговоренные часы и скачивать с него информацию. Расплачиваться за удобство обмена данными придется отправителю, которому потребуется обзавестись домашним FTP-сервером и разобраться с его настройками (что зачастую не так просто и займет некоторое время).








