Наводим резкость на размытые снимки
О технике и инструментах повышения резкости
Приводим изображение «в фокус»
Краткий обзор программ для повышения резкости
Несмотря на то что современные цифровые фотокамеры предельно просты в применении, так как в подавляющем большинстве имеют режим автоматической настройки, любительские фотоснимки далеко не всегда получаются эффектными. Одна из распространенных проблем у фотолюбителей — недостаточная четкость и замутненность фотографий в целом либо неудачная установка фокуса, в результате чего в фокусе оказывается не предмет съемки, а какойлибо малозначимый объект заднего плана, поэтому снимаемый предмет выглядит размытым. Чаще всего к получению размытых фотографий приводит неверная глубина резкости, неправильно выбранное фокусное расстояние (когда камера слишком близко расположена к объекту), дрожание фотоаппарата во время съемки (что характерно для съемки «с рук») и ряд других факторов. Улучшить такие снимки можно путем повышения резкости — всего изображения в целом либо только в области фокуса. При этом стоит заметить, что даже снимки, сделанные на профессиональных камерах, обычно нуждаются в некотором усилении резкости, что позволяет представить их более выигрышно. Связано это с тем, что сенсоры цифровых камер и объективы всегда до некоторой степени размывают изображение, поэтому даже профессиональным цифровым фото требуется повышение резкости.
Что касается неправильной фокусировки, то удачно настроенный фокус придает снимку большую выразительность, а неверная установка фокуса автоматически приводит к получению снимков, которые не производят должного впечатления, поскольку снимаемый объект сливается с элементами второго плана. Кардинально исправить фотографии с совершенно размытым фокусом, к сожалению, невозможно, однако подправить слегка размытый фокус вполне реально. Более того, даже на снимках с идеальной фокусировкой в ряде случаев (чаще при съемке портретов, макросъемке, при фотографировании крупным планом) имеет смысл применить усиление резкости в области фокусировки — это позволит привлечь внимание к отдельным фрагментам фотографии, сделав акцент на какойлибо важной детали (например, на глазах).
О технике и инструментах повышения резкости
Увеличение резкости (полное или выборочное — с учетом объектов в фокусе) является неотъемлемой частью обработки любого цифрового изображения, правда проводить подобную операцию следует крайне осторожно, поскольку чрезмерное повышение резкости приводит к увеличению шума и появлению на границах контрастных переходов цветовых артефактов.
К процедуре повышения резкости нужно прибегать только после выполнения всего комплекса традиционных действий по улучшению изображения — то есть устранения шума, осуществления цветокоррекции, настройки контрастности и пр. В противном случае данные действия произвести будет гораздо сложнее. В частности, усиление резкости перед операцией шумоподавления, как правило, приводит к заметному увеличению уровня шума, устранить который окажется непросто, а зачастую и невозможно. Стоит также отметить, что при увеличении резкости необходимо рассматривать изображение в 100-процентном размере (в крайнем случае, в 50-процентном), а не в меньшем масштабе — в противном случае правильно оценить изменения в ходе подбора параметров будет проблематично.
Существуют разные способы повышения резкости фотографий — можно применять встроенные в Adobe Photoshop фильтры резкости (объединены в Filter → Sharpen), правда получение качественных результатов с их помощью обычно предполагает работу на нескольких слоях с последовательной настройкой уровня резкости на каждом из слоев и последующим их смешиванием при тщательно подобранных уровнях прозрачности. Разработаны и другие способы усиления резкости в Photoshop — с применением каналов и фильтров, имеющих совершенно другое основное назначение (например, Emboss), и т.д. Очевидно, что все эти способы весьма трудоемки, да и интуитивно понятными их назвать сложно. Кроме того, при необходимости настройки различных вариантов уровня резкости для разных фрагментов снимка предполагается кропотливое выделение соответствующих участков, а это требует дополнительного времени. Что касается фокуса, то придать четкость изображению с совершенно размытым фокусом не в состоянии ни одно программное решение — в лучшем случае можно немного подправить слегка размытый фокус, но не более. Каким образом? В целом всё довольно просто — нужно усилить резкость объекта в фокусе с одновременным размытием элементов второго плана. Благодаря этому объект съемки окажется выделенным на общем фоне, а само изображение будет смотреться более четким и выразительным. Разумеется, все эти операции могут быть выполнены в Adobe Photoshop.
Альтернативой является применение сторонних специализированных плагинов и даже независимых приложений (подобные приложения решают те же задачи, что и плагины, но не требуют наличия на компьютере Photoshop). С их помощью можно добиться качественного результата быстрее и с гораздо меньшими усилиями (нередко без необходимости выделения и маскирования).
Какой вариант лучше — каждый пользователь решает для себя сам. Если говорить о плагинах и независимых приложениях, то тут всё очевидно: профессионалы будут работать с плагинами (это обеспечивает возможность сложного выборочного усиления резкости с применением выделенных областей и масок и пр.), любители предпочтут приложения (им сложный и дорогой Photoshop зачастую ни к чему). В свою очередь, выбор между фильтрами резкости Adobe Photoshop и инструментами от сторонних производителей отнюдь не очевиден. Тут многое зависит от привычной технологии работы, персональных предпочтений и собственной визуальной оценки результатов обработки в том или ином решении.
Поэтому мы не будем выделять более или менее предпочтительные программные инструменты, а ограничимся рассмотрением конкретных примеров усиления резкости и манипуляций с фокусом в таких известных профессиональных программных решениях, как Nik Sharpening Pro и FocalBlade, а также в не столь популярных, но тоже интересных фотолюбителям программах — AKVIS Refocus и Focus Magic.
Повышаем резкость
Пожалуй, самым простым в применении инструментом повышения резкости снимков является программа AKVIS Refocus. Воспользуемся ею для усиления резкости всего изображения в целом, выбрав для экспериментов немного размытый снимок (рис. 1). Запустим AKVIS Refocus (в данном случае отдельное приложение), откроем исходное изображение — снимок автоматически обработается с настройками по умолчанию (пресет AKVIS Default), а результат будет показан во вкладке До в области предварительного просмотра (см. рис. 1). Дальнейшие действия сводятся к подбору наиболее подходящих к конкретному изображению значений параметров, что может быть достигнуто как выбором одного из встроенных пресетов, так и путем ручной корректировки настроек (рис. 2).
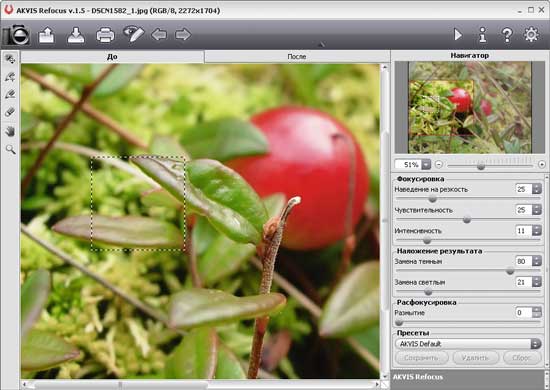
Рис. 1. Применение к снимку пресета AKVIS Default в AKVIS Refocus
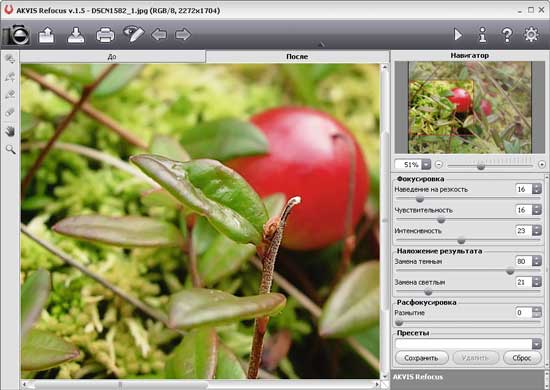
Рис. 2. Повышение резкости фото в AKVIS Refocus
Повышение четкости снимков с помощью FocalBlade также не потребует от пользователя особых усилий, если ограничиваться применением автоматических и полуавтоматических инструментов в режиме Easy Mode, рассчитанном на новичков. Для примера откроем исходное фото в FocalBlade (режим Easy Mode), щелкнем на кнопке Reset, чтобы установить значения по умолчанию, поменяем вид отображения на Top View (с включенным флажком Multiple) и затем укажем, что предполагается вывод изображения на дисплей (вариант Display для параметра Output). Результат применения настроек по умолчанию представлен на рис. 3. Чтобы обеспечить повышение резкости фото в центральной части снимка без появления видимых шумов и с ограничением степени воздействия на текстурных поверхностях, изменим базовые настройки на вкладке Auto: установим для параметра Sharpness (регулирует степень повышения резкости фото) вариант High, а для параметров Surface (определяет характер обработки текстур) и Details (регулирует уровень детализации) варианты Light и Very Rough соответственно. В итоге цветок на фото станет более выразительным — рис. 4.
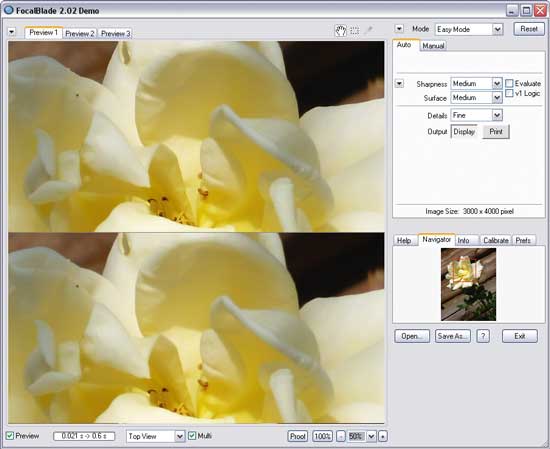
Рис. 3. Автоматическая обработка снимка для вывода на дисплей в FocalBlade
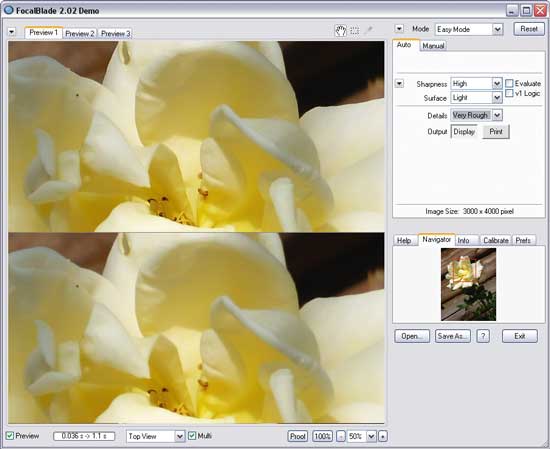
Рис. 4. Усиление резкости в центре фото с помощью FocalBlade
Пожалуй, еще более быстрым способом улучшения снимков в FocalBlade будет использование встроенных пресетов, которых, по заверениям разработчиков, более 80. Рассмотрим такой вариант. Откроем исходное изображение и проведем первоначальные настройки (режим — Easy Mode; вид отображения — Right View с включенным флажком Multiple; вывод изображения на дисплей — вариант Display для параметра Output) — рис. 5. Чтобы лучше различать мелкие детали, увеличим масштаб отображения до 300% и увидим, что область неба получилась зашумленной (рис. 6). Применим к снимку пресет Noise Reduced Sharpen, который обеспечивает повышение резкости с одновременным подавлением шума, — в итоге область гор будет выглядеть четче, а шум на небе окажется практически незаметным (рис. 7).
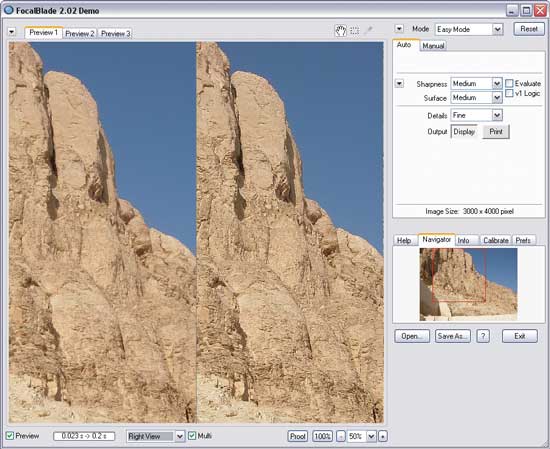
Рис. 5. Результат автообработки снимка в FocalBlade

Рис. 6. Вид изображения в увеличенном масштабе (FocalBlade)
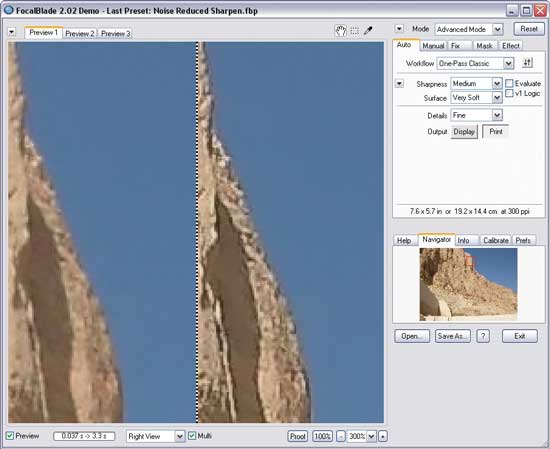
Рис. 7. Повышение резкости с подавлением шума в FocalBlade
В Sharpener Pro, в принципе, также имеются возможности для быстрого повышения резкости. В самом простом случае для этого достаточно просто открыть исходный снимок в Adobe Photoshop, активировать модуль Output Sharpener (рис. 8) и подправить желаемым образом в разделе Creative Sharpening значения параметров резкости: Output Sharpening Strength (регулирует силу глобальной резкости), Structure (обеспечивает управление отображением мелких деталей) и Local Contrast (регулирует степень локального контраста). Например, в рассматриваемом примере мы изменили значение параметра Structure на отрицательное (чтобы слишком мелкие включения в песке не были видны) и подобрали подходящее с точки зрения данного изображения значение Local Contrast. В итоге этих нехитрых манипуляций размытое изображение стало гораздо менее размытым, а избирательное (в данном случае за счет настройки Structure) повышение резкости позволило привлечь внимание к выброшенным на песок морским обитателям (рис. 9).
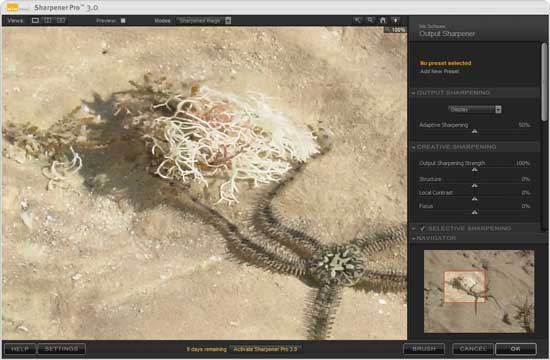
Рис. 8. Исходное фото, открытое в Sharpener Pro
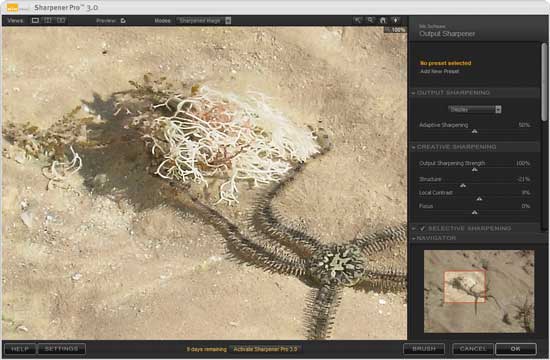
Рис. 9. Настройка параметров обработки в Sharpener Pro
Приводим изображение «в фокус»
Для начала рассмотрим вариант приведения «в фокус» определенного объекта в AKVIS Refocus. Откроем исходный снимок (рис. 10), но никаких изменений в плане настройки параметров усиления резкости проводить не будем (доверимся настройкам по умолчанию). Теперь нужно указать программе область фокусировки (фрагменты, где требуется усилить резкость, — в данном случае это насекомое) и второй план. Для этого обведем примерные внешние контуры области фокусировки синим карандашом, а внутренние контуры объектов второго плана — красным. Все контуры должны быть замкнутыми — в противном случае действие эффекта распространится за пределы нарисованных границ. В очень тщательном выделении фрагментов, как правило, нет необходимости, хотя при формировании контуров всё равно лучше рисовать линии достаточно близко от разделяющей фокусируемый объект и внешний фон границы, поскольку в таком случае вероятность ошибки программы окажется минимальной.
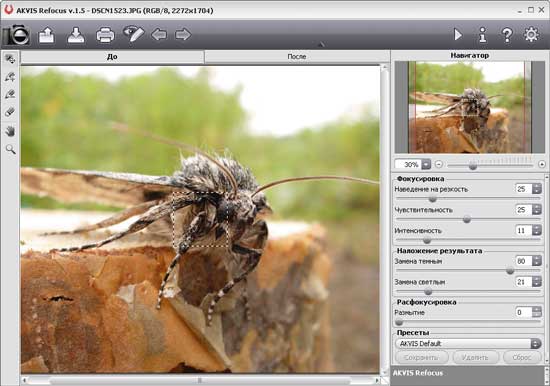
Рис. 10. Открытие исходного снимка в AKVIS Refocus
Для проведения маскирования выберем инструмент Область фокусировки и нарисуем синий контур вокруг насекомого. Затем активируем инструмент Второй план и нарисуем красный контур для ограничения объектов второго плана (рис. 11). Обратите внимание, что неудачные фрагменты синего и красного контуров без труда могут быть удалены ластиком, а затем вновь нарисованы более тщательно. После этого запустим процесс обработки, щелкнув на кнопке Пуск. Преобразованный снимок будет показан на закладке После (рис. 12).
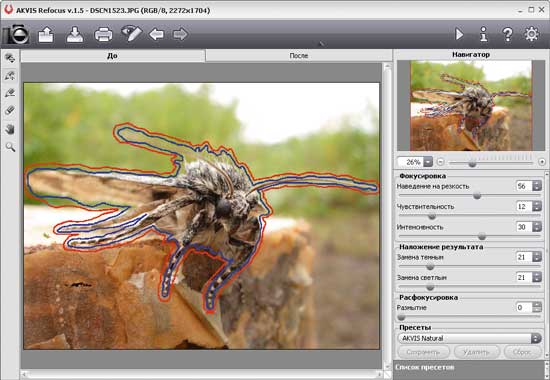
Рис. 11. Маскирование объекта в AKVIS Refocus
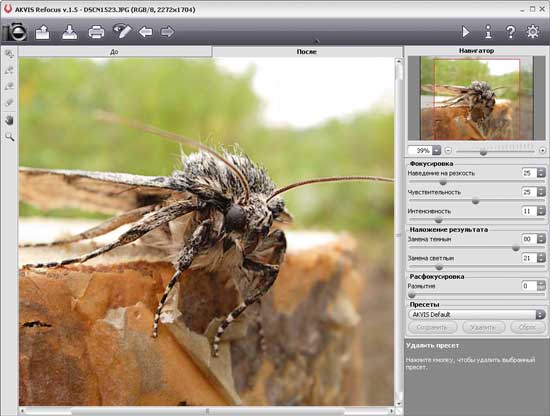
Рис. 12. Результат «наведения фокуса» в AKVIS Refocus
Немного сложнее (по большей части из-за необходимости определения «на глаз» степени размытия) осуществляется «наведение» фокуса в Focus Magic. Попробуем с помощью этого решения улучшить заметно размытое из-за движения объекта фото. Откроем исходное изображение в Adobe Photoshop и выделим желаемую область фокусировки, обведя соответствующий фрагмент «лассо» (рис. 13). Внимательно рассмотрим изображение при увеличенном масштабе и ориентировочно прикинем протяженность размытия (в пикселах). Активируем плагин Focus Magic (Filter → Focus Magic) и выберем модуль Fix Motion Blur. Поскольку по умолчанию значение параметра Image Source (определяет источник, из которого получено изображение) было выставлено правильно, то ограничимся настройкой параметров Blur Direction и Blur Distance — первый задает направление размытия (его проще установить по встроенному компасу), а второй указывает протяженность размытия (рис. 14). Для того чтобы дополнительно выделить объект в фокусе, размоем фон — инвентируем выделение и применим размытие по Гауссу (Filter → Blur → Gaussian Blur) с радиусом размытия (параметр Radius) в 5-6 пикселов. После проведенных манипуляций увидим, что объект съемки стал выглядеть гораздо четче, а сам снимок теперь производит более хорошее впечатление, хотя целиком устранить размытость нам не удалось (рис. 15).

Рис. 13. Выделение объекта в Adobe Photoshop
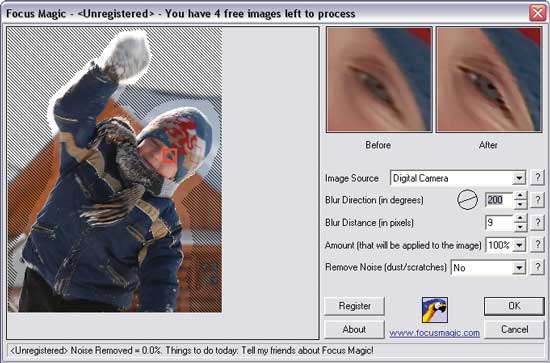
Рис. 14. Настройка параметров усиления резкости в Focus Magic

Рис. 15. Вид фото после окончательной обработки средствами
Adobe Photoshop и Focus Magic
Для сравнения рассмотрим пример получения эффекта мягкого фокуса портретной оптики, что возможно с помощью FocalBlade. Откроем исходное фото (рис. 16). Применим к нему пресет Portrait Sharpen (рис. 17). Активируем вкладку Effect и наложим на снимок эффект мягкого фокуса Soft Focus из группы Blur. В итоге портретная фотография будет выглядеть более мягко (рис. 18).
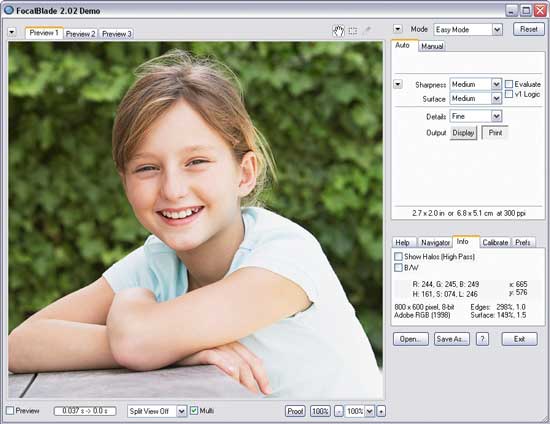
Рис. 16. Исходное фото, открытое в FocalBlade
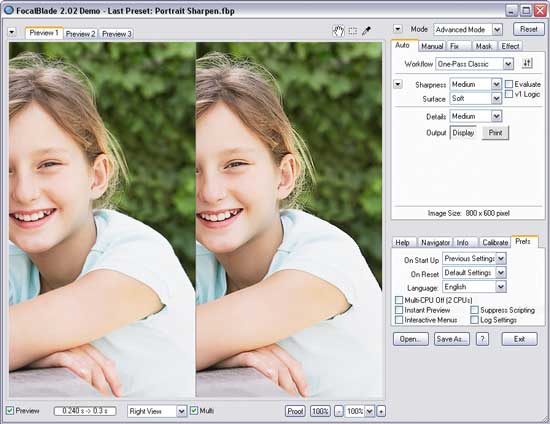
Рис. 17. Результат применения пресета Portrait Sharpen в FocalBlade
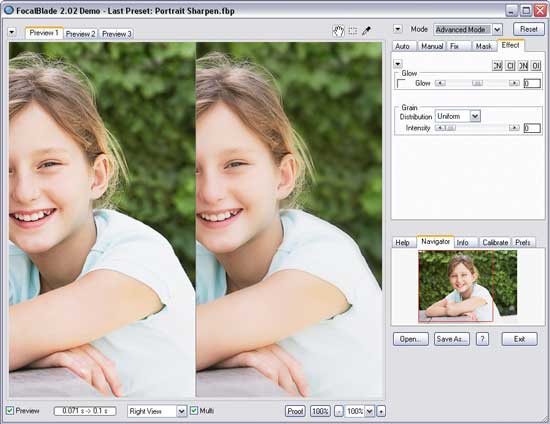
Рис. 18. Эффект мягкого фокуса, полученный с помощью FocalBlade
В Sharpener Pro процесс выборочного повышения резкости с учетом фокуса реализован иначе, поскольку область фокусировки (равно как и иные области) обычно задаются через контрольные точки. Откроем в Photoshop исходный снимок и активируем модуль Output Sharpener — вид изображения с отключенным предварительным просмотром (флажок Preview) представлен на рис. 19. Включим режим предварительного просмотра. В разделе Output Sharpening выберем вывод на струйный принтер (Inkjet) и определим используемый тип бумаги (Paper Type) и разрешение принтера (Printer Resolution). В разделе Creative Sharpening подберем подходящие для выбранного фото значения параметров резкости: Output Sharpening Strength, Structure и Local Contrast. В разделе Selective Sharpening активируем формирование фокусируемой области по контрольным точкам (Control Points), добавим контрольные точки на исходное изображение (кнопка Add Control Point) и настроим радиус применения эффекта и силу его воздействия — рис. 20. Дополнительно размоем область, расположенную слева от бутона, поскольку она выглядит слишком четкой. Для этого в нижнем левом углу изображения создадим новую контрольную точку нужного радиуса и с отрицательным фокусом. После этого сделаем несколько дубликатов этой контрольной точки и разместим их последовательно в левой части изображения вокруг бутона (рис. 21). Перед печатью оценим вид обработанного снимка, активировав режим Sharpening Soft Proof — этот режим обеспечивает возможность предварительного просмотра конечного результата (в данном случае распечатки на струйном принтере) на мониторе. Как видно из рис. 22, налицо качественное усиление резкости с учетом зоны фокусировки при отсутствии шума и иных артефактов.
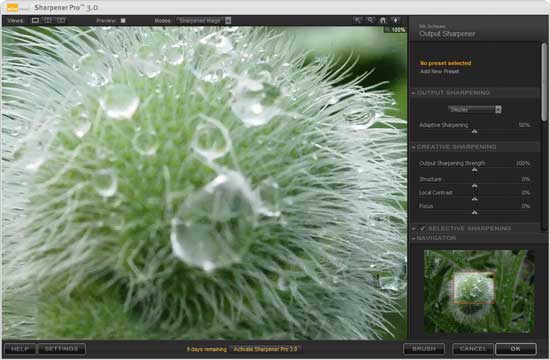
Рис. 19. Исходное фото, открытое в Sharpener Pro

Рис. 20. Определение области фокусировки (Sharpener Pro)
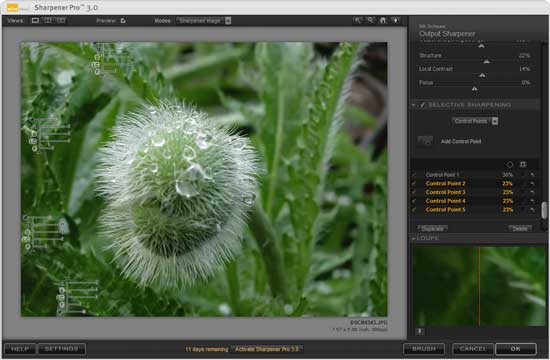
Рис. 21. Установка контрольных точек для областей размытия (Sharpener Pro)
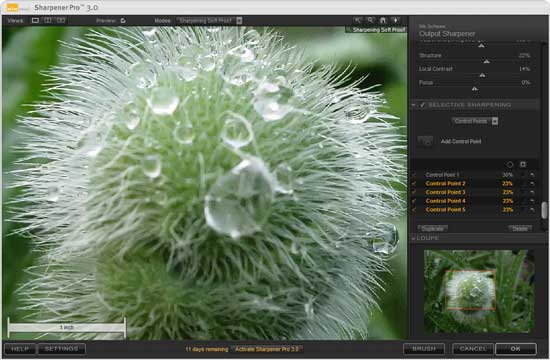
Рис. 22. Предпросмотр улучшенного с помощью Sharpener Pro снимка
Краткий обзор программ для повышения резкости
Sharpener Pro 3.0
Разработчик: Nik Software, Inc.
Сайт программы: http://www.niksoftware.com/sharpenerpro/
Размер дистрибутива: Windows-версия — 72 Мбайт; Mac-версия — 159 Мбайт
Работа под управлением: Windows XP(SP 3)/Vista/7; Mac OS 10.5.8-10.7; Adobe Photoshop CS3/CS4/CS5
Способ распространения: shareware (15-дневная демо-версия — https://www.niksoftware.com/site/)
Цена: 199,95 долл.
Sharpener Pro — одно из наиболее популярных решений для настройки резкости цифровых изображений с учетом вывода их на разнообразные устройства и носители, включая мониторы и принтеры. Программа представлена в виде плагина к Adobe Photoshop, Adobe Photoshop Elements, Adobe Photoshop Lightroom и т.д. и ориентирована в основном на профессиональных фотографов.
Главные отличия Sharpener Pro от других рассматриваемых решений — поддержка вывода на широкий спектр устройств с возможностью ручной настройки специфических параметров (например, при выводе на принтер можно определить тип бумаги и разрешение принтера) и использование двухступенчатой системы наведения резкости. Для реализации такой системы обработки в продукт включены два модуля: RAW Presharpener и Output Sharpener. Модуль RAW Presharpener предназначен для предварительной коррекции резкости в RAW-файлах. Он используется для компенсирования действия низкочастотного фильтра камеры и позволяет немного повысить резкость изображения еще на стадии RAW-файла без увеличения уровня шума и прочих артефактов, в той или иной степени неизбежно появляющихся при финальном усилении резкости. В свою очередь, модуль Output Sharpener применяется для финального увеличения резкости (всего изображения либо выборочно) с учетом особенностей технологии вывода изображения. С его помощью регулируются базовые параметры резкости, данные, касающиеся особенностей вывода конкретного изображения (на экран монитора, на принтер и пр.), а также осуществляется тонкая настройка резкости в конкретных областях. Выборочная настройка резкости, позволяющая точно отрегулировать уровень резкости на тех участках снимка, к которым требуется привлечь внимание, осуществляется путем установки контрольных точек (определяют радиус применения эффекта), формирования выделенных областей специальной кистью либо указания конкретных цветов, в отношении которых требуется индивидуальная настройка резкости. Подобранные настройки можно сохранять в пресеты для дальнейшего использования. Плагин Sharpener Pro умеет работать с 8- и 16-битными изображениями и поддерживает графические форматы TIFF, JPEG и RAW.
FocalBlade 2.02b
Разработчик: Harald Heim
Сайт программы: http://www.thepluginsite.com/products/photowiz/focalblade/
Размер дистрибутива: Windows-версия — 2,73 Мбайт; Mac-версия — 1,7 Мбайт
Работа под управлением: Windows 98/NT/Me/2000/XP/Vista/7; Mac OS X; Windows 32-bit — Adobe Photoshop версии 3 и выше; Windows 64-bit — Adobe Photoshop CS4 и выше; Mac OS X — Adobe Photoshop версии 7 и выше
Способ распространения: shareware (демо-версия, устанавливающая водяные знаки на изображении, — http://thepluginsite.com/download/)
Цена: 69,95 долл.
FocalBlade — известное решение для повышения резкости изображений (для просмотра на экране и печати) с минимальными артефактами. Продукт представлен в виде отдельного приложения и Photoshop-плагина (для Mac OS X предлагается только плагин) и интересен как новичкам, так и профессионалам. На первых рассчитан упрощенный автоматический режим коррекции (Easy Mode), а вторые могут воспользоваться тонкой настройкой многочисленных параметров в режимах Classic Mode и Advanced Mode, что позволяет достичь качественных результатов на различных типах снимков.
FocalBlade включает множество предустановленных пресетов — благодаря этому можно с минимальными усилиями добиваться разнообразных эффектов обработки. Решение поддерживает одно-, двух- и трехпроходные алгоритмы повышения резкости и обеспечивает полный контроль данного процесса, в частности позволяет различными способами управлять резкостью на поверхностях и контурах, игнорировать при обработке определенные фрагменты и конкретные цвета, усиливать резкость на центральной части фотографии, не затрагивая ее фона, и пр. Любые преобразования могут производиться с группой снимков одновременно. Дополнительно плагин может быть использован для шумоподавления и получения ряда эффектов, таких как свечение, мягкий фокус и пр. FocalBlade поддерживает восстановление резкости в любой цветовой модели (RGB, Grayscale, Lab и CMYK) с глубиной цвета 8/16 бит на канал и работает с основными графическими форматами, включая JPEG, TIFF, PNG, PSD, RAW и DNG.
AKVIS Refocus 1.5
Разработчик: AKVIS LLC
Сайт программы: http://akvis.com/ru/refocus/
Размер дистрибутива: Windows-версия — 23,8 Мбайт; Mac-версия — 27,3 Мбайт
Работа под управлением: Windows XP/Vista/7; Mac OS X 10.4-10.7; Adobe Photoshop 6-CS5
Способ распространения: shareware (10-дневная демо-версия — http://akvis.com/ru/refocus/download-sharpen-photo.php)
Цена: зависит от типа лицензии: Home — 39 долл.; Home Deluxe — 49 долл.; Business — 72 долл.
AKVIS Refocus — инструмент для усиления резкости нечетких, размытых, расфокусированных снимков. Программа представлена в виде отдельного приложения и Photoshop-плагина и ориентирована как на широкий круг пользователей, так и на профессионалов.
Данное решение позволяет усиливать резкость на снимках в целом либо только на определенных фрагментах изображения; при желании проигнорированные при повышении резкости определенные фрагменты могут быть размыты, что в комплексе с усилением резкости в фокусируемой области визуально обеспечивает эффект «приведения в фокус». Возможно сохранение избранных настроек (пресетов) для дальнейшего их использования, а также пакетная обработка файлов. AKVIS Refocus работает с 8-, 16- и 32-битными изображениями в цветовых режимах RGB, Grayscale, CMYK и Lab и понимает основные графические форматы, включая RAW.
Focus Magic 3.02a
Разработчик: Acclaim Software Ltd
Сайт программы: http://www.focusmagic.com/
Размер дистрибутива: Windows-версия — 1,5 Мбайт; Mac-версия — 2,5 Мбайт
Работа под управлением: Windows 95-7; Mac OS X; Photoshop (практически все версии, включая CS2/CS3/CS4CS5)
Способ распространения: shareware (демо-версия, позволяющая обработать до 10 фото, — http://www.focusmagic.com/download.htm)
Цена: 45 долл.
Focus Magic — простое решение для повышения резкости размытых (из-за движения объектива во время съемки либо движения объекта) и расфокусированных фотографий. Программа отличается минимумом настроек, быстро работает и представлена в виде Photoshop-плагина, а также отдельного приложения, поэтому она может заинтересовать широкий круг пользователей.
Решение включает два модуля настройки резкости — Out-of-Focus Blur и Motion Blur, которые работают по разным алгоритмам. Модуль Out-of-Focus Blur предназначен для улучшения расфокусированных снимков, а Motion Blur применяется для усиления резкости размытых фото. Дополнительно программа может быть использована для шумоподавления и для борьбы с пылью и царапинами на сканированном изображении. Focus Magic умеет восстанавливать резкость в цветовых моделях RGB, Grayscale и CMYK (глубина цвета 8/16 бит на канал); автономное приложение понимает только JPG-файлы, плагин работает со всеми форматами, поддерживаемыми Adobe Photoshop.
Заключение
Мы рассмотрели несколько известных решений для увеличения резкости размытых и расфокусированных снимков, среди которых имеются как достаточно дорогие профессиональные продукты, так и более приемлемые по цене программы, ориентированные на самую широкую аудиторию. Однозначно выделить лучшее среди представленных решений очень сложно, поскольку многое зависит от типа исходных изображений, стоящих задач и предпочтений, хотя в целом более качественные результаты обеспечивают продукты Sharpener Pro и FocalBlade. Решение Sharpener Pro выделяется инструментарием для подготовки снимков к печати (с учетом разрешения принтера, типа бумаги и др.), а также наличием функционала для быстрого выборочного изменения резкости в разных фрагментах снимка. В свою очередь, FocalBlade интересен множеством предустановленных пресетов, с помощью которых можно без особых усилий и в считаные минуты добиться качественных результатов при решении разнообразных задач усиления резкости. При этом оба инструмента позволяют проводить тонкую настройку разнообразных параметров резкости, что важно для профессиональных фотографов. Что касается программ AKVIS Refocus и Focus Magic, то они привлекательны своей простотой и сравнительной доступностью (по цене и в плане освоения) — с их помощью улучшить снимки может даже начинающий фотолюбитель.
К сожалению, даже выбирая для работы профессиональный инструмент, не стоит обольщаться, поскольку исправить размытость и расфокусированность можно лишь до определенной степени, да и не в любом снимке. Если на полученном изображении хорошо различимы основные детали объектов съемки, то шансы на успешное его улучшение велики, а вот надеяться на спасение совершенно размытых фото, конечно, не стоит.








