Повышаем удобство работы в Windows
Наведение порядка на рабочем столе Windows
Подключение виртуальных рабочих столов
Расширение панели быстрого запуска
Добавление в проводник Windows вкладок
Windows — самая популярная в мире операционная система, и в настоящее время под ее управлением, по данным ресурса Net Applications.com (http://marketshare.hitslink.com/), работает примерно 92% персональных компьютеров. Столь внушительная цифра явно свидетельствует о том, что разработчикам этой ОС действительно удалось создать надежную и удобную в работе систему. Однако, как известно, идеал всегда недостижим, а потому при всех достоинствах Windows ее можно сделать еще более удобной, подключив ряд утилит от сторонних производителей. Именно о таких программах и пойдет речь в настоящей статье.
Наведение порядка на рабочем столе Windows
На рабочем столе ПК у многих пользователей царит хаос: ярлыки, файлы, папки, изображения и вебссылки разбросаны по ним зачастую безо всякой логики. В итоге самый простой и быстрый способ получения доступа к данным и запуска приложений — то есть с рабочего стола — на практике оказывается вовсе не таким быстрым, ведь найти среди сонма ярлыков нужный чаще всего получается не сразу. Для удобства организации ярлыков, папок, файлов и ссылок на рабочем столе можно установить обои с разноцветными фрагментами и распределить по ним ярлыки и прочие присутствующие на столе элементы. В дальнейшем это поможет значительно сэкономить время поиска.
Однако есть способ еще лучше — воспользоваться бесплатной для некоммерческого применения утилитой Fences (http://www.stardock.com/products/fences/; 9,03 Мбайт; 19,95 долл.). С ее помощью несложно мгновенно навести порядок на рабочем столе, удобно распределив хаотично разбросанные ярлыки по тематическим блокам (рис. 1). Данные блоки оказываются выделенными на рабочем столе и, само собой, разграниченными, что позволяет быстро находить нужные элементы. Проще всего для проведения подобной реорганизации рабочего стола выбрать один из готовых макетов Fences, в результате чего иконки и прочие элементы автоматически сгруппируются в зависимости от их категории (программы, файлы и документы, папки и т.д.). После этого можно будет вручную подправить положение и размеры блоков, их название, уровень прозрачности и цвет, а также ряд других параметров. Если же ни один из встроенных макетов не приглянулся, то разработчиками предусмотрен и альтернативный способ реорганизации рабочего стола путем разработки собственного макета. Для такого макета все блоки создаются вручную, и также вручную по ним распределяются элементы рабочего стола.

Рис. 1. Результат организации рабочего стола средствами Fences
Наряду с хаотично разбросанными по рабочему столу ярлыками не меньше проблем при работе создает нагромождение открытых окон, переключаться между которыми на практике не так просто, если на панели задач уже размещено больше пяти-десяти (десяти, разумеется, только в случае широкоформатного монитора) оконных кнопок. Да и на расстановку окон на экране так, чтобы они не перекрывали друг друга, тоже уходит немало времени. Разобраться с названными проблемами несложно, если подключить к делу такие бесплатные утилиты, как WinSplit Revolution и GhostWin.
Взяв на вооружение утилиту WinSplit Revolution (http://www.winsplit-revolution.com/; 1,49 Мбайт), можно быстро настраивать положение и размеры окон в видимом пространстве экрана для обеспечения более продуктивной работы с ними. Экран может быть автоматически разбит на несколько частей (от двух до шести), в каждой из которых будут отображены выбранные пользователем окна (рис. 2). Таким образом, затрачивать время на перетаскивание окон по экрану уже не придется, а рабочее пространство экрана будет использоваться более эффективно. Очевидно, что наибольшую пользу от этой утилиты получат пользователи, работающие на современных широкоформатных мониторах с высоким разрешением, поскольку размеры экранов таких мониторов позволяют без труда размещать несколько окон, отводя каждому из них свой кусочек рабочего пространства. Управлять размещением окон с помощью WinSplit Revolution не составляет труда: расставить нужные окна желаемым образом можно, нажимая определенные клавиатурные комбинации (Ctrl + Alt + 1, Ctrl + Alt + 2 и т.д.) или щелкая на кнопках всплывающей панели, вызываемой щелчком по иконке в системном трее. Радует еще и то, что после перезагрузки компьютера восстанавливать расположение окон нет необходимости, поскольку программа (при соответствующих настройках) запоминает координаты и размеры окон на рабочем столе и восстанавливает их в точно таком же виде после перезагрузки.

Рис. 2. Возможный вариант быстрого размещения рабочих окон
с помощью WinSplit Revolution
Утилита GhostWin (http://www.ghostwindows.com/; 356 Кбайт; бесплатно) позволяет сделать любое открытое окно в той или иной степени прозрачным и автоматически регулирует уровень прозрачности окон при их перемещении и масштабировании. Первое может оказаться полезным при одновременной работе с более чем одним окном — например когда требуется ввести в документы данные из окна, расположенного под рабочим. Что касается автоматического изменения программой степени прозрачности окна при перетаскивании и/или изменении его размера (рис. 3), то данная функция упрощает выбор положения и размеров окна на рабочем столе, что актуально при одновременной работе с несколькими окнами на широкоформатных мониторах, когда каждому из окон отводят определенную часть экрана. Настроить прозрачность конкретного окна средствами утилиты GhostWin проще простого — нужно кликнуть по заголовку окна правой кнопкой мыши и выбрать нужный вариант через пункт меню GhostWin (степень прозрачности в процентах или вариант Normal для возврата в нормальный режим).
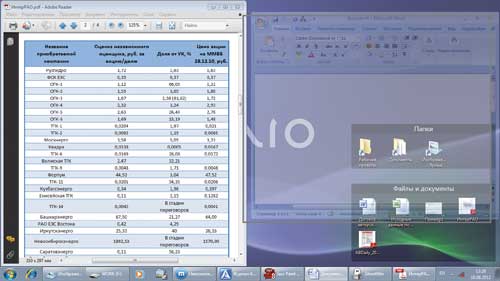
Рис. 3. Изменение прозрачности окна с помощью утилиты GhostWin
при его перетаскивании
Подключение виртуальных рабочих столов
При работе с большим количеством приложений и решении на компьютере разноплановых задач, что автоматически сопровождается открытием множества окон, ряду пользователей размера экрана порою оказывается недостаточно. В случае операционных систем Macintosh и Linux проблема решается легко и просто благодаря наличию в интерфейсе этих систем нескольких рабочих столов — это позволяет оборудовать различные рабочие места, «заточенные» под решение конкретных задач. Скажем, можно настроить один из виртуальных рабочих столов для работы в Интернете, другой для обработки текстов, третий для просмотра и редактирования графики и т.д. (рис. 4) и быстро переключаться между ними тем или иным способом. В итоге рабочий стол уже не будет загроможден множеством окон, а ориентироваться в открытых окнах станет заметно проще.
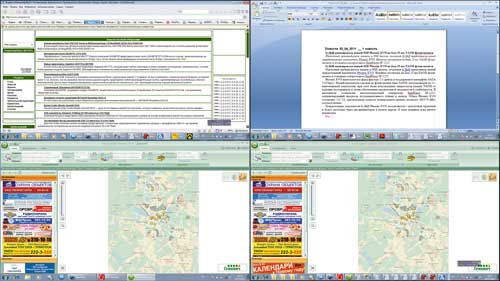
Рис. 4. Использование нескольких виртуальных десктопов
В Windows подобной возможности разработчиками не предусмотрено, однако не стоит отчаиваться, поскольку обзавестись паройтройкой дополнительных рабочих столов можно и в этой операционной системе, воспользовавшись специальными утилитами — так называемыми менеджерами рабочих столов. Подобных утилит на рынке представлено очень много — в качестве возможного варианта назовем программы Dexpot и Moo0 MultiDesktop. Первая будет интересна пользователям, для которых важна тонкая настройка параметров каждого из виртуальных десктопов, а вторая подойдет тем, кто предпочитает обходиться минимумом настроек. Оба приложения могут автоматически запускаться при загрузке системы и окажутся особенно полезными мобильным пользователям, поскольку работать с множеством окон на небольшом экране ноутбука, а тем более нетбука проблематично.
Программа Dexpot (http://dexpot.de/index.php?id=dexpot; 3,14 Мбайт; 24,90 евро; для некоммерческого использования бесплатно) позволяет создать до 20 виртуальных десктопов. Для каждого из них разрешается задать свое разрешение, фон и заставку, а также отображение либо скрытие тех или иных компонентов рабочего стола: панели задач, кнопки «Пуск», иконок и системного трея (рис. 5). Можно также сделать подписи иконок прозрачными или вовсе скрыть их и даже установить на рабочих столах разные наборы иконок с конкретными вариантами выравнивания и сортировки. При необходимости любой из рабочих столов несложно защитить паролем, а поведение каждого окна на различных рабочих столах определить с помощью правил. Переключение между виртуальными десктопами осуществляется при помощи горячих клавиш, значка в трее, через специальную панель быстрого переключения, режим полноэкранного просмотра и др.
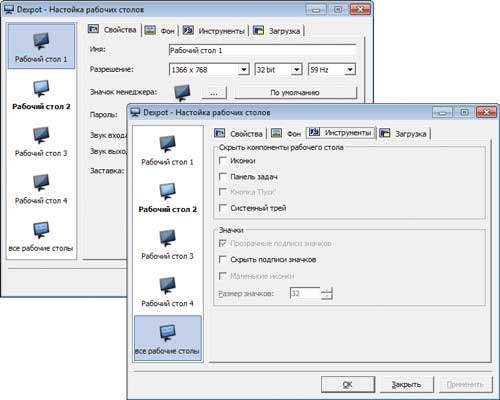
Рис. 5. Настройка параметров виртуальных рабочих столов в Dexpot
Возможности утилиты Moo0 MultiDesktop (http://www.moo0.com/?top=http://www.moo0.com/software/MultiDesktop/; 3,1 Мбайт; бесплатно) по настройке минимальны. Так, максимально возможное количество виртуальных рабочих столов ограничено четырьмя, и отличаться друг от друга они могут только видом обоев. Все настройки производятся через системный трей, поскольку графического интерфейса эта утилита не имеет (рис. 6). Переключение между десктопами выполняется по горячей клавише, через панель быстрого переключения либо системный трей.
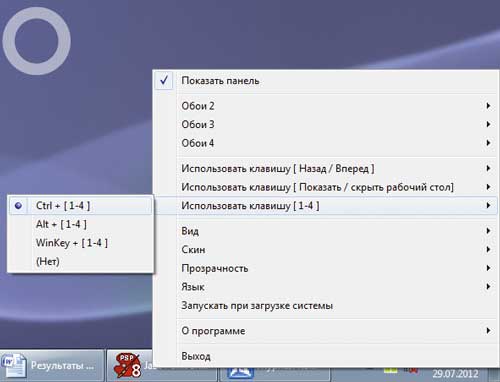
Рис. 6. Управление виртуальными декстопами в Moo0 MultiDesktop
Усовершенствование меню Пуск
Чаще всего программы запускаются из меню Пуск, что в целом действительно быстро и удобно при относительно небольшом числе установленных на компьютере приложений. К сожалению, со временем в этом меню скапливается очень много программ, что существенно усложняет ориентацию — в итоге запуск нужной программы отнимает больше времени, чем хотелось бы. Для ускорения запуска можно отсортировать список ярлыков в меню Пуск (это может быть сделано встроенными средствами Windows), а ярлыки часто используемых приложений разместить на рабочем столе либо отправить на панель быстрого запуска и/или переместить в Главное меню. Однако таким образом ускорить доступ можно лишь к очень небольшому числу приложений. Так что названные способы не позволяют ускорить доступ ко всем применяемым программам. Тем не менее выход есть.
Самое простое — установить бесплатную утилиту Handy Start Menu (http://www.handystartmenu.com/index.php; 6,96 Mбайт; бесплатно), предназначенную для автоматической сортировки ярлыков программ в меню Пуск по категориям (Офисные, Утилиты, Игры и развлечения, Интернет и др.) — рис. 7. При такой сортировке большинство приложений распределяется по категориям правильно (так как база сведений о приложениях в Handy Start Menu обновляется регулярно), а в случае ошибки перетащить мышью ярлык из одного раздела в другой проблемы не составляет. После проведения сортировки найти нужную программу и запустить ее можно будет быстро даже при огромном количестве установленных на компьютере приложений.
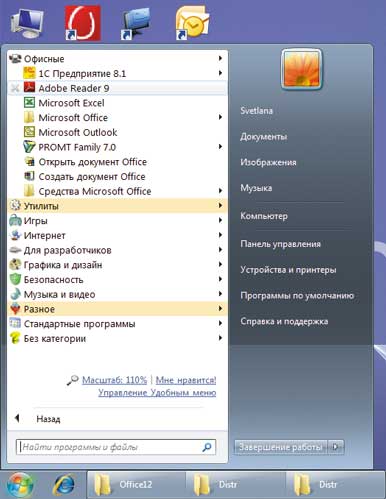
Рис. 7. Вид меню Пуск после его сортировки
утилитой Handy Start Menu
Отметим, что после преобразования меню Пуск этой утилитой запуск приложений ускорится не только благодаря сортировке, но также за счет того, что отпадет необходимость в развертывании папок с приложениями. Дело в том, что папки в меню преобразуются в своего рода папкиярлыки — достаточно кликнуть мышью по такой папке, и соответствующее приложение будет запущено автоматически. При этом сами папки не теряют своих свойств — они по-прежнему содержат дочерние элементы, любой из которых при необходимости можно открыть без проблем.
Расширение панели быстрого запуска
Очень удобный способ быстрого запуска приложений — использование панели быстрого запуска. Это может быть стандартная панель быстрого запуска Windows (Quick Launch), однако ее возможности весьма ограниченны. В частности, нельзя объединять ярлыки в группы, что автоматически приводит к ограничению числа приложений, добавленных на эту панель, ведь при большом количестве ярлыков ориентироваться в них становится сложно. Поэтому может оказаться полезным сгруппировать ярлыки, воспользовавшись утилитой 7Stack (http://alastria.com/software/7stacks/; 2,72 Мбайт; бесплатно). Она позволяет создавать на рабочем столе ярлыки на избранные папки, причем с индивидуально подобранными пользователем иконками и типом отображения элементов (список, меню, сетка и т.д.). С ее помощью при желании можно объединить в группы ярлыки для запуска приложений, создав папку, переместив в нее ярлыки для запуска интересующих программ и сгенерировав для этой папки ярлык в 7Stack. После этого останется только перетащить созданный ярлык на панель быстрого запуска — и дело в шляпе: все включенные в папку программы можно будет запускать в два клика (рис. 8). Разумеется, точно таким же способом можно настроить быстрый доступ к избранным папкам с рабочими материалами и некоторым часто загружаемым документам.
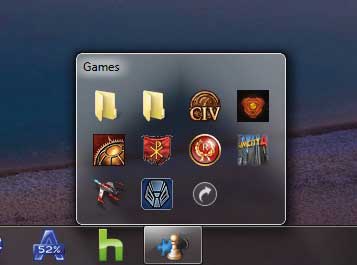
Рис. 8. Пример группового ярлыка
для быстрого запуска приложений, сгенерированного 7Stack
Можно создать более функциональную панель быстрого запуска с помощью соответствующих утилит — скажем True Launch Bar или Winstep Nexus Free. Первая из них предлагается за 15,92 долл., однако жители России и СНГ могут использовать ее бесплатно, правда при условии, что в Windows в качестве системного будет установлен русский язык, а вторая утилита вообще бесплатна.
Программа True Launch Bar (http://www.truelaunchbar.com/; 12,8 Мбайт) позволяет комбинировать ярлыки в группы, отображаемые в виде всплывающих меню (рис. 9). Группы могут быть предустановленными (например, Рабочий стол, Панель управления, Мой компьютер, Мои документы и т.д.) либо созданными пользователем. Набор ярлыков в предустановленных группах определяется утилитой автоматически, пользовательские группы наполняются по усмотрению пользователя. Скомбинировав таким способом ярлыки, удается сэкономить немало места на панели быстрого запуска и обеспечить не только быстрый запуск конкретных приложений, но и оперативный доступ к тем или иным ресурсам на компьютере: инструментам, папкам и файлам.
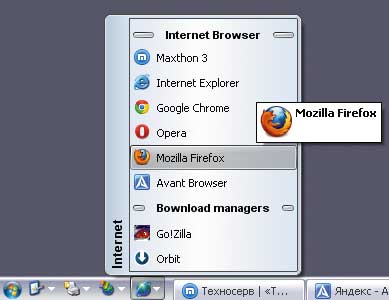
Рис. 9. Панель быстрого запуска, созданная в True Launch Bar
Что касается Winstep Nexus Free (http://www.winstep.net/nexus.asp; 30,9 Мбайт; бесплатно), то после установки этой программы вы получите в свое распоряжение дополнительную стильную панель быстрого запуска, реализованную в виде докбара. Данный докбар обеспечивает возможность быстрого запуска приложений (рис. 10) и быстрого доступа к избранным папкам и файлам. Кроме того, через панель Winstep Nexus несложно получить доступ к меню Пуск и некоторой полезной информации, так как на нее автоматически встраивается ряд полезных виджетов (часы, погода, загрузка процессора, загрузка ОЗУ и др.). Самый простой способ добавить новые элементы на докбар — перетащить на него ярлыки из проводника, с рабочего стола или меню Пуск. Док-бар ни в коей мере не мешает работе, поскольку автоматически скрывается. Вновь активировать его можно, коснувшись края экрана указателем мыши или с помощью горячих клавиш.

Рис. 10. Быстрый запуск программы через док-бар Winstep Nexus
Добавление в проводник Windows вкладок
Поддержка вкладок в интернет-браузерах, в том числе в Internet Explorer, — теперь обычное дело. А вот в проводнике Windows вкладок по-прежнему нет, и это создает в ходе работе немало проблем из-за необходимости при выполнении банальных операций с папками и файлами держать открытыми сразу дватри окна проводника. Вследствие этого количество оконных кнопок на панели задач возрастает, и ориентироваться в них становится сложнее. Особенно актуальна эта проблема на мобильных компьютерах — в частности нетбуках. Утилит, которые бы позволяли добавлять вкладки в проводник Windows, на рынке немного — среди наиболее привлекательных можно выделить WindowTabs и Clover. Первая программа стоит 19 долл., однако она имеет пробную версию с неограниченным сроком применения, которая позволяет объединять в одно окно до трех вкладок — для некоторых пользователей этого может быть вполне достаточно. Что касается утилиты Clover, то она вообще бесплатна.
Программа WindowTabs (http://www.windowtabs.com/; 1,68 Мбайт) умеет добавлять вкладки в самые разные приложения Windows и дает возможность объединить несколько окон с вкладками в одно. В случае проводника Windows, например, можно открыть два окна проводника с разными папками (в каждом из окон появится своя вкладка) и перетащить вкладку из второго окна на вкладку первого. В итоге в первом окне уже будет две вкладки (рис. 11), переключаться между которыми можно будет обычным образом, не затрачивая время на поиск нужного окна на панели задач.
Более удобным решением нам показалась малоизвестная бесплатная утилита Clover (http://ejie.me/; 2,62 Мбайт). В процессе ее установки в проводник на автомате встраивается поддержка вкладок (рис. 12) — приблизительно такая, как у браузеров, к примеру Google Chrome. Таким образом, вручную никаких действий производить не требуется, поскольку при открытии нового окна вкладка в открытом проводнике создается автоматически.

Рис. 11. Проводник Windows после подсоединения двух дополнительных вкладок
с помощью WindowTabs
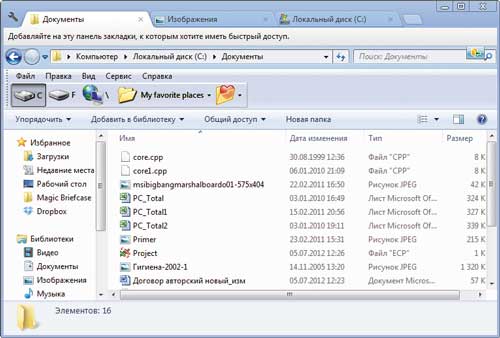
Рис. 12. Работа с улучшенным утилитой Clover проводником Windows
Создание быстрых папок
В арсенале каждого пользователя имеется несколько папок, которые он открывает ежедневно, а порой и не один раз в день. Добраться до многих таких папок на практике оказывается непросто: обычно требуется совершить множество кликов мышью, прежде чем удается попасть в нужную папку. Чтобы ускорить доступ к избранным папкам, можно прямо на рабочем столе разместить ведущие к этим папкам ярлыки, однако подобный прием поможет ускорить навигацию лишь к паре-тройке папок (при большом количестве ярлыков рабочий стол будет захламлен), а в диалогах Открыть/Сохранить и вовсе ничем не поможет. Поэтому эффективнее настроить на компьютере так называемые быстрые папки. По сути они представляют собой те же ярлыки на рабочем столе, но, в отличие от них, размещаются более компактно и могут быть доступны не только с рабочего стола, но также из проводника Windows, системного трея, диалогов Открыть/Сохранить и др. Для создания быстрых папок можно воспользоваться встроенным в Windows инструментарием либо прибегнуть к помощи специальных утилит — например AutoDialogs или Handy Folders. Данные программы платны и оцениваются в 19,95 долл., но первая предлагается русскоязычным пользователям всего за 300 руб. (Allsoft.ru), а вторая за 400 руб. (Softkey.ru), поэтому они вполне могут подойти для домашнего офиса.
Встроенные средства операционной системы позволяют настроить быстрый доступ к папкам в окне проводника и диалогах Открыть/Сохранить, однако в разных версиях Windows эта возможность реализована различным образом. Например, в Windows XP в случае проводника речь идет о добавлении папок на панель избранных ссылок, для чего достаточно открыть интересующую папку в проводнике и воспользоваться командой Избранное → Добавить в избранное. Правда, данный вариант не очень удобен, поскольку в итоге в Избранном папки окажутся вместе с избранными ссылками и при больших объемах информации это вовсе не упростит работу. При настройке быстрого доступа к папкам в диалогах Открыть/Сохранить в Windows XP действуют иначе. Открывают, например, в Word диалоговое окно Открыть, выделяют соответствующую папку и выбирают в меню Сервис команду Добавить на панель адресов. После этого указанная папка появляется на панели адресов, расположенной в левой части диалогового окна, теперь она будет доступна для выбора в окнах Открыть/Сохранить, открываемых в самых разных приложениях — в частности в Word (рис. 13).
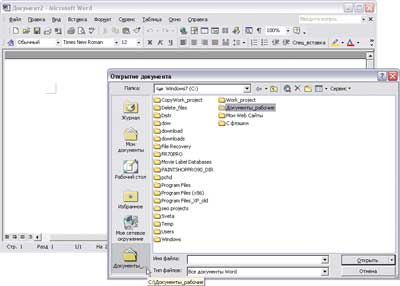
Рис. 13. Быстрое открытие папки «Документы рабочие»
через панель адресов в Word (Windows XP)
В Windows 7 возможность настройки быстрого доступа к папкам реализована более цивилизованным образом: избранные папки добавляются на панель Избранное, которая имеет более удобную в плане ориентации структуру, чем у присутствовавшей в более старых версиях ОС панели избранных ссылок. Для добавления папки в Избранное нужно перейти в нее в проводнике, кликнуть правой кнопкой мыши по Избранному и выбрать команду Добавить текущее расположение в избранное (рис. 14).
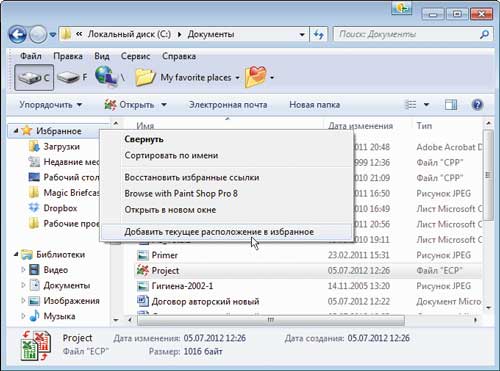
Рис. 14. Добавление избранной папки на панель Избранное в Windows 7
Специализированные утилиты обладают более широкими возможностями. Вопервых, подключение избранной папки в любой из подобных утилит, как правило, позволяет настроить мгновенный доступ к ней сразу через проводник Windows, системный трей и в диалоговых окнах Открыть/Сохранить (включая Microsoft Office). Вовторых, подобный доступ обеспечивается щелчком по иконке утилиты, появляющейся после установки утилиты в соответствующих окнах, либо альтернативным способом — путем нажатия предустановленной комбинации горячих клавиш. В-третьих, процесс настройки тут проще: обычно добавить папку в список избранных можно из проводника через контекстное меню либо в окне настроек утилиты.
С помощью программы AutoDialogs (http://www.metaproducts.com/mp/autodialogs.htm; 788 Кбайт) несложно обеспечить мгновенный доступ к избранным пользователем папкам через проводник Windows (рис. 15), системный трей, в диалоговых окнах Открыть/Сохранить, при создании ярлыков на рабочем столе, а также в редакторе системного реестра и во многих других приложениях.
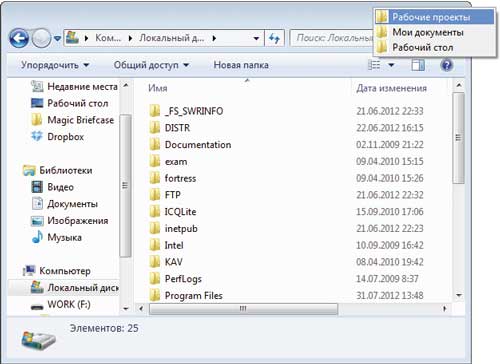
Рис. 15. Быстрое открытие папки из проводника с помощью AutoDialogs
Утилита Handy Folders (http://www.resortlabs.com/handy-folders/handy-folders.php; 4,01 Мбайт) поможет настроить быстрый доступ к дискам, системным и пользовательским папкам из проводника Windows, через системный трей и в стандартных диалогах Открыть/Сохранить (рис. 16) в самых разных приложениях. Созданные в ней привилегированные папки для удобства могут быть разбиты по категориям — список категорий, как и состав папок в них, регулируется.
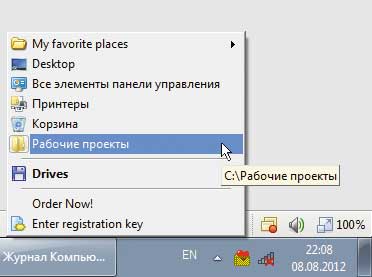
Рис. 16. Быстрое открытие папки
из системного трея через Handy Folders
Заключение
Комфортность и эффективность работы в Windows в немалой степени зависят от того, насколько удобно настроен компьютер и разумно организован процесс работы. Если заблаговременно не позаботиться об организации элементов на рабочем столе и в меню Пуск, то вы будете тратить на запуск приложений гораздо больше времени, чем хотелось бы. Если вы не найдете подходящий вариант укрощения многочисленных открытых окон (неважно, будут ли это виртуальные рабочие столы или чтото другое), то вы будете вынуждены вновь и вновь искать то или иное важное окно, погребенное под множеством других. Ну и, наконец, если заблаговременно не настроить быстрый доступ к часто открываемым папкам, то каждый раз при необходимости открытия или сохранения документов из соответствующих папок вам придется пробираться сквозь иерархические дебри на жестком диске. В итоге определенная доля времени и усилий будет регулярно тратиться вами впустую.
Вместе с тем любой пользователь, приложив минимальные усилия и без особых проблем, может сделать работу в Windows более удобной. Для этого потребуется лишь реорганизовать рабочее пространство Windows оптимальным образом, в чем помогут рассмотренные в статье утилиты.








