Полезные инструменты для работы с жестким диском
Очистка от мусорных файлов и папок
Жесткий диск — базовый «железный» компонент любой компьютерной системы, поскольку на нем устанавливается операционная система, инсталлируются приложения и хранится основная часть пользовательских данных. И это не всё — от эффективности управления данными на диске в определенной степени зависят функциональные возможности и производительность компьютера и даже работоспособность компьютерной системы в целом.
На первый взгляд данное утверждение звучит несколько громко, но это факт. Начнем с самого серьезного — выхода диска из строя, что может повлечь за собой серьезные проблемы, вплоть до полной потери хранящихся на нем данных. Конечно, нередко информацию (полностью или частично) на внешне «мертвых» жестких дисках можно восстановить, но вряд ли вам удастся это сделать без обращения к специалистам. Поэтому гораздо эффективнее попытаться предупредить подобный исход событий.
Или другая ситуация — катастрофическое уменьшение свободного пространства на носителе. Само собой, можно не мелочиться и просто приобрести новый накопитель, но это не всегда оправданно — возможно, достаточно просто очистить диск от мусорных либо уже ненужных вам файлов и папок, объем которых порой превышает все мыслимые пределы.
И наконец, при активной эксплуатации HDD, особенно при работе с диском, заполненным более чем на половину, файлы на нем оказываются сильно фрагментированными, что приводит к замедлению работы — в таком случае дефрагментация позволит ускорить работу системы. Иными словами, к самым разным аспектам работы с жесткими дисками следует отнестись со всей серьезностью, а помочь в этом может ряд специализированных инструментов.
Мониторинг состояния дисков
Одна из самых стрессовых ситуаций при работе на компьютере — неожиданный выход из строя HDD/SSD, что рано или поздно случается с любым диском. Это автоматически означает потерю всех хранящихся на нем данных. Увы, с фактом поломки жесткого диска сталкивается практически любой пользователь, работающий с жестким диском более трех лет. Разумнее попытаться предупредить подобную ситуацию: во-первых, проводить регулярное резервное копирование информации, а во-вторых, контролировать состояние всех установленных на компьютере дисков с помощью специализированной утилиты S.M.A.R.T.-мониторинга, что позволит узнать о возможном сбое жесткого диска заранее и успеть позаботиться о сохранности данных.
S.M.A.R.T. (Self-Monitoring Analysis and Reporting Technolodgy) — технология самодиагностики дисков, специально разработанная для своевременного выявления грядущих выходов накопителей из строя. В основе этой технологии — непрерывный мониторинг показаний специальных сенсоров, которые отображают текущие значения S.M.A.R.T.-параметров, показывающих состояние определенной жизненно важной части жесткого диска (количество ошибок чтения или записи, температуру, время работы диска, производительность, скорость поиска информации и т.п.). Сегодня все современные HDD-диски и даже твердотельные накопители (SSD) поддерживают технологию самодиагностики дисков, и на рынке представлено немало специализированных утилит для S.M.A.R.T.-мониторинга — в их числе HDDlife Pro и CrystalDiskInfo. Подобные утилиты непрерывно наблюдают за важными для жесткого диска параметрами и, по уверениям разработчиков, вовремя предупреждают пользователя о том, что хранение данных на жестком диске стало небезопасным. Хотя, конечно, применение таких мониторинговых утилит не стоит рассматривать в качестве панацеи, поскольку они могут предсказать выход накопителя из строя только по вине механических компонентов диска. Вместе с тем игнорировать систему S.M.A.R.T.-диагностики дисков также не следует, поскольку из-за механики, согласно данным статистики компании Seagate, ломаются около 60% жестких дисков.
Осуществлять контроль за состоянием жестких дисков при помощи утилит HDDlife и CrystalDiskInfo совсем несложно. В HDDlife Pro от пользователя вообще ничего не требуется — после установки эта утилита сама прописывает себя в автозагрузку Windows и в дальнейшем загружается вместе с системой, сразу начинает мониторинг S.M.A.R.T.-параметров и вычисляет для каждого из дисков некий условный процент здоровья. Визуально оценить состояние «здоровья» дисков можно по внешнему виду индикатора в системном трее и иконок дисков в проводнике либо через главное окно утилиты (рис. 1). В случае возникновения опасной ситуации с диском программа предупредит пользователя, подав звуковой сигнал, отправив сообщение на почтовый ящик или иным заданным способом (рис. 2).
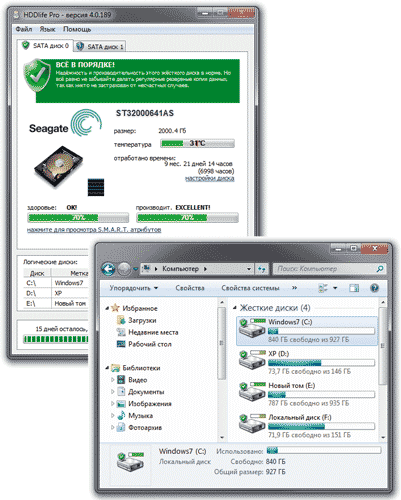
Рис. 1. Вердикт о состоянии «здоровья» диска,
выданный HDDlife Pro

Рис. 2. Информирование пользователя
в критической ситуации (HDDlife Pro)
Что касается утилиты CrystalDiskInfo, то без ее запуска не обойтись (однако ничто не мешает настроить автозапуск), и болееменее регулярно проверять состояние диска придется самостоятельно. Последнее, впрочем, не очень обременительно (сканирование дисков может проводиться программой автоматически через указанное время) — достаточно просто бросить беглый взгляд на окно утилиты, где программа в числе прочего выводит свой вердикт о состоянии устройств (рис. 3).

Рис. 3. S.M.A.R.T.-мониторинг дисков в CrystalDiskInfo
HDD-Life Pro 4.0
Разработчик: BinarySense, Ltd
Сайт программы: http://hddlife.ru/index.html
Размер дистрибутива: 6,33 Мбайт
Работа под управлением: Windows 2000/XP/2003/Vista/7
Способ распространения: shareware (14-дневная демо-версия — http://hddlife.ru/rus/downloads.html)
Цена: 20 евро (для российских пользователей — 300 руб.)
HDDLife Pro — удобная в применении утилита, предназначенная для контроля состояния жестких дисков и SSD (с версии 4.0) в интуитивно понятной форме. Программа осуществляет непрерывный мониторинг параметров S.M.A.R.T. для всех установленных в системе дисков и по результатам анализа выдает собственное заключение о состоянии диска в виде некого условного процента его здоровья. Получить представление о состоянии «здоровья» дисков можно несколькими способами: по внешнему виду индикатора в системном трее и иконок дисков в проводнике или через главное окно. В последнем случае доступны также более подробные данные о состоянии устройства, включая значения параметров S.M.A.R.T., данные о рабочей температуре устройства, его емкости, объеме свободного пространства и отработанном диском времени. В случае возникновения критических ситуаций (снижения уровня «здоровья» до критического, достижения критической температуры и пр.) предусмотрена система оповещений.
CrystalDiskInfo 5.1
Разработчик: Hiyohiyo
Сайт программы: http://crystalmark.info/software/CrystalDiskInfo/
Размер дистрибутива: 3,34 Мбайт
Работа под управлением: Windows 2000/XP/2003/Vista/2008/7
Способ распространения: freeware (http://crystalmark.info/download/index-e.html)
Цена: бесплатно
CrystalDiskInfo — простой инструмент для S.M.A.R.T.-мониторинга состояния жестких дисков (включая многие внешние HDD) и твердотельных накопителей. Сканирование дисков в программе производится по требованию либо автоматически через указанное число минут. Температура контролируемых устройств отображается в области уведомлений, а детальная информация об установленных в компьютере накопителях, включая значения базовых S.M.A.R.T.-параметров, температуру и вердикт программы о состоянии устройств, — в главном окне утилиты. Для некоторых параметров предусмотрен функционал по настройке пороговых значений и отправке уведомлений по электронной почте в случае превышения параметром установленного порога.
Очистка от мусорных файлов и папок
Со временем на жестком диске скапливается немало так называемого компьютерного мусора — захламляющих диск папок и файлов. Количество такого мусора, по сути, прямо пропорционально активности пользователя — точнее тому, как много устанавливается на компьютере разнообразного программного обеспечения, насколько часты сбои программ (число программных сбоев обычно возрастает при увеличении количества установленных программ, которые нередко конфликтуют между собой) и т.п. Сами по себе мусорные данные на диске в целом не особенно мешают (если не брать в расчет, что увеличение общего количества файлов автоматически приводит к увеличению времени, которое требуется на поиск данных), и пользователь может даже не подозревать о существовании на диске разнообразного мусора. Однако постепенно жесткий диск всё больше захламляется, и ценные мегабайты дискового пространства «уходят» в неизвестность буквально на глазах. Поэтому пренебрегать периодической очисткой жесткого диска от мусора явно не стоит.
Вручную чистить дисковое пространство от мусорных данных — дело неблагодарное, так как типов мусорных файлов очень много. Лучше доверить проведение этой рутинной операции встроенной в Windows программе «Очистка диска» либо специализированной утилите, например программе CCleaner или SBMAV Disk Cleaner. Правда, удалять мусор с помощью программных решений нужно с умом, не полагаясь на все 100% на компьютерный софт, каким бы надежным он ни казался, ведь одни и те же отнесенные программой к категории «мусорных» файлы для кого-то действительно не представляют ни малейшей ценности, а для кого-то, наоборот, содержат важную информацию.
Встроенная в ОС программа «Очистка диска» вполне способна помочь в удалении временных и ряда иных загромождающих диск файлов. Воспользоваться ею несложно: нужно загрузить программу (Пуск → Программы → Стандартные → Служебные → Очистка диска), выбрать диск, с которого необходимо удалить файлы, установить флажки для тех типов файлов, которые требуется удалить, и запустить процесс (рис. 4).

Рис. 4. Очистка диска встроенными средствами Windows
Избавиться от компьютерного мусора с помощью программы CCleaner тоже очень просто — достаточно активировать модуль Очистка, скорректировать типы мусорных данных, которые нужно искать при сканировании (здесь следует проявить внимательность!), запустить данный процесс (сканироваться будут все диски со всеми папками, за исключением папок, указанных в списке исключений) и по его окончании щелкнуть на кнопке Очистка (рис. 5). Можно и вовсе настроить программу на автоматическое удаление мусора при запуске компьютера, включив соответствующий флажок в настройках утилиты.
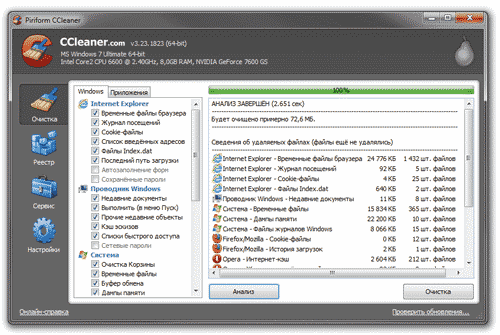
Рис. 5. Очистка диска от мусорных файлов с помощью CCleaner
Провести очистку дисков через программу SBMAV Disk Cleaner ничуть не сложнее — требуется выбрать диски/папки, которые нуждаются в проверке, определить метод сканирования (полное или быстрое), указать типы объектов, которые требуется искать (временные файлы, временные папки, пустые папки и т.д.) и запустить процесс. По окончании полного анализа дисков, требующего гораздо больше времени, чем сканирование в CCleaner, программа выдаст отчет со списком объектов, которые она посчитала ненужными (рис. 6). После этого следует внимательно просмотреть список файлов и оставить галочки только у тех объектов, в безболезненном удалении которых вы твердо уверены, и только потом запустить процесс удаления данных.
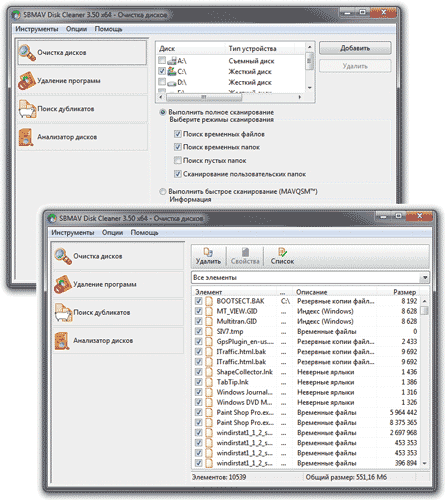
Рис. 6. Результат сканирования диска
на мусорные данные в SBMAV Disk Cleaner
CCleaner 3.23
Разработчик: Piriform Ltd
Сайт программы: http://www.piriform.com/ccleaner
Размер дистрибутива: 3,75 Мбайт
Работа под управлением: Windows XP/Vista/7/8
Способ распространения: Free — freeware; Professional и Business — commercialware (http://www.piriform.com/download)
Цена: Free — бесплатно; Professional — 19,95 фунтов стерлингов; Business — 24,95 фунтов стерлингов
CCleaner — пожалуй, самый популярный в мире инструмент для очистки компьютера от мусорных данных. Представлен в нескольких редакциях: бесплатной Free и коммерческих — Professional, Business и др. Отличие платных редакций — автоматические обновления, наличие технической поддержки и ряд дополнительных функций, необходимых для организации эффективного корпоративного администрирования.
Утилита CCleaner позволяет без особых усилий избавиться от самого разнообразного компьютерного мусора: довольно широкого спектра неиспользуемых и временных файлов операционной системы, проводника Windows, браузеров (Internet Explorer, Firefox и Opera) и различных приложений; может удалить неработающие ярлыки. Также программа в целях защиты конфиденциальности пользователя умеет удалять cookies, данные об автозаполнении форм, историю посещения сайтов и тому подобную информацию. Несложно настроить проведение подобной очистки автоматически — при запуске компьютера. Дополнительно CCleaner может быть использована для удаления устаревших записей в системном реестре, корректной деинсталляции приложений, корректировки приложений, загружающихся при старте Windows, а также для гарантированного затирания данных на дисках.
SBMAV Disk Cleaner 3.5
Разработчик: SBMAV Software
Сайт программы: http://www.sbmav.ru/products/sbmav-disk-cleaner.php
Размер дистрибутива: 6,51 Мбайт
Работа под управлением: Windows 2000/XP/2003/Vista/7
Способ распространения: shareware (http://www.sbmav.ru/files/dcleaner.zip)
Цена: от 150 руб. (зависит от лицензии)
SBMAV Disk Cleaner — недорогая утилита для чистки дисков от мусорных папок и файлов. Программа удаляет временные папки и файлы операционной системы и различного ПО, пустые папки, файлы cookies, резервные копии файлов, log-файлы и т.п., а также умеет находить и удалять неверные ярлыки. Сканирование может быть полным либо быстрым; быстрое сканирование проводится с подключением механизма MAVQSM, при использовании которого анализируется не весь диск, а только наиболее проблемные в плане скопления ненужной информации области. Дополнительно утилита может применяться для деинсталляции ненужного ПО, поиска и удаления файлов-дубликатов и анализа содержимого дисков.
Наглядное отображение данных
Нередко пользователи сталкиваются с ситуацией, когда свободного пространства на диске осталось совсем немного. В таких случаях желательно понять, под какие данные и в каком объеме оно задействовано, и постараться выявить большие папки и файлы — возможно, какието из них устарели и уже не представляют ценности, а потому могут быть удалены. Разумеется, подобную информацию можно выяснить опытным путем — в ходе скрупулезного исследования папок, однако гораздо эффективнее воспользоваться специализированным инструментом. В роли подобного инструмента можно использовать специальный анализатор дискового пространства, либо утилиту для очистки дисков от мусора, либо твикер, в состав которых разработчиками был включен соответствующий функционал.
Для примера рассмотрим бесплатные утилиты RidNacs и SpaceSniffer. Обе программы относятся к классу анализаторов дискового пространства, и провести анализ структуры жесткого диска с их помощью не составляет ни малейшего труда, да и времени эта процедура отнимает очень мало. В считаные секунды программы просканируют диск и отобразят на экране его подробную карту с указанием объема папок, что позволит быстро сделать выводы и принять решение о дальнейшей судьбе тех или иных данных. Обе программы могут анализировать как сразу целый диск, так и указанную пользователем папку и позволяют удалять ненужные файлы и папки, освобождая таким образом необходимое место на диске, прямо через карту диска. Результаты сканирования в RidNacs отображаются в виде привычной древовидной структуры, где папки располагаются в порядке занимаемого ими объема дискового пространства (рис. 7). Представление карты диска в SpaceSniffer эффектнее — папки в корневом каталоге отображаются прямоугольниками, изменяющими размер по мере сканирования, а подпапки располагаются внутри этих прямоугольников (рис. 8). Размер прямоугольников, соответствующих папкам и подпапкам, условно сопоставим с занимаемым ими объемом на жестком диске. Располагаются на карте папки также в порядке занимаемого объема. Результаты сканирования могут быть сохранены в виде отчетов.
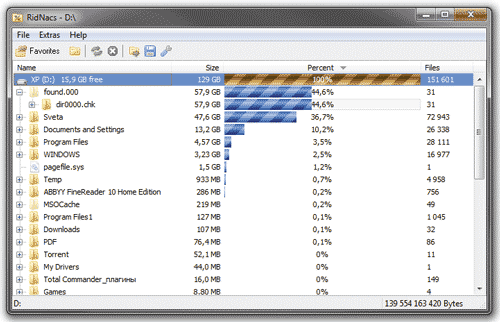
Рис. 7. Результаты анализа жесткого диска в RidNacs
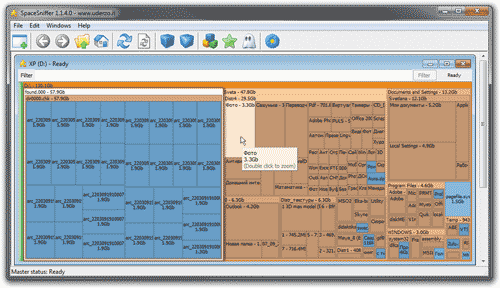
Рис. 8. Карта диска, построенная в SpaceSniffer
В качестве альтернативы специализированным анализаторам дискового пространства можно использовать какойлибо системный софт (возможно, он уже установлен на компьютере), имеющий в своем составе подобный анализатор, — например вышеупомянутую программу SBMAV Disk Cleaner, предназначенную для очистки дисков от мусора. С ее помощью несложно проанализировать дисковое пространство сразу для всего интересующего диска или только конкретную папку на нем. Результаты сканирования отображаются в виде дерева папок: папки отсортированы по размеру и для каждой из них указывается занимаемый на диске объем в явном и процентном исчислении (рис. 9). При желании также можно просмотреть диаграмму распределения занятого места в текущем диске или папке. Стоит заметить, что данной программой в ходе сканирования ряд системных папок Windows игнорируется.

Рис. 9. Анализ диска дисковым анализатором SBMAV Disk Cleaner
RidNacs 2.0.3
Разработчик: Stephan Plath
Сайт программы: http://www.splashsoft.de/Freeware/ridnacs.html
Размер дистрибутива: 791 Кбайт
Работа под управлением: Windows (все версии)
Способ распространения: freeware (http://www.splashsoft.de/Downloads/)
Цена: бесплатно
RidNacs — простой, компактный и очень быстрый анализатор дискового пространства. Сканирует локальные диски, сетевые диски или отдельные директории и отображает результаты анализа в виде дерева с указанием процентов. Результаты сканирования могут быть экспортированы в текстовый файл или файлы форматов XML, HTML и CSV.
SpaceSniffer 1.1.4.0
Разработчик: Uderzo Umberto
Сайт программы: http://www.uderzo.it/main_products/space_sniffer/
Размер дистрибутива: 1,46 Мбайт
Работа под управлением: Windows 2000/XP/Vista/7
Способ распространения: freeware (http://www.uderzo.it/main_products/space_sniffer/download.html)
Цена: бесплатно
SpaceSniffer — программа для анализа структуры диска, которая умеет сканировать диски и указанные папки. Отображает папки и файлы на диске в виде карты из множества разноцветных вложенных один в другой прямоугольников; прямоугольники могут помечаться тэгами, что будет полезно в случае наблюдения за изменением размеров соответствующих им папок и файлов. Для удобства анализа и просмотра возможно временное сокрытие больших файлов и ограничение типов отображаемых данных путем фильтрации с учетом форматов файлов, их размера и даты создания, а также тэгов. Программа не требует установки.
Дефрагментация дисков
Особенности записи файлов в Windows таковы, что постепенно (по мере эксплуатации жесткого диска) количество фрагментированных файлов на нем неизбежно увеличивается, растет и уровень их фрагментации. Наиболее быстро данный процесс происходит при активной перезаписи файлов (при частом сохранении и удалении файлов, перемещении файлов и папок, активной инсталляции/деинсталляции приложений), а также при работе с диском, заполненным более чем наполовину. В итоге пользователи со временем начинают замечать, что приложения медленнее запускаются, видео «тормозит» и т.д. — это автоматическое следствие замедления доступа к фрагментированным файлам. В принципе, фрагментированные файлы остаются полностью работоспособными и можно спокойно продолжать работать и дальше, однако мало кого устраивает постоянное «торможение» компьютера.
Если это ваш случай, то стоит разобраться с фрагментированными файлами, подключив к делу дефрагментатор. При этом стоит иметь в виду, что в зависимости от размера диска и степени фрагментации файлов для дефрагментации может потребоваться несколько часов. В принципе, во время дефрагментации работу с компьютером можно не прерывать, поскольку большинство современных дефрагментаторов умеют переорганизовывать файлы в фоновом режиме, однако работа в ресурсоемких приложениях может быть затруднена. Поэтому разумнее запускать процесс дефрагментации при отсутствии особой активности на компьютере, например по окончании рабочего дня. Также стоит иметь в виду, что перед началом дефрагментации разумнее удалить из компьютера мусорные файлы, а также исключить из рассмотрения системные файлы pagefile.sys и hiberfil.sys, которые используются системой в качестве временных файлов и пересоздаются в начале каждой сессии Windows.
Кроме того, дефрагментировать нужно только HDD-накопители, дефрагментация твердотельных накопителей (SSD) — пустая трата времени, поскольку эти накопители работают по совершенно иному принципу и получают доступ к любому сектору на диске с одинаково высокой скоростью, а следовательно, повышение уровня фрагментации файлов не приводит к замедлению доступа к ним. Более того, регулярная дефрагментация SSD может приводить к дополнительному изнашиванию этих дисков вследствие имеющего место ограничения на число циклов перезаписи.
Какой инструмент выбрать для дефрагментации файлов? Вариантов много — можно воспользоваться встроенной в Windows служебной программой Windows Disk Defragmenter либо отдать предпочтение программному решению от сторонних разработчиков, например таким популярным и очень простым в применении программам, как Defraggler и Auslogics Disk Defrag. Плюсом инструментов от сторонних разработчиков является более высокая скорость проведения дефрагментации и наличие дополнительных настроек и возможностей, которые недоступны с помощью встроенного инструментария Windows.
Встроенная в Windows программа Windows Disk Defragmenter умеет дефрагментировать только отдельные диски — по требованию либо автоматически (ежедневно, еженедельно, ежемесячно). Для дефрагментации диска нужно активировать данный инструмент (Пуск → Программы → Стандартные → Служебные → Дефрагментация диска), выбрать диск, который необходимо дефрагментировать, и определить, нуждается ли он в дефрагментации, щелкнув на кнопке Анализировать диск. Принято считать, что если фрагментация превышает 5-10%, то диск нуждается в дефрагментации. Запускается процесс дефрагментации щелчком по кнопке Дефрагментация диска. О результатах дефрагментации программа сообщает лишь минимальную информацию (рис. 10).
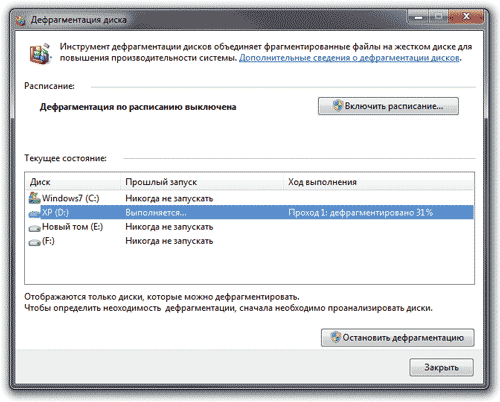
Рис. 10. Дефрагментация диска встроенным дефрагментатором Windows
Работать с продуктами Defraggler и Auslogics Disk Defrag комфортнее, чем с Windows Disk Defragmenter, — данные программы быстрее сканируют диски, выявляют большее количество фрагментированных файлов, а следовательно, показывают более высокий уровень фрагментации, да и заметно более информативные. Принцип применения обеих программ несложен. Вначале по запросу они анализируют диски (кнопка Анализ или действие Анализ соответственно) — по результатам анализа отображается карта фрагментации диска и выдается резюме относительно степени фрагментации с полным списком имеющих фрагментацию файлов, причем для каждого файла можно увидеть полный путь и количество фрагментов (рис. 11). После этого по требованию проводится дефрагментация всего диска целиком либо только указанных папок или файлов, для чего можно воспользоваться одноименной командой из контекстного меню. Процесс дефрагментации полностью нагляден (рис. 12).
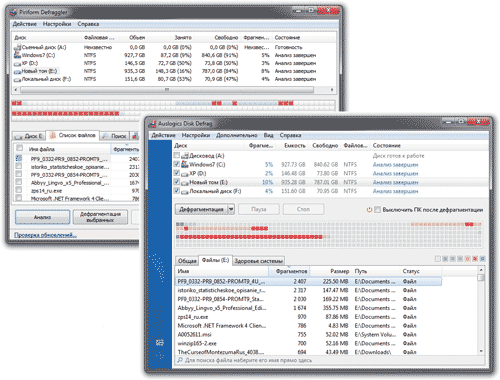
Рис. 11. Результат анализа дисков в программах Defraggler
и Auslogics Disk Defrag
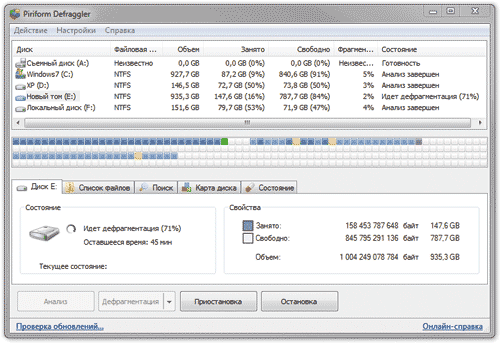
Рис. 12. Дефрагментация диска в Defraggler
Auslogics Disk Defrag 3.5
Разработчик: AusLogics, Inc.
Сайт программы: http://www.auslogics.com/ru/software/disk-defrag
Размер дистрибутива: 7,45 Мбайт
Работа под управлением: Windows XP/2003/Vista/2008/7/8
Способ распространения: Free — freeware; Pro — shareware (http://www.auslogics.com/ru/software/)
Цена: Free — бесплатно; Pro — 29,95 долл.
Auslogics Disk Defrag — простой, удобный и быстро работающий дефрагментатор, который имеет бесплатную редакцию Free и коммерческую Pro. Возможности бесплатной редакции ограничены базовым функционалом, а в редакции Pro дополнительно включены несколько алгоритмов оптимизации, возможна дефрагментация системных файлов при запуске компьютера, предусмотрен режим предотвращения фрагментации и др. Имеется portable-версия программы Auslogics Disk Defrag, которая не требует инсталляции и может запускаться прямо с USB-носителя.
Программа умеет дефрагментировать диски, а также отдельные файлы и папки и консолидировать свободное пространство, что снижает дальнейшую фрагментацию файлов. Для оптимизации дискового пространства в редакции Free предусмотрено перемещение системных файлов в более быструю часть диска и освобождение зарезервированной зоны MFT от обычных файлов. Возможности коммерческой редакции в этом плане внушительнее — тут пользователям на выбор предлагается четыре алгоритма оптимизации: по времени доступа, с учетом Prefetch, по времени изменения и, наконец, по зонам диска. Режимов дефрагментации в программе три: обычная дефрагментация, дефрагментация с оптимизацией и быстрая дефрагментация. Возможно удаление временных файлов перед началом дефрагментации, а также исключение при проведении операции отдельных файлов и папок. Краткие результаты дефрагментации выдаются сразу по ее окончании. Программа умеет работать по расписанию, позволяет менять приоритет дефрагментации, временно приостанавливать либо вообще останавливать ее при необходимости и может выключить компьютер по окончании дефрагментации.
Defraggler 2.10
Разработчик: Piriform Ltd
Сайт программы: http://www.piriform.com/defraggler
Размер дистрибутива: 3,42 Кбайт
Работа под управлением: Windows XP/Vista/7/8
Способ распространения: Free — freeware; Professional и Business — commercialware (http://www.piriform.com/defraggler/download)
Цена: Free — бесплатно; Professional — 19,95 фунтов стерлингов; Business — 24,95 фунтов стерлингов
Defraggler — одно из наиболее популярных в мире бесплатных решений для дефрагментации. Программа представлена в нескольких редакциях: бесплатной Free и коммерческих Professional, Business и др.; коммерческие редакции поддерживают автоматические обновления и имеют техническую поддержку. Дефрагментатор может быть настроен для запуска с USB-накопителя без инсталляции на жесткий диск, что позволит в дальнейшем использовать его на любом компьютере без установки.
С помощью Defraggler можно дефрагментировать сразу целый диск (одновременная дефрагментация нескольких дисков не поддерживается, хотя можно запустить последовательную дефрагментацию интересующих носителей одним кликом мыши), указанную пользователем папку либо отдельные файлы. В ходе дефрагментации файлов возможна дефрагментация свободного пространства на диске в целях дальнейшего предотвращения фрагментации. В плане оптимизации размещения файлов возможно перемещение больших файлов, которые, как правило, используются нечасто, в конец диска, благодаря чему освобождается «быстрое пространство» для тех файлов, обращение к которым производится гораздо чаще. Предусмотрены два режима дефрагментации: стандартная дефрагментация и быстрая, в ходе которой программой будут проигнорированы отдельные файлы — например слишком большие либо, наоборот, слишком маленькие файлы, файлы, имеющие больше указанного числа фрагментов, и т.п. Кроме того, можно напрямую указать исключаемые при дефрагментации файлы и папки. Программа отображает подробную информацию об уровне фрагментации диска и его отдельных файлов, а также показывает данные о состоянии здоровья выбранного жесткого диска. Также она может применяться для проверки диска на наличие ошибок. Дефрагментация производится по запросу либо в соответствии с расписанием в обычном либо фоновом режиме, и по ее окончании программа может выключить компьютер.
***
Жесткий диск — важнейшая часть компьютера, поэтому на его надежность и эффективность работы с находящимися на диске данными стоит обратить особое внимание. Упростить решение данной задачи помогут полезные специализированные инструменты — некоторые из них были рассмотрены в данной статье.








