Полезные утилиты для слежения за состоянием HDD
Контроль SMART-параметров и температуры
Мониторинг состояния HDD в реальном времени
Сканирование поверхности на bad-сектора
Программы для S.M.A.R.T.-мониторинга и тестирования HDD
HD Tune Pro 5.00 и HD Tune 2.55
Рано или поздно (лучше, конечно, если рано) любой пользователь задает себе вопрос о том, как долго еще протянет установленный у него на компьютере жесткий диск и не пора ли присмотреть ему замену. Удивительного в этом ничего нет, поскольку жесткие диски в силу своих конструктивных особенностей являются наименее надежными среди компьютерных комплектующих. При этом именно на HDD у большинства пользователей хранится львиная доля самой разнообразной информации: документов, снимков, разнообразного ПО и т.д., вследствие чего неожиданный выход диска из строя — всегда трагедия. Конечно, нередко информацию на внешне «мертвых» жестких дисках можно восстановить, но не исключено, что эта операция влетит вам «в копеечку», да и нервов будет стоить немалых. Поэтому гораздо эффективнее попытаться предупредить потерю данных.
Как? Очень просто… Во-первых, не забывать о регулярном резервном копировании данных, а во-вторых, контролировать состояние дисков с помощью специализированных утилит. Несколько программ такого плана в ракурсе решаемых задач мы и рассмотрим в данной статье.
Контроль SMART-параметров и температуры
Все современные HDD и даже твердотельные накопители (SSD) поддерживают технологию S.M.A.R.T. (от англ. Self-Monitoring, Analysis, and Reporting Technology — технология самоконтроля, анализа и отчетности), которая была разработана основными производителями жестких дисков для увеличения надежности их продукции. Данная технология базируется на непрерывном мониторинге и оценке состояния жесткого диска встроенной аппаратурой самодиагностики (специальными сенсорами), а ее основное предназначение — своевременное выявление возможного выхода накопителя из строя.
Мониторинг состояния HDD в реальном времени
Ряд информационнодиагностических решений для диагностики и тестирования «железа», а также специальные мониторинговые утилиты используют технологию S.M.A.R.T. для наблюдения за текущим состоянием различных жизненно важных параметров, описывающих надежность и производительность жестких дисков. Они считывают соответствующие параметры непосредственно с сенсоров и термодатчиков, которыми оснащены все современные жесткие диски, анализируют полученные данные и отображают их в виде краткого табличного отчета с перечнем атрибутов. При этом часть утилит (Hard Drive Inspector, HDDlife, Crystal Disk Info и т.п.) не ограничивается отображением таблицы атрибутов (значения которых для неподготовленных пользователей непонятны) и дополнительно выводит краткую информацию о состоянии диска в более доступном для понимания виде.
Диагностировать состояние жесткого диска с помощью такого рода утилит проще простого — достаточно ознакомиться с краткой базовой информацией об установленных HDD: с основными данными о дисках в Hard Drive Inspector, неким условным процентом здоровья жесткого диска в HDDlife, индикатором «Техсостояние» в Crystal Disk Info (рис. 1) и т.д. В любой из подобных программ предоставляется минимум необходимой информации о каждом из установленных на компьютере HDD: данные о модели винчестера, его объеме, рабочей температуре, отработанном времени, а также уровне надежности и производительности. Эта информация дает возможность сделать определенные выводы о работоспособности носителя.
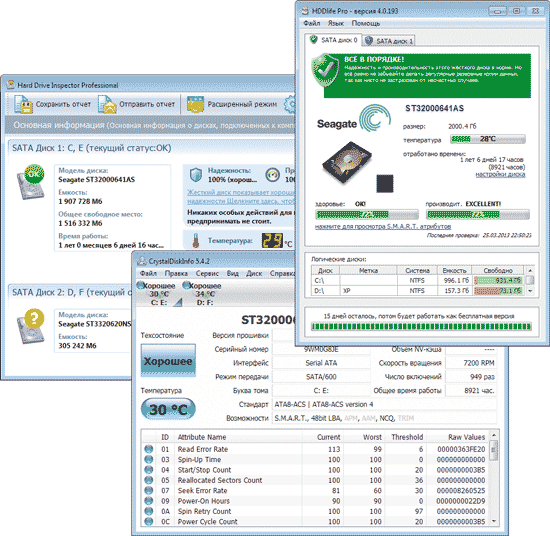
Рис. 1. Краткая информация о «здоровье» рабочего HDD
Следует настроить запуск мониторинговой утилиты одновременно со стартом операционной системы, скорректировать интервал времени между проверками S.M.A.R.T.-атрибутов, а также включить отображение температуры и «уровня здоровья» жестких дисков в системном трее. После этого для контроля за состоянием дисков пользователю достаточно будет время от времени поглядывать на индикатор в системном трее, где будет отображаться краткая информация о состоянии имеющихся в системе накопителей: уровне их «здоровья» и температуре (рис. 2). Кстати, рабочая температура — это не менее важный показатель, чем условный показатель здоровья HDD, ведь жесткие диски могут внезапно выйти из строя вследствие банального перегрева. Поэтому если жесткий диск нагревается выше 50 °C, то разумнее будет обеспечить ему дополнительное охлаждение.

Рис. 2. Отображение состояния жесткого диска
в системном трее программой HDDlife
Стоит отметить, что в ряде таких утилит предусмотрена интеграция с проводником Windows, благодаря чему на иконках локальных дисков в случае их исправности отображается зеленый значок, а при возникновении проблем значок становится красным. Так что забыть о состоянии здоровья жестких дисков вам вряд ли удастся. При таком постоянном мониторинге вы не сможете пропустить момент, когда с диском начнут возникать какието проблемы, ведь в случае выявления утилитой критических изменений атрибутов S.M.A.R.T. и/или температуры она заботливо оповестит об этом пользователя (сообщением на экране, звуковым сообщением и т.д. — рис. 3). Благодаря этому можно будет успеть скопировать данные с внушающего опасение носителя заблаговременно.
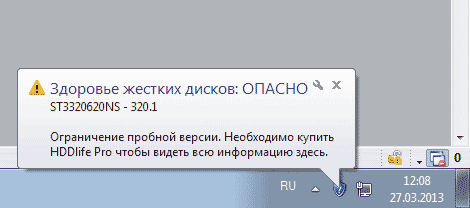
Рис. 3. Пример сообщения о необходимости немедленной замены диска
Использовать на практике решения S.M.A.R.T.-мониторинга для наблюдения за состоянием жестких дисков совершенно необременительно, ведь все подобные утилиты работают в фоновом режиме и требуют минимум аппаратных ресурсов, поэтому их функционирование ни в коей мере не помешает основному рабочему процессу.
Контроль S.M.A.R.T.-атрибутов
Продвинутые пользователи, разумеется, вряд ли ограничатся для оценки состояния жестких дисков просмотром краткого вердикта одной из представленных выше утилит. Оно и понятно, ведь по расшифровке атрибутов S.M.A.R.T. можно выявить причину сбоев и при необходимости предусмотрительно предпринять какието дополнительные меры. Правда, для самостоятельного контроля S.M.A.R.T.-атрибутов потребуется хотя бы кратко ознакомиться с технологией S.M.A.R.T.
В состав поддерживающих эту технологию жестких дисков ивключены интеллектуальные процедуры самодиагностики, поэтому они способны «сообщать» о своем текущем состоянии. Данная диагностическая информация предоставляется как коллекция атрибутов, то есть конкретных характеристик жесткого диска, используемых для анализа его производительности и надежности.
Большая часть важных атрибутов имеет один и тот же смысл для дисков всех производителей. Значения данных атрибутов при нормальной работе диска могут варьироваться в некоторых интервалах. Для любого параметра производителем определено некое минимально безопасное значение, которое не может быть превышено при нормальных условиях эксплуатации. Однозначно определить критически важные и критически неважные для диагностики параметры S.M.A.R.T. проблематично. Каждый из атрибутов имеет свою информационную ценность и свидетельствует о том или ином аспекте в работе носителя. Однако в первую очередь следует обращать внимание на следующие атрибуты:
- Raw Read Error Rate — частота ошибок чтения данных с диска, возникших по вине оборудования;
- Spin Up Time — среднее время раскрутки шпинделя диска;
- Reallocated Sector Count — число операций переназначения секторов;
- Seek Error Rate — частота появления ошибок позиционирования;
- Spin Retry Count — число повторных попыток раскрутки дисков до рабочей скорости в случае неудачности первой попытки;
- Current Pending Sector Count — количество нестабильных секторов (то есть секторов, ожидающих процедуру переназначения);
- Offline Scan Uncorrectable Count — общее количество нескорректированных ошибок во время операций чтения/записи секторов.
Обычно атрибуты S.M.A.R.T. отображаются в табличном виде с указанием имени атрибута (Attribute), его идентификатора (ID) и трех значений: текущего (Value), минимального порогового (Threshold) и самого низкого значения атрибута за всё время работы накопителя (Worst), а также абсолютного значения атрибута (Raw). Каждый атрибут имеет текущее значение, которое может быть любым числом от 1 до 100, 200 или 253 (общих стандартов для верхних границ значений атрибутов не предусмотрено). Значения Value и Worst у совершенно нового винчестера совпадают (рис. 4).
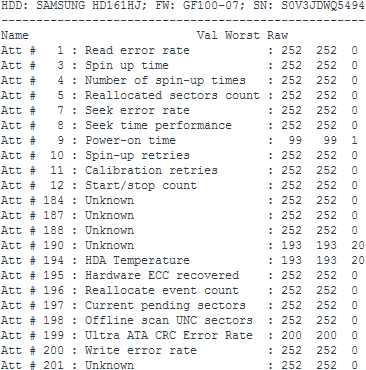
Рис. 4. Атрибуты S.M.A.R.T. у нового HDD
Приведенная на рис. 4 информация позволяет сделать вывод, что у теоретически исправного винчестера текущие (Value) и наихудшие (Worst) значения должны быть максимально близкими друг к другу, а значение Raw у большинства параметров (за исключением параметров: Power-On Time, HDA Temperature и некоторых других) должно приближаться к нулю. Текущее значение может со временем изменяться, что в большинстве случаев отражает ухудшение параметров жесткого диска, описываемых атрибутом. Это можно увидеть на рис. 5, где представлены фрагменты таблицы атрибутов S.M.A.R.T. для одного и того же диска — данные получены с интервалом в полгода. Как видим, в более свежей версии S.M.A.R.T. увеличилась частота ошибок при чтении данных с диска (Raw Read Error Rate), происхождение которых обусловлено аппаратной частью диска, и частота ошибок при позиционировании блока магнитных головок (Seek Error Rate), что, возможно, свидетельствует о перегреве винчестера и его неустойчивом положении в корзине. Если текущее значение какого-нибудь атрибута приближается или становится меньше порогового, то жесткий диск признается ненадежным, и его следует срочно менять. Например, падение значения атрибута Spin-Up Time (среднее время раскрутки шпинделя диска) ниже критического значения, как правило, сообщает о полном износе механики, вследствие чего диск больше не в состоянии поддерживать заданную производителем скорость вращения. Поэтому необходимо контролировать состояние HDD и периодически (например, раз в 2-3 месяца) проводить диагностику S.M.A.R.T. и сохранять полученную информацию в текстовом файле. В дальнейшем эти данные можно будет сравнить с текущими и сделать определенные выводы о развитии ситуации.
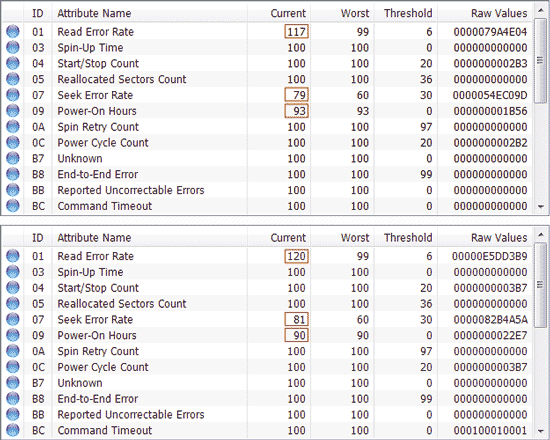
Рис. 5. Таблицы атрибутов S.M.A.R.T., полученные с полугодовым интервалом
(более свежая версия S.M.A.R.T. внизу)
При просмотре S.M.A.R.T.-атрибутов в первую очередь стоит обращать внимание на критически важные параметры, а также на параметры, выделенные отличными от базового цвета (чаще синего или зеленого) индикаторами. В зависимости от текущего состояния атрибута в выводимой утилитой S.M.A.R.T. таблице он обычно маркируется тем или иным цветом, что облегчает понимание ситуации. В частности, в программе Hard Drive Inspector цветовой индикатор может иметь зеленый, желтозеленый, желтый, оранжевый или красный цвет — зеленый и желтозеленый цвета говорят о том, что всё нормально (значение атрибута не менялось или несущественно менялось), а желтый, оранжевый и красный цвета сигнализируют об опасности (хуже всего красный цвет, который говорит о том, что значение атрибута достигло своего критического значения). Если какойто из критически важных параметров отмечен значком красного цвета, то нужно срочно заменить винчестер.
Просмотрим в программе Hard Drive Inspector таблицу S.M.A.R.T.-атрибутов того самого диска, краткая оценка которого мониторинговыми утилитами нами была приведена ранее. Из рис. 6 видно, что значения всех атрибутов в норме и все параметры промаркированы зеленым цветом. Аналогичную картину покажут и утилиты HDDlife и Crystal Disk Info. Правда, более профессиональные решения для анализа и диагностики HDD не столь лояльны и часто маркируют S.M.A.R.T.-атрибуты более придирчиво. К примеру, такие известные утилиты, как HD Tune Pro и HDD Scan, в нашем случае с подозрением отнеслись к атрибуту UltraDMA CRC Errors, который отображает число ошибок, возникающих при передаче информации по внешнему интерфейсу (рис. 7). Причина возникновения таких ошибок обычно связана с перекрученным и некачественным SATA-шлейфом, который, возможно, следует заменить.
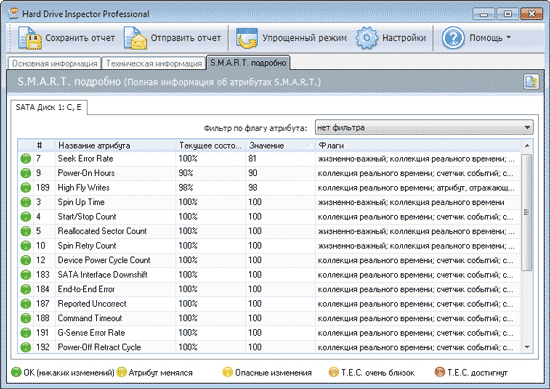
Рис. 6. Таблица S.M.A.R.T.-атрибутов, полученная в программе Hard Drive Inspector
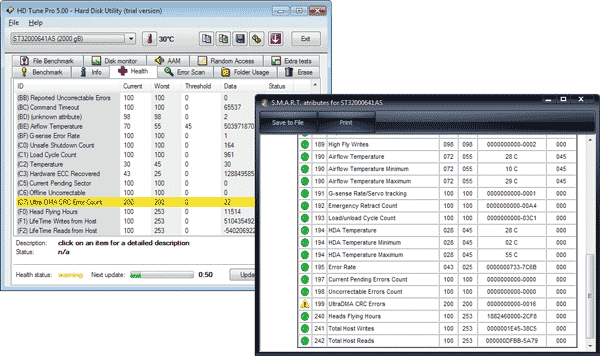
Рис. 7. Результаты оценки состояния S.M.A.R.T.-атрибутов
утилитами HD Tune Pro и HDD Scan
Для сравнения ознакомимся со S.M.A.R.T.-атрибутами очень древнего, но пока еще работающего HDD с периодически возникающими проблемами. Программе Crystal Disk Info доверия он не внушил — в индикаторе «Техсостояние» состояние диска было оценено как тревожное, а атрибут Reallocated Sector Count (Переназначенные сектора) оказался выделенным желтым цветом (рис. 8). Это весьма важный с точки зрения «здоровья» диска атрибут, обозначающий число секторов, переназначенных при обнаружении диском ошибки чтения/записи, при этой операции данные с поврежденного сектора переносятся в резервную область. Желтый цвет индикатора у параметра говорит о том, что оставшихся резервных секторов, которыми можно заменить сбойные, осталось мало, и вскоре переназначать вновь появляющиеся сбойные сектора окажется нечем. Проверим также, как оценивают состояние диска более серьезные решения, например широко используемая профессионалами утилита HDDScan, — но и здесь видим точно такой же результат (рис. 9).
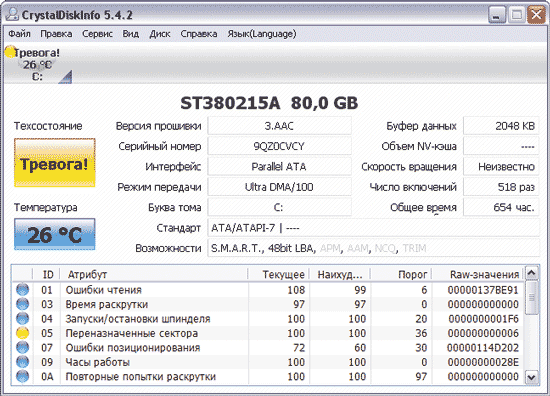
Рис. 8. Оценка проблемного жесткого диска в CrystalDiskInfo

Рис. 9. Результаты S.M.A.R.T.-диагностики HDD в HDDScan
Значит, с заменой такого жесткого диска тянуть явно не стоит, хотя он еще и может некоторое время послужить, правда операционную систему на данный жесткий диск устанавливать, конечно, нельзя. Стоит отметить, что при наличии большого числа переназначенных секторов скорость чтения/записи падает (вследствие лишних движений, которые приходится совершать магнитной головке), и диск начинает заметно тормозить.
Сканирование поверхности на bad-сектора
К сожалению, на практике одним контролем SMART-параметров и температуры не обойтись. При появлении мельчайших свидетельств о том, что с диском чтото не так (в случае периодического зависания программ, например при сохранении результатов, появлении сообщений об ошибках чтения и т.д.) необходимо просканировать поверхность диска на наличие нечитаемых секторов. Для проведения подобной проверки носителя можно воспользоваться, например, утилитами HD Tune Pro и HDDScan или диагностическими утилитами от производителей винчестеров, однако эти утилиты работают только со своими моделями жестких дисков, а потому рассматривать их мы не будем.
При использовании подобных решений существует опасность повреждения данных на сканируемом диске. С одной стороны, с информацией на диске, если накопитель действительно окажется неисправным, в ходе сканирования может случиться все что угодно. С другой стороны, нельзя исключать некорректных действий со стороны пользователя, по ошибке запускающего сканирование в режиме записи, в ходе которого происходит посекторное затирание данных с винчестера определенной сигнатурой, и на основании скорости этого процесса делается вывод о состоянии жесткого диска. Поэтому соблюдение определенных правил предосторожности совершенно необходимо: перед запуском утилиты нужно создать резервную копию информации и в ходе проверки действовать строго по инструкции разработчика соответствующего ПО. Для получения более точных результатов перед сканированием лучше закрыть все активные приложения и выгрузить возможные фоновые процессы. Кроме того, следует иметь в виду, что при необходимости тестирования системного HDD нужно загрузиться с флэшки и с нее запускать процесс сканирования либо совсем снять жесткий диск и подсоединить его к другому компьютеру, с которого и запускать тестирование диска.
В качестве примера с помощью HD Tune Pro проверим на плохие сектора поверхность HDD, который выше не внушил доверия утилите Crystal Disk Info. В этой программе для запуска процесса сканирования достаточно выбрать нужный диск, активировать вкладку Error Scan и щелкнуть на кнопке Start. После этого утилита приступит к последовательному сканированию диска, считывая сектор за сектором и отмечая на карте диска сектора разноцветными квадратиками. Цвет квадратиков в зависимости от ситуации может быть зеленым (нормальные сектора) или красным (bad-блоки) либо будет иметь некий промежуточный между этими цветами оттенок. Как видим из рис. 10, в нашем случае полноценных bad-блоков утилита не нашла, но тем не менее налицо солидное количество секторов с той или иной задержкой чтения (судя по их цвету). В дополнение к оному в средней части диска имеется небольшой блок секторов, цвет которого близок к красному — данные сектора пока утилитой не признаны сбойными, но они уже близки к этому и перейдут в категорию сбойных в самое ближайшее время.
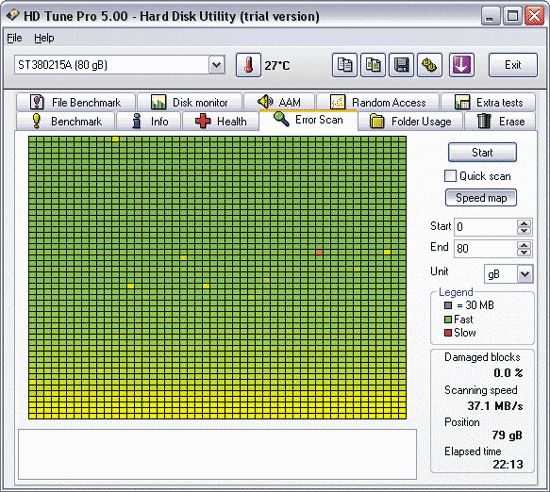
Рис. 10. Сканирование поверхности на bad-сектора в HD Tune Pro
Протестировать носитель на плохие сектора в программе HDDScan сложнее, да и опаснее, поскольку в случае неверно выбранного режима информация на диске будет безвозвратно утрачена. Первым делом для запуска сканирования создают новую задачу, щелкнув по кнопке New Task и выбрав в списке команду Suface Tests. Затем нужно удостовериться, что выбран режим Read — этот режим устанавливается по умолчанию и при его использовании тестирование поверхности жесткого диска производится по чтению (то есть без удаления данных). После этого нажимают на кнопку Add Test (рис. 11) и дважды щелкают на созданной задаче RD-Read. Теперь в открывшемся окне можно наблюдать процесс сканирования диска на графике (Graph) или на карте (Map) — рис. 12. По завершении процесса получим примерно такие же результаты, что выше были продемонстрированы утилитой HD Tune Pro, но с более четкой интерпретацией: сбойных секторов нет (они отмечаются синим цветом), но в наличии три сектора со временем отклика более 500 мс (помечены красным цветом), которые и представляют реальную опасность. Что касается шести оранжевых секторов (время отклика от 150 до 500 мс), то это можно считать в пределах нормы, поскольку такая задержка отклика зачастую вызывается временными помехами в виде, например, работающих фоновых программ.
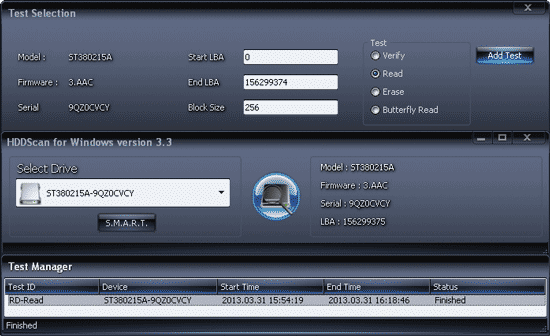
Рис. 11. Запуск тестирования диска в программе HDDScan
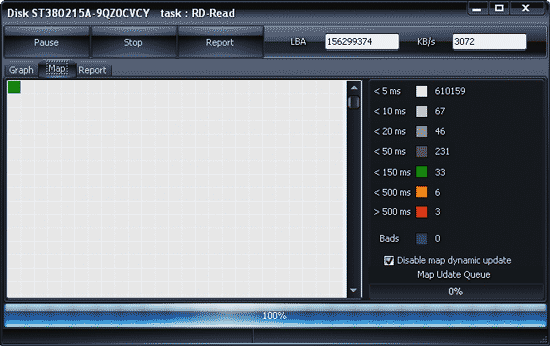
Рис. 12. Результаты сканирования диска в режиме Read с помощью HDDScan
В дополнение следует отметить, что при наличии небольшого количества bad-блоков можно попытаться улучшить состояние жесткого диска, убрав плохие сектора путем сканирования поверхности диска в режиме линейной записи (Erase) с помощью программы HDDScan. После такой операции некоторое время диск еще может эксплуатироваться, но, конечно, не в качестве системного. Однако уповать на чудо не стоит, поскольку HDD уже начал сыпаться, и нет никаких гарантий, что в ближайшее время количество дефектов не возрастет и накопитель окончательно не выйдет из строя.
Программы для S.M.A.R.T.-мониторинга и тестирования HDD
HD Tune Pro 5.00 и HD Tune 2.55
Разработчик: EFD Software
Сайт программы: http://www.hdtune.com/
Размер дистрибутива: HD Tune Pro — 1,5 Мбайт; HD Tune — 628 Кбайт
Работа под управлением: Windows XP/Server 2003/Vista/7
Способ распространения: HD Tune Pro — shareware (15-дневная демо-версия); HD Tune — freeware (http://www.hdtune.com/download.html)
Цена: HD Tune Pro — 34,95 долл.; HD Tune — бесплатно (только для некоммерческого применения)
HD Tune — удобная утилита для диагностики и тестирования HDD/SSD (см. таблицу), а также карт памяти, USB-дисков и ряда других устройств хранения данных. Программа отображает детальную информацию о накопителе (версия прошивки, серийный номер, объем диска, размер буфера и режим передачи данных) и позволяет установить состояние устройства с использованием данных S.M.A.R.T. и мониторинга температуры. Кроме того, с ее помощью можно провести тестирование поверхности диска на наличие ошибок и оценить производительность устройства, проведя серию тестов (тесты скорости последовательного и случайного чтения/записи данных, тест файловой производительности, тест кэша и ряд Extra-тестов). Также утилита может использоваться для настройки AAM и безопасного удаления данных. Программа представлена в двух редакциях: коммерческой HD Tune Pro и бесплатной облегченной HD Tune. В редакции HD Tune доступен только просмотр детальной информации о диске и таблицы атрибутов S.M.A.R.T., а также сканирование диска на ошибки и тестирование на скорость в режиме чтения (Low level benchmark — read).
За мониторинг S.M.A.R.T.-атрибутов в программе отвечает вкладка Health — считывание данных с сенсоров производится через установленный промежуток времени, результаты отображаются в таблице. Для любого атрибута можно просмотреть историю его изменений в численном виде и на графике. Данные мониторинга автоматически записываются в лог, но никаких уведомлений пользователя при критических изменениях параметров не предусмотрено.
Что касается сканирования поверхности диска на предмет наличия поврежденных секторов, то за эту операцию отвечает вкладка Error Scan. Сканирование может быть быстрым (Quick scan) и глубоким — при быстрой проверке проверяется не весь диск, а только какая-то его часть (зона сканирования определяется через поля Start и End). Поврежденные сектора отображаются на карте диска в виде красных блоков.
HDDScan 3.3
Разработчик: Artem Rubtsov
Сайт программы: http://hddscan.com/
Размер дистрибутива: 3,64 Мбайт
Работа под управлением: Windows 2000(SP4)/XP(SP2/SP3)/Server 2003/Vista/7
Способ распространения: freeware (http://hddscan.com/download/HDDScan-3.3.zip)
Цена: бесплатно
HDDScan — утилита для низкоуровневой диагностики жестких дисков, твердотельных накопителей и Flash-дисков с интерфейсом USB. Основное предназначение данной программы — тестирование дисков на наличие bad-блоков и сбойных секторов. Также утилита может использоваться для просмотра содержимого S.M.A.R.T., мониторинга температуры и изменения некоторых настроек жесткого диска: управления шумом (AAM), управления питанием (APM), принудительного запуска/остановки шпинделя накопителя и др. Программа работает без установки и может запускаться с портативного носителя, например флэшки.
Отображение S.M.A.R.T.-атрибутов и мониторинг температуры в HDDScan производится по требованию. Отчет S.M.A.R.T. содержит информацию о производительности и «здоровье» накопителя в виде стандартной таблицы атрибутов, температура накопителя отображается в системном трее и в специальном информационном окне. Отчеты можно распечатывать или сохранять в MHT-файле. Возможно проведение S.M.A.R.T.-тестов.
Проверка поверхности диска производится в одном из четырех режимов: Verify (режим линейной верификации), Read (линейного чтения), Erase (линейной записи) и Butterfly Read (режим чтения Butterfly). Для проверки диска на наличие bad-блоков обычно используется тест в режиме чтения (Read), с помощью которого происходит тестирование поверхности без удаления данных (вывод о состоянии накопителя делается на основании скорости посекторного чтения данных). При тестировании в режиме линейной записи (Erase) информация на диске затирается, но зато данный тест может несколько подлечить диск, избавив его от сбойных секторов. В любом из режимов тестировать можно весь диск полностью либо определенный его фрагмент (зона сканирования определяется указанием начального и конечного логических секторов — Start LBA и End LBA соответственно). Результаты тестирования представляются в виде отчета (вкладка Report) и отображаются на графике (Graph) и карте диска (Map) с указанием в числе прочего количества сбойных секторов (Bads) и секторов, время отклика которых при тестировании заняло более 500 мс (помечены красным цветом).
Hard Drive Inspector 4.13
Разработчик: AltrixSoft
Сайт программы: http://www.altrixsoft.com/ru/hddinsp/
Размер дистрибутива: 2,64 Мбайт
Работа под управлением: Windows 2000/XP/2003 Server/Vista/7
Способ распространения: shareware (14-дневная демо-версия — http://www.altrixsoft.com/ru/download/)
Цена: Hard Drive Inspector Professional — 600 руб.; Hard Drive Inspector for Notebooks — 800 руб.
Hard Drive Inspector — удобное решение для S.M.A.R.T.-мониторинга внешних и внутренних HDD. В данный момент на рынке программа предлагается в двух редакциях: базовой Hard Drive Inspector Professional и портативной Hard Drive Inspector for Notebooks; последняя включает всю функциональность версии Professional, и в то же время учитывает специфику мониторинга жестких дисков ноутбуков. Теоретически существует еще версия SSD, но она распространяется только в OEM-поставках.
Программа обеспечивает автоматическую проверку S.M.A.R.T.-атрибутов через указанные промежутки времени и по завершении выдает свой вердикт относительно состояния накопителя с отображением значений неких условных индикаторов: «надежности», «производительности» и «отсутствия ошибок» вместе с числовым значением температуры и температурной диаграммой. Также приводятся технические данные о модели диска, его емкости, общем свободном месте и времени работы в часах (днях). В расширенном режиме можно посмотреть информацию о параметрах диска (размер буфера, название прошивки и т.д.) и таблицу атрибутов S.M.A.R.T. Предусмотрены разные варианты информирования пользователя в случае критических изменений на диске. Дополнительно утилита может быть использована для снижения уровня шума, производимого жесткими дисками, и снижения энергопотребления HDD.
HDDlife 4.0
Разработчик: BinarySense, Ltd
Сайт программы: http://hddlife.ru/index.html
Размер дистрибутива: 8,45 Мбайт
Работа под управлением: Windows 2000/XP/2003/Vista/7/8
Способ распространения: shareware (15-дневная демо-версия — http://hddlife.ru/rus/downloads.html)
Цена: HDDLife — бесплатно; HDDLife Pro — 300 руб.; HDDlife for Notebooks — 500 руб.
HDDLife — простая утилита, предназначенная для контроля состояния жестких дисков и SSD (с версии 4.0). Программа представлена в трех редакциях: бесплатной HDDLife и двух коммерческих — базовой HDDLife Pro и портативной HDDlife for Notebooks.
Утилита осуществляет мониторинг S.M.A.R.T.-атрибутов и температуры через заданные промежутки времени и по результатам анализа выдает компактный отчет о состоянии диска с указанием технических данных о модели диска и его емкости, отработанном времени, температуре, а также отображает условный процент его здоровья и производительности, что позволяет сориентироваться в ситуации даже новичкам. Более опытные пользователи дополнительно могут посмотреть таблицу S.M.A.R.T.-атрибутов. В случае проблем с жестким диском предусмотрена возможность настройки уведомлений; можно настроить программу так, чтобы при нормальном состоянии диска результаты проверки не отображались. Возможно управление уровнем шума HDD и энергопотреблением.
CrystalDiskInfo 5.4.2
Разработчик: Hiyohiyo
Сайт программы: http://crystalmark.info/software/CrystalDiskInfo/
Размер дистрибутива: 1,79 Мбайт
Работа под управлением: Windows XP/2003/Vista/2008/7/8/2012
Способ распространения: freeware (http://crystalmark.info/download/index-e.html)
Цена: бесплатно
CrystalDiskInfo — простая утилита для S.M.A.R.T.-мониторинга состояния жестких дисков (включая многие внешние HDD) и SSD. Несмотря на бесплатность программа обладает всем необходимым функционалом для организации контроля состояния дисков.
Мониторинг дисков производится автоматически через указанное число минут или по требованию. По окончании проверки в системном трее отображается температура контролируемых устройств; детальная информация об HDD с указанием значений S.M.A.R.T.-параметров, температуры и вердикта программы о состоянии устройств доступна в главном окне утилиты. Имеется функционал для настройки пороговых значений для некоторых параметров и автоматического уведомления пользователя в случае их превышения. Возможно управление уровнем шума (AAM) и питанием (APM).
***
К сожалению, немалая часть современных HDD нормально работает чуть больше года, потом начинаются разного рода проблемы, которые со временем могут привести к потере данных. Подобной перспективы вполне можно избежать, если внимательно следить за состоянием жесткого диска, например, с помощью рассмотренных в статье утилит. Однако забывать о регулярном резервировании ценных данных также не стоит, поскольку мониторинговые утилиты, как правило, удачно прогнозируют выход диска из строя по вине «механики» (согласно статистике компании Seagate, из-за механических компонентов выходят из строя около 60% HDD), но они не в состоянии предсказать гибель накопителя вследствие неполадок с электронными компонентами диска.








